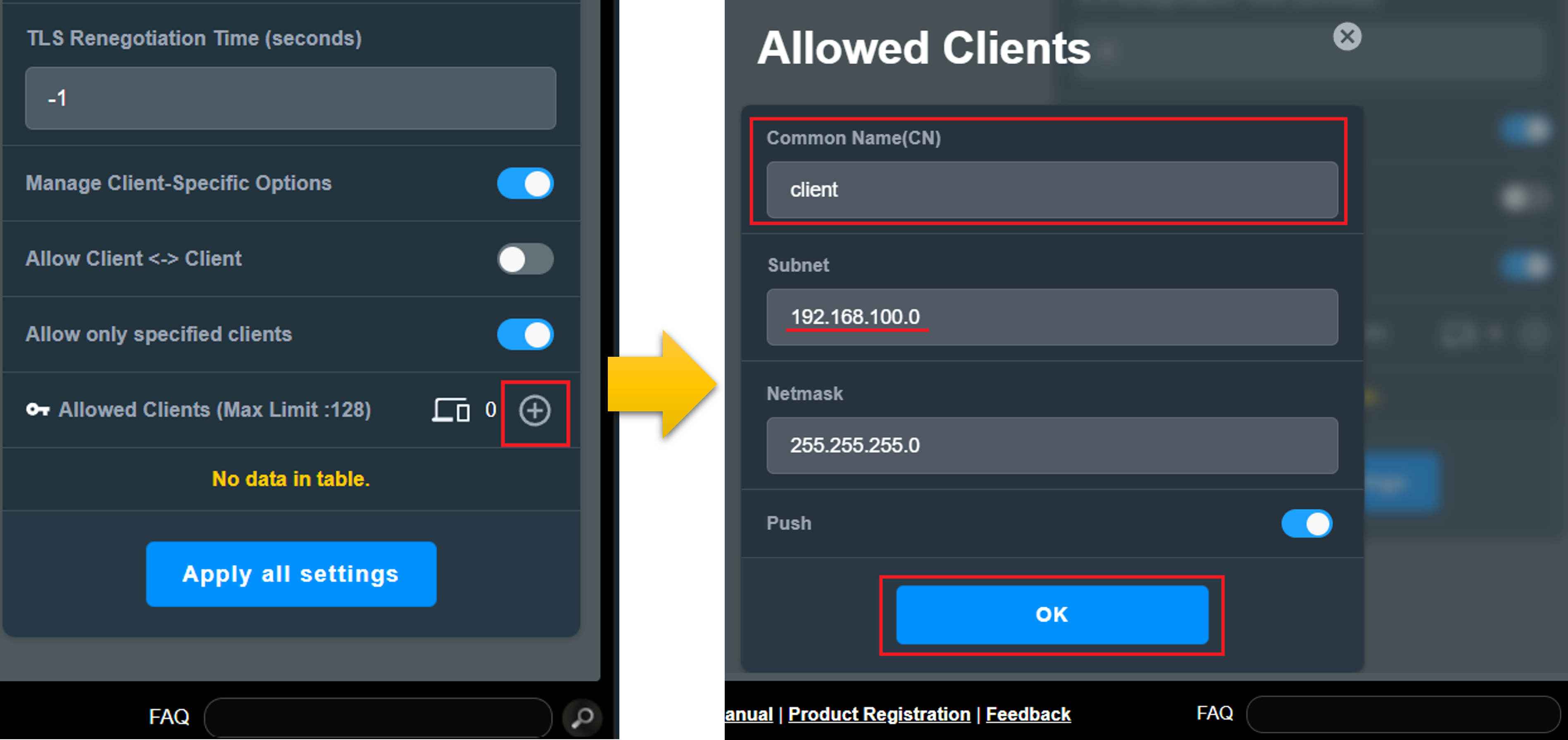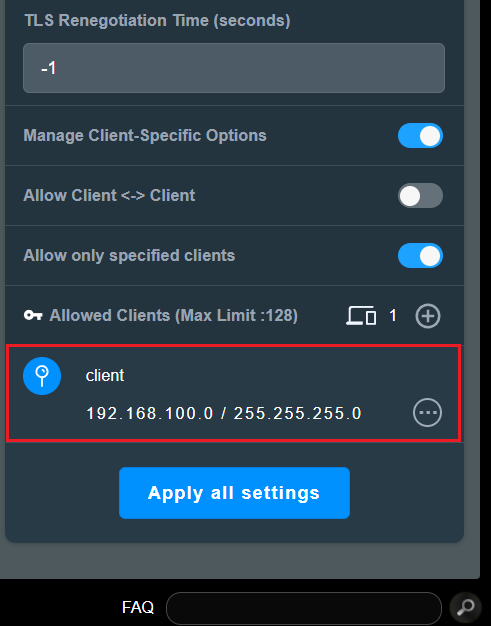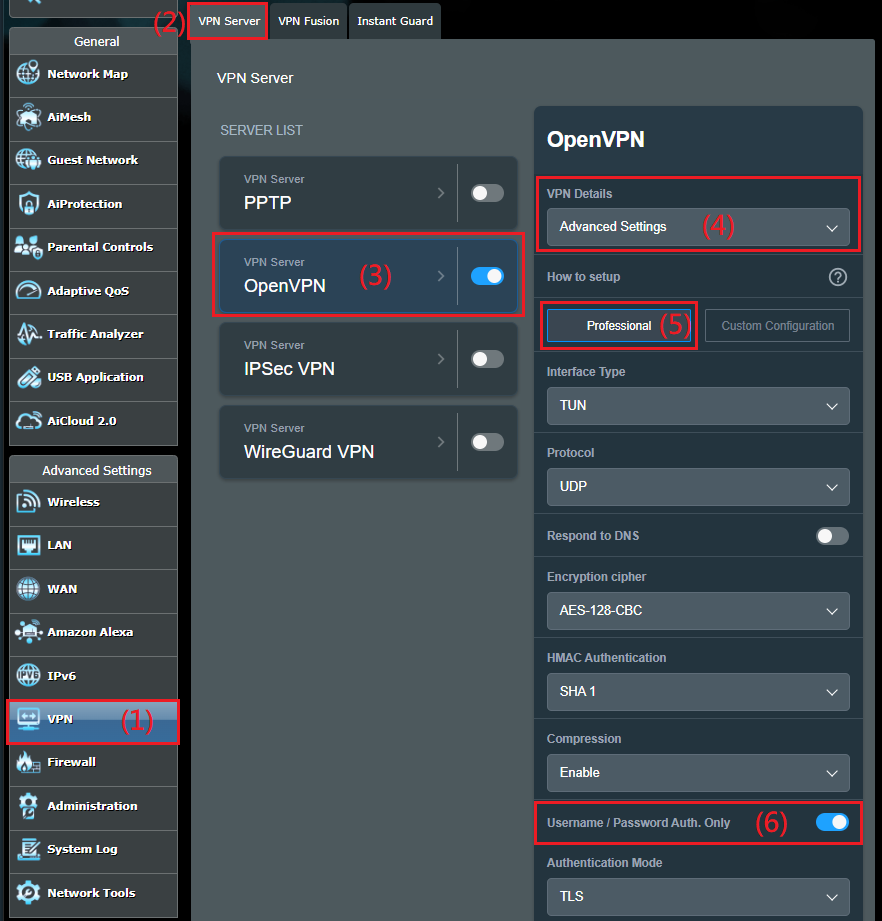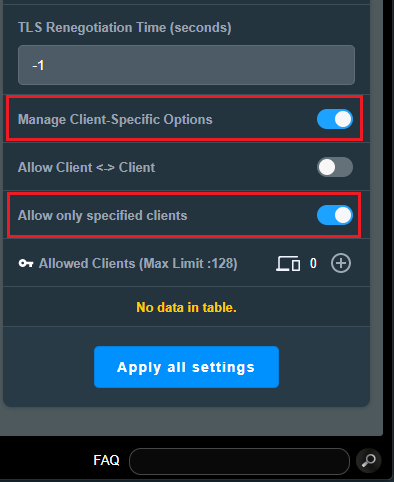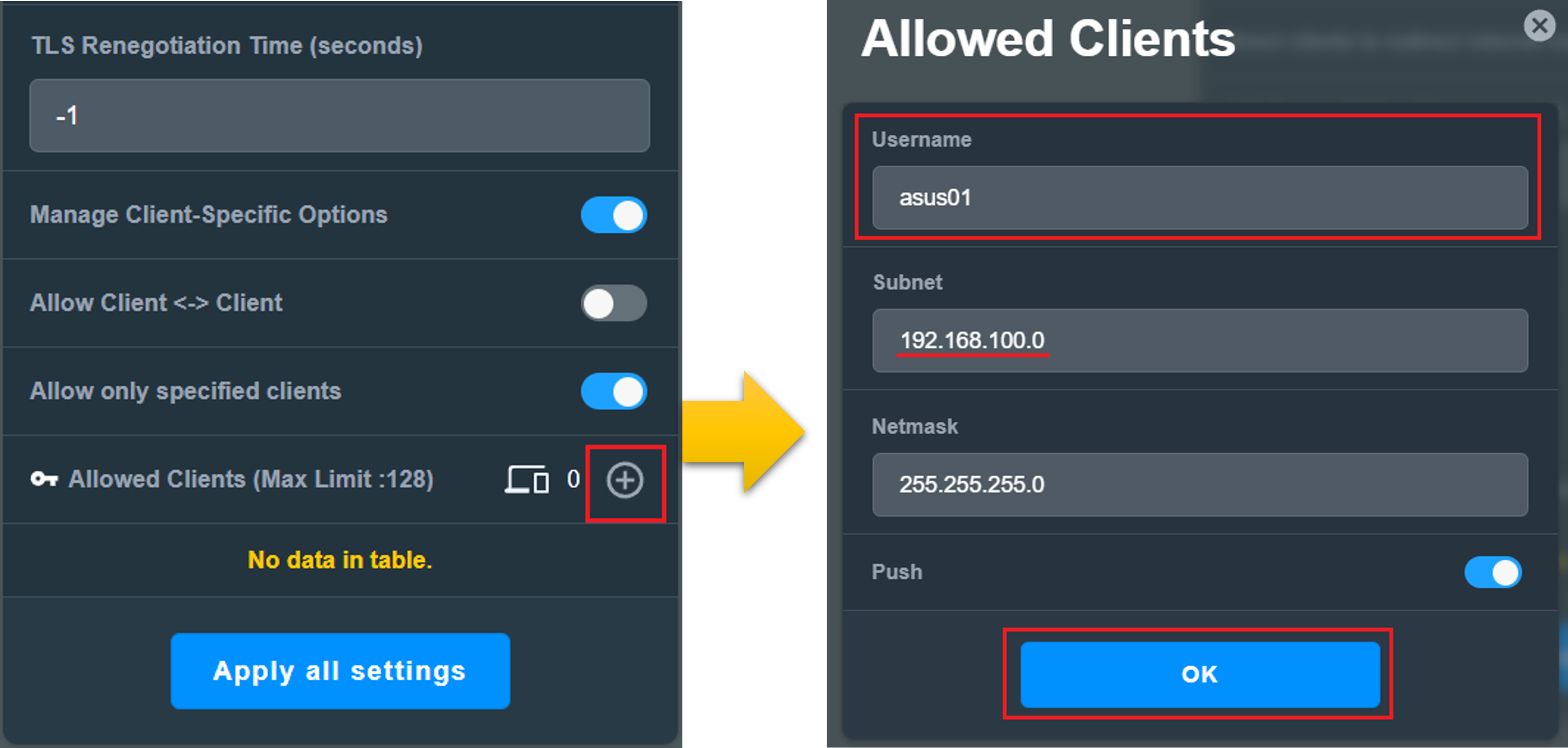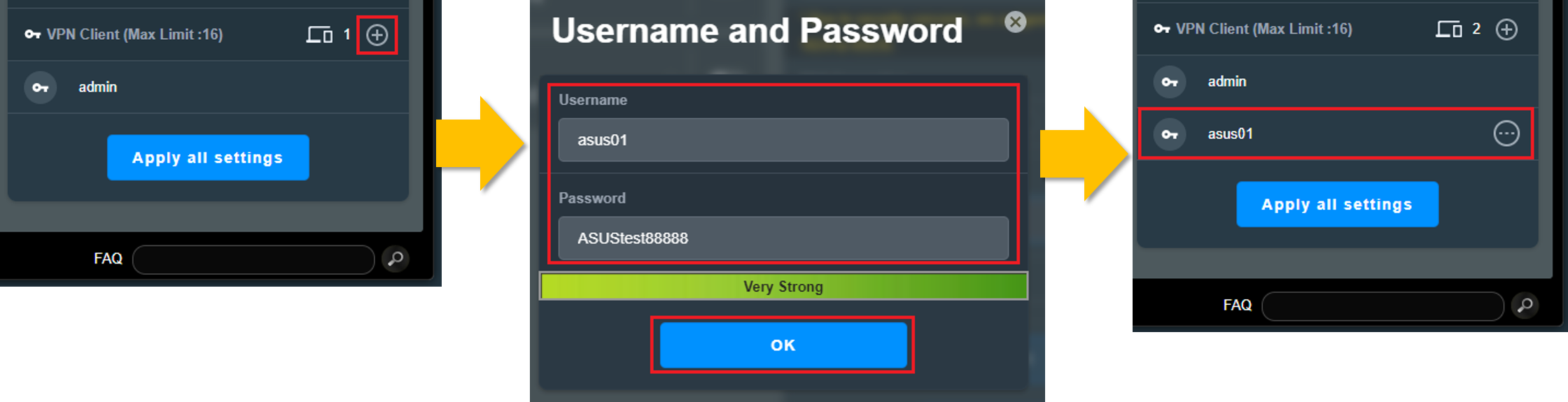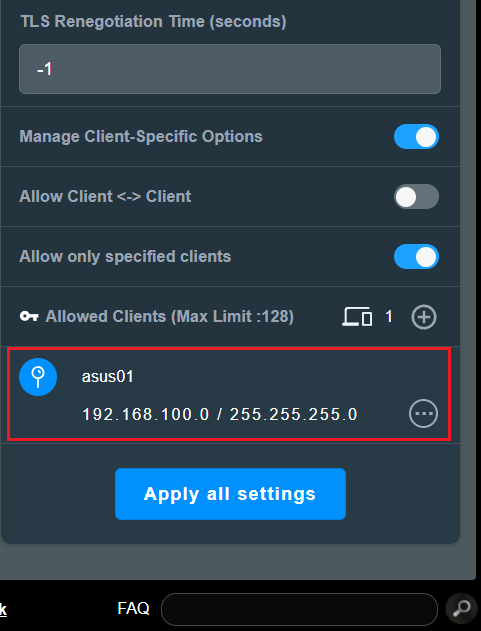[Draadloze router] Tweerichtingscommunicatie instellen op de OpenVPN-server
Onder de standaard OpenVPN-serverconfiguratie staat deze alleen communicatie in één richting toe. Het betekent dat alleen uw LAN-apparaat aan de clientzijde het apparaat aan de serverzijde kan bereiken.
Eenrichtingscommunicatie:
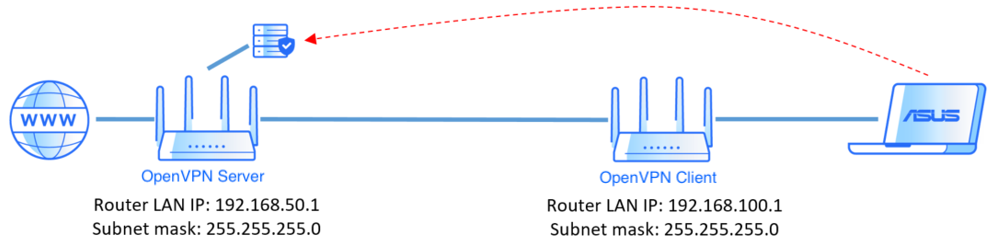
Als u tweerichtingscommunicatie wilt instellen, behalve de algemene instellingen, moet u naar [Geavanceerde instelling] gaan om uw klantzijde-informatie toe te voegen aan de lijst met toegestane klanten om tweerichtingscommunicatie te bereiken.
Tweerichtingscommunicatie:
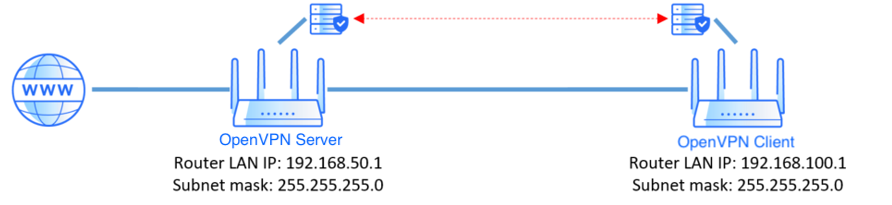
Op basis van uw configuratie zijn er twee installatiemethoden
Methode 1. Stel de certificering in die is gegenereerd door de ASUS-router
Methode 2. Instellen met gebruikersnaam/wachtwoord auth. Alleen
Opmerking1: het LAN-IP-adres van de router van de VPN-client moet verschillend zijn van VPN-server. [LAN] LAN IP wijzigen op ASUS Router
Opmerking2: als u meerdere VPN-clients wilt gebruiken voor twee manier van communiceren op de OpenVPN-server, raden wij methode 2 aan.
Methode 1. Volg de onderstaande stappen om de door de ASUS-router gegenereerde certificering in te stellen
Stap 1. Verbind uw computer met de router via een bekabelde of WiFi-verbinding en voer https://www.asusrouter.com in de WEB GUI in.

Stap 2. Voer de gebruikersnaam en het wachtwoord van uw router in om in te loggen.

Opmerking: Als u de gebruikersnaam en/of het wachtwoord vergeet, herstel dan de router naar de fabrieksinstellingen.
Raadpleeg Hoe u de router kunt resetten naar de fabrieksinstellingen voor hoe u de router naar de standaardstatus kunt herstellen.
Stap 3. Ga naar OpenVPN-profiel en schakel over naar Geavanceerde instellingen van VPN-details.
[VPN] > [VPN-server] > Klik op [OpenVPN] en schakel > Schakel over naar [Geavanceerde instellingen] van VPN-details > Klik op [Professioneel]
> Schakel over naar [Geavanceerde instellingen] van VPN-details > Klik op [Professioneel]
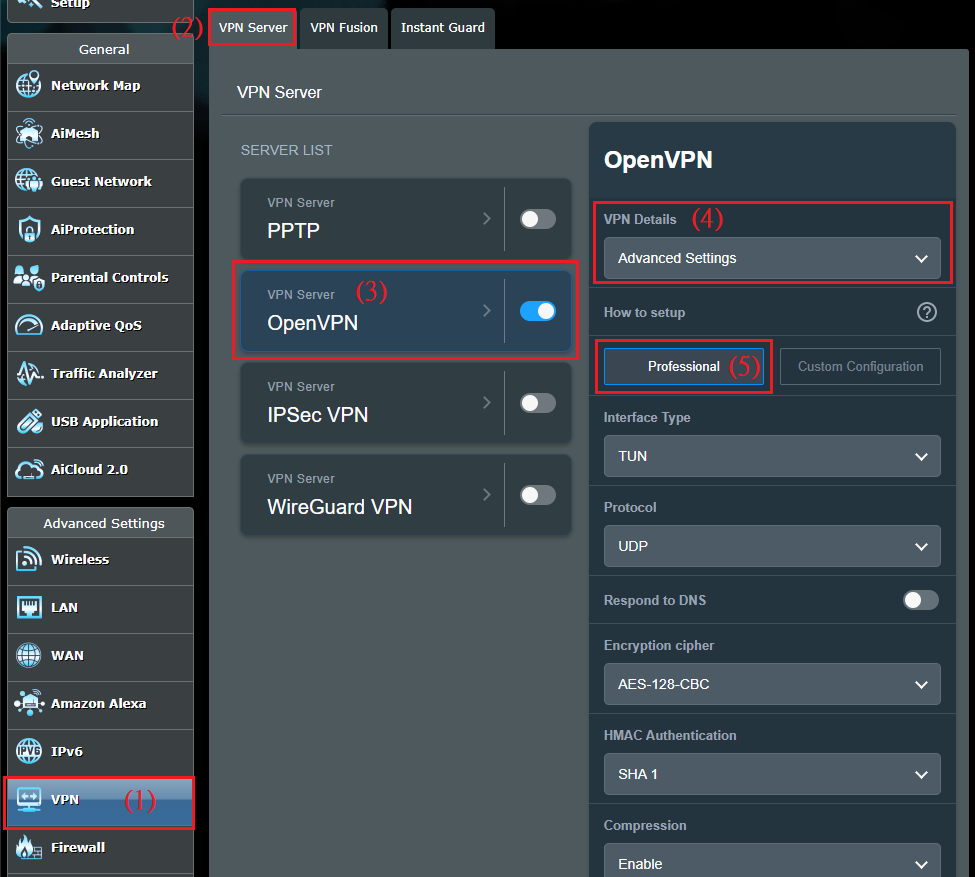
Stap 4. Schakel de opties [Klantspecifieke opties beheren] en [Alleen specifieke klanten toestaan] van Professional in.
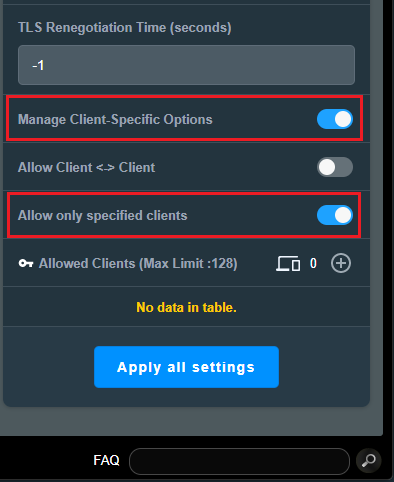
Stap 5. Stel de toegestane clients in. Klik op [ TOEVOEGEN  ]knop van [Toegestane clients] en voer uw klantgegevens in.
]knop van [Toegestane clients] en voer uw klantgegevens in.
Common Name(CN): Houd er rekening mee dat u alleen [ client ] kunt invoeren op Common Name(CN) om overeen te komen met de standaard instellingen in het certificaat voor een succesvolle verbinding. Het standaardcertificaat van de router heeft een vaste Common Name (CN). Als u een andere Common Name (CN)-regel wilt gebruiken, moet u uw eigen certificaat gebruiken (CA-certificaat/Servercertificaat/Serversleutel).
Subnet en netmasker: voer [xxx.xxx.xxx.0] in Subnet en specificeer [Netmasker]. In het onderstaande voorbeeld is het LAN IP van de OpenVPN-clientrouter 192.168.100.1, dus voer [192.168.100.0] in [Subnet].
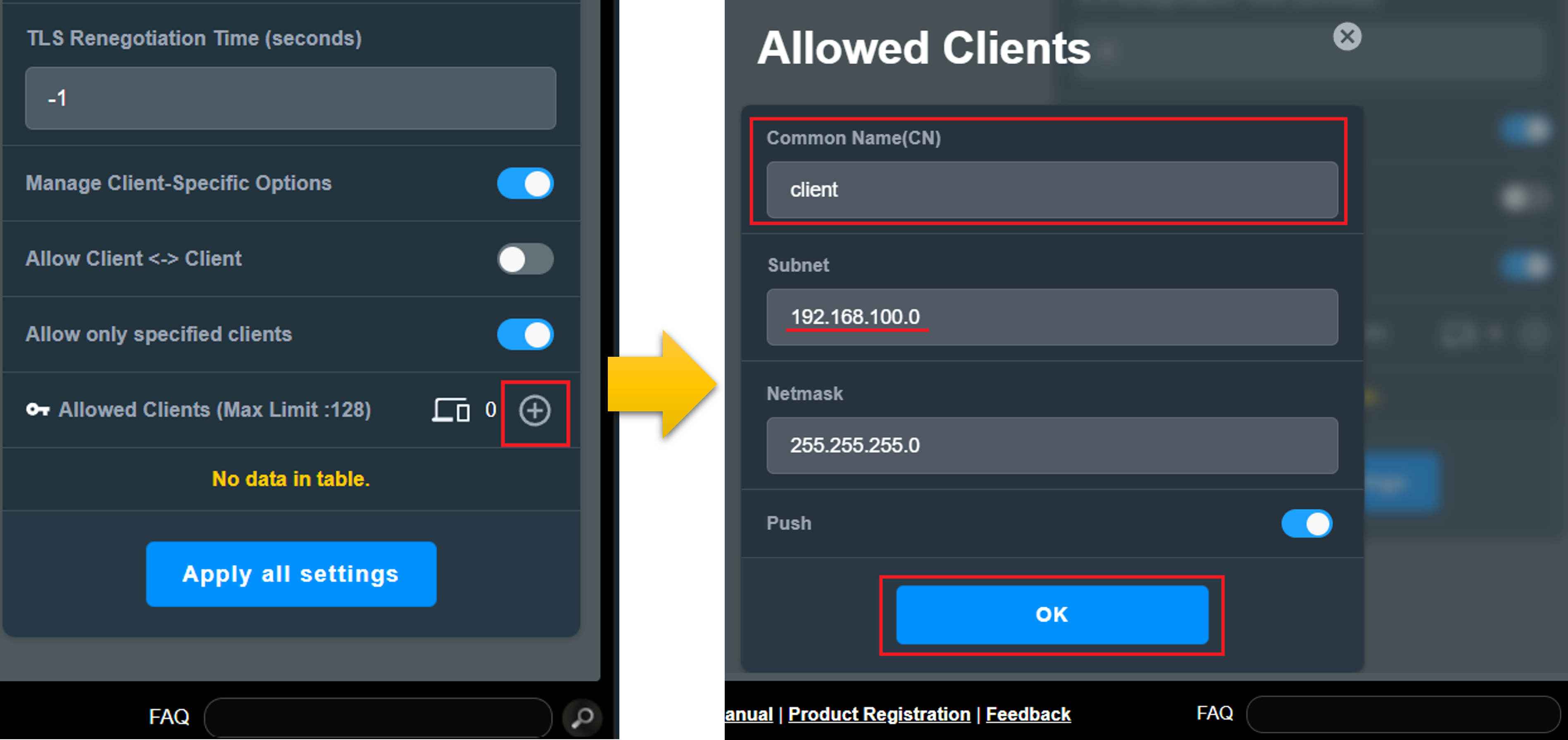
Stap 6. Na het instellen kunt u uw configuratie zien in de lijst [Toegestane clients].
Klik op [Alle instellingen toepassen] om de instelling op te slaan.
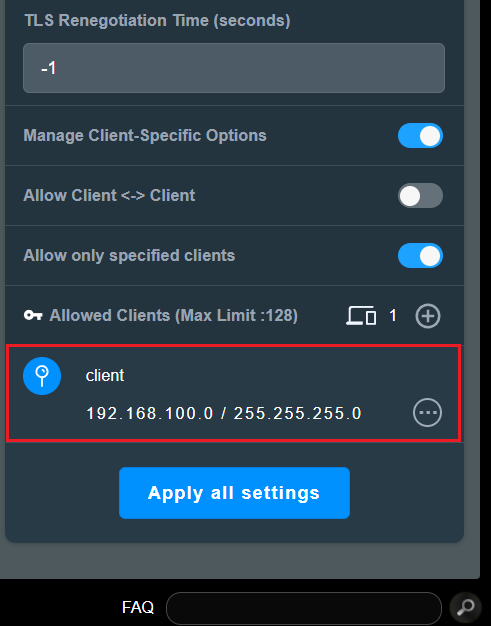
Stap 1. Verbind uw computer met de router via een bekabelde of WiFi-verbinding en voer https://www.asusrouter.com in de WEB GUI in.

Stap 2. Voer de gebruikersnaam en het wachtwoord van uw router in om in te loggen.

Opmerking: Als u de gebruikersnaam en/of het wachtwoord vergeet, herstel dan de router naar de fabrieksinstellingen.
Raadpleeg Hoe u de router kunt resetten naar de fabrieksinstellingen voor hoe u de router naar de standaardstatus kunt herstellen.
Stap 3. Ga naar OpenVPN-profiel. Schakel over naar Geavanceerde instellingen van VPN-details en schakel [Gebruikersnaam/wachtwoordverificatie in. Enige optie].
[VPN] > [VPN-server] > Klik op [OpenVPN] en schakel  > Schakel over naar [Geavanceerde instellingen] van VPN-details > Klik op [Professioneel] > Schakel
> Schakel over naar [Geavanceerde instellingen] van VPN-details > Klik op [Professioneel] > Schakel  [Gebruikersnaam / Wachtwoord auth. Enige optie].
[Gebruikersnaam / Wachtwoord auth. Enige optie].
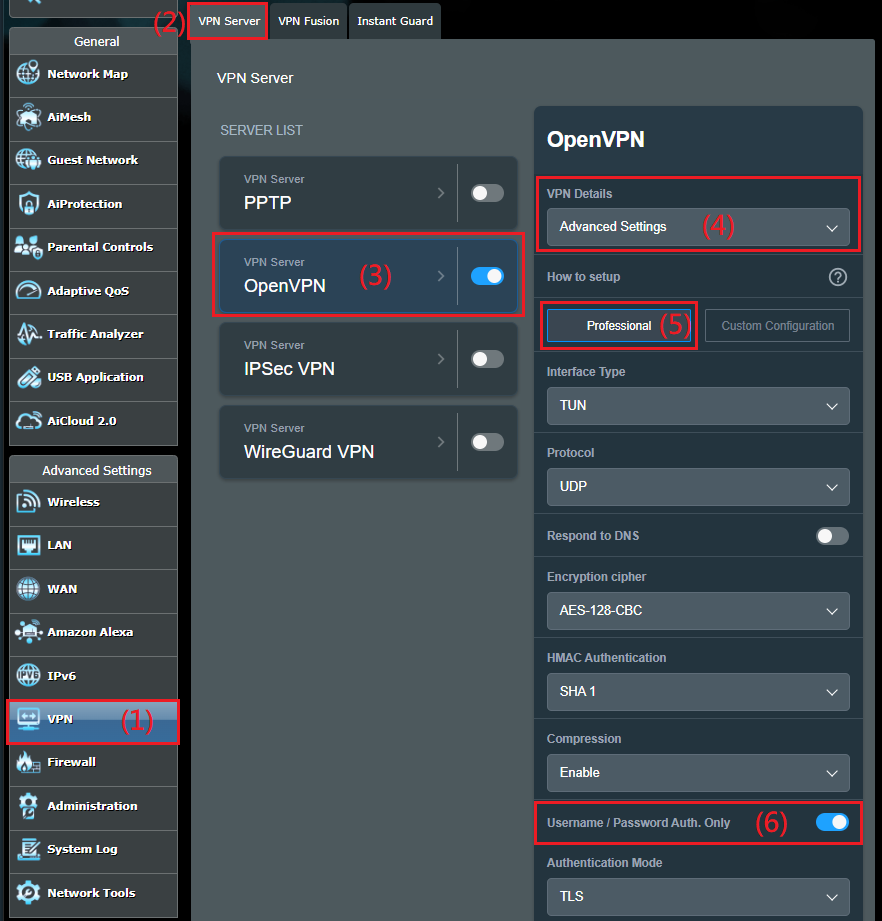
Stap 4. Schakel de opties [Klantspecifieke opties beheren] en [Alleen specifieke klanten toestaan] van Professional in.
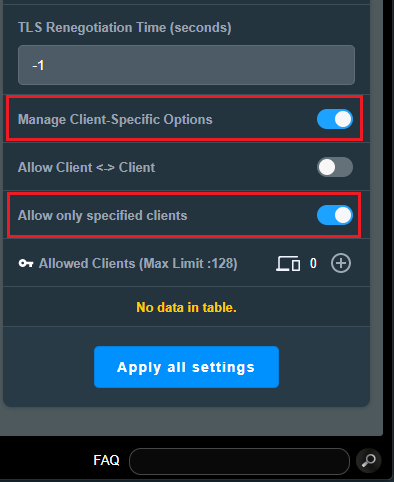
Stap 5. Stel de toegestane clients in. Klik op [ TOEVOEGEN  ]knop van [Toegestane clients] en vul uw klantkant informatie in.
]knop van [Toegestane clients] en vul uw klantkant informatie in.
Common Name(CN): Hieronder ziet u het voorbeeld van een gebruikersnaam: asus01. Voer de gebruikersnaam in die u aan de clientzijde opgeeft voor een succesvolle verbinding.
Subnet en netmasker: voer [xxx.xxx.xxx. in 0] in Subnet en specificeer [Netmasker]. In het onderstaande voorbeeld is het LAN IP van de OpenVPN-clientrouter 192.168.100.1, dus voer [192.168.100.0] in [Subnet].
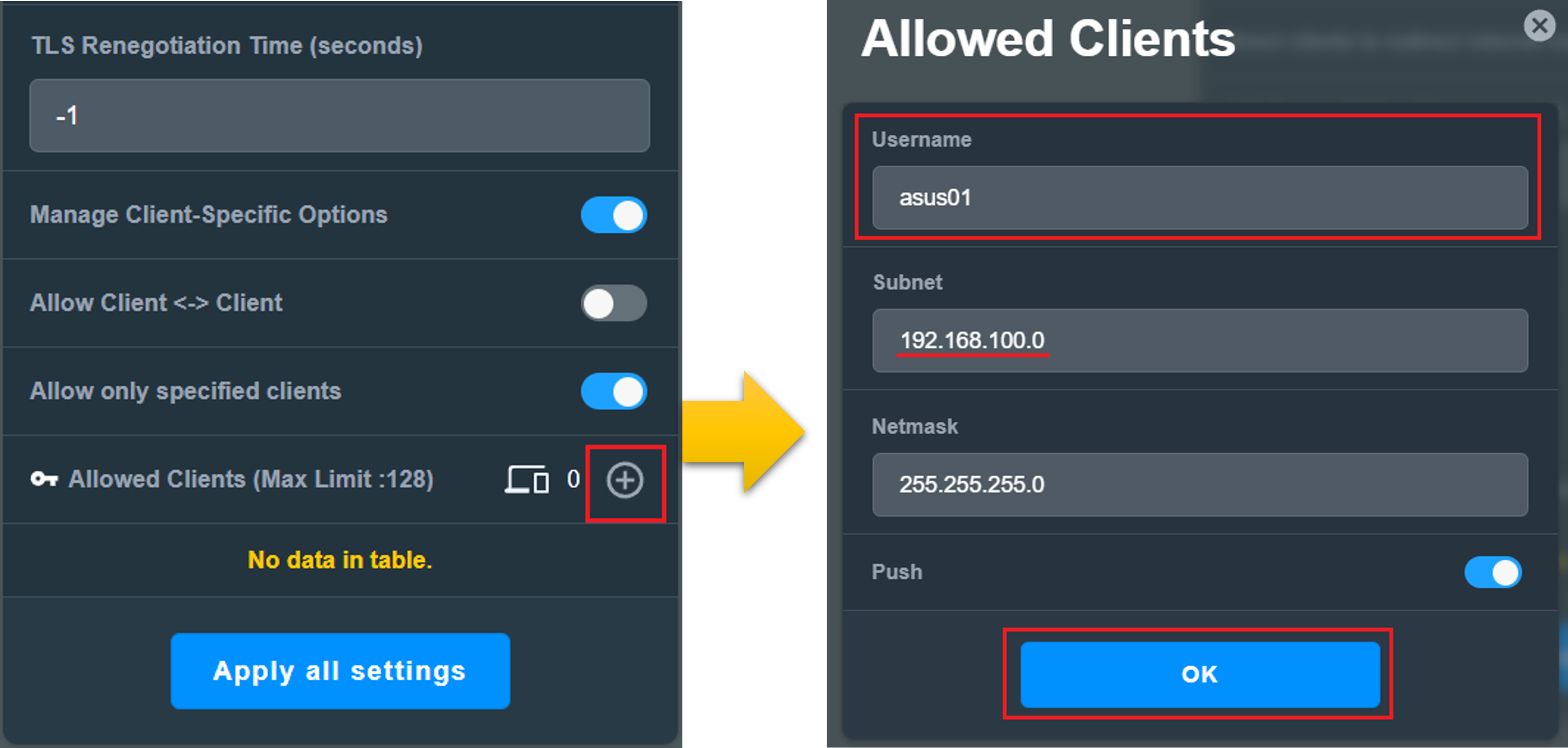
Stap 6. Klantzijde-informatie
Ga naar [VPN] > [VPN-server] > Klik op [OpenVPN] > Schakel over naar [Algemeen] van VPN-details > Klik op [ TOEVOEGEN  ] knop van [VPN Client (Max. Limiet :16)] > Voer uw gebruikersnaam en wachtwoord voor de VPN-client in > Klik op [Alle instellingen toepassen] om de instelling op te slaan.
] knop van [VPN Client (Max. Limiet :16)] > Voer uw gebruikersnaam en wachtwoord voor de VPN-client in > Klik op [Alle instellingen toepassen] om de instelling op te slaan.
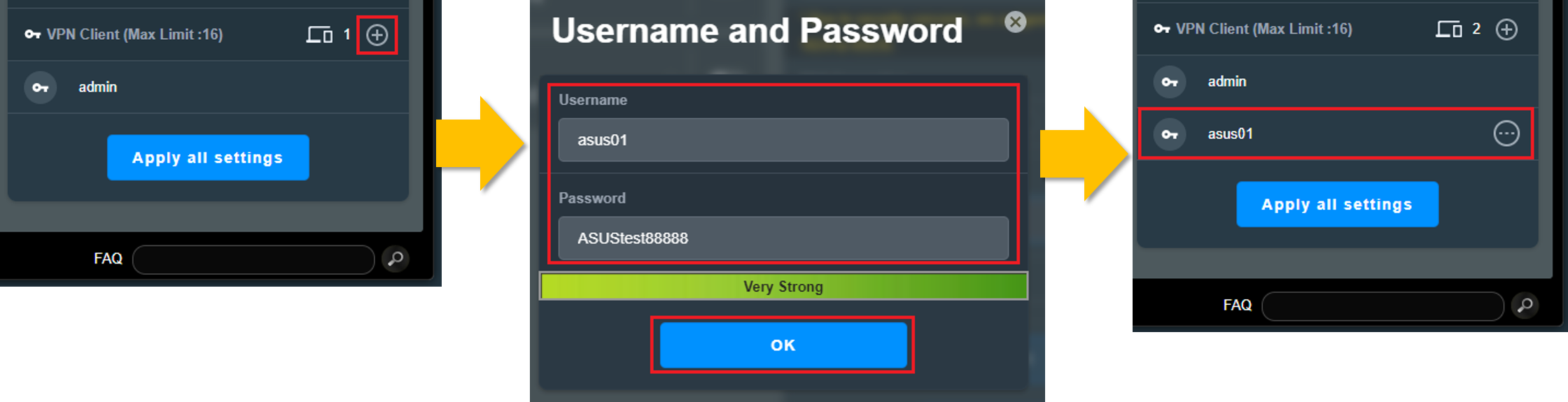
Stap 7. Na het instellen kunt u uw configuratie zien in de lijst [Toegestane clients].
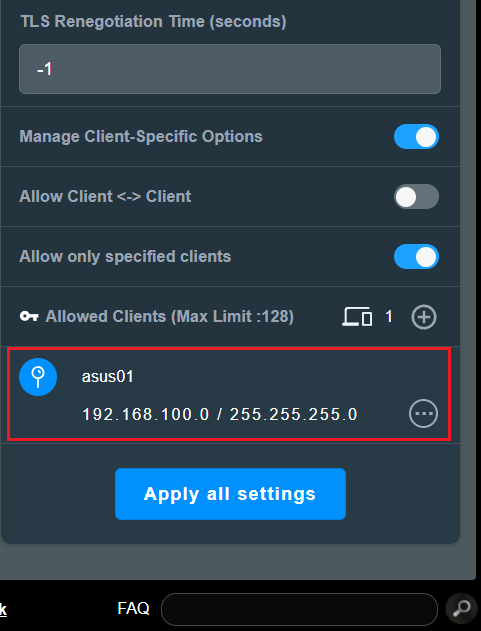
Hoe kan ik het hulpprogramma/firmware verkrijgen?
U kunt de nieuwste stuurprogramma's, software, firmware en gebruikershandleidingen downloaden in de ASUS Downloadcentrum.
Als u meer informatie nodig heeft over het ASUS Download Center, raadpleeg dan ditlink.
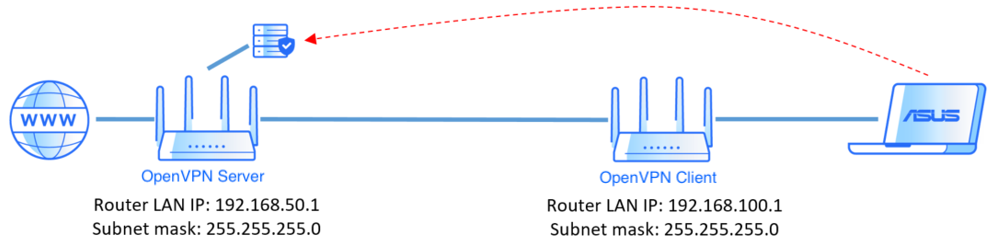
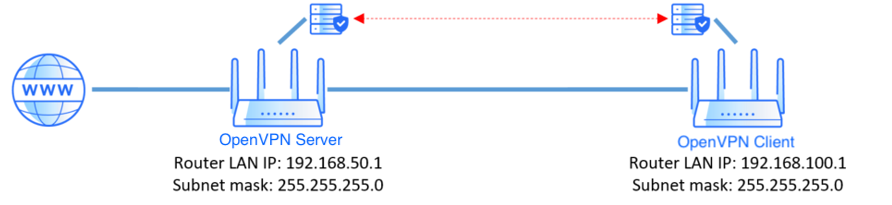


 > Schakel over naar [Geavanceerde instellingen] van VPN-details > Klik op [Professioneel]
> Schakel over naar [Geavanceerde instellingen] van VPN-details > Klik op [Professioneel]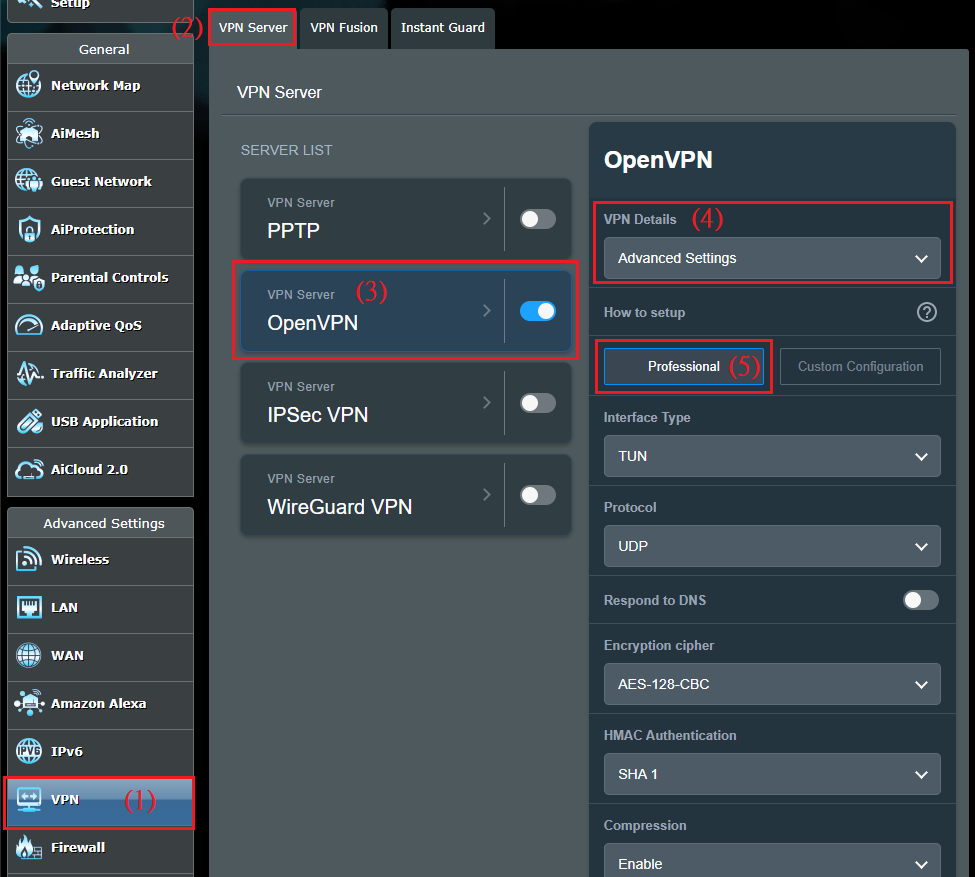
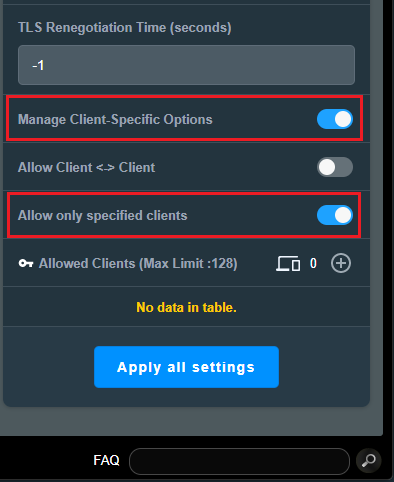
 ]knop van [Toegestane clients] en voer uw klantgegevens in.
]knop van [Toegestane clients] en voer uw klantgegevens in.