[Draadloze router] Hoe de systeemtijd van de ASUS-router controleren en de NTP-server instellen?
Er zijn enkele functies gerelateerd aan de routersysteemtijd in ASUS-routers, zoals wifi-planning, tijdplanning voor ouderlijk toezicht en het herstartschema van de router. Als de systeemtijd van de router niet juist is, werken deze functies mogelijk niet goed.
Hier laten we u zien hoe u de systeemtijd van de router kunt controleren en de NTP-server kunt instellen.
Inhoud
Waar kan ik de systeemtijd van de router controleren?
Hoe installeer ik een NTP-server in de ASUS-router?
Waar kan ik de systeemtijd van de router controleren?
Hieronder nemen we een ZenWiFi XT8-router als voorbeeld:
Stap1. Verbind uw computer via een bekabelde verbinding met de router en voer https://router.asus.com in op de WEB GUI.

Stap2. Voer de gebruikersnaam en het wachtwoord van uw router in om in te loggen.
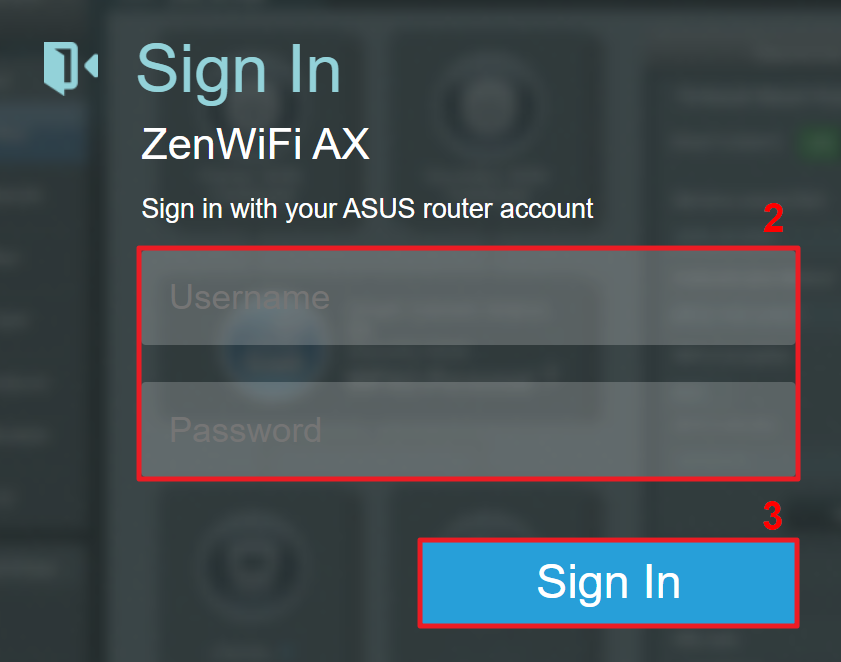
Opmerking: als u de gebruikersnaam en/of het wachtwoord bent vergeten, herstel dan de router naar de standaard fabrieksstatus en instellingen. (De standaard gebruikersnaam en het wachtwoord is admin/admin).
Stap3. Klik op [Systeemlogboek] > [Algemeen logboek] om de systeemtijd van de router te controleren.
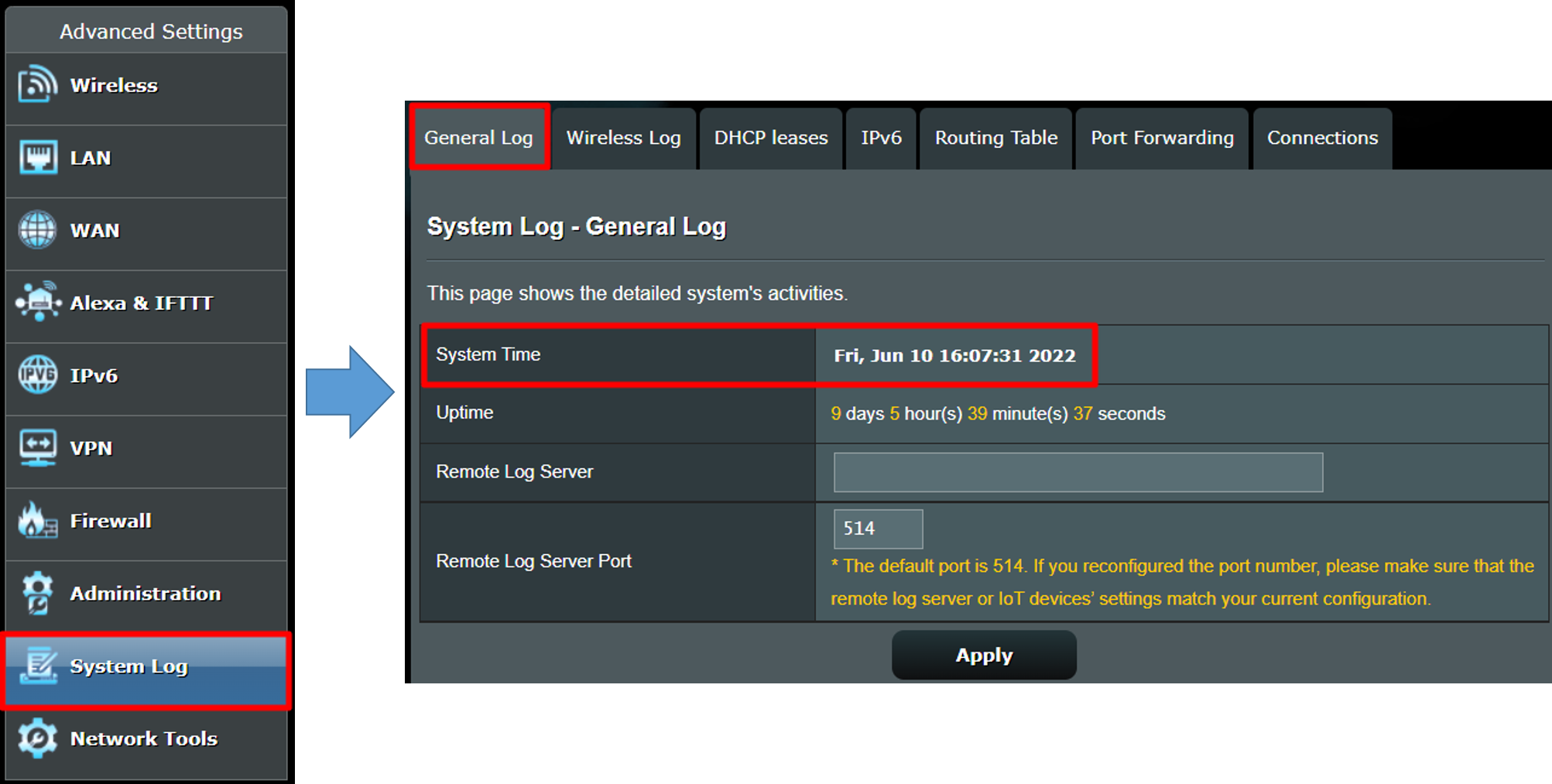
Wat is NTP-server (Network Time Protocol-server)?
NTP (Network Time Protocol) kan de tijd synchroniseren op een apparaat met internettoegang, zodat het apparaat applicaties of functies over de tijd kan gebruiken.
Na het instellen van de ASUS-router en normale toegang tot internet, wordt de systeemtijd van de router gesynchroniseerd met de NTP-servertijd.
Hoe installeer ik een NTP-server in de ASUS-router
Stap1. Verbind uw computer via een bekabelde verbinding met de router en voer https://router.asus.com in op de WEB GUI.

Stap2. Voer de gebruikersnaam en het wachtwoord van uw router in om in te loggen.
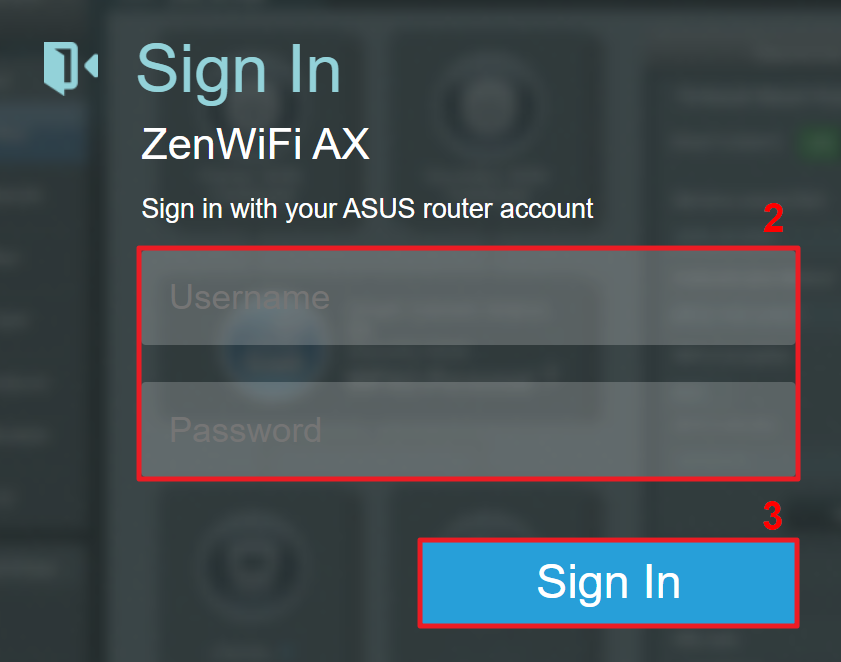
Opmerking: als u de gebruikersnaam en/of het wachtwoord bent vergeten, herstel dan de router naar de standaard fabrieksstatus en instellingen. (De standaard gebruikersnaam en het wachtwoord is admin/admin).
Stap3. Klik op [Beheer] > [Systeem]
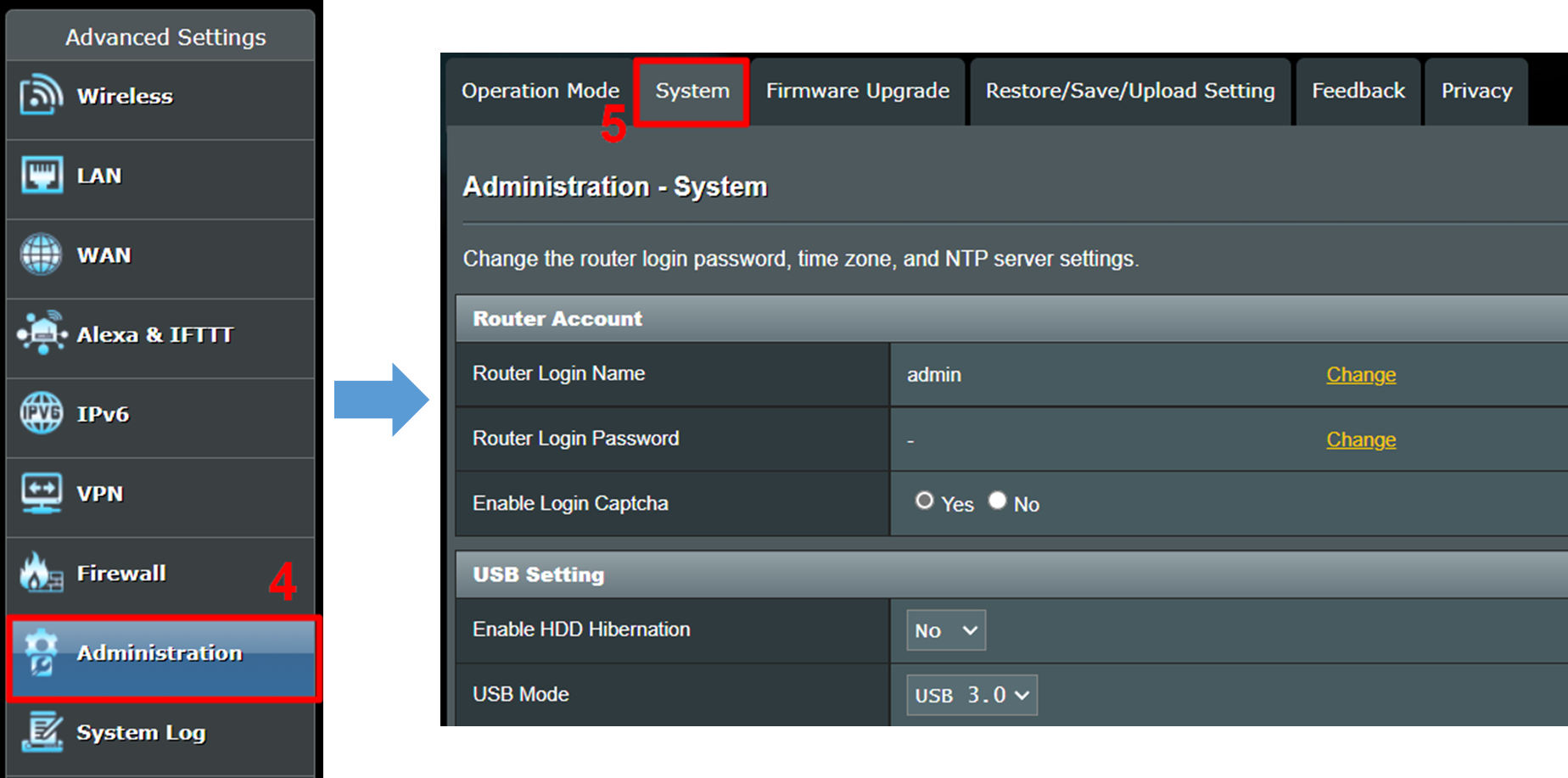
Stap4. Zoek het gebied [Basic Config] en stel [Time Zone] en [NTP-server] in
Neem hieronder Taiwan als voorbeeld.
Tijdzone: kies GMT+08:00 Taipei
NTP-server: standaardserver is pool.ntp.org
Als u naar een andere NTP-server wilt overschakelen, voert u het nieuwe NTP-serveradres in de kolom NTP-server in.
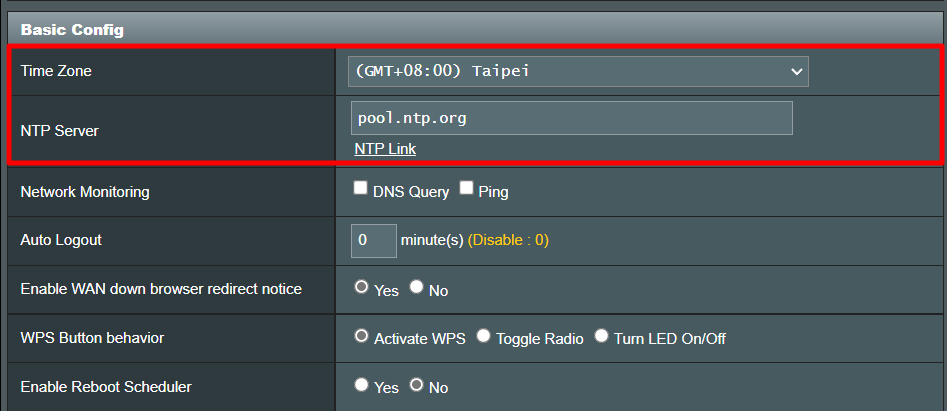
Stap5: Zoek de knop [Toepassen] en klik om de instelling te voltooien.
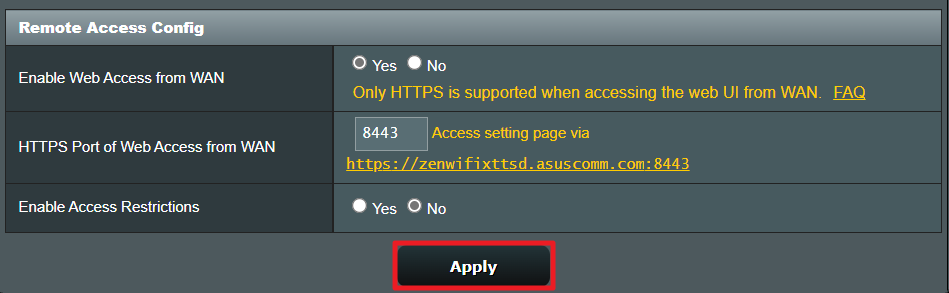
Opmerking: we raden u aan te bevestigen dat de systeemtijd van de router correct is nadat de instelling is voltooid.
Veelgestelde vragen
1. Wat gebeurt er als de systeemtijd van de router niet correct is?
Als de systeemtijd van de router niet overeenkomt met de lokale tijd, worden tijdgerelateerde functies in de router, zoals wifi-planning, tijdsplanning voor ouderlijk toezicht en het herstartschema van de router, mogelijk niet correct uitgevoerd op het door u ingestelde tijdstip.
2. Wat kan ik doen als de systeemtijd van de router onjuist is na het instellen van de NTP-server?
- Zorg ervoor dat uw router een internetverbinding heeft.
- Zorg ervoor dat de router de nieuwste firmware heeft.
- Probeer een andere NTP-server.
- Probeer uw router naar de standaardstatus te herstellen en opnieuw in te stellen.
3. Waarom komt de herstarttijd van de router in het systeemlogboek niet overeen met de werkelijke herstarttijd? (Als foto hieronder)
De router kan niet synchroniseren met de NTP-server en de werkelijke tijd niet opnemen in het systeemlogboek als er geen internetverbinding is, zoals wanneer u een gloednieuwe router krijgt of deze terugzet naar de standaardstatus of opnieuw opstart.
Wanneer de router is ingesteld en verbonden met internet, wordt deze gesynchroniseerd met de NTP-server en wordt de juiste tijd weergegeven.
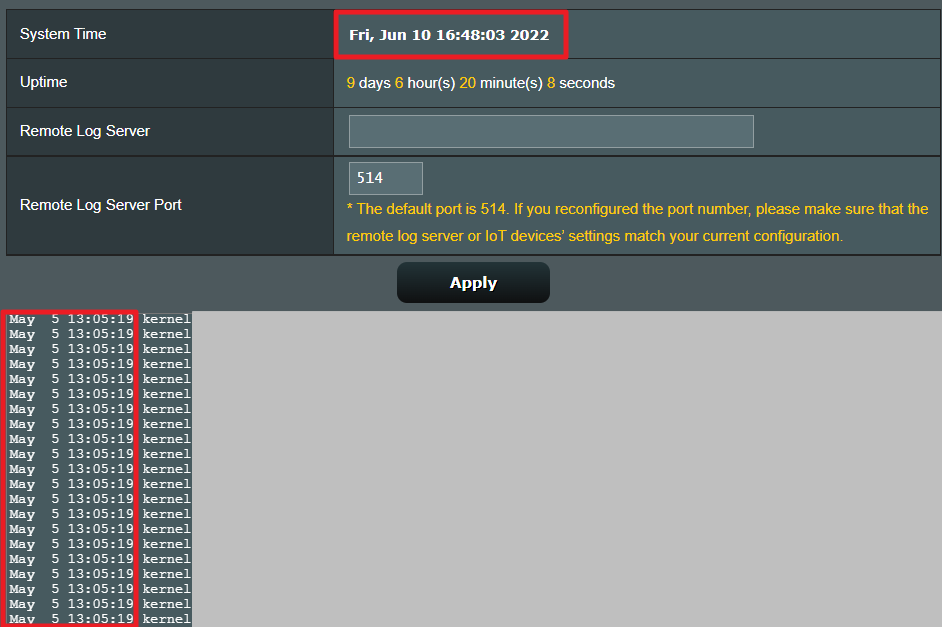
Hoe krijg ik het (hulpprogramma/firmware)?
U kunt de nieuwste stuurprogramma's, software, firmware en gebruikershandleidingen downloaden in het ASUS Downloadcentrum.
Als je meer informatie nodig hebt over het ASUS Downloadcentrum, raadpleeg dan deze link.