Gerelateerde onderwerpen
- [Chromebook] Het foutbericht "He's Dead, Jim!" oplossen op Chromebook - Problemen oplossen
- [Chromebook] Hoe crashes of vastlopen van Chromebooks te verhelpen
- [Chromebook] Problemen oplossen - Hoe repareer ik "Aw, Snap!" pagina-crashes en andere fouten bij het laden van pagina's
- [Chromebook] Veelgestelde vragen over Chromebook (FAQ)
[Chromebook] Problemen oplossen - Het probleem met automatisch afsluiten/opnieuw opstarten oplossen
- U kunt Diagnostiek gebruiken om uw probleem met geheugen op te lossen. Klik op [Statusbalk]① rechtsonder in het scherm en klik vervolgens op [Instellingen
 ]②.
]②.
Opmerking: Diagnostiek is alleen beschikbaar op Chrome OS-apparaten met versie 90 en hoger. Hier vindt u meer informatie over Hoe u het besturingssysteem van uw Chromebook kunt updaten.
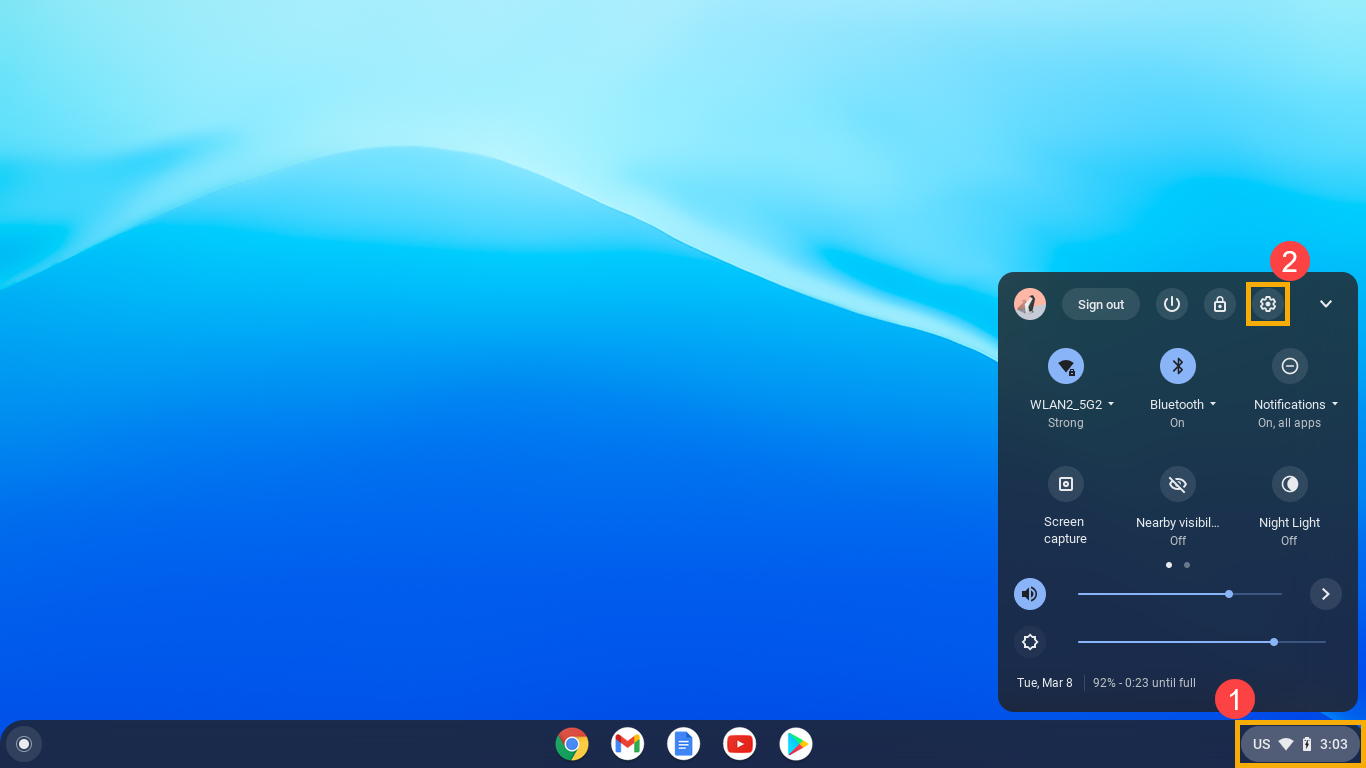
- Klik op [Over Chrome OS]③ en klik vervolgens op [Diagnose]④.
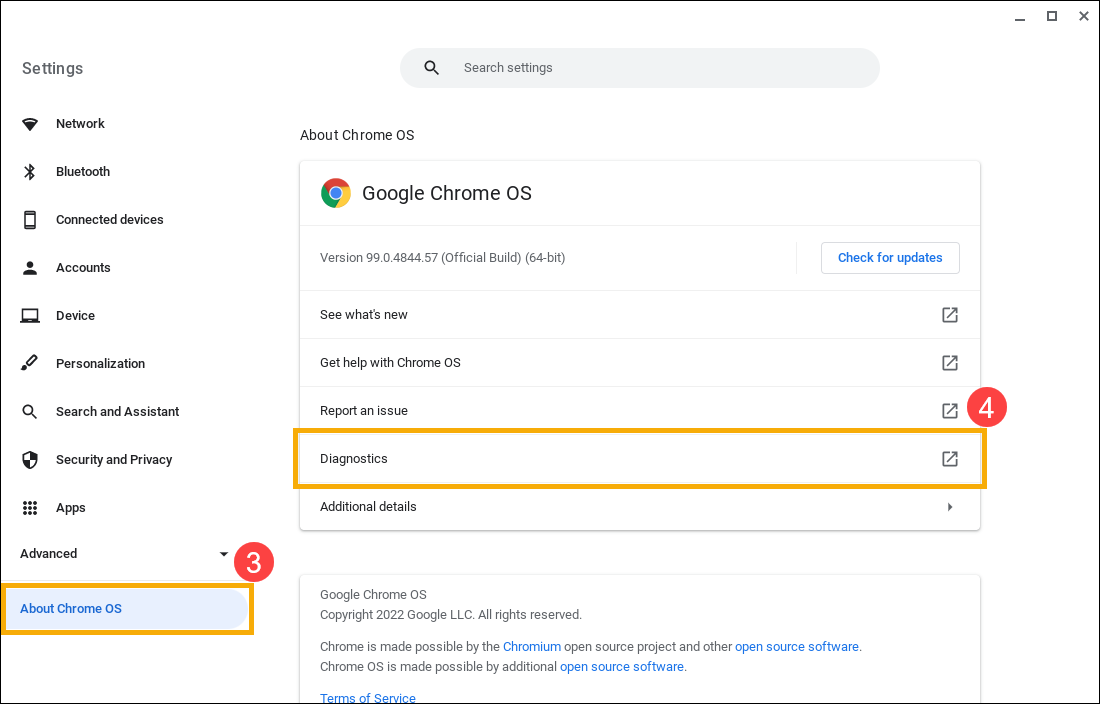
- Zoek na het openen van Diagnostiek het veld Geheugen en klik op [Geheugentest uitvoeren]⑤.
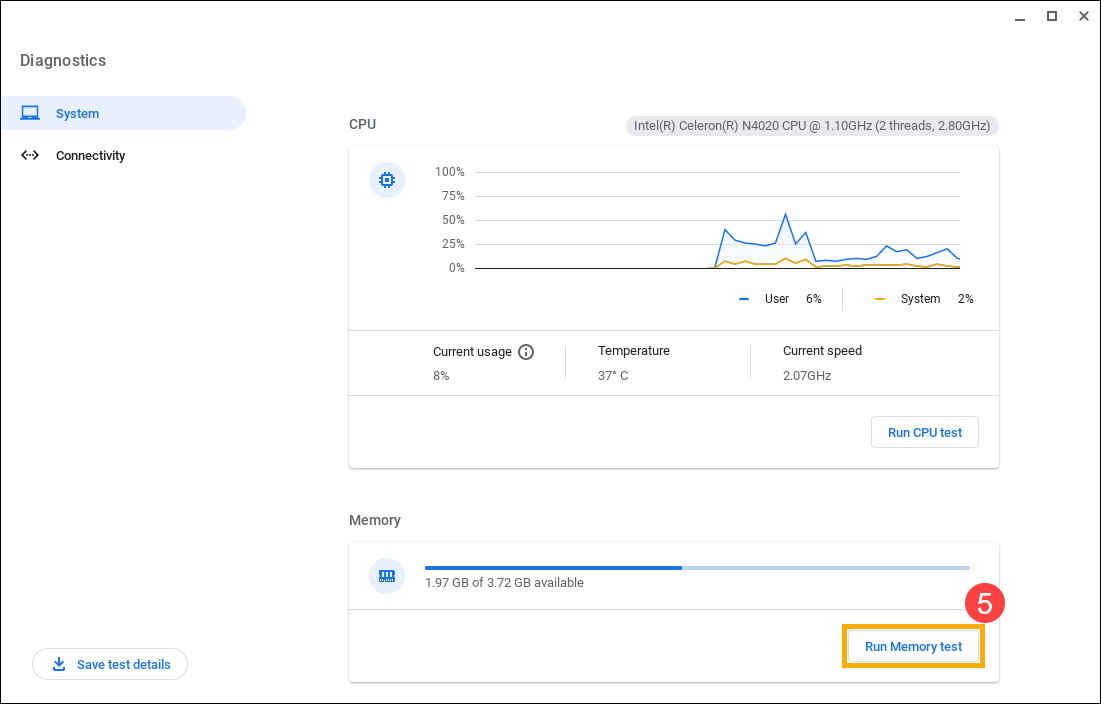
- Als je test mislukt, kan dit duiden op een defect geheugen. Neem voor meer hulp contact op met het geautoriseerde ASUS-reparatiecentrum.
Als je test slaagt, ga dan verder met de volgende stappen.
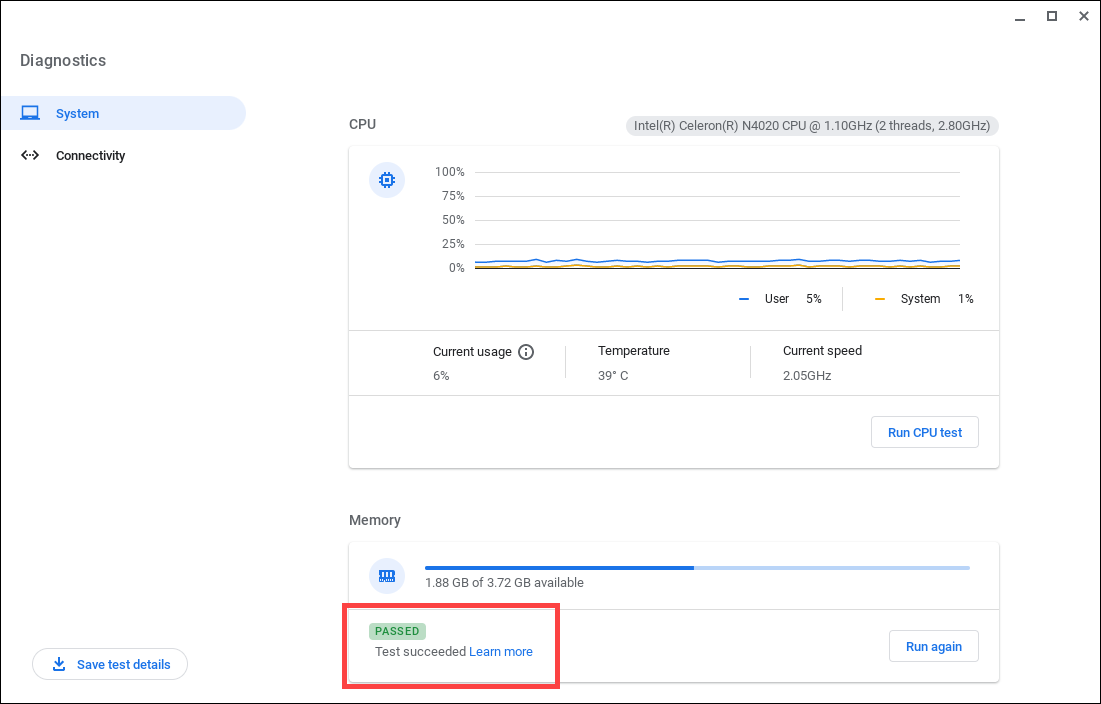
- Voer een harde reset uit op uw Chromebook-hardware. Hier vindt u meer informatie over Hoe u uw Chromebook-hardware kunt resetten.
- Als het probleem aanhoudt nadat alle stappen voor probleemoplossing zijn voltooid. Probeer de Chromebook te resetten of te herstellen, lees meer over:
Hoe u uw Chromebook terugzet naar de fabrieksinstellingen
Chromebook-besturingssysteem herstellen
Bovenstaande inhoud is afkomstig van de officiële website van Google. U kunt ook verwijzen naar Chromebook Help voor meer details.
Als uw probleem niet wordt opgelost met bovenstaande oplossing en informatie, neem dan contact op met de ASUS-klantenservice voor meer informatie.