[Draadloze adapter] Hoe installeer ik de ASUS PCI-E WiFi-adapter?
Hoe krijg ik het (hulpprogramma / firmware)?
U kunt de nieuwste stuurprogramma's, software, firmware en gebruikershandleidingen downloaden in het ASUS Downloadcentrum.
Als je meer informatie nodig hebt over het ASUS Downloadcentrum, raadpleeg dan deze link.
1. Draadloze USB-adapter
A. Steek de draadloze USB-adapter in de USB-poort van uw laptop.
B. Om de draadloze driver te installeren, ga hier.
2. USB Bluetooth-adapter
A. Steek de USB Bluetooth-adapter in de USB-poort van uw laptop.
B. Ga hier om het Bluetooth-stuurprogramma te installeren.
3. PCI-E Wi-Fi-adapter
We nemen bijvoorbeeld de PCE-AX58BT wifi-adapter en het ASUS STRIX Z590-A GAMING-moederbord.
Let op: Schakel vóór de installatie uw pc uit, trek de stekker uit het stopcontact en verwijder het zijpaneel van het chassis.
USB-kabel installeren Opmerking: voor PCE-AX58BT en PCE-AX3000 moet de meegeleverde USB-kabel worden geïnstalleerd voordat de Bluetooth-driver wordt geïnstalleerd.
C.Installeer stuurprogramma's (WLAN-kaart、Bluetooth)
Zoek het PCI-E -slot op uw moederbord en plaats de PCE-AX58BT draadloze adapter in het PCI-E-slot.
Raadpleeg de gebruikershandleiding van uw moederbord om de PCI-E-sleuf te vinden.
Voordat u PCE-AX58BT plaatst
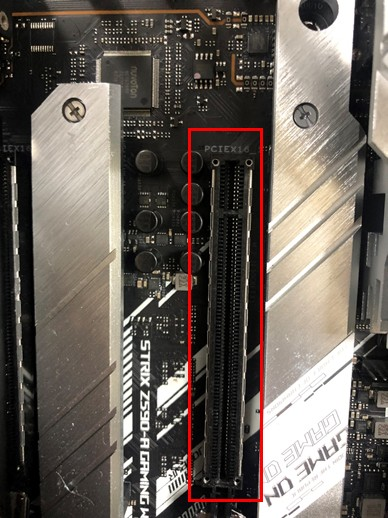
Na plaatsing PCE-AX58BT
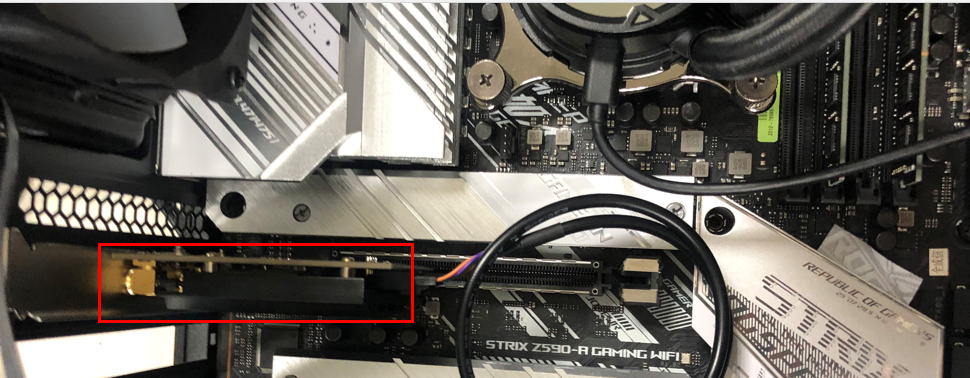
Opmerking:Specifieke draadloze adaptermodellen, zoals PCE-AC58BT en PCE-AX58BT ondersteunen alleen de PCI-Express x1-standaard.
Gerelateerde veelgestelde vragen: [Draadloos] Welk type sleufondersteuning voor PCE-AC58BT/PCE-AX58BT?
Sluit het uiteinde van de antennevoet aan op de PCI-E draadloze adapter.
Pas de antennevoet aan om het beste signaal met uw router te krijgen.


USB-kabel installeren (alleen van toepassing op PCE-AX58BT en PCE- AC58BT)
Sluit het ene uiteinde van de meegeleverde USB-kabel aan op de USB-poort op de PCE-AX58BT en het andere uiteinde op de F_USB-connector op het moederbord.

C. Stuurprogramma's installeren(WLAN-kaart、Bluetooth)
Zet je pc aan, plaats de ondersteunings-cd in het optische station en volg de instructies op het scherm om de wifi-installatie te voltooien.
ASUS WLAN-kaartstuurprogramma installeren
a. Klik op [ASUS WLAN-kaartstuurprogramma installeren]
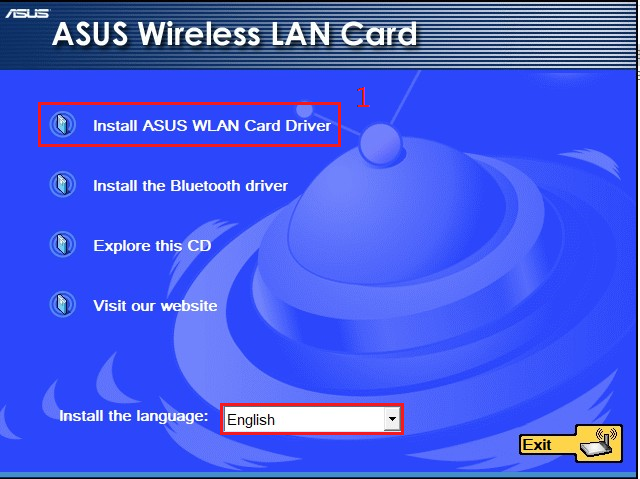
b. Als u de licentieovereenkomst voor eindgebruikers (EULA) aandachtig hebt gelezen, klikt u op "Ik heb de licentieovereenkomst voor eindgebruikers (EULA) gelezen en ga ermee akkoord" en "Installeer".
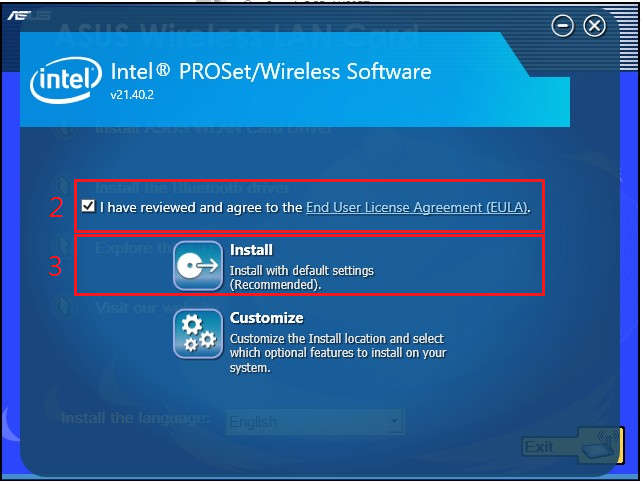
c. Installeren
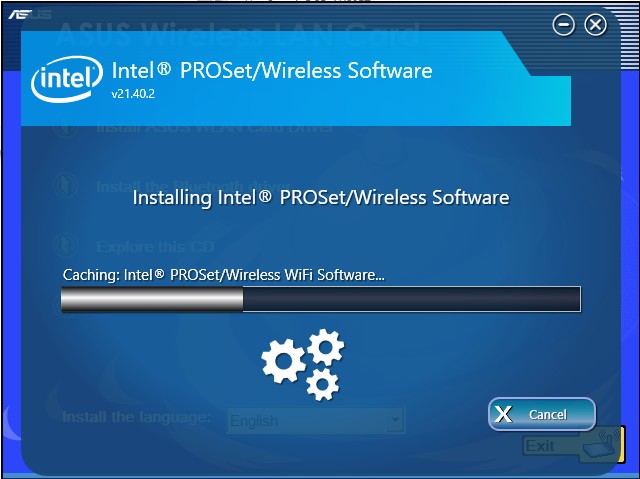
d. Als de installatie is voltooid, klikt u op "Voltooien" om het proces te beëindigen.
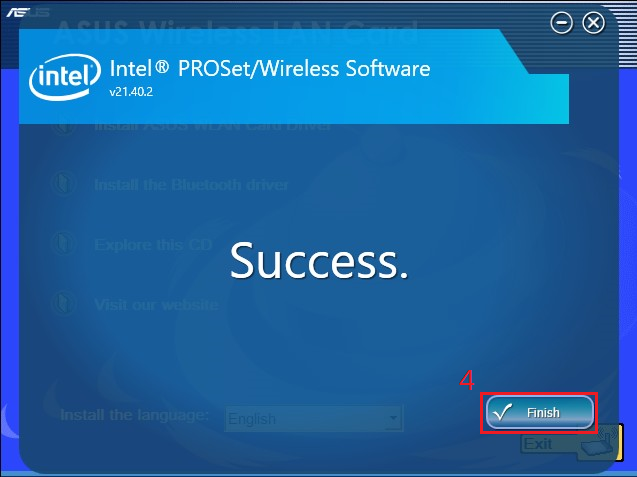
Blutooth-stuurprogramma installeren
a. Klik op [Installeer het Bluetooth-stuurprogramma]
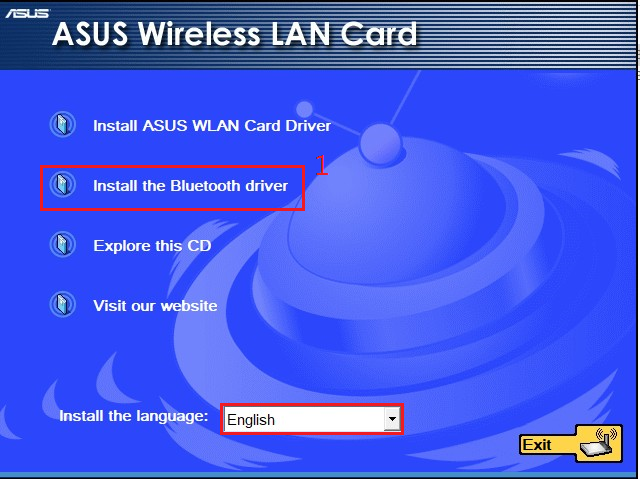
b. Klik op [Volgende]
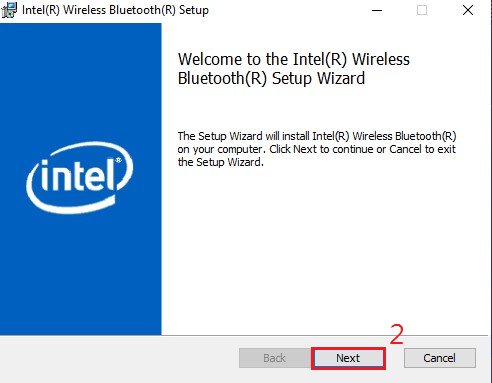
c. Als u de licentieovereenkomst voor eindgebruikers aandachtig hebt gelezen, klikt u op "Ik accepteer de voorwaarden in de licentieovereenkomst" en "Volgende".
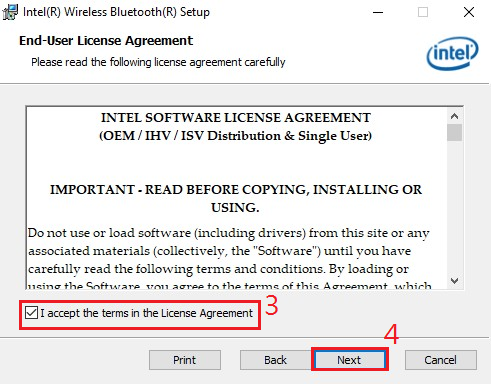
d. Kies het installatietype dat het beste bij uw behoeften past. "Typisch" wordt aanbevolen voor de meeste gebruikers.
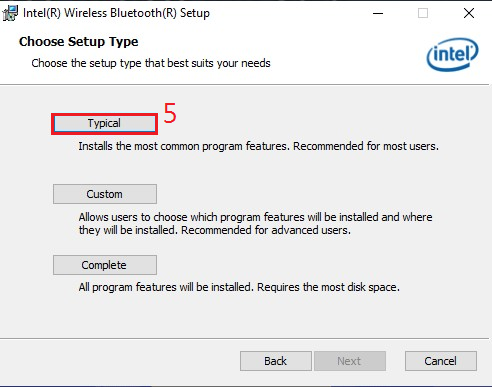
e. Klik op "Installeren" om de installatie te starten.
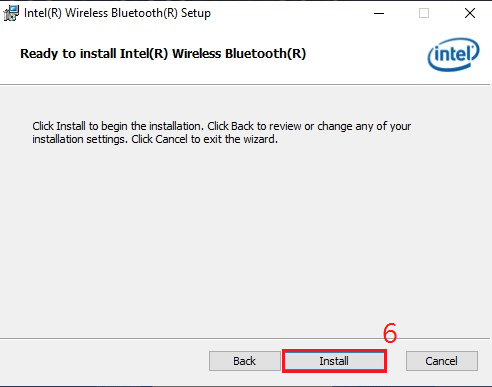
f. Klik op "Voltooien" om de installatiewizard te beëindigen.
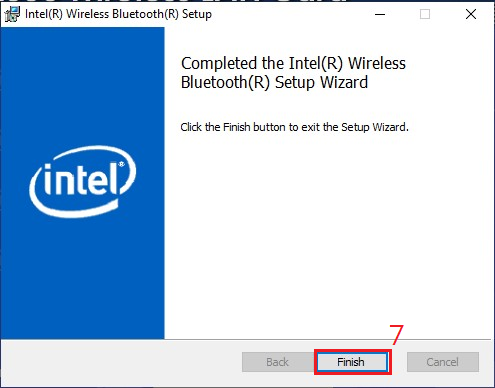
Als u geen ondersteunings-cd bij de hand heeft, kunt u het ASUS-downloadcentrum bezoeken om het WLAN-stuurprogramma en Bluetooth-stuurprogramma te downloaden. ASUS Downloadcentrum.
1. Hoe controleer ik of het WLAN-stuurprogramma of Bluetooth-stuurprogramma met succes is geïnstalleerd?
- Voer [Apparaatbeheer] > [Netwerkadapters]om te controleren of uw draadloze adapter wordt weergegeven.
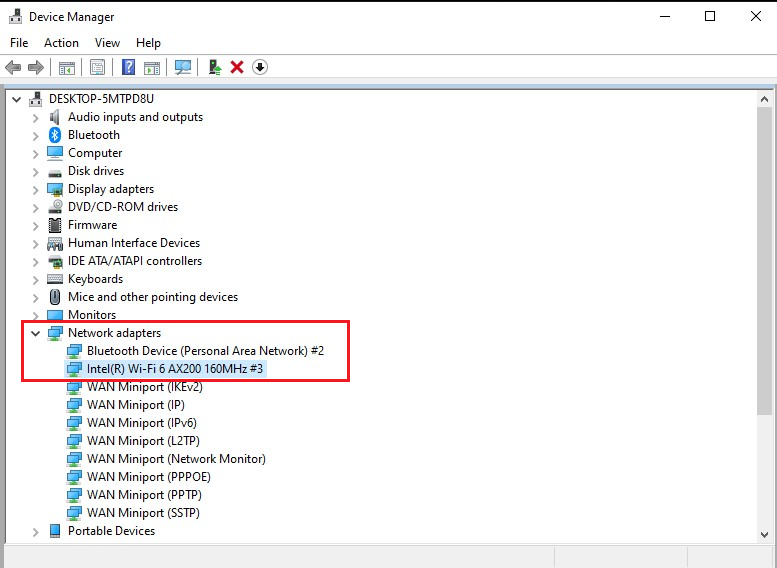
2. Hoe te repareren dat de computer de draadloze SSID niet in de buurt kan vinden nadat de draadloze adapter succesvol is geïnstalleerd?
- Als u een ASUS-router gebruikt, raadpleeg dan deze FAQ: [Wireless] Problemen oplossen - Computer kan de draadloze router niet vinden
Als u een router van een ander merk gebruikt, neem dan contact op met de fabrikant van uw router.