[Moederbord] Hoe iGPU Multi-Monitor in te schakelen voor een dual-screen display
Om iGPU Multi-Monitor voor dual-screen display in te schakelen, volgt u de onderstaande instellingen
1. AMD Moederbord BIOS instelling
2.:Intel Moederbord BIOS instelling
3.:Q&A:
Q2: Hoe de Multi display modus in te stellen in OS?
Q4:Hoe het icafe model te controleren?
AMD Moederbord BIOS instelling
(bijvoorbeeld:PRIME X570-PRO)
1. Zet het systeem aan en druk dan onmiddellijk op de "delete" toets op het toetsenbord om de BIOS [EZ Mode] in te voeren
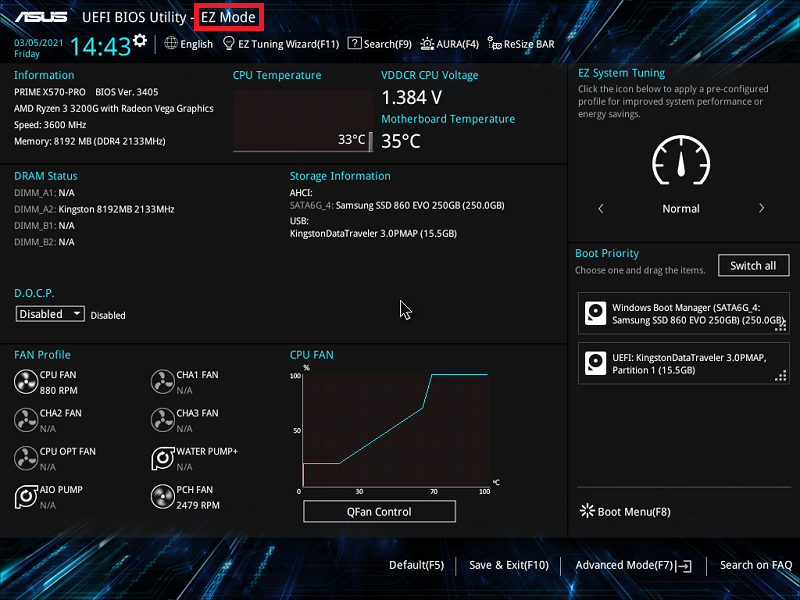
2. Druk op de [F7] toets om BIOS Advanced Mode in te voeren zoals hieronder weergegeven.
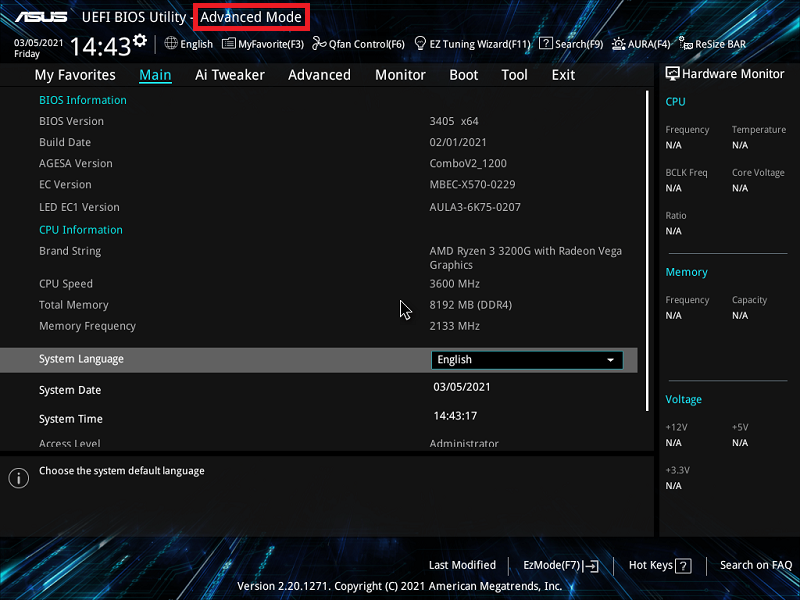
(Als u de "delete" toets indrukt om direct de BIOS Advanced Mode in te voeren, hoeft u niet opnieuw op de F7 toets van het toetsenbord te drukken)
3. Klik op de [Advanced] pagina en klik op de [NB Configuration] optie
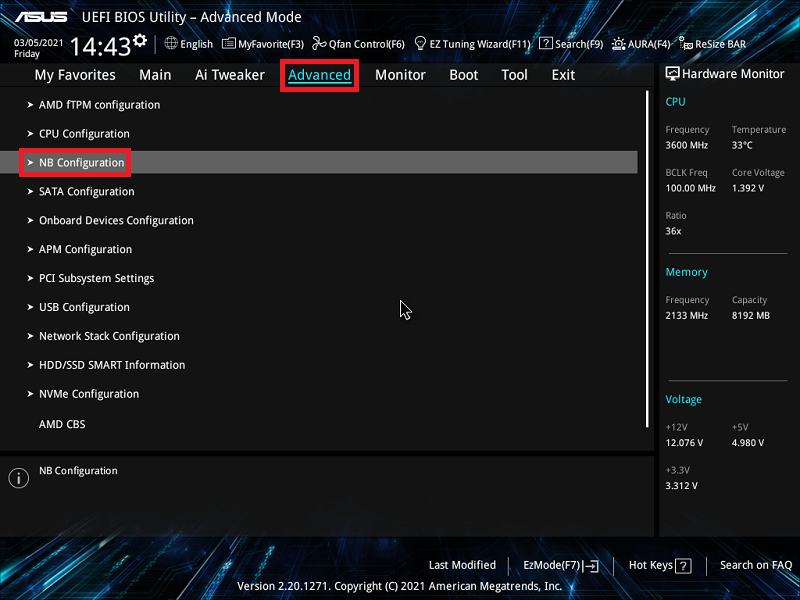
4. Klik op de [IGFX Multi-Monitor] optie en stel deze in op [Enabled]
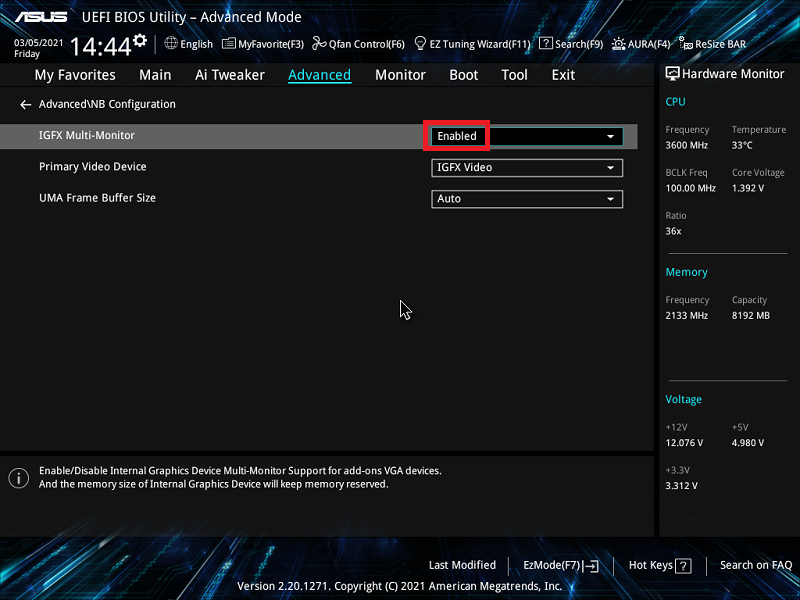
5. Druk op de [F10] toets en klik vervolgens op [Ok] om de gewijzigde opties op te slaan. De IGFX Multi-Monitor instelling is voltooid na herstart van de computer.
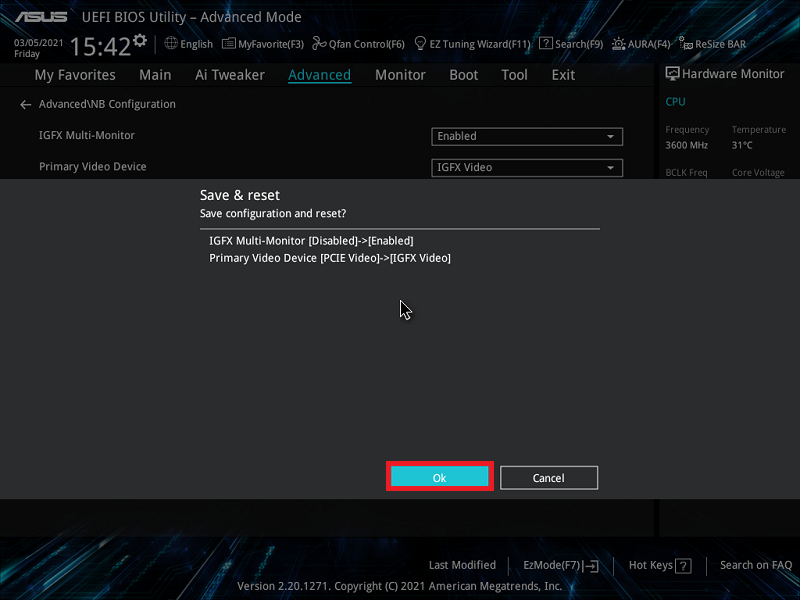
Intel Motherboard BIOS-instelling
(Bijvoorbeeld: PRIME Z490M-PLUS)
1. Zet het systeem aan en druk direct op de "delete" toets op het toetsenbord om de BIOS [EZ Mode] te openen
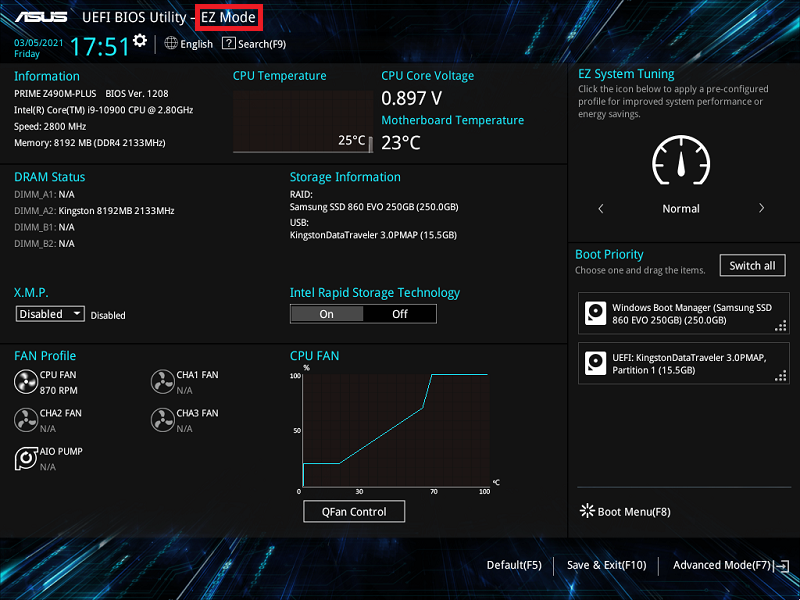
2. Druk op de [F7] toets om de BIOS Advanced Mode te openen, zoals de onderstaande afbeelding
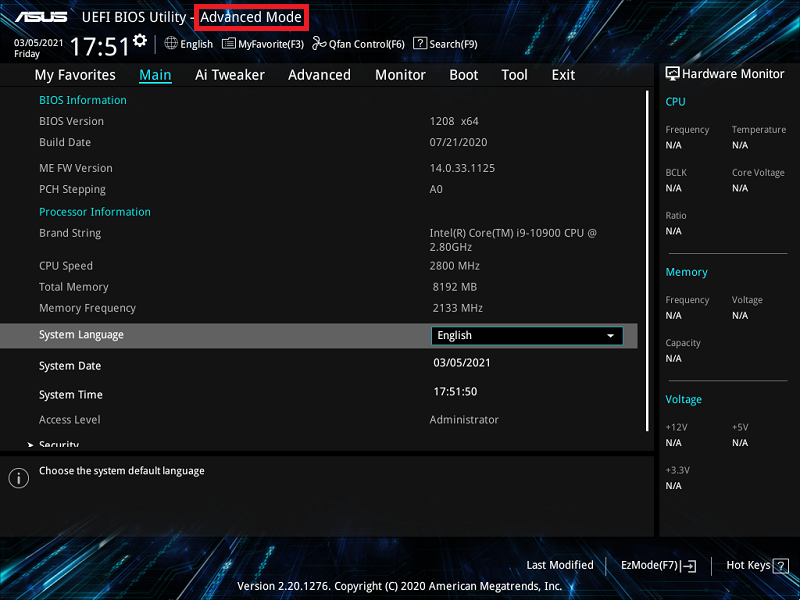
(Als u de "delete" toets indrukt om direct de BIOS Advanced Mode te openen, hoeft u de F7 toets niet opnieuw in te drukken)
3. Klik op de [Advanced] pagina en klik op de [System Agent (SA) Configuration] optie
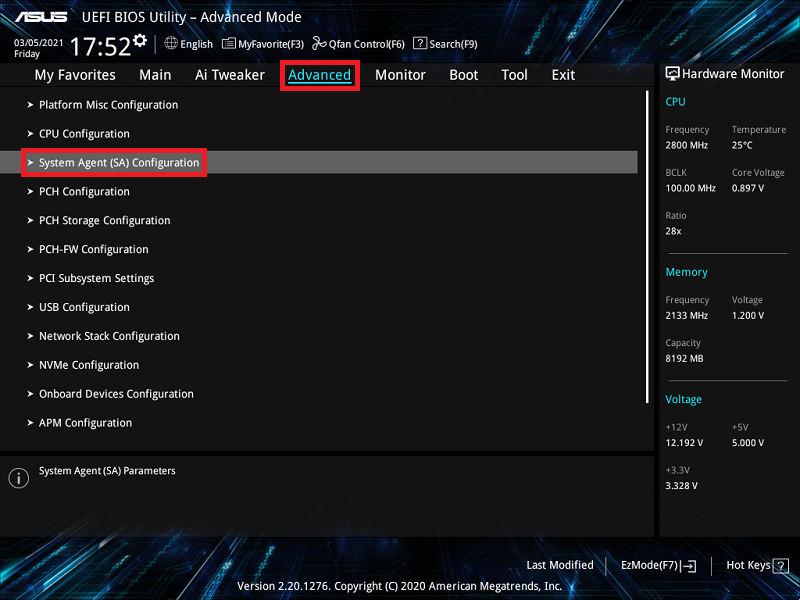
4. Klik op [Grafische Configuratie] optie zoals hieronder afgebeeld
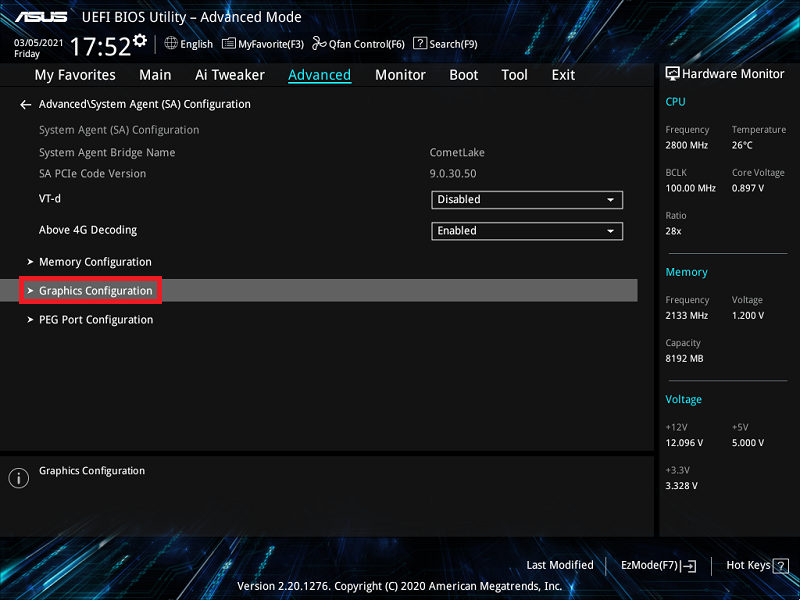
5. Klik op [iGPU Multi-Monitor] optie en stel deze in op [Ingeschakeld]
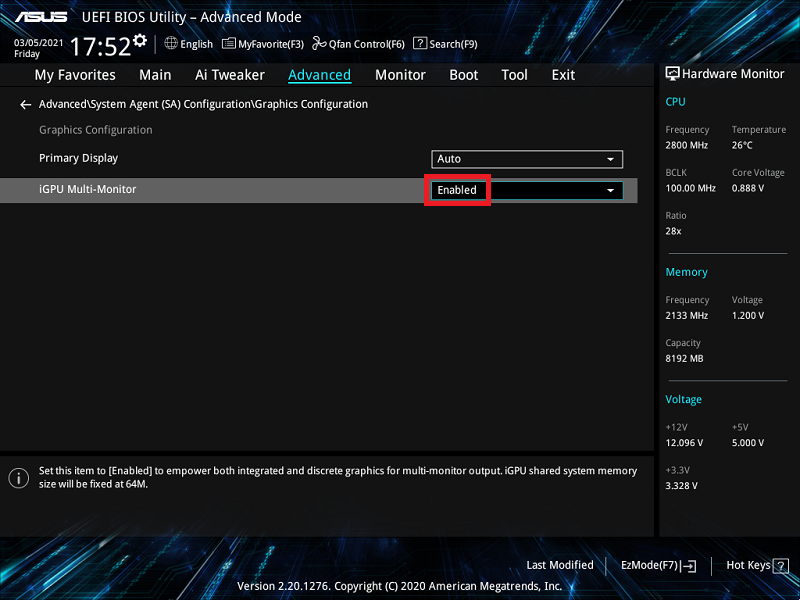
6. Druk op de [F10] toets en klik vervolgens op [Ok] om de gewijzigde opties op te slaan. IGPU Multi-Monitor instelling is voltooid na herstarten van de computer.
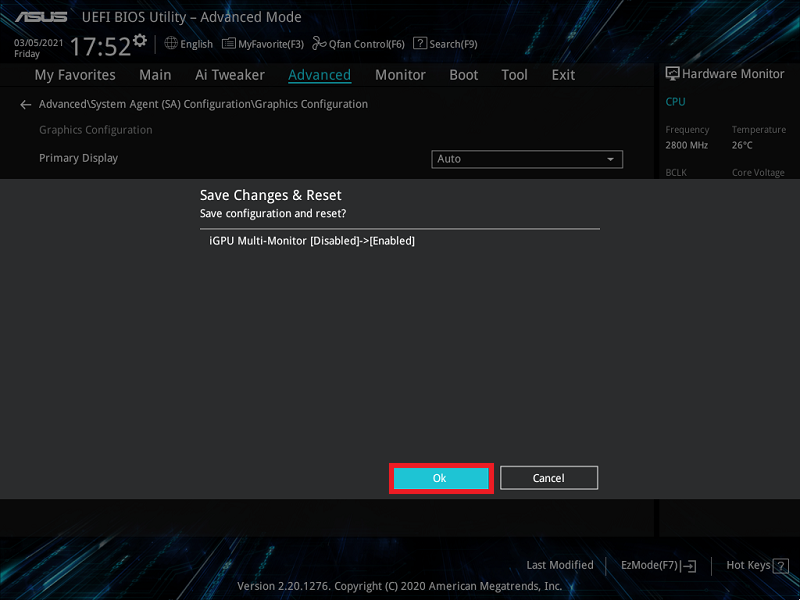
Q&A
Q1:Hoe problemen oplossen wanneer er geen weergave is op geïntegreerde graphics of add-on graphics?
A1:
a. Klik met de rechtermuisknop op het Windows start icoon en klik op de [Device Manager] optie
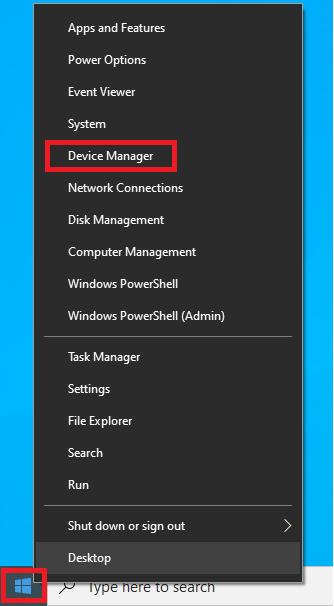
b. Controleer of de geïntegreerde graphics en add-on graphics driver zijn geïnstalleerd zoals hieronder afgebeeld.
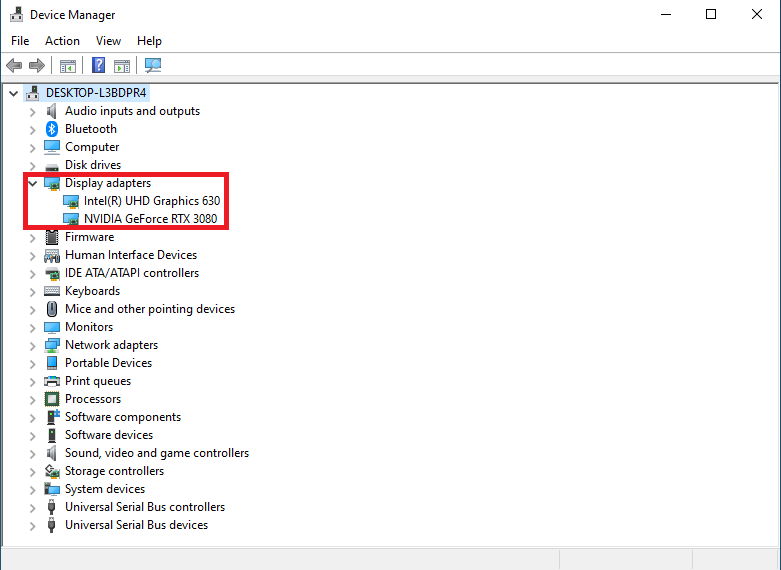
Q2:Hoe Multi display modus in OS instellen?
A2: Druk op [WIN] toets +[P] toets om het Multi-Display instellingen venster te openen en er zijn vier modi die kunnen worden geselecteerd zoals onderstaande afbeelding:
a. Alleen PC-scherm: alleen weergave van het hoofdscherm
b. Dupliceren: weergave van de twee monitoren en toont hetzelfde scherm
c. Uitbreiden: breidt het hoofdscherm uit naar de tweede monitor
d. Alleen tweede scherm: alleen weergave van de tweede monitor
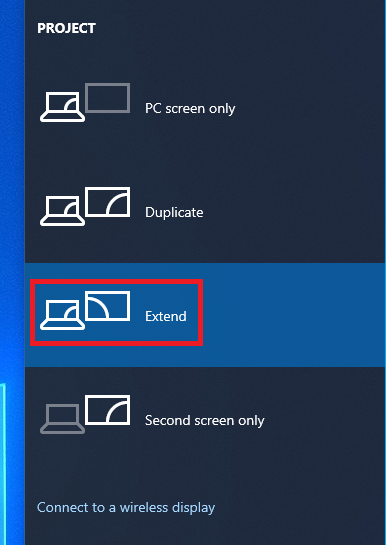
4. Hieronder is [Uitbreiden] modus
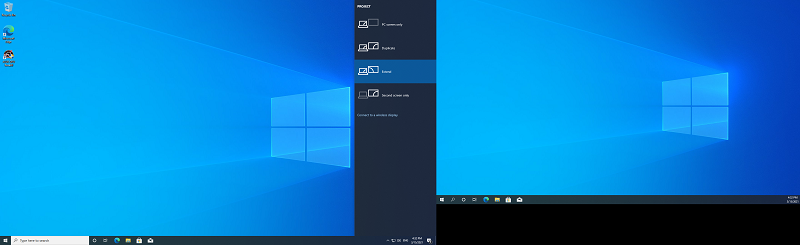
A3: Als je onderstaande fout tegenkomt bij het installeren van de geïntegreerde grafische driver, kan de reden zijn dat je de geïntegreerde grafische driver installeert terwijl je verbonden bent met een extra grafische kaart
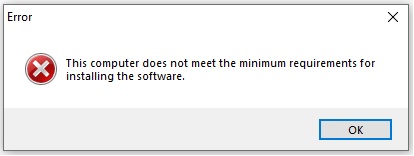
Het wordt geadviseerd om het volgende te doen:
1. Als je zowel de geïntegreerde grafische kaart als de extra grafische kaart wilt gebruiken, schakel dan multi-monitor in in BIOS setup.
2. Als u geen add-on grafische kaart wilt gebruiken, verwijder dan de add-on grafische kaart en installeer de driver opnieuw.
Q4: Hoe controleer ik het icafe-model?
A4: EX-B760M-V5 D4 bijvoorbeeld
Controleer de Overzichtspagina of met icafe zoals onderstaande afbeelding icafe-model is
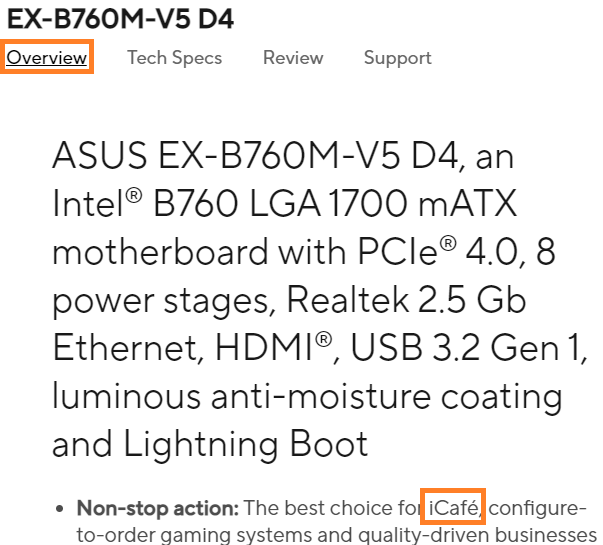
i-Café model | Support iGPU en dGPU tegelijk | |
Onder besturingssysteem | Onder BIOS | |
Intel 800 series | Ja | Ja |
Intel 700/600 series | Nee | Nee |
AMD 600 series | Yes | No |



