[Moederbord] Algemene Q-CODE (Error CODE) en probleemoplossing
Controlleer of uw moederbord Q-Code ondersteund, zoals onderstaand te zien is:
Identificeer aan de hand van de algemene Q-CODE veelvoorkomende installatieproblemen en componentproblemen van het moederbord.
Volg onderstaande algemene Q-CODE om problemen op te lossen:
|
van Intel moederbord |
van AMD-moederbord |
Anderen abnormaal |
|||
|
00,D0 |
|
V |
|
|
|
|
53,55 |
F9 |
|
V |
|
|
|
D6 |
|
|
|
V |
|
|
|
B0,99,15,53, |
V |
V |
|
|
|
|
D6 |
|
V |
V |
|
|
|
00,19,30,40,55 |
V |
V |
V |
|
|
A0,A2 |
A0,A2 |
|
|
|
|
|
B2 |
B2 |
|
|
|
|
|
A9 |
A9 |
|
|
|
|
|
AA |
AA |
|
|
|
Boot into the system |
Probleemoplossing voor CPU problemen
1. Ga naar het ASUS Download Center om de compatibiliteit van het moederbord en de CPU te controleren:
een. Voer de modelnaam van het moederbord in (bijvoorbeeld: ROG CROSSHAIR VII HERO) en kies vervolgens de modelnaam in de vervolgkeuzelijst, zoals hieronder weergegeven:
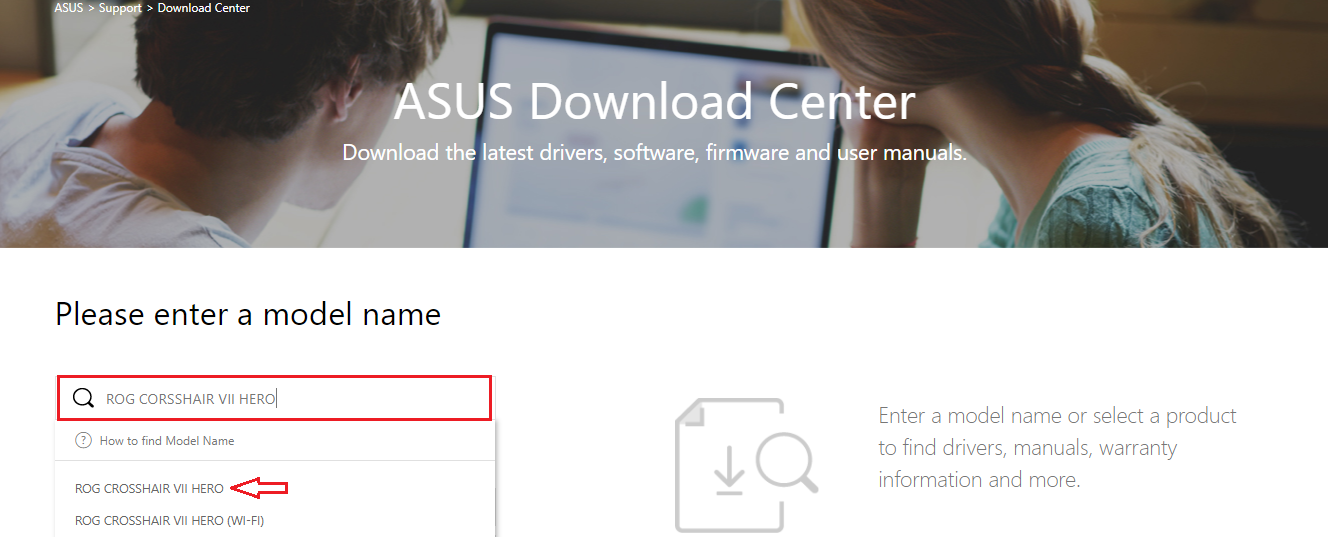
b. Klik op [CPU / geheugenondersteuning], zoals hieronder weergegeven:
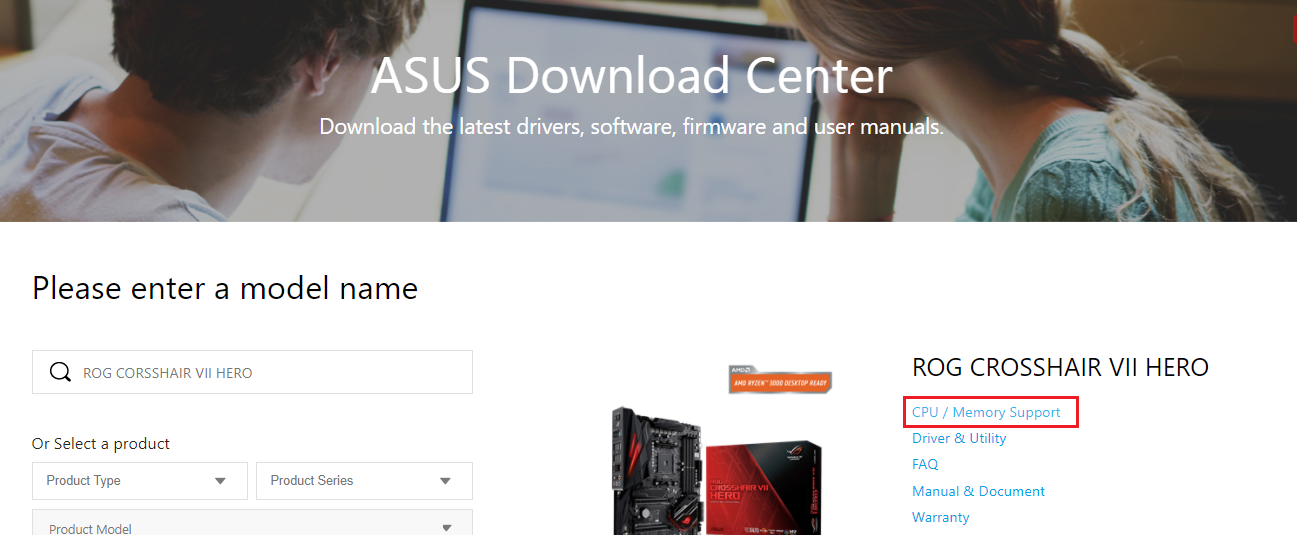
c. Klik op [CPU-ondersteuning] en controleer of uw CPU in de QVL-lijst voor compatibiliteit staat, zoals hieronder weergegeven, en controleer of de BIOS-versie de aanbevolen of nieuwere versie is dan aanbevolen.
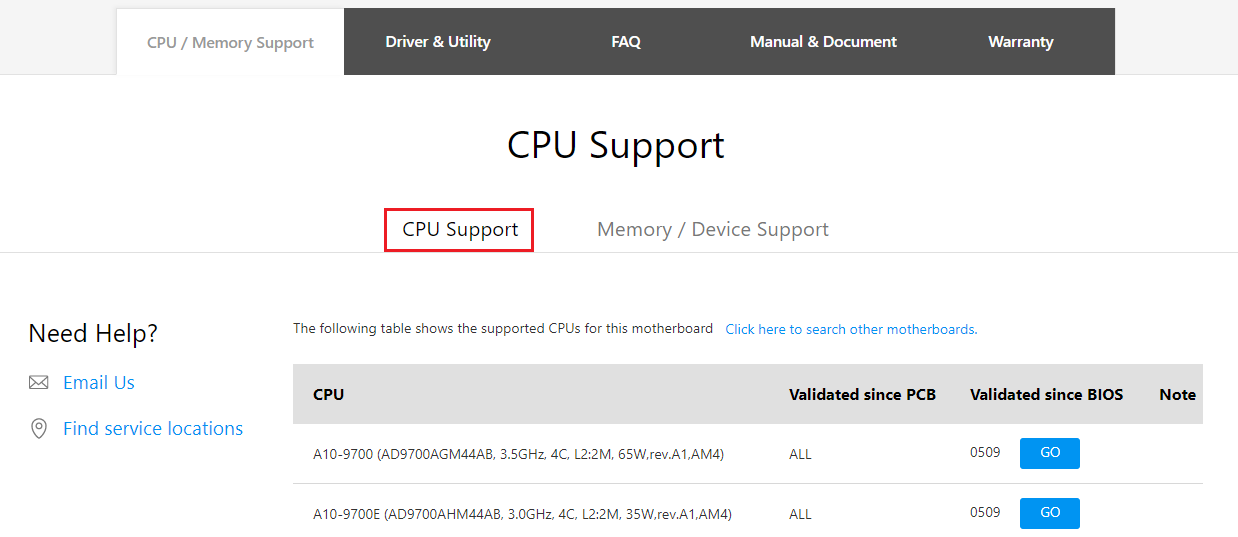
2. Probeer de CPU opnieuw te installeren en controleer of de CPU-pen of CPU-aansluiting vuil is, zoals hieronder weergegeven. Zo ja, maak het dan schoon en probeer het opnieuw.




3. Controleer of er een CPU-pin is gebroken, zoals hieronder weergegeven. Zo ja, vervang deze dan door een bekende goede CPU.

Probleemoplossing voor geheugen problemen
1. Installeer het geheugen opnieuw en controleer of het geheugen volledig is geïnstalleerd, zoals hieronder wordt weergegeven.
Onjuiste installatie:

Correcte installatie:

2. Controleer of er vuil op de geheugenpen of geheugensleuf van het moederbord zit, zoals weergegeven in de onderstaande afbeeldingen. Als dit het geval is, maak het dan schoon en probeer het opnieuw


3. Als je twee of meer geheugensticks gebruikt, probeer dan te installeren met een enkele geheugenstick en start eerst op. Als het systeem opstart met één geheugenmodule, sluit dan het systeem af en probeer elke geheugenstick om eventuele slechte geheugenmodules te elimineren.
4. Raadpleeg de voorgestelde geheugenconfiguraties in de gebruikershandleiding van uw model, zoals weergegeven in de onderstaande afbeelding, en probeer het opnieuw:
U kunt referen aan Hoe kan ik de handleiding downloaden

5. Als uw probleem niet kan worden opgelost na het volgen van de stappen 1-4, vervang dan een goed geheugen en probeer het opnieuw
Probleemoplossing voor problemen met de grafische kaart
1. Geïntegreerde grafische uitvoer (aan boord) is abnormaal. Probeer de CPU opnieuw te installeren
2. Uitbreidingsuitvoer van de grafische kaart is abnormaal:
a. Probeer de grafische kaart opnieuw te installeren
b. Controleer op vuil op de PCI-E-pin van het moederbord of de pin van de grafische kaart, zoals weergegeven in de onderstaande afbeelding. Als dit het geval is, maak het dan schoon en probeer het opnieuw


c. Als de externe grafische kaart een voedingsinterface heeft, zorg er dan voor dat de voedingsinterface correct is aangesloten, zoals hieronder weergegeven:
d. Als uw probleem niet kan worden opgelost na het volgen van stappen a ~ c, vervang dan een grafische kaart waarvan u weet dat deze goed is en probeer het opnieuw.
Probleemoplossing voor problemen met het opstarten
1. Sluit de SATA-kabel opnieuw aan op het moederbord en de harde schijf
2. Als een M.2 SSD is geïnstalleerd, sluit u de M.2 SSD opnieuw aan en controleert u of de M.2-schroef is vergrendeld

3. Controleer op vuil op de gouden pinnen van de M.2 SSD- of M.2-sleuf van het moederbord, zoals weergegeven in de onderstaande afbeelding. Als er vuil is gevonden, maak dit dan schoon en probeer het opnieuw


4. Als de stappen 1 t / m 3 uw probleem niet kunnen oplossen, vervang dan een goede SATA-kabel, SATA-poort of SATA-harde schijf (M.2 SSD) en probeer het opnieuw.
Probleem oplossing voor problemen met externe apparaten
1. Schakel alle externe apparaten (bijv. PCI-E-kaart, Raid-kaart, enz.) Uit en verwijder ze van het moederbord.
2. Probeer vervolgens de computer opnieuw op te starten. Als het normaal kan worden ingeschakeld, kan het probleem worden veroorzaakt door de verwijderde externe apparaten. Sluit het externe apparaat een voor een opnieuw aan totdat u weet welk extern apparaat of welke kabel het probleem veroorzaakt.
Probleem oplossing voor problemen met het booten naar de BIOS
Als CODE A9 is, betekent dit dat de computer het BIOS heeft geopend
1. Als de monitor abnormaal is, volg dan onderstaande stappen om het probleem op te lossen:
een. Zorg ervoor dat de monitor normaal is ingeschakeld en controleer of het indicatielampje van de monitor brandt om er zeker van te zijn dat de voedingskabel van de monitor correct is aangesloten. Zorg ervoor dat de externe voedingskabel normaal is ingeschakeld. Probeer in te schakelen, uit te schakelen, controleer of de monitor kan weergeven. Als u de monitor uit- en aanzet, geeft de monitor '' geen signaal '' weer, dit geeft aan dat de monitor normaal is ingeschakeld.
b. Controleer of de signaalkabel (VGA / DVI / HDMI / DisplayPort) correct is aangesloten op de monitor en controleer ook of het andere uiteinde van de signaalkabel is aangesloten op de beeldschermuitgang (grafische kaart) van de computer. Probeer de twee zijden van de beeldschermkabel opnieuw aan te sluiten en controleer of alle pinnen niet zijn verbogen.
c. Controleer of de weergave-output van de monitor correct is. Als het bijvoorbeeld momenteel via een HDMI-interface op de computer is aangesloten, moet u de beeldschermuitvoer van de monitor kiezen als HDMI-beeldschermuitvoer.
d. Vervang dezelfde soort kabel (VGA / DVI / HDMI / DisplayPort) om opnieuw te testen
e. Sluit de monitor aan op een andere computer en controleer of de uitvoer van de monitor normaal is om het monitorprobleem te verhelpen
2. Als de monitor het BIOS kan weergeven, volg dan Problemen met het booten van het toestel, controleer of de harde schijf of SSD defect is.
Q&A:
Q1. Hoe kan ik controleren of mijn moederbord Q-CODE ondersteund Q-CODE?
A1: U kunt op de volgende drie manieren controleren:
Methode A: Controleer de Q-code op het moederbord, deze bevindt zich meestal aan de linker boven- of onderrand van het moederbord, zoals weergegeven in de onderstaande afbeelding:
Methode b. Ga naar de Officiele ASUS website , download de gebruikershandleiding om te controleren of uw model ASUS Q-CODE ondersteunt
1) Klik op , voer vervolgens de modelnaam van het moederbord in (bijv .: ROG MAXIMUS IX FORMULE), en kies vervolgens de modelnaam in de vervolgkeuzelijst, zoals hieronder weergegeven:
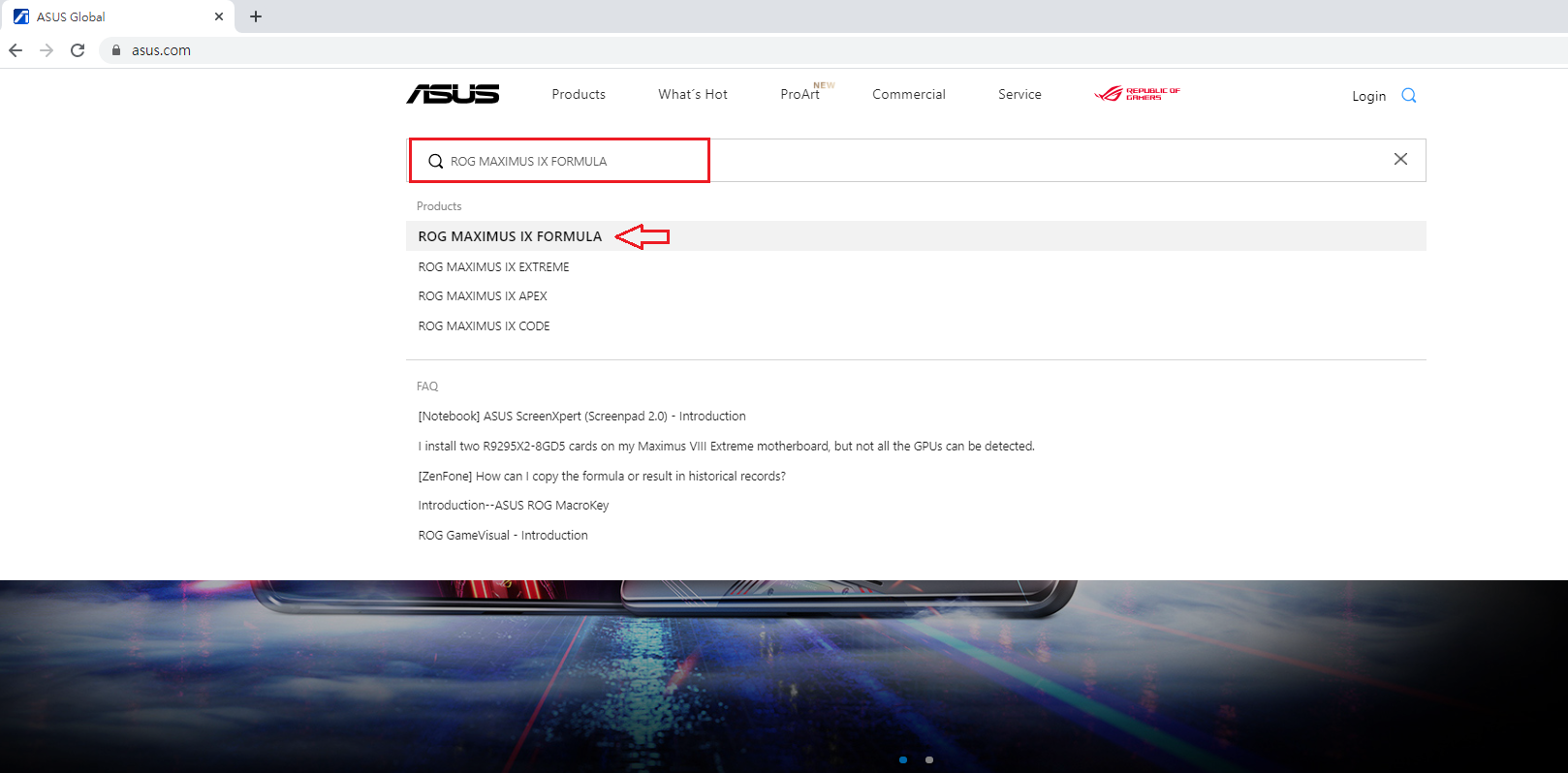
2) Klik op [Specificaties], zoek [Speciale functies] - [ASUS Q-Design], controleer of [ASUS Q-CODE] wordt ondersteund, zoals hieronder weergegeven.
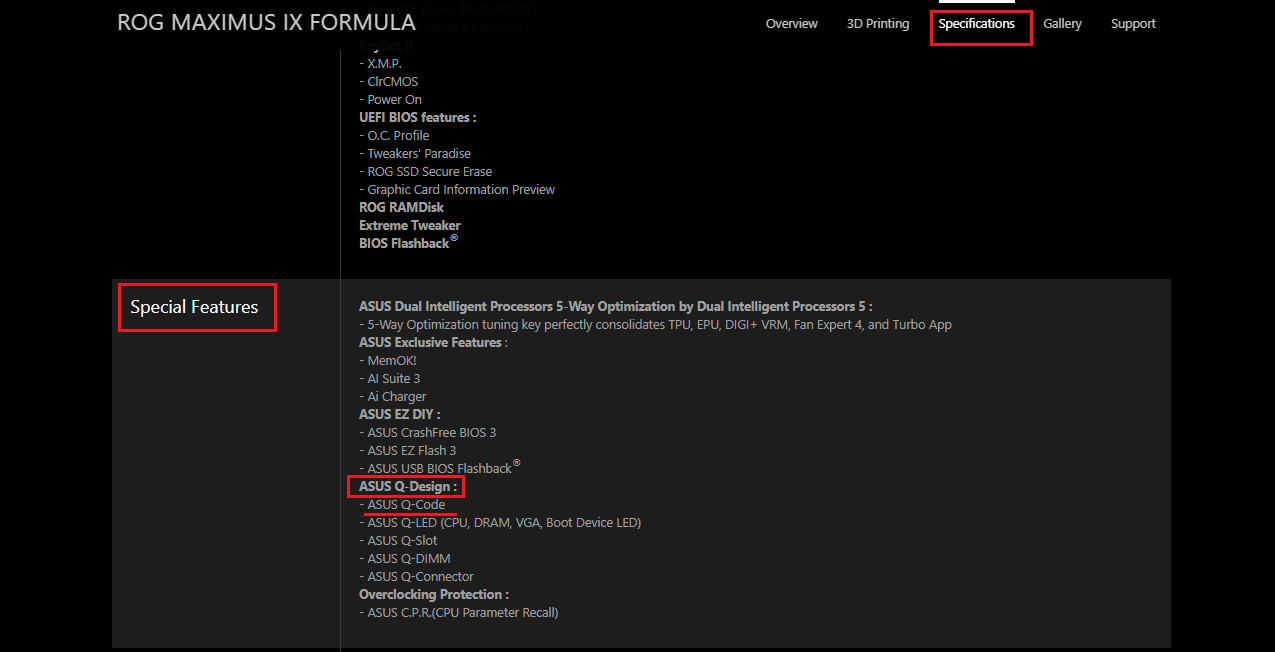
Methode c. Ga naar het ASUS Support-Center om de gebruikershandleiding te downloaden om te controleren of uw model ASUS Q-CODE ondersteunt
Download de gebruikershandleiding
1) Voer de modelnaam van het moederbord in (bijvoorbeeld: ROG CROSSHAIR VII HERO) en kies vervolgens de modelnaam in de vervolgkeuzelijst, zoals hieronder weergegeven:
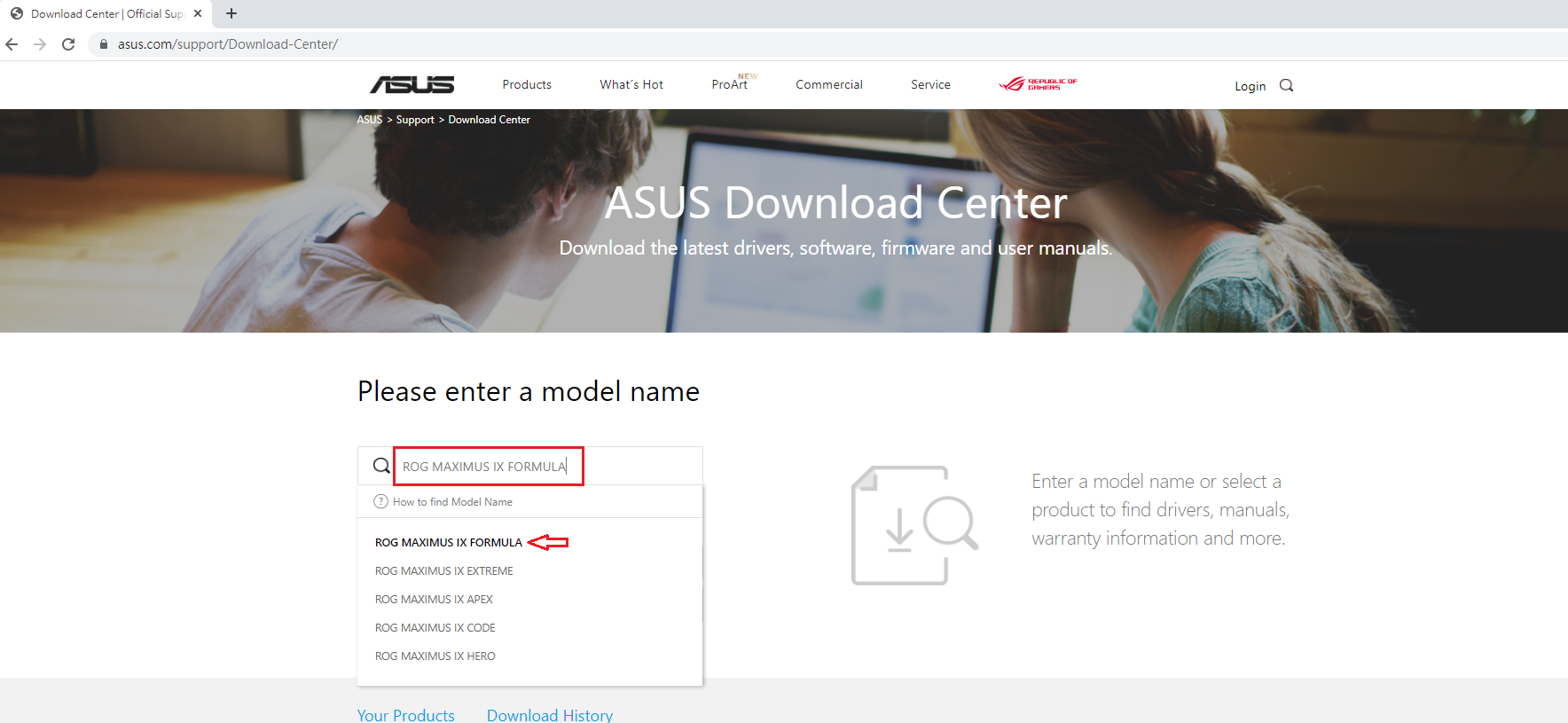
2) Klik op [Handleiding en document]
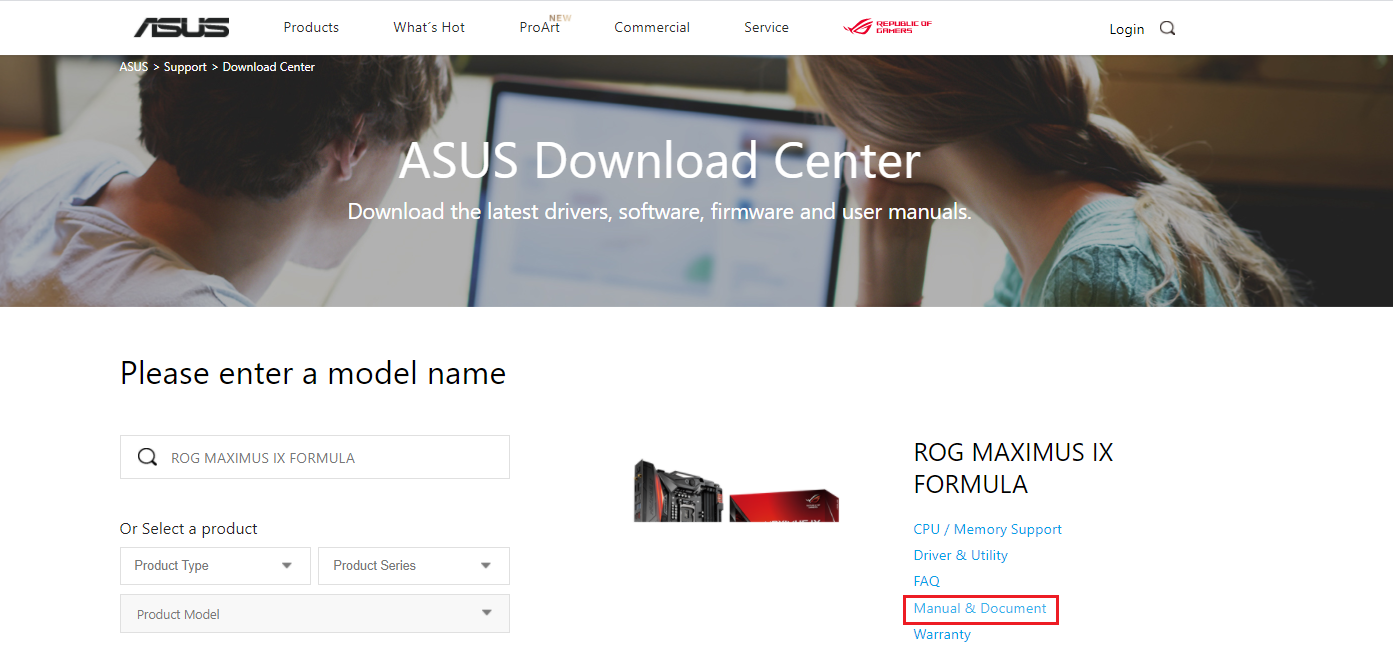
3) Klik op [Manual], zoek User's Manual (English, en klik vervolgens op [download], zoals hieronder weergegeven:
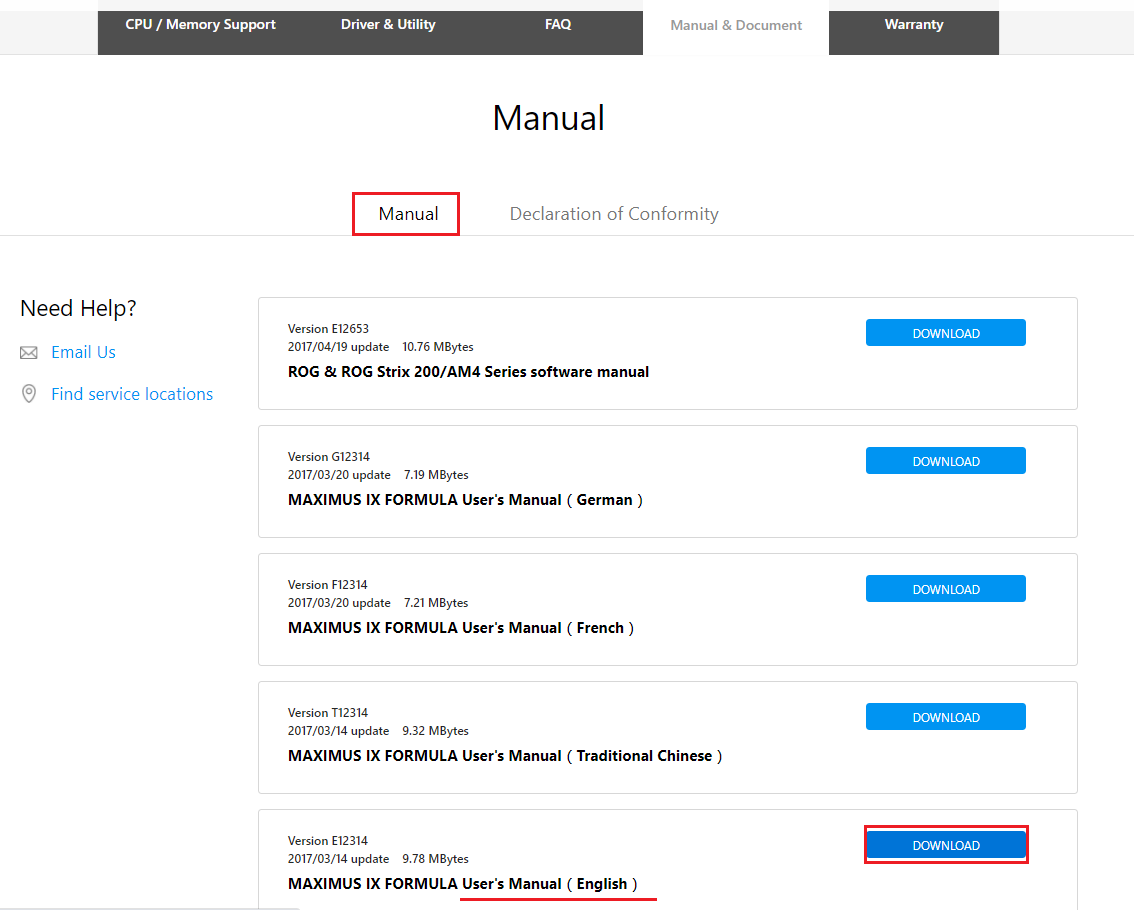
4) Zoek [Speciale functies] - [ASUS Q-Design], controleer of [Q-CODE] wordt ondersteund, zoals hieronder weergegeven:
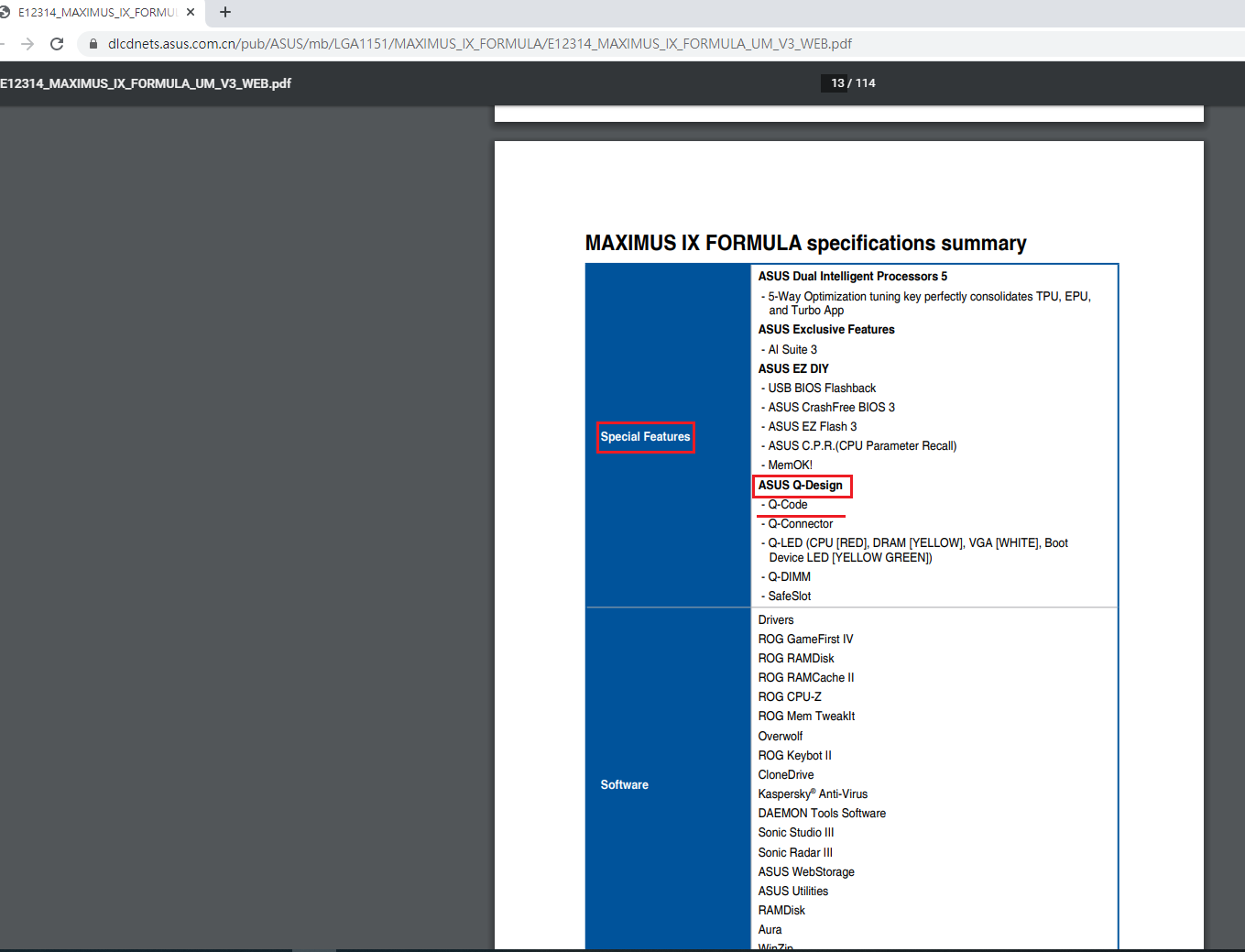
V2: Wat te doen als probleemoplossing met Q-LED uw probleem niet kan oplossen?
A2: Probeer CMOS te wissen, u kunt verwijzen naar: Hoe kan ik de CMOS wissen?
Als het probleem nog steeds niet kan worden opgelost, neem dan contact op met ASUS Productondersteuning



