Gerelateerde onderwerpen
[Windows 11/10] Start menu
Ga naar de overeenkomstige instructie op basis van het huidige Windows-besturingssysteem op uw computer:
Windows 11 brengt een nieuwe gebruikersinterface, verwijdert Live Tiles, maar in plaats daarvan een nieuwe functie Widgets.
Om het Start-menu te openen, kunt u de cursor gebruiken om op [Start] pictogram in het midden van de taakbalk, of druk op de Windows-toets
pictogram in het midden van de taakbalk, of druk op de Windows-toets op je toetsenbord.
op je toetsenbord.
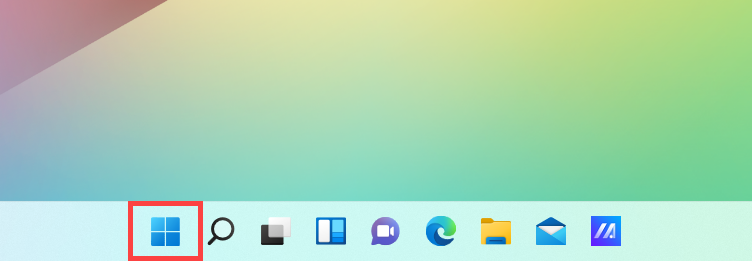
Bekijk wat er in het menu Start staat
Het menu Start geeft toegang tot uw favoriete apps, recente bestanden en een krachtig zoekvak om iets te vinden. Het volgende beschrijft de introductie voor elk item/functie in volgorde.
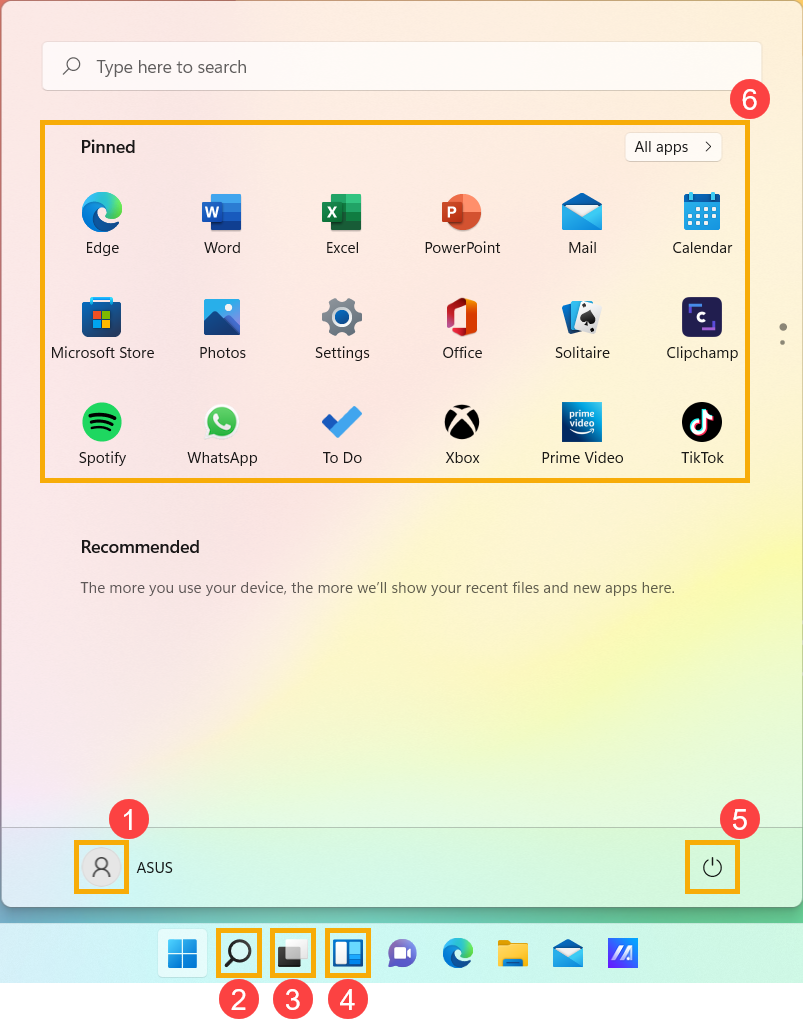
- Account
 ①: accountinstellingen wijzigen, vergrendelen of uitloggen van uw account.
①: accountinstellingen wijzigen, vergrendelen of uitloggen van uw account.
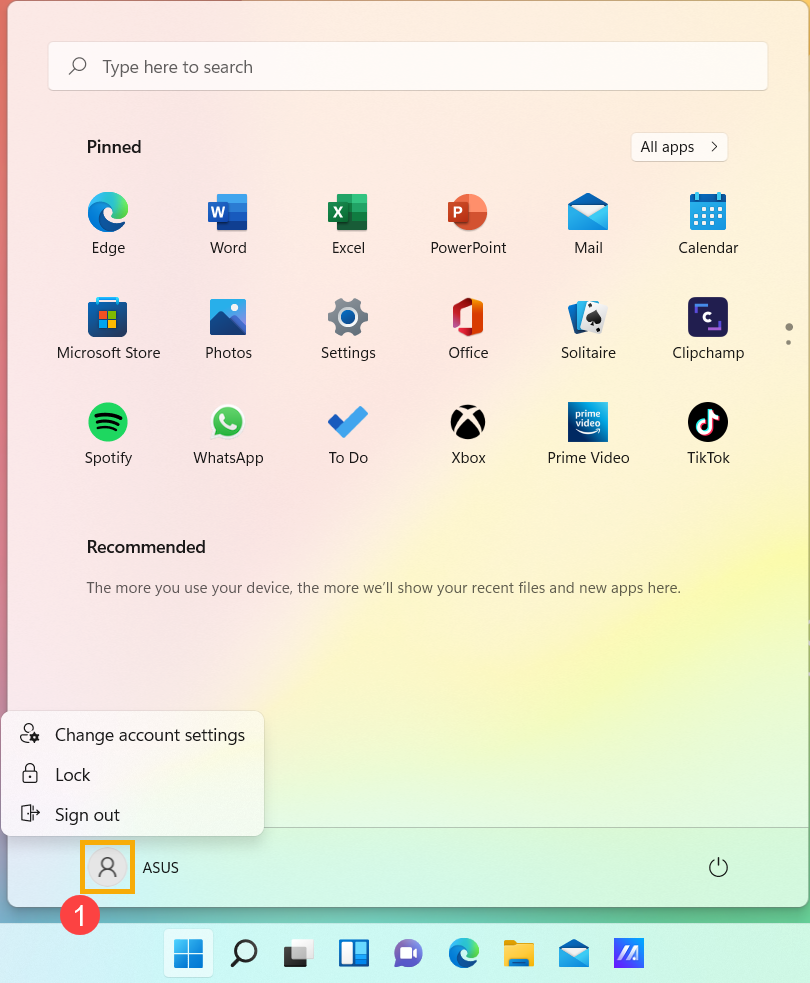
- Zoeken
 ②: typ een naam (of trefwoord) om applicaties, bestanden of instellingen te zoeken. Hier vindt u meer informatie over Uw toepassingen, bestanden en instellingen vinden.
②: typ een naam (of trefwoord) om applicaties, bestanden of instellingen te zoeken. Hier vindt u meer informatie over Uw toepassingen, bestanden en instellingen vinden.
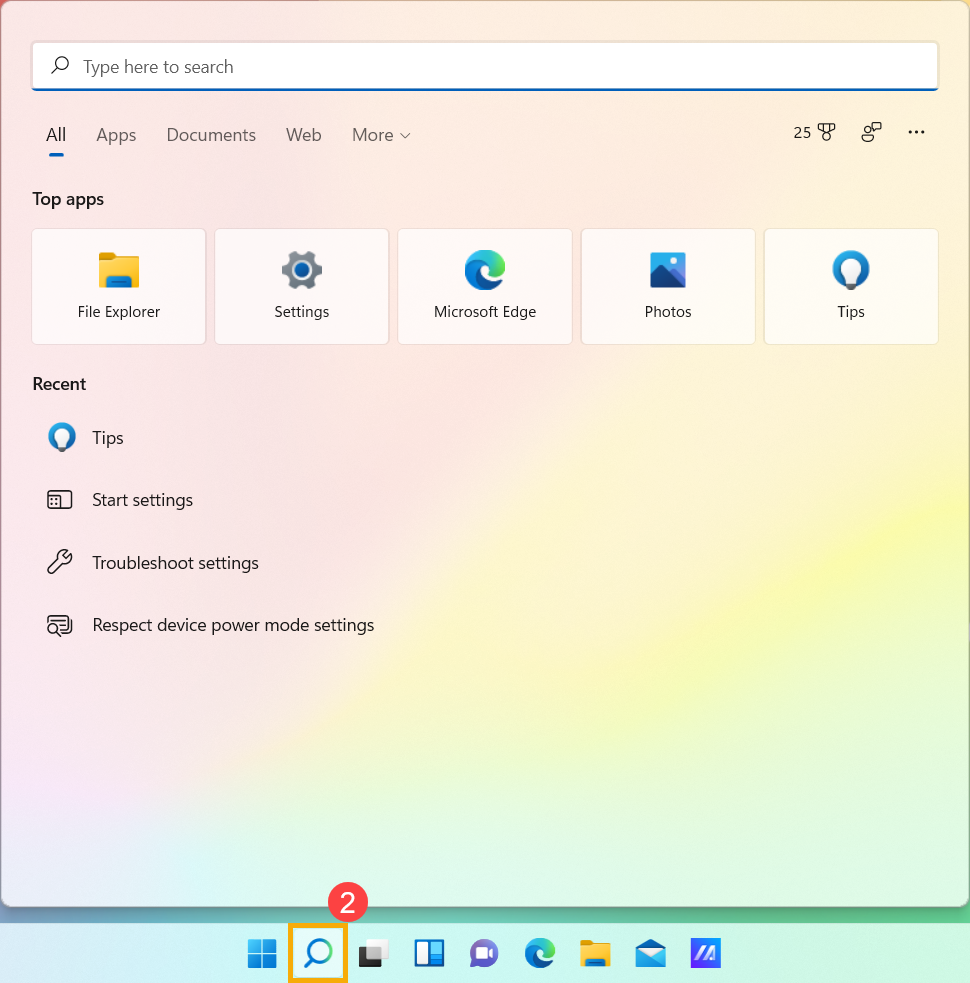
- Taakweergave
 ③: met de taakweergave kan een gebruiker snel schakelen tussen alle geopende apps en programma's. Je kunt ook de taakweergave gebruiken om van bureaublad te wisselen. Hier vindt u meer informatie over De introductie van Virtual Desktop.
③: met de taakweergave kan een gebruiker snel schakelen tussen alle geopende apps en programma's. Je kunt ook de taakweergave gebruiken om van bureaublad te wisselen. Hier vindt u meer informatie over De introductie van Virtual Desktop.
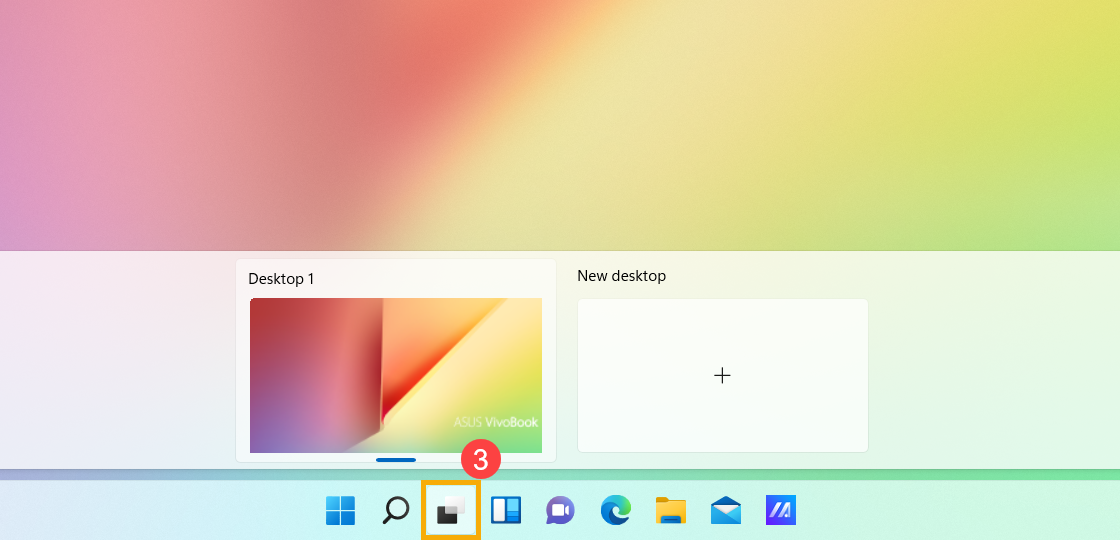
- Widgets
 ④: Widgets geven dynamische informatie weer op uw Windows-bureaublad, brengen gepersonaliseerde inhoud van uw favoriete apps en uw nieuwsfeed samen. Hier vindt u meer informatie over Introductie van Windows 11 Widgets.
④: Widgets geven dynamische informatie weer op uw Windows-bureaublad, brengen gepersonaliseerde inhoud van uw favoriete apps en uw nieuwsfeed samen. Hier vindt u meer informatie over Introductie van Windows 11 Widgets.
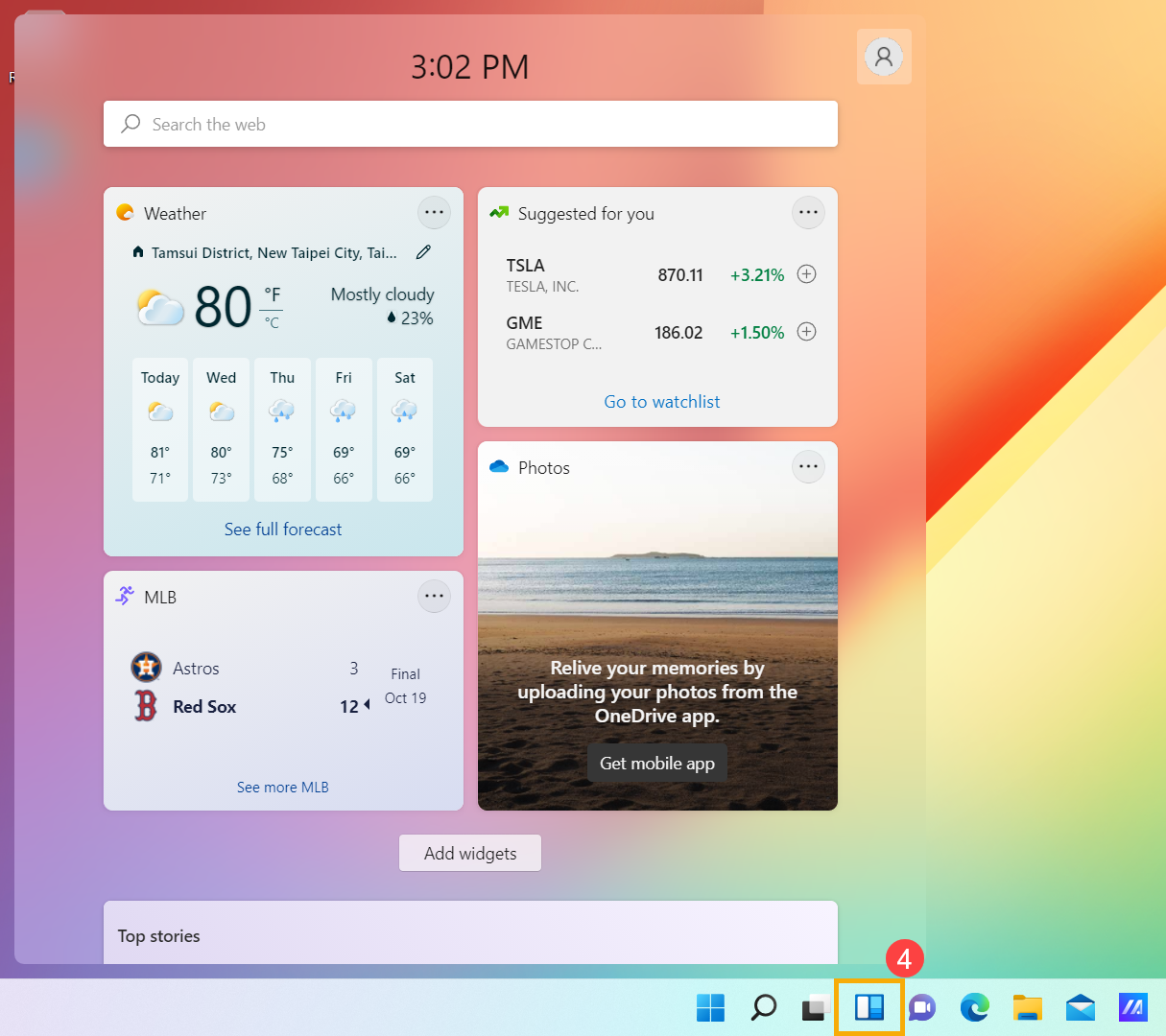
- Kracht
 ⑤: sluit uw computer af, start hem opnieuw of zet hem in de slaapstand. Hier vindt u meer informatie over Drie manieren om de computer uit te zetten: afsluiten, sluimerstand en sluimerstand.
⑤: sluit uw computer af, start hem opnieuw of zet hem in de slaapstand. Hier vindt u meer informatie over Drie manieren om de computer uit te zetten: afsluiten, sluimerstand en sluimerstand.
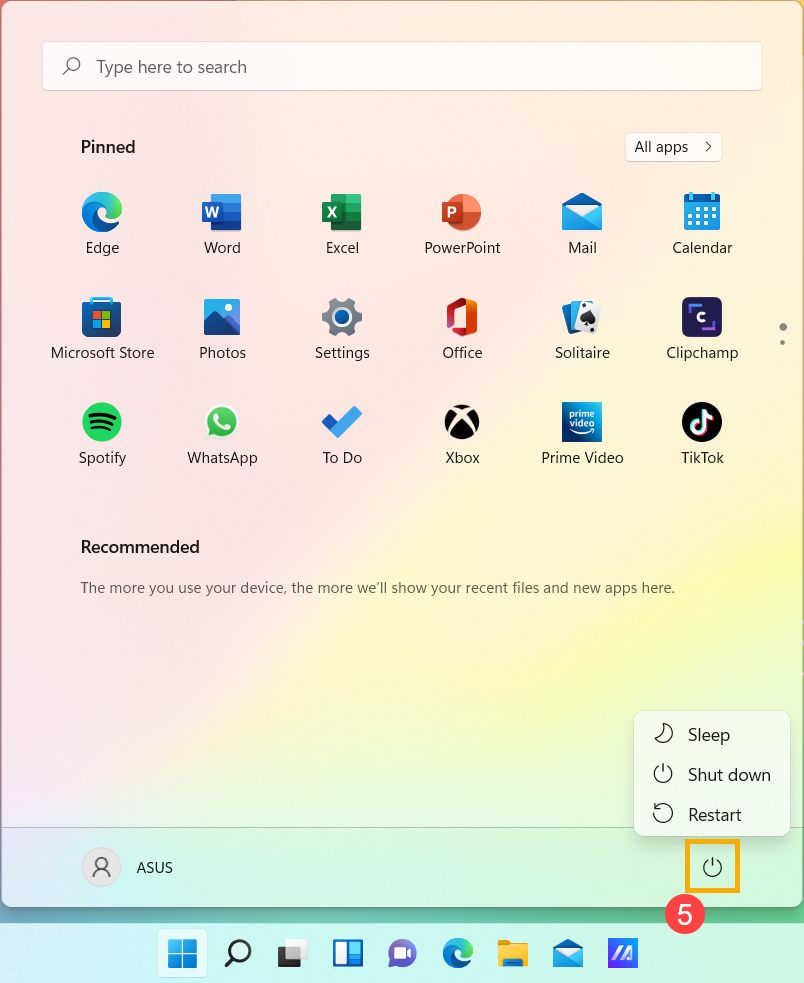
- Vastgezet⑥: dit zijn apps die zijn vastgezet in het menu Start.
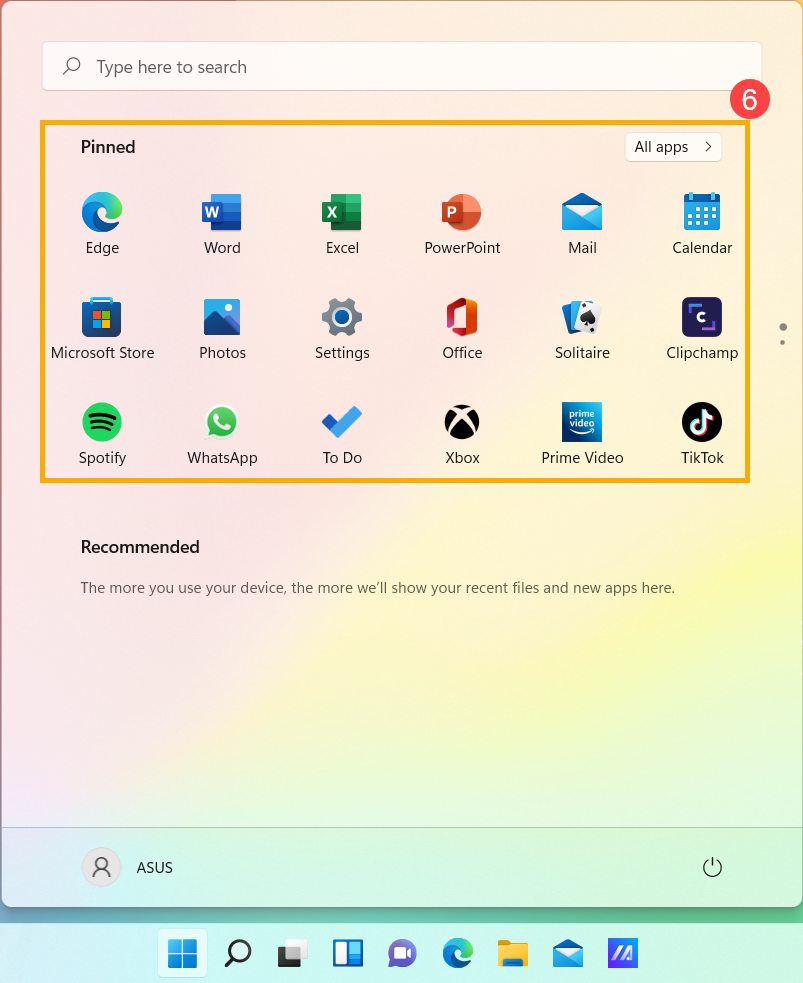
Je kunt ook Alle apps selecteren in de rechterbovenhoek, hier worden alle apps en programma's alfabetisch weergegeven.

Als je apps wilt toevoegen aan Pinned in het menu Start, klik je met de rechtermuisknop op de app die je wilt toevoegen en selecteer je Vastzetten aan start.
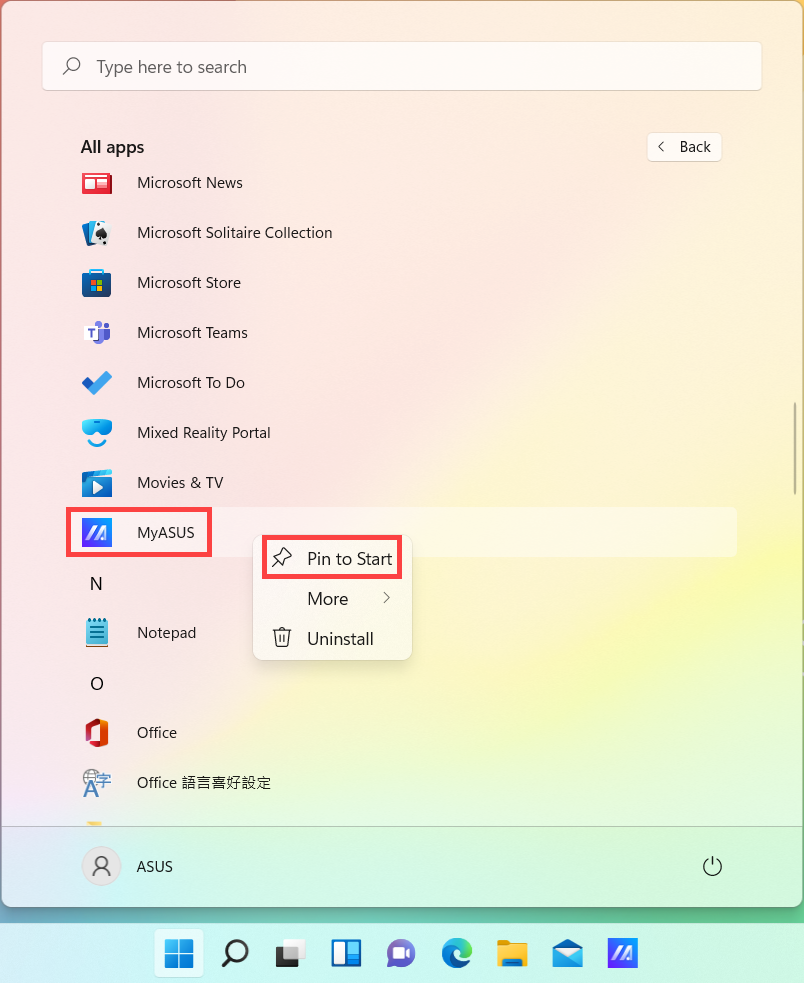
- Als je andere wijzigingen wilt aanbrengen in hoe het menu Start eruitziet, typ en zoek dan [Startinstellingen] in de Windows-zoekbalk① en klik vervolgens op [Open]②.

- Je kunt in het Startmenu aan/uitzetten welke informatie je wilt weergeven③. Bovendien kunt u [Mappen]④ selecteren om te kiezen welke mappen naast de aan/uit-knop in Start verschijnen.

In de instelling Mappen kunt u in-/uitschakelen welke mappen u wilt weergeven in het menu Start naast de aan/uit-knop⑤ .

Om het menu Start te openen, kunt u met de cursor op de [Start] pictogram drukken aan de linkerkant van de taak, of druk op de Windows-toets
pictogram drukken aan de linkerkant van de taak, of druk op de Windows-toets op je toetsenbord.
op je toetsenbord.

Bekijk wat er in het menu Start staat
Het menu Start is de belangrijkste toegangspoort tot de programma's, Windows-apps, -mappen en -instellingen van uw computer. Hieronder wordt de introductie voor elk item/functie in volgorde beschreven.
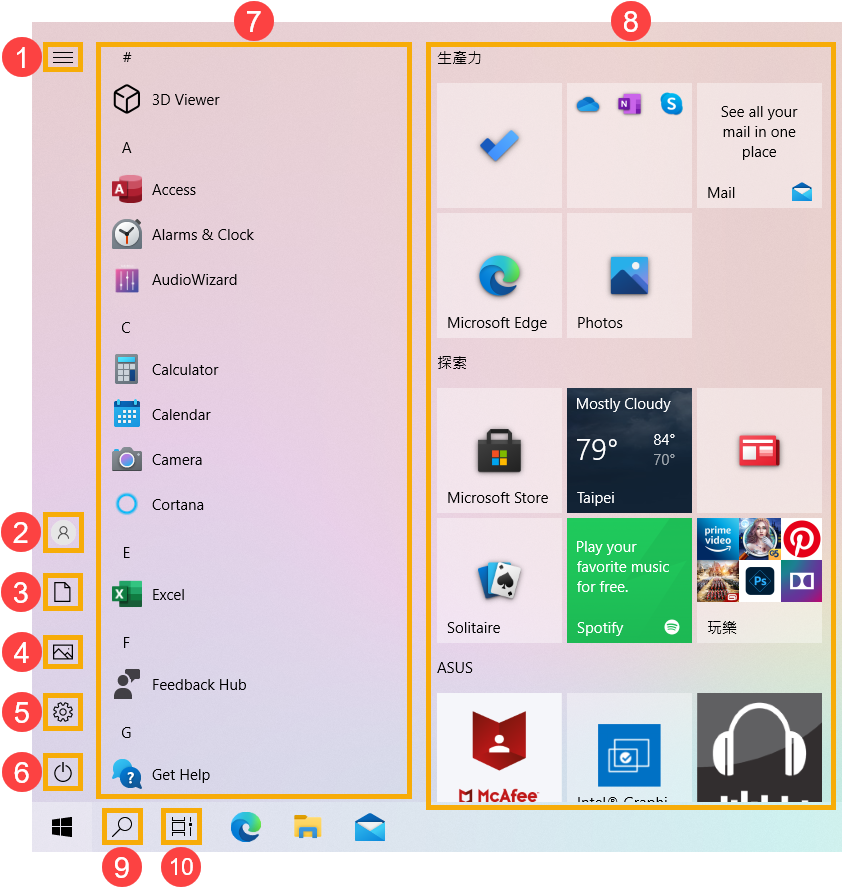
- Menu
 ①: wordt uitgevouwen om namen voor alle menu-items weer te geven.
①: wordt uitgevouwen om namen voor alle menu-items weer te geven.
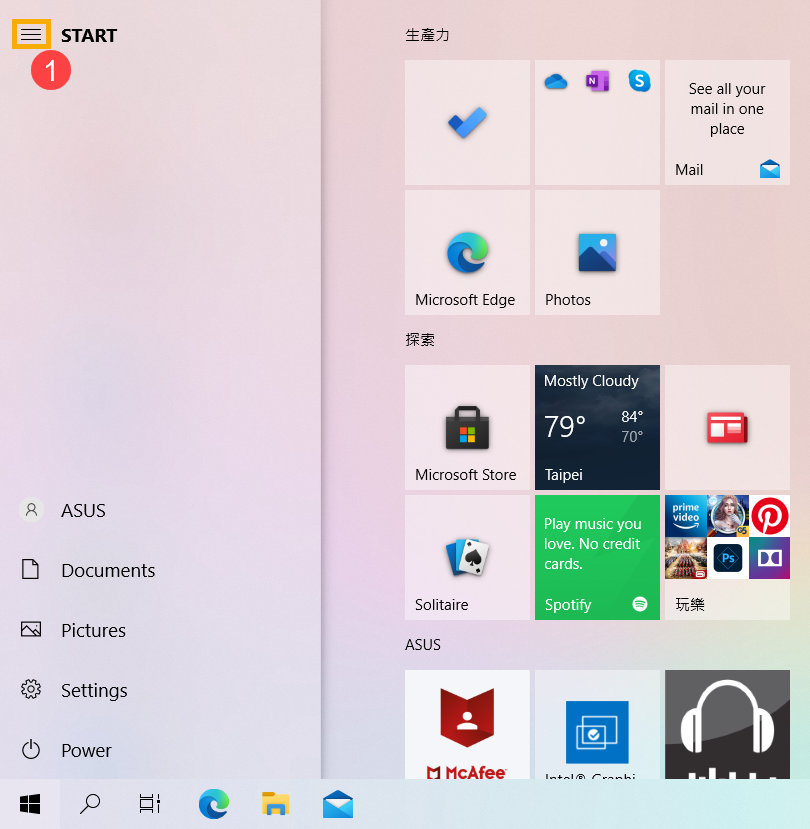
- Account
 ②: accountinstellingen wijzigen, vergrendelen of uitloggen van uw account.
②: accountinstellingen wijzigen, vergrendelen of uitloggen van uw account.
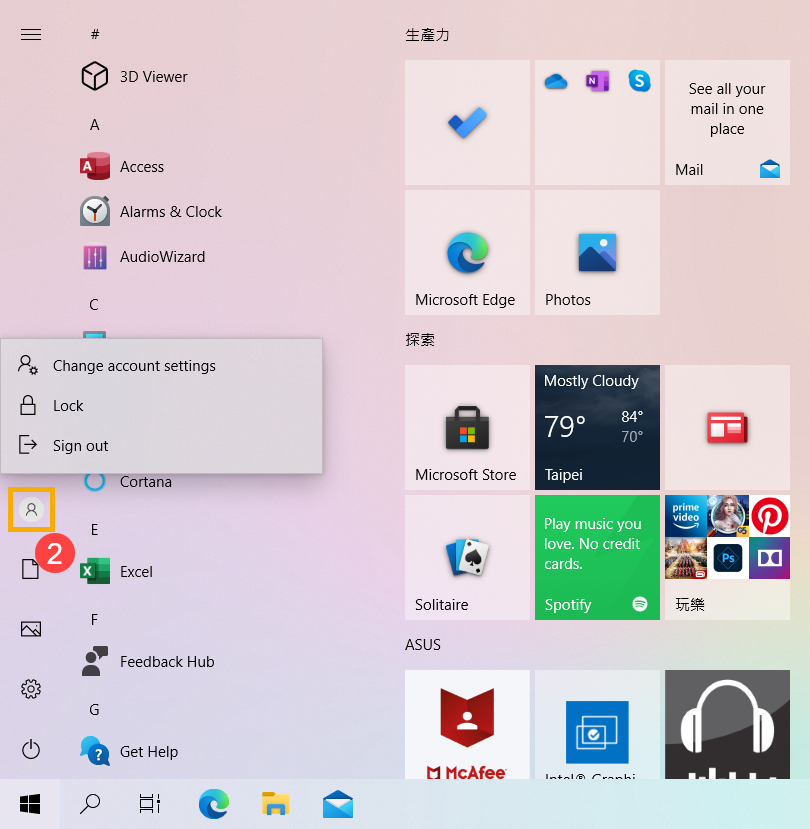
- Documenten
 ③: Start de map Documenten.
③: Start de map Documenten.

- Afbeeldingen
 ④: Start de map Afbeeldingen.
④: Start de map Afbeeldingen.

- Instellingen
 ⑤: Start Windows-instellingen.
⑤: Start Windows-instellingen.

- Kracht
 ⑥: sluit uw computer af, start deze opnieuw op of zet uw computer in de sluimerstand. Hier vindt u meer informatie over Drie manieren om de computer uit te zetten: afsluiten, sluimerstand en sluimerstand.
⑥: sluit uw computer af, start deze opnieuw op of zet uw computer in de sluimerstand. Hier vindt u meer informatie over Drie manieren om de computer uit te zetten: afsluiten, sluimerstand en sluimerstand.

- Applicatielijst⑦: scrol omlaag in de app-lijst om alle apps en programma's alfabetisch te bekijken.
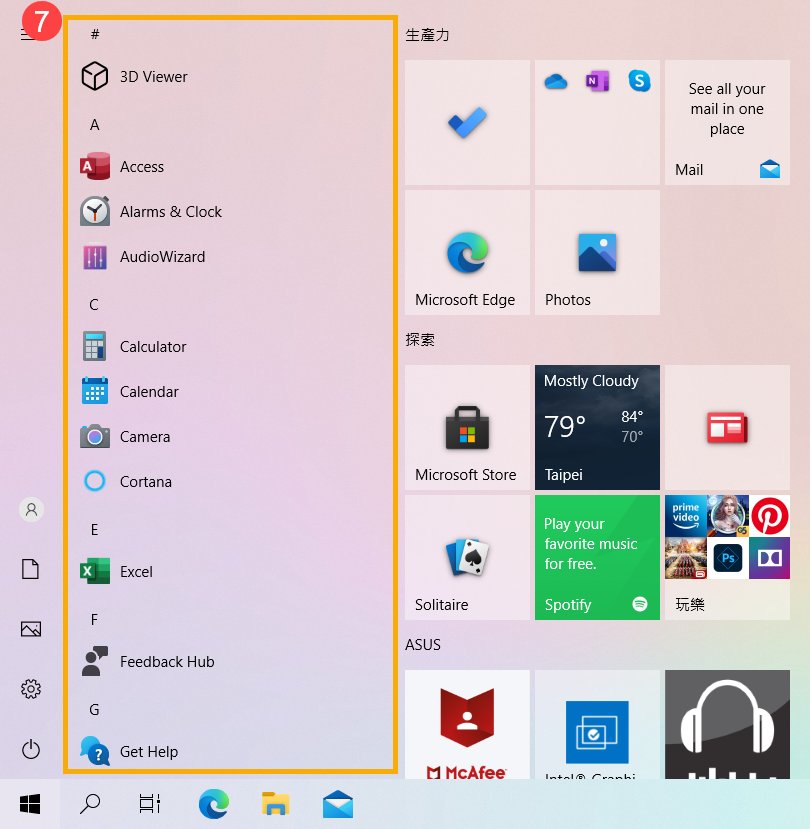
Als u aan de rechterkant apps aan Live Tile wilt toevoegen, klikt u met de rechtermuisknop op de app die u wilt toevoegen en selecteert u Vastzetten aan start.
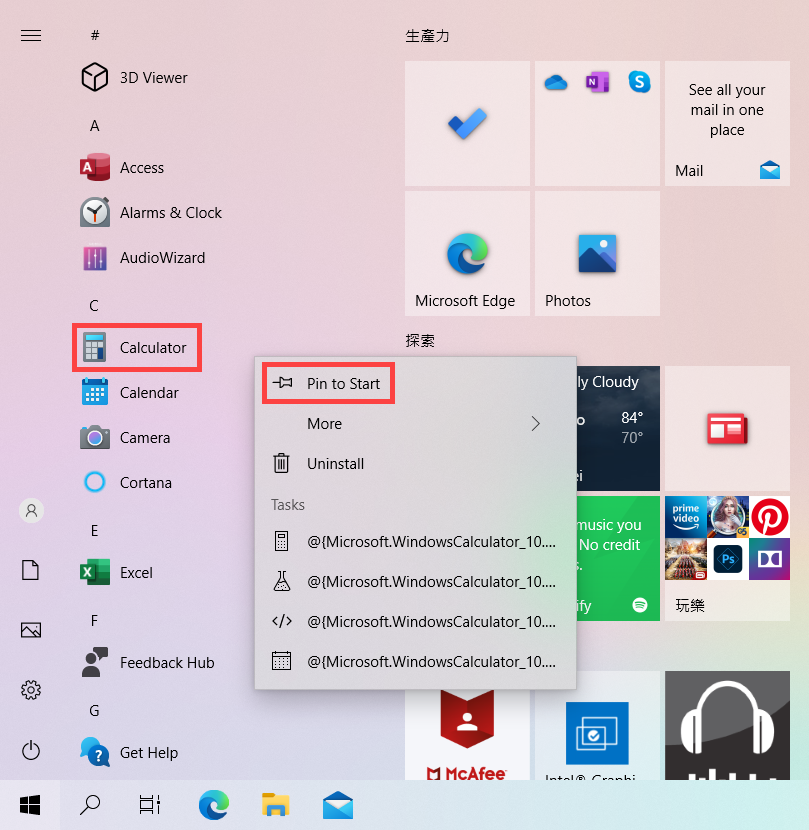
- Live Tile⑧: u kunt programma's of bestanden toevoegen aan het menu Start en ook realtime informatie krijgen via Levende tegel. Daarom kunt u apps gebruiken voor snelle toegang.
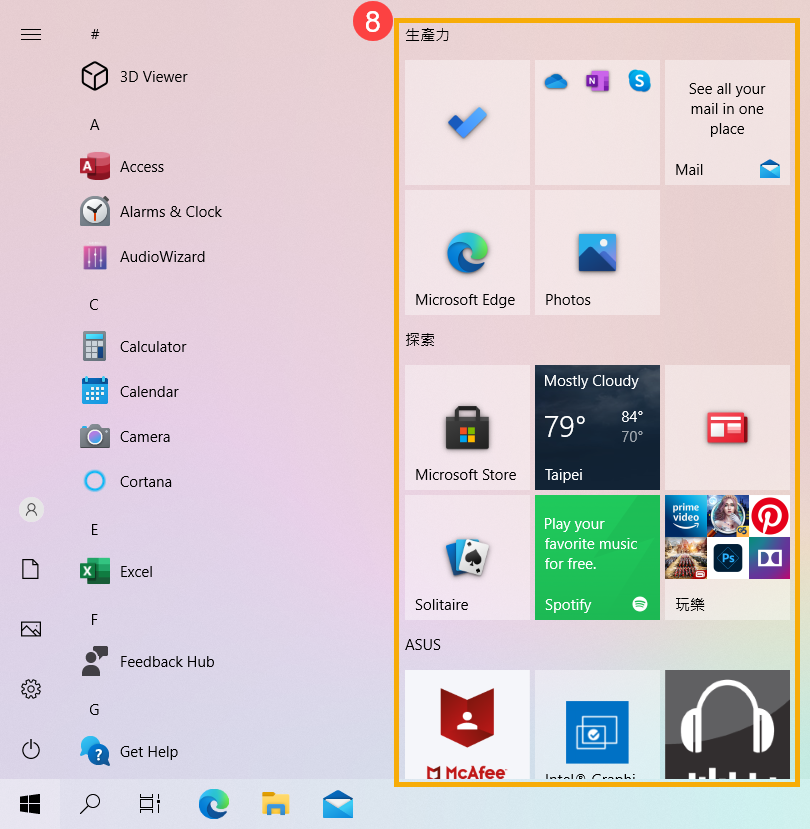
Als u apps aan de rechterkant van Live Tile wilt verwijderen, klikt u met de rechtermuisknop op de app die u wilt verwijderen en selecteert u vervolgens Losmaken van start.
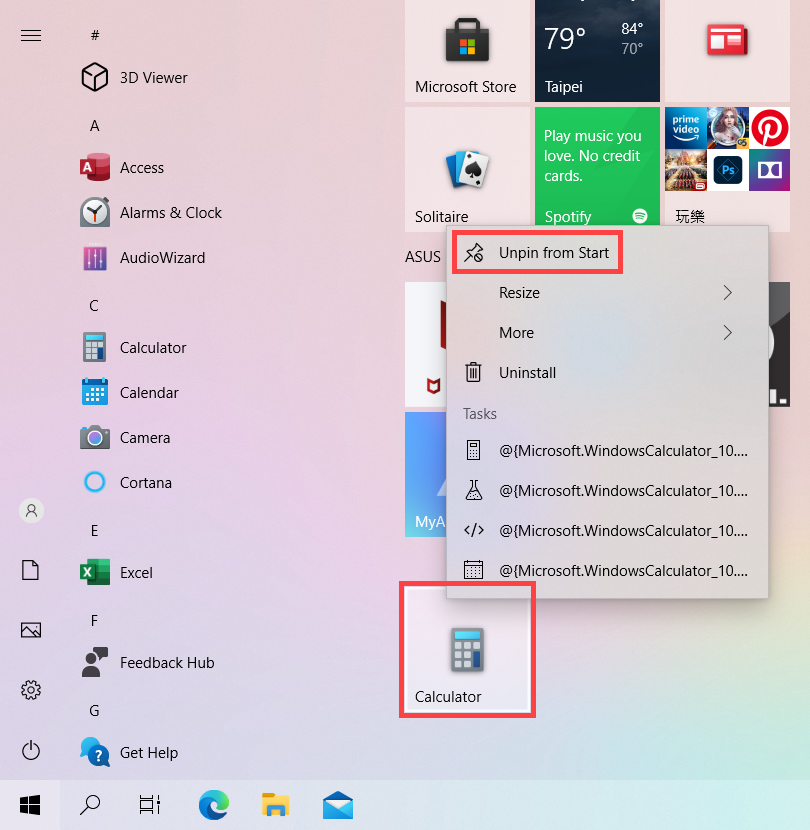
- Zoeken
 ⑨: Typ een naam (of trefwoord) om naar toepassingen, bestanden of instellingen te zoeken. Hier kunt u meer te weten komen over Vind uw applicaties, bestanden en instellingen.
⑨: Typ een naam (of trefwoord) om naar toepassingen, bestanden of instellingen te zoeken. Hier kunt u meer te weten komen over Vind uw applicaties, bestanden en instellingen.

- Taakweergave
 ⑩: met de taakweergave kan een gebruiker snel schakelen tussen alle geopende apps en programma's. Hier vindt u meer informatie over De introductie van virtuele desktop.
⑩: met de taakweergave kan een gebruiker snel schakelen tussen alle geopende apps en programma's. Hier vindt u meer informatie over De introductie van virtuele desktop.

- Als je andere wijzigingen wilt aanbrengen in hoe het menu Start eruitziet, typ en zoek dan [Startinstellingen] in de Windows-zoekbalk① en klik vervolgens op [Openen]②.

- Je kunt in het Startmenu aan/uitzetten welke informatie je wilt weergeven③. Bovendien kunt u ook op [Kies welke mappen verschijnen op Start]④ klikken.

In de instelling Kies welke mappen op Start verschijnen, kunt u in-/uitschakelen welke items u wilt weergeven aan de linkerkant van het Start-menu⑤ .
