Gerelateerde onderwerpen
- [Draadloos] Mac-apparaat Wi-Fi-signaal wordt vaak verbroken na roaming tussen AiMesh-router en knooppunten
- [Probleemoplossing] WiFi-signaal wordt vaak onderbroken
- [AiMesh] Hoe kan ik mijn apparaat aan één specifieke AiMesh-router of AiMesh-knooppunt binden?
- [AiMesh] Kan ik een voorkeurs Uplink-AP toewijzen in een AiMesh-systeem?
[AiMesh] Hoe verbeter je de signaalkwaliteit tussen je AiMesh Router en AiMesh Node?
Om u meer gedetailleerde instructies te geven, kunt u ook op de onderstaande ASUS Youtube-videolink klikken voor meer informatie over het beheren van uw AiMesh-uitbreidbare netwerk met de ASUS Router-app.
De wifi-prestaties zijn afhankelijk van hoe u uw router en knooppunt plaatst en verbindt. Sommige veelgebruikte apparaten kunnen uw draadloze signaal storen. Als je ziet dat de signaalkwaliteit tussen je AiMesh-apparaten die op de AiMesh-pagina worden weergegeven zwak is en er een oranje lijn wordt weergegeven, raadpleeg dan de volgende suggesties om je AiMesh-apparaten te verplaatsen voor een beter signaal.
Kijk voor AiMesh-introductie op https://www.asus.com/microsite/AiMesh/nl/index.html
OPMERKING: Sommige functies kunnen variëren als gevolg van verschillende modellen en verschillende firmwareversies.
Hoe onderscheid ik de signaalkwaliteit in mijn AiMesh-systeem?
U kunt op het informatiepictogram in de web-GUI klikken om de niveaugrafiek weer te geven of de onderstaande afbeelding raadplegen.


Raadpleeg Hoe de instellingenpagina van de router openen (Web GUI) (ASUSWRT)? om hier meer over te komen weten.
- We raden u aan uw AiMesh-router en -knooppunt tussen 3 en 5 meter te plaatsen.
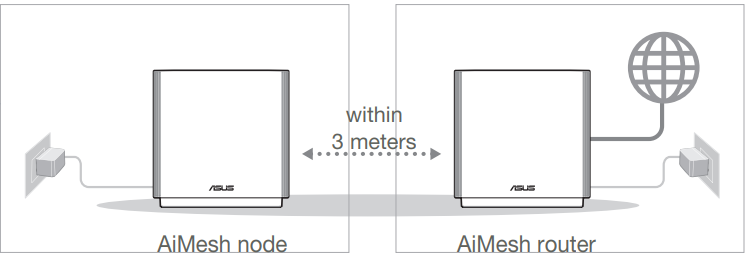
- Probeer uw router en node op een vlakke en harde ondergrond te plaatsen.
- Probeer je node in het midden van je huis te plaatsen. Hoe minder muren (en hoe minder substantieel hun binnenmateriaal) tussen uw router en node, hoe beter uw prestaties zullen zijn. Huizen met dichte materialen zoals gips, latten of kippengaas in de muren zijn bijzonder moeilijk voor wifi-golven. Richt waar mogelijk op een directe zichtlijn tussen routers.
- Routers stralen hun signaal meer naar boven uit dan naar beneden, maar meestal langs het vlak waarop ze staan. Je routers plaats je best op een hoogte halverwege de vloer en het plafond, niet op de grond.
- Als u Smart Connect gebruikt, probeer dan Smart Connect uit te schakelen en probeer het opnieuw.
Ga naar Draadloos > Algemeen > Schakel [Smart Connect inschakelen] uit.
- Probeer een vast kanaal in te stellen voor 5G WiFi om te zien of dit helpt. Raadpleeg Hoe stel ik het draadloze control kanaal in?.
- Probeer uw AiMesh-systeem terug te zetten naar de standaardinstellingen en handmatig in te stellen en kijk of het probleem zich blijft voordoen. Blijf in de standaardinstelling en importeer geen vooraf opgeslagen instellingenbestand om mogelijke verbindingsproblemen te voorkomen.
- Probeer de rol van mesh-router en mesh-knooppunt om te wisselen en probeer het opnieuw. (Mesh-router wordt mesh-knooppunt, mesh-knooppunt wordt mesh-router)
Als u een Ethernet-backhaul gebruikt ...
- Controleer of u een CAT 5e/CAT 6-kabel gebruikt. Als uw kabel Gigabit niet ondersteunt of als de kabel bijna versleten is, raden we u aan deze te vervangen.
Ga naar Netwerkoverzicht > Klik op het pictogram > Klik op [Status] in de rechterkolom.
pictogram > Klik op [Status] in de rechterkolom.
In [Ethernet-poorten] wordt de snelheid weergegeven waarmee bekabelde verbindingen met WAN- en LAN-poorten worden weergegeven. WAN- en LAN-snelheid is 1 Gbps, zoals weergegeven in de volgende afbeelding.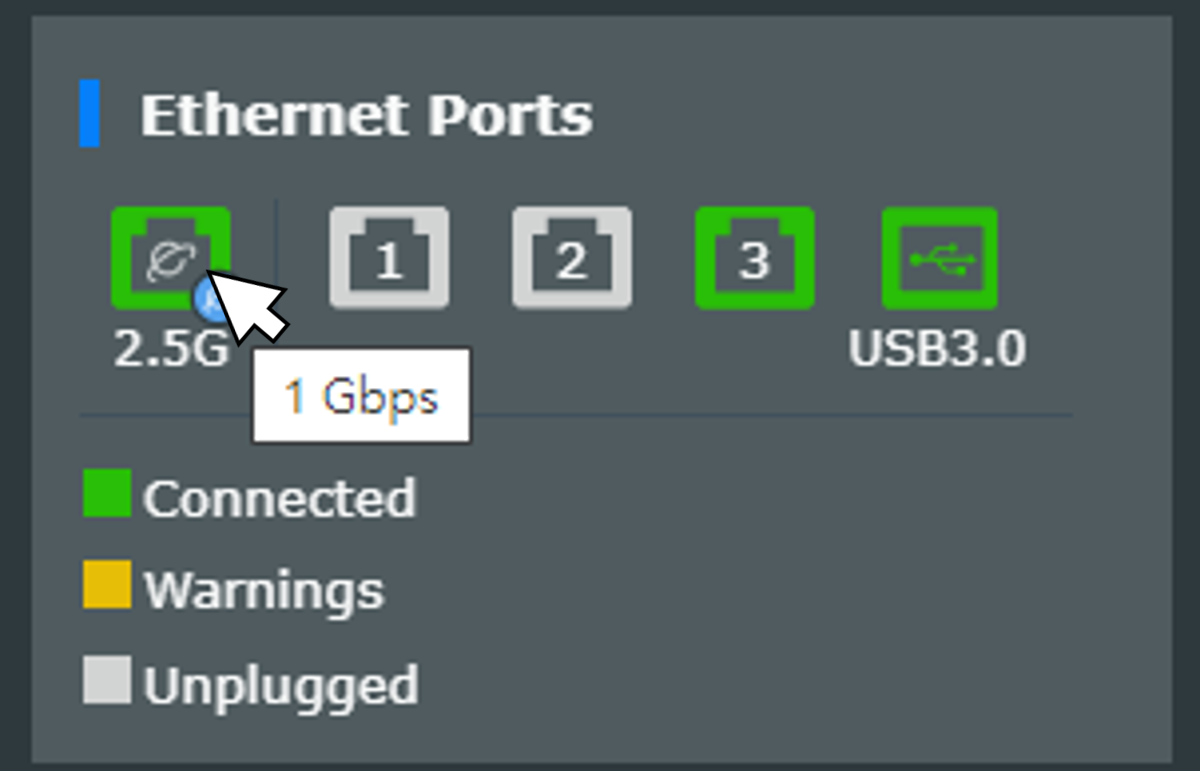
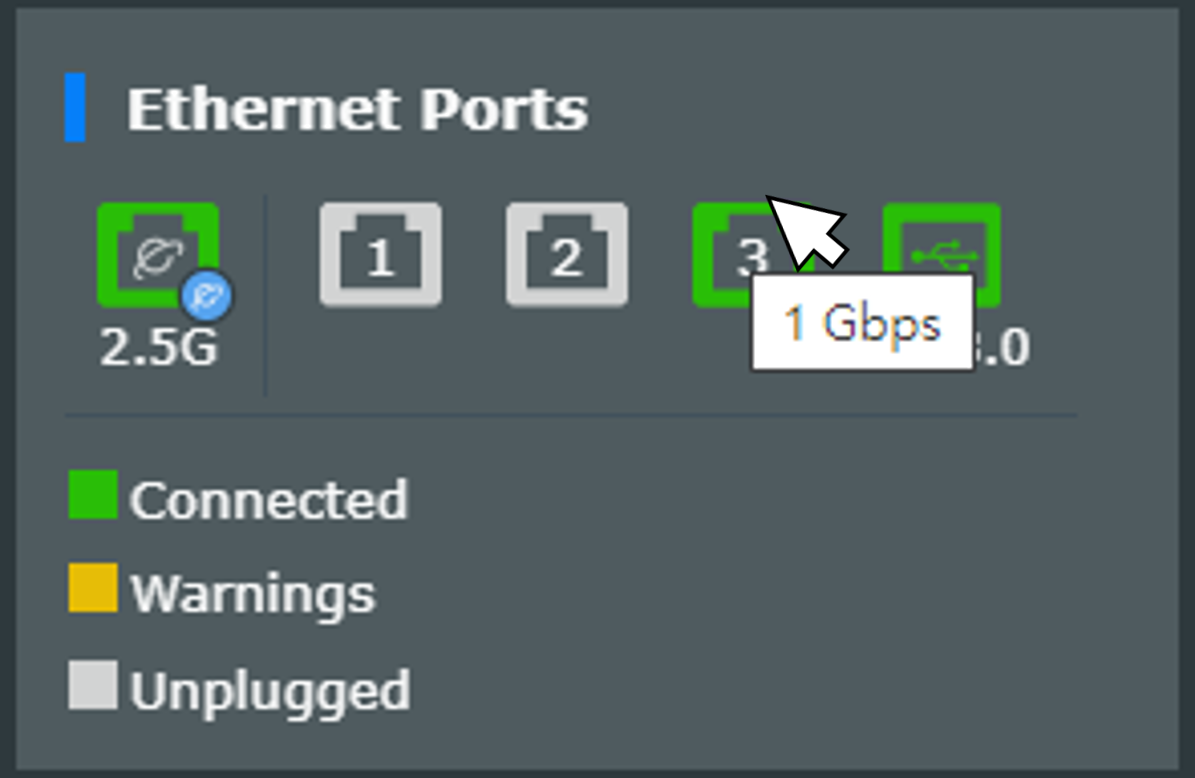
- Als u een switch gebruikt om uw AiMesh-apparaten aan te sluiten, controleer dan of de kabel en switch beide Gigabit Ethernet-snelheid bieden.
Hoe controleer ik de bekabelde verbindingssnelheid en netwerkkabelspecificaties voor de ASUS draadloze router?
Opmerking: ASUS draadloze routers hebben verschillende functies, afhankelijk van het model. Raadpleeg voordat u deze functie gebruikt de pagina met productspecificaties om te bevestigen dat uw router de bovenstaande functies ondersteunt.
- Probeer uw AiMesh-systeem terug te zetten naar de standaardinstellingen en handmatig in te stellen en kijk of het probleem zich blijft voordoen. Blijf in de standaardinstelling en importeer geen vooraf opgeslagen instellingenbestand om mogelijke verbindingsproblemen te voorkomen.
- Probeer de rol van mesh-router en mesh-knooppunt om te wisselen en probeer het opnieuw. (Mesh-router wordt mesh-knooppunt, mesh-knooppunt wordt mesh-router)
U kunt de veelgestelde vragen raadplegen voor het resetten van de router.
Hoe reset ik de router naar de fabrieksinstellingen?
ASUS-router Harde fabrieksreset - Methode 1
ASUS-router Harde fabrieksreset - Methode 2
ASUS-router ZenWiFi XD4/XD6/XT8 Hard Factory Reset - Methode 6
Hoe krijg ik het (hulpprogramma / firmware)?
U kunt de nieuwste stuurprogramma's, software, firmware en gebruikershandleidingen downloaden in het ASUS Download Center.
Raadpleeg deze link als u meer informatie nodig heeft over het ASUS Download Center.



