Gerelateerde onderwerpen
[Moederbord] Hoe gebruik je USB BIOS FlashBack™?
Hoe gebruik je USB BIOS FlashBack™?
Opmerking: De eenvoudigste manier om de BIOS bij te werken wordt verstrekt. Het is niet nodig om het BIOS-scherm van het moederbord te openen of de EZFlash-software in het besturingssysteem te gebruiken om de hardwarefuncties van het moederbord te gebruiken om de BIOS bij te werken.
Gebruik situatie: Als je Moederbord niet kan worden ingeschakeld of het stroomlampje brandt maar er niets wordt weergegeven, kun je de USB BIOS FlashBack™-functie gebruiken.
Benodigd hulpmiddel: Bereid een USB-flashstation voor met een capaciteit van 1GB of meer. *Vereist een USB-flashstation met één sector in FAT16 / 32 MBR-formaat.
Om je meer gedetailleerde instructies te geven, kun je ook op de ASUS Youtube-video link hieronder klikken om meer te weten te komen over Hoe gebruik je USB BIOS FlashBack™
https://www.youtube.com/watch?v=FPyElZcsW6o
(A)、Hoe krijg je (BIOS)?
Je kunt de nieuwste software, handleidingen, drivers en firmware vinden in het ASUS Download Center.
Hoe zoek je naar de drivers, handleidingen en specificatie-informatie op de ASUS Support site? Raadpleeg deze link.
*Hoe Modelnaam te Vinden: https://www.asus.com/support/article/565/
(B)、Bedieningsmethode:
1. Download het nieuwste BIOS-bestand dat overeenkomt met jouw moederbordmodel van het ASUS Download Center en sla het op een USB-stick op.
Voer een modelnaam in -> klik op de driver en hulpprogramma.
(Bijv: ROG CROSSHAIR VII HERO model)
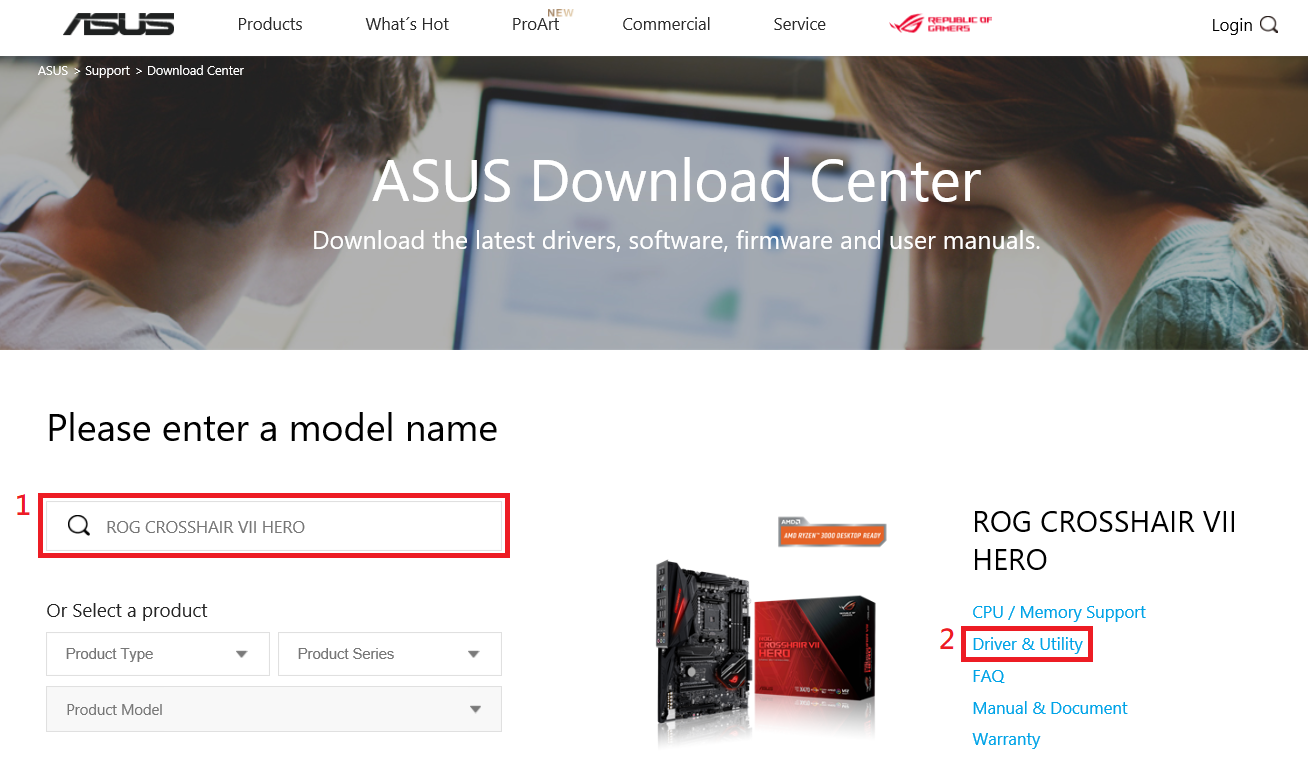
1-1 Klik op Driver and Utility -> BIOS en FIRMWARE, selecteer de benodigde BIOS-versie en download (de nieuwste versie wordt aanbevolen).
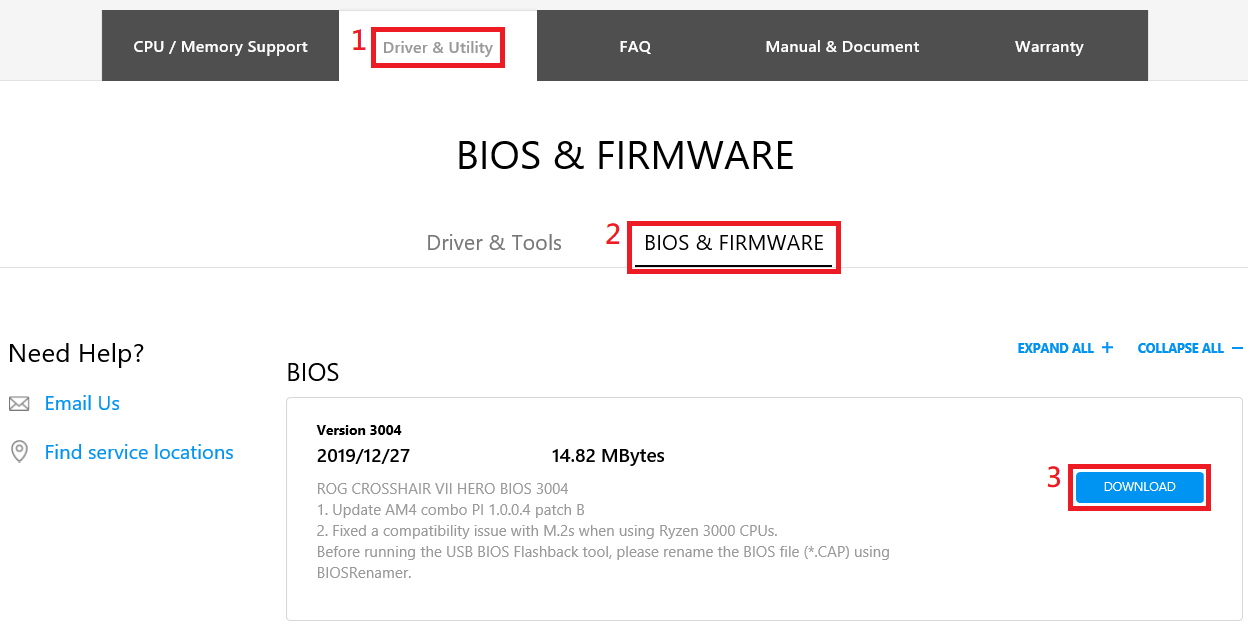
1-2 Plaats het gedownloade gecomprimeerde BIOS-bestand op een USB-flashstation.
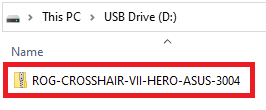
2. Pak het gecomprimeerde BIOS-bestand uit, dat een BIOS-bestand (.CAP) en een BIOS-rename tool (BIOSRenamer) bevat.
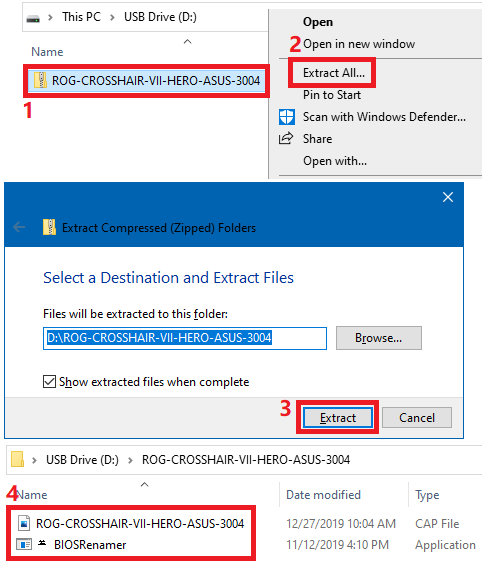
3. Dubbelklik op “BIOSRenamer” om het BIOS-bestand (.CAP) automatisch te hernoemen.
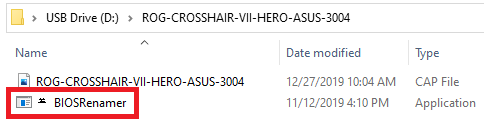
Het automatisch hernoemen van het BIOS-bestand (.CAP) is voltooid -> druk op een toets om het naamgevingsvenster te beëindigen.
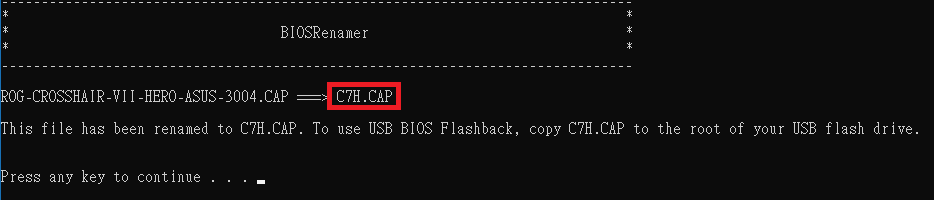
4. Kopieer of verplaats het hernoemde BIOS-bestand (.CAP) naar de hoofdmap van de USB-flashstation.
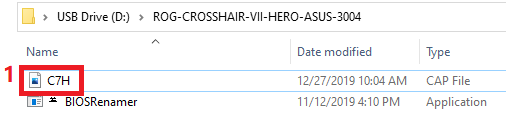
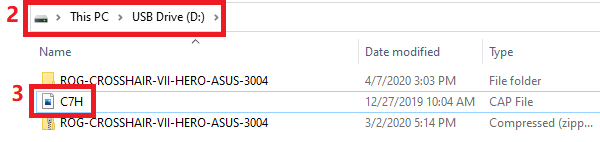
5. Sluit de USB-flashstation aan op de USB FlashBack™-poort op het moederbord. (Raadpleeg de FlashBack-locatie in de modelhandleiding)
(Bijv: ROG CROSSHAIR VII HERO model)
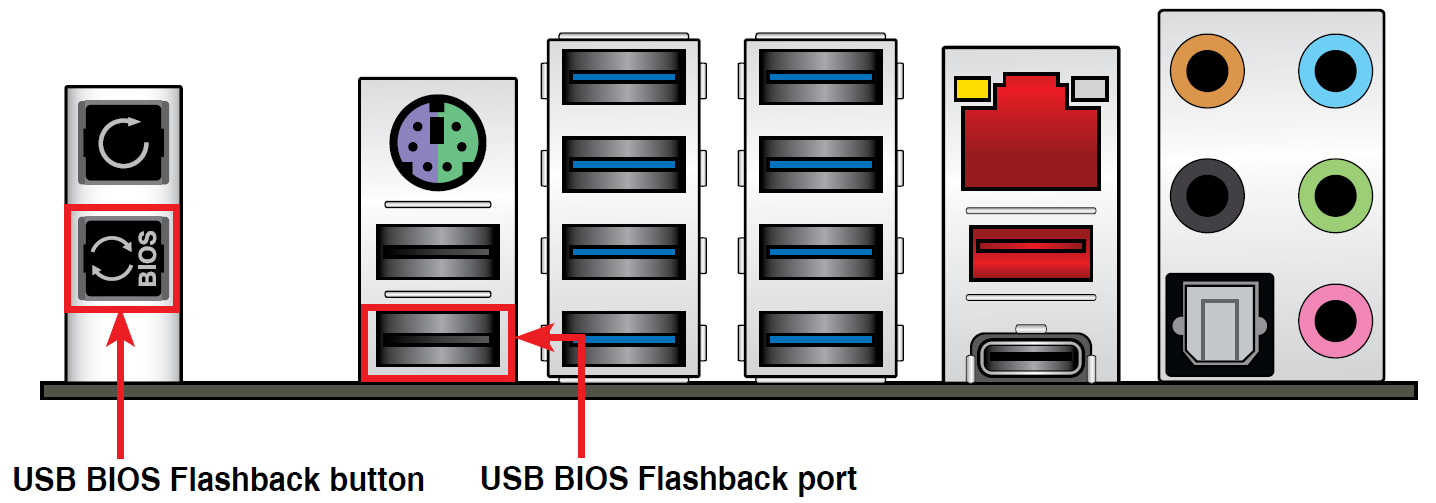
6. Schakel de computer uit voordat u de USB BIOS FlashBack™-tool gebruikt, maar verwijder de stroom niet.
7. Druk op de BIOS FlashBack™ knop gedurende drie seconden totdat de FlashBack LED drie keer knippert, wat aangeeft dat de BIOS FlashBack™-functie is ingeschakeld.
*De BIOS-bestandsgrootte zal de update tijd beïnvloeden. Het kan binnen 8 minuten voltooid worden. Verwijder de USB-stick niet, trek de stroomtoevoer niet los, zet de stroom niet aan en druk niet op de CLR_CMOS-knop tijdens de uitvoering. Dit zal ervoor zorgen dat de update onderbroken wordt en het systeem zal niet opstarten.
(Bijv: ROG CROSSHAIR VII HERO model, Flashback indicator knippert)

8. Wacht tot het licht uitgaat, wat aangeeft dat het BIOS-update proces voltooid is.
Q&A:
Q1: Welke moederborden ondersteunen de Flashback-functie? Vraag de Flashback-positie op.
A1: U kunt de officiële website product specificaties of gebruiksaanwijzing raadplegen.
(Bijv: ROG CROSSHAIR VII HERO model)
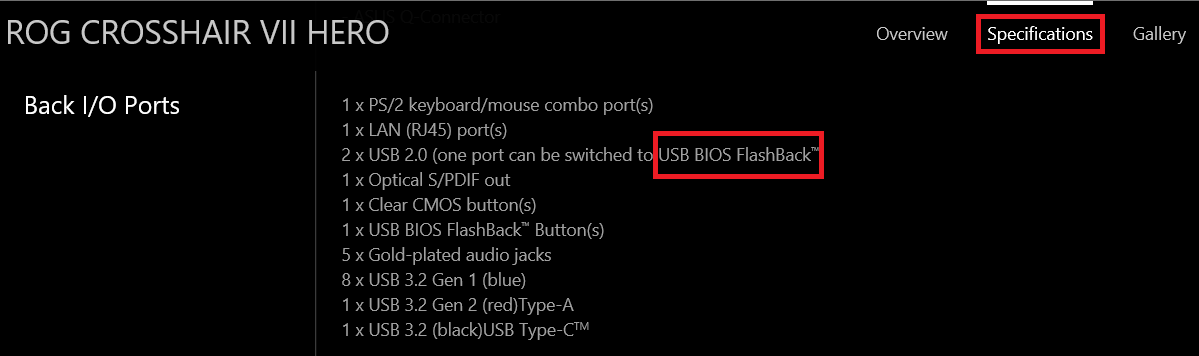
Q2: Hoe maak je een FAT16 / 32 formaat USB-stick.
A2: Volg de onderstaande stappen:
1. Formatteer de USB-flashdrive. Klik met de rechtermuisknop op de USB-flashdrive en selecteer Formatteren FAT16 / 32. *Formatteren zal alle gegevens op de USB-flashdrive verwijderen.
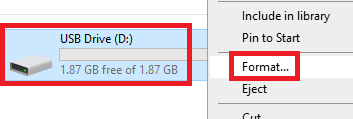
2. Bestandssysteemformaat, selecteer FAT32 en klik vervolgens op start.
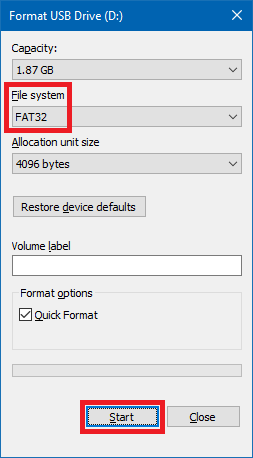
3. Formatteren is voltooid.
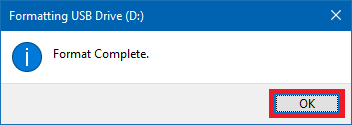
Q3: Wat moet ik doen als het BIOS-updateproces wordt onderbroken en ik niet kan opstarten? Of het stroomlampje brandt, maar er is geen display?
A3: Bevestig of er omissies zijn in de USB BIOS FlashBack™ operatie stappen. Als het nog steeds niet kan worden opgelost, neem dan contact op met uw lokale ASUS-servicecentrum.
Q4: Als het lampje vijf seconden knippert en daarna constant gaat branden, betekent dit dat de BIOS FlashBack™ niet goed werkt.
A4: Stel de volgende items voor om de oorzaak te bevestigen:
1. Is het formaat van de USB-stick FAT16 / 32 en het BIOS-bestand en de naam van het moederbordmodel correct?
2. Voer de USB BIOS FlashBack™ operation stappen opnieuw uit. Als het probleem aanhoudt, neem dan contact op met je lokale ASUS service center.
Q5: Hoe kan je bevestigen of de BIOS-update succesvol was?
A5: Na het opstarten, druk op de F2- of Del-toets om het hoofdmenu van de BIOS-instellingspagina te openen en te bevestigen of het overeenkomt met de nieuwste BIOS-versie.
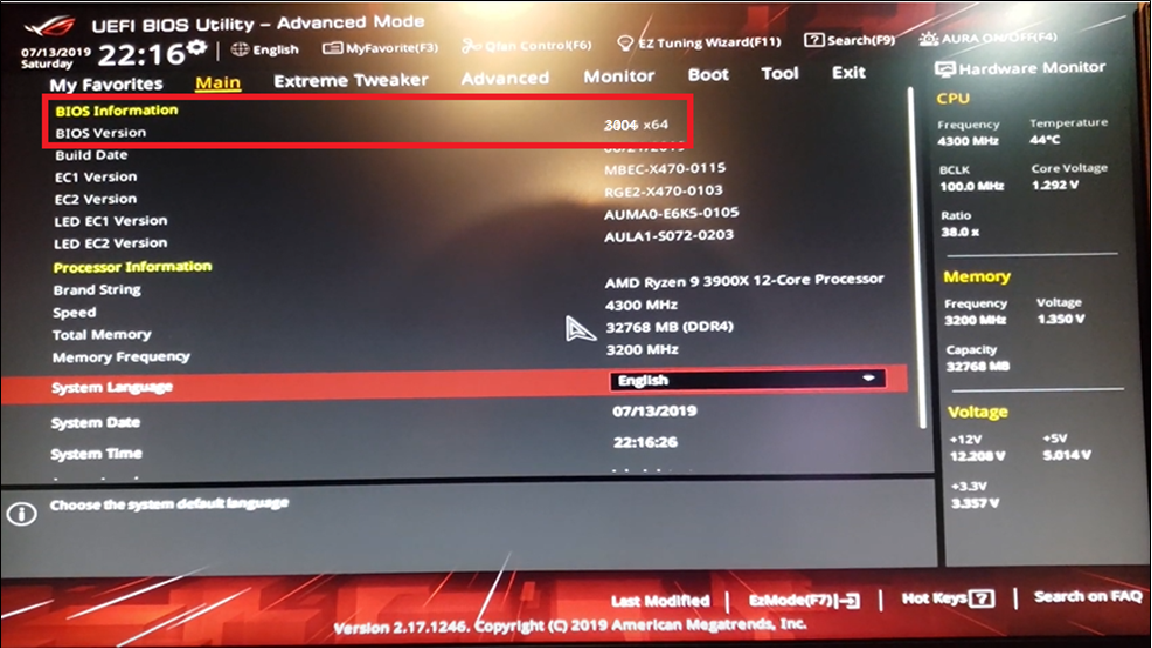
Q6: Na het updaten van de BIOS op het ASUS 400-serie moederbord met USB BIOS FlashBack™, kan de Intel 11th CPU niet worden gebruikt?
A6: Bevestig de ME FW-versie die in de UEFI BIOS is opgenomen voordat u een update uitvoert. Het moet versie 14.1.51.1528 of nieuwer zijn om de BIOS-update uit te voeren en de Intel 11th CPU te gebruiken.
De volgende modellen moeten de ME-versie bevestigen en bijwerken om deze functie te ondersteunen.
PRIME B460M-A R2.0
PRIME H410M-K R2.0
PRIME H470M2/FPT
PRIME H470M-PLUS
PRIME H470-PLUS
PRIME Z490M-PLUS
PRIME Z490-P
PRIME Z490-V
ROG STRIX H470-I GAMING
ROG STRIX Z490-E GAMING
TUF GAMING H470-PRO
TUF GAMING H470-PRO (WI-FI)
TUF GAMING Z490-PLUS
TUF GAMING Z490-PLUS (WI-FI)
Z490-GUNDAM (WI-FI)
Z490-PRO GAMING
(Bijv: ROG STRIX Z490-E GAMING model)
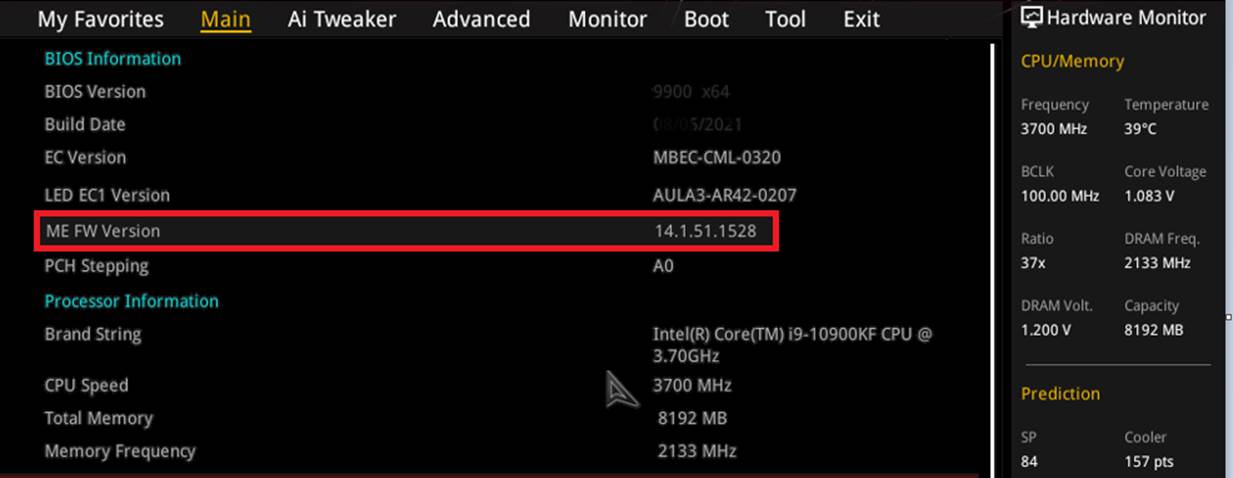
Q7: Na het bijwerken van de BIOS met behulp van USB BIOS FlashBack™ op ASUS Intel 800-serie moederborden, moet ik dan nog steeds de ME-firmware bijwerken?
A7: Ja, omdat FlashBack CAP-bestanden gebruikt om bij te werken, moet je de ME firmware-update downloaden. Je kunt verwijzen naar hoe de ME firmware bij te werken.