Gerelateerde onderwerpen
[Draadloze router] Hoe stel ik de repeatermodus in?
Voor meer gedetailleerde instructies kunt u ook op de onderstaande link naar de ASUS Youtube-video klikken om meer te weten te komen over het instellen van de repeatermodus op de ASUS-router.
https://www.youtube.com/watch?v=2710aIdX2tI
Welke werkingsmodi ondersteunt de ASUS-router?
De ASUS-router ondersteunt verschillende werkingsmodi om aan verschillende vereisten te voldoen.
Bedrijfsmodus | Draadloze routermodus/AiMesh-routermodus |
| Repeatermodus | |
| Access Point (AP)-modus/AiMesh-router in AP-modus | |
| Mediabrug | |
| AiMesh Node |
Let op: draadloze routers van ASUS hebben verschillende functies, afhankelijk van het model. Raadpleeg de pagina met productspecificaties om te bevestigen dat uw router de bovenstaande functies ondersteunt.

Wat is de repeatermodus?
In de repeatermodus kan de ASUS-router draadloos verbinding maken met een bestaand draadloos netwerk vanaf de voorste modem/router om de draadloze dekking uit te breiden en gebruikers een betere signaalsterkte te bieden.

Opmerking: in deze modus zijn de firewall, IP-deling en NAT-functies uitgeschakeld.
Hoe stel ik de repeatermodus in?
Neem bijvoorbeeld de voorste router [RT-AC68U], de router [RT-AC66U B1] en het besturingssysteem: Windows 10:
Windows 10

Let op: het IP-adres van de router wordt automatisch gewijzigd nadat deze is ingesteld als repeater. Om het IP-adres van de router te vinden, downloadt en installeert u eerst Device Discovery Utility.
Raadpleeg Hoe ASUS Device Discovery te gebruiken om het IP-adres van de ASUS-router te vinden voor meer informatie over ASUS Device Discovery.
Stap 1: Controleer of het voorste apparaat (modem/router) verbinding kan maken met internet en schakel wifi in.
Verbind uw laptop met de router [RT-AC66U B1] die u wilt instellen in repeatermodus via een Ethernet-kabel.
Open een webbrowser en voer http://www.asusrouter.com in

Stap 2: Als u voor het eerst inlogt op de web-GUI of de router hebt gereset, wordt u automatisch doorgestuurd naar de pagina Quick Internet Setup (QIS).
Klik vervolgens op [Geavanceerde instellingen]
Als u de router al hebt ingesteld, raadpleeg dannaar FAQ hieronder om de repeatermodus in te stellen.
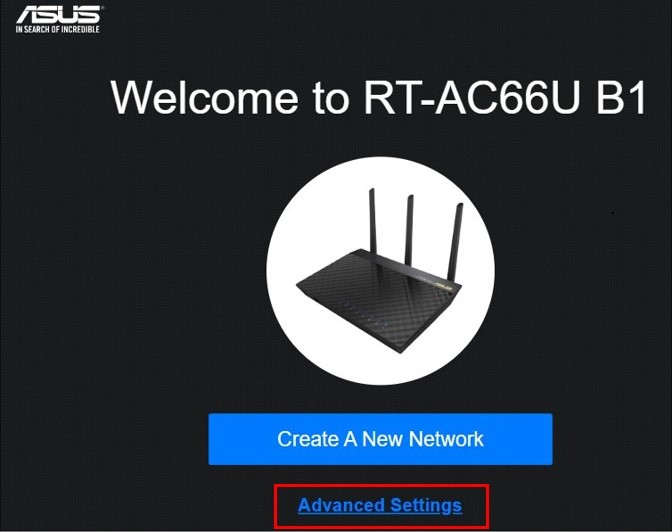
Raadpleeg [Draadloze router] Hoe reset ik de router naar de fabrieksinstellingen? om te leren hoe u de router naar de fabrieksinstellingen kunt herstellen.
Stap 3: Klik op [Kies bedieningsmodus]

Stap 4: Klik op [Repeater-modus]


Stap 6: Kies de bestaande WiFi-netwerknaam van de verbinding en klik erop. Neem 2,4GHz WiFi van RT-AC68U als voorbeeld.
Als uw ASUS-router 2,4GHz en 5GHz WiFi-netwerknamen (SSID) ondersteunt, kunt u deze hier vinden.

Stap 7: Voer de 2,4GHz Wi-Fi-netwerksleutel van de RT-AC68U in en klik op [Volgende].
Opmerking: dit wachtwoord is de WiFi-netwerksleutel van het voorste apparaat.

Stap 8: Klik op [Automatisch IP]

Stap 9: De WiFi-netwerknaam (SSID) en draadloze beveiliging worden ingesteld voor RT-AC66U B1.
U kunt ze zelf instellen of de standaardinstelling gebruiken en vervolgens op [Toepassen] klikken.
Opmerking: de standaard draadloze beveiliging is de netwerksleutel van de frontrouter RT-AC68U.

Stap 10: Stel de inloggebruikersnaam en het wachtwoord in voor de router [RT-AC66U B1] in de repeatermodus en klik op [Volgende].

Stap 11: Zoals de afbeelding laat zien, is de repeater-modusinstelling voltooid.

Hoe kan ik de web-GUI in repeatermodus openen en de internetstatus controleren?
Het IP-adres van de router wordt automatisch gewijzigd nadat deze is ingesteld als repeater. Om het IP-adres van de router te vinden, downloadt en installeert u eerst Device Discovery Utility.
Raadpleeg Hoe ASUS Device Discovery te gebruiken om het IP-adres van de ASUS-router te vinden voor meer informatie over ASUS Device Discovery.
Stap 1: Open het hulpprogramma Asus Device Discovery en verbind uw laptop vervolgens met de router in repeatermodus via wifi of een ethernetkabel.
Vervolgens kunt u op de knop Zoeken klikken om het IP-adres van uw router in repeatermodus te vinden en vervolgens op IP-adres klikken.

Stap 2: Voer uwrouter's login gebruikersnaam en wachtwoord op de loginpagina en klik vervolgens op [Aanmelden].

Let op: Standaard gebruikersnaam en wachtwoord zijn admin/admin. Als u de gebruikersnaam en/of het wachtwoord bent vergeten, herstel dan de router naar de fabrieksinstellingen.
Raadpleeg [Draadloze router] Hoe kom ik op de pagina met routerinstellingen? voor meer informatie.
Stap 3: U kunt zien dat de bedieningsmodus op de web-GUI [repeater-modus] toont en de status van het bovenliggende AP [verbonden].
Nu is de instelling van de repeater-modus voltooid.

1. Als u de bovenstaande stappen volgt, maar de web-GUI niet verbonden weergeeft, raadpleeg dan de volgende manieren om het probleem op te lossen:
A. Controleer of de wifi van uw voorste apparaat succesvol verbinding kan maken met internet.
B. Controleer of de wifi-sleutel van het voorste apparaat correct is.
C. Werk eerst de firmware van uw router bij naar de nieuwste versie, reset naar de fabrieksinstellingen en volg de bovenstaande stappen opnieuw.
Verwante FAQ:
Hoe update ik de firmware van mijn router naar de nieuwste versie?
Hoe reset ik de router naar de fabrieksinstellingen?
2. Hoe verander ik de bedieningsmodus in de web-GUI?
Stap 1: Sluit uw laptop via een Ethernet-kabel aan op de router en voer http://www.asusrouter.com in op uw browser.
Voer de gebruikersnaam en het wachtwoord voor de router in

Opmerking: als u de gebruikersnaam en/of het wachtwoord bent vergeten, herstel dan de router naar de fabrieksinstellingen.
Raadpleeg [Draadloze router] Hoe reset ik de router naar de fabrieksinstellingen? om te leren hoe u de router naar de fabrieksinstellingen kunt herstellen.
Stap 2: Ga naar Beheer -> Bedrijfsmodus. Selecteer Repeater-modus en klik op [Opslaan] om de instellingen toe te passen.

Volg vervolgens Stap 5 hierboven om de instelling te voltooien.
Hoe krijg ik de (Utility / Firmware)?
U kunt de nieuwste drivers, software, firmware en gebruikershandleidingen downloaden in het ASUS Download Center.
Als u meer informatie nodig hebt over het ASUS Download Center, raadpleeg dan deze link.



