Gerelateerde onderwerpen
[AiMesh] Hoe stel ik het AiMesh-systeem in (ASUS Router-app - iOS)?
Ga voor meer informatie over AiMesh naar: https://www.asus.com/Microsite/AiMesh/en/index.html
Stap 1: Voordat u begint met het instellen van ASUS AiMesh, moet u ervoor zorgen dat u de volgende apparaten beschikbaar hebt:
(1) Twee ASUS-routers die AiMesh ondersteunen. U kunt de lijst met ondersteunde modellen vinden op de ASUS-productpagina.
(2) Wijs één router toe als de AiMesh-router en een andere router als AiMesh-knooppunt.
Opmerking:
- De router met de hoogste specificaties moet worden gebruikt als de AiMesh-router.
- De beste ervaring is het mesh-systeem van 5 routers. (1 AiMesh-router + 4 AiMesh-knooppunten).
(3) Plaats de AiMesh-router en het knooppunt binnen 1 -3 meter van elkaar tijdens het installatieproces.

Stap 2: Upgrade alle routers met AiMesh-ondersteunde firmware
Sluit de stroomadapter aan en druk op de aan/uit-knop aan de achterkant van uw router.
Controleer de LED-lampjes van WAN, 2. 4GHz en 5GHz om te controleren of de hardwareverbinding gereed is.

Verbind uw pc via een netwerkkabel met de router.
Start de web-GUI en u wordt doorgestuurd naar de ASUS-installatiewizard. Ga anders naar http://www.asusrouter.com.
Ga naar Administratie -> Firmware-upgrade.
Opmerking: U kunt de nieuwste firmware downloaden in het ASUS Download Center.

Upload de gedownloade firmware op zowel de AiMesh-router als het knooppunt.
Ga na het uploaden van de firmware naar de pagina Netwerkkaart om te controleren of het AiMesh-pictogram wordt weergegeven.

Stap 3: Reset de AiMesh-node naar de fabrieksinstellingen
Druk op de resetknop van de AiMesh-node gedurende minstens 5 seconden en laat de resetknop los wanneer de power-led langzaam knippert.

Wanneer het resetproces is voltooid, laat u de AiMesh-node ingeschakeld en in stand-by staan, zodat de AiMesh-instellingen kunnen beginnen.

Stap 4: AiMesh-router instellen
Haal de stekker van uw kabel-/DSL-modem uit het stopcontact. Als deze een batterijback-up heeft, verwijdert u de batterij.
Sluit uw modem aan op de AiMesh-router met een netwerkkabel. En schakel vervolgens uw modem in. Controleer de ledlampjes van uw modem om er zeker van te zijn dat de verbinding actief is.



Sluit de stroomadapter aan en druk op de aan/uit-knop aan de achterkant van uw router. Controleer de WAN, 2,4GHz en 5GHz ledlampjes om te controleren of de hardwareverbinding gereed is

Download de ASUS Router APP in de App Store. Zoek de netwerknaam (SSID) van uw AiMesh-router en maak verbinding.
Meer informatie over de ASUS Router-app vindt u in de onderstaande FAQ. Hier vindt u lijsten met ondersteunde modellen, compatibele firmwareversies of hoe u de ASUS Wi-Fi-router instelt. [Draadloze router] Hoe stelt u de ASUS Wi-Fi-router in via de ASUS Router-app? (QIS, Quick Internet Setup)
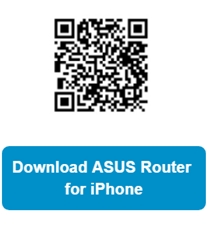
Ga na het inloggen naar [Node toevoegen] > [Aan de slag]. Nadat u op Aan de slag hebt geklikt, wordt het automatisch AiMesh-knooppunt gezocht.
En volg de instructies op het scherm van de ASUS-router-app om de instelling te voltooien. Het wordt aanbevolen om alle routers dicht bij elkaar te plaatsen bij de eerste synchronisatie in geval van interferentie.

Als er geen AiMesh-knooppunt in de buurt kan worden gevonden of de synchronisatie mislukt, volg dan de onderstaande stappen en probeer het opnieuw.
1. Controleer of uw AiMesh-knooppunt is ingeschakeld.
2. Controleer of uw AiMesh-knooppunt is geüpgraded naar door AiMesh ondersteunde firmware.
3. Zorg ervoor dat uw AiMesh-knooppunt is gereset naar de standaardinstellingen.
4. Verplaats uw AiMesh binnen 1-3 meter van de AiMesh-router.
5. Als het draadloos verbinden met het AiMesh-knooppunt mislukt, probeer dan een bekabelde verbinding te gebruiken.
6. Zorg ervoor dat de WPS-functie is ingeschakeld op uw AiMesh-router.
Let op: Wanneer Ethernet Backhaul Mode is ingeschakeld, kunnen alle AiMesh-routers en -knooppunten alleen via een bekabelde verbinding worden verbonden.
Raadpleeg de FAQ [AiMesh] Wat is Ethernet Backhaul Mode/Backhaul Connection Priority in AiMesh System en hoe stel je dit in verschillende scenario's in?
Er wordt een bericht weergegeven wanneer de synchronisatie is voltooid.
Gefeliciteerd! De onderstaande pagina's worden nu weergegeven wanneer het AiMesh-knooppunt succesvol is toegevoegd aan het AiMesh-netwerk. Ga naar Apparaten -> AiMesh voor meer informatie.


Stap 5: De AiMesh-router en -node op de beste locatie positioneren
Nu is het tijd om uw AiMesh-node naar een betere locatie te verplaatsen. U kunt controleren hoeveel apparaten er zijn verbonden met de AiMesh-node en hoe goed de ontvangst is van de AiMesh-router. U kunt de informatie openen via de ASUS Router-app of web-GUI.
Het wordt sterk aanbevolen om de AiMesh-node tussen uw AiMesh-router en uw bestaande dode zone te plaatsen.
Plaats de AiMesh-router en node hoog en in open ruimte.

Veelgestelde vragen
1. Waarom kan het gastnetwerk niet synchroniseren en werken in het AiMesh-knooppunt?
- Het gastnetwerk wordt momenteel alleen uitgezonden vanaf de AiMesh-router, het is niet beschikbaar in het AiMesh-knooppunt.
- Er is geen gastnetwerkoptie vanaf de AiMesh-knooppunt(en).
2. Waarom kan ik het gastnetwerk/draadloze tijdschema niet instellen onder het AiMesh-knooppunt?
- Alle routerinstellingen kunnen alleen worden uitgevoerd onder de AiMesh-router, niet vanaf AiMesh-knooppunten.
Hoe krijg ik de (Utility / Firmware)?
U kunt de nieuwste drivers, software, firmware en gebruikershandleidingen downloaden in het ASUS Download Center.
Als u meer informatie nodig hebt over de ASUS Download Center, raadpleeg deze link.



