Gerelateerde onderwerpen
- [Problemen Oplossen] Mijn computer kan het internet niet benaderen via een draadloze verbinding met de router.
- [Wireless] Hoe stel ik de 2.5G-poort in als WAN-type?
- [Wireless Router] Hoe gebruik ik de QIS (Quick Internet Setup) om de router in te stellen? (Web GUI)
- [Draadloze router] Hoe kan ik een internetverbinding instellen? (WAN-verbindingstypen)
- [Probleemoplossing] WiFi-signaal wordt vaak onderbroken
[Problemen oplossen] Geen internettoegang via router
Om u meer gedetailleerde instructies te geven, kunt u ook op de onderstaande ASUS Youtube-videolink klikken om meer te weten te komen over Probleemoplossing voor mislukte internettoegang via router
Voordat u de instellingen gaat controleren, dient u uw internetverbindingsmethode te bevestigen. Als u niet zeker weet hoe uw netwerkverbinding is, neem dan contact op met uw Internet Service Provider (ISP).
Stroomdiagram

Als u een DSL-modemrouter gebruikt, raadpleeg dan eerst de volgende FAQ
- [Probleemoplossing][xDSL] Waarom kunnen mijn xDSL-routers geen internetverbinding tot stand brengen?
- [Probleemoplossing][xDSL] Waarom is mijn bedrade verbindingssnelheid traag en kan deze niet de internetsnelheid bereiken die door mijn ISP wordt geleverd?
- [Probleemoplossing][xDSL] Wat kan ik doen als mijn xDSL modem router vaak wordt losgekoppeld?
- [DSL Router] Hoe stel ik de DSL-instellingen in?
Stap 1. Controleer of de draadloze router correct is aangesloten.
1. Zorg ervoor dat alle apparaten (bijv. modem, router en computer) correct zijn aangesloten.
Herinnering: U kunt uw apparaat (bijv. laptop of smartphone) ook via WiFi verbinden met de ASUS-router.
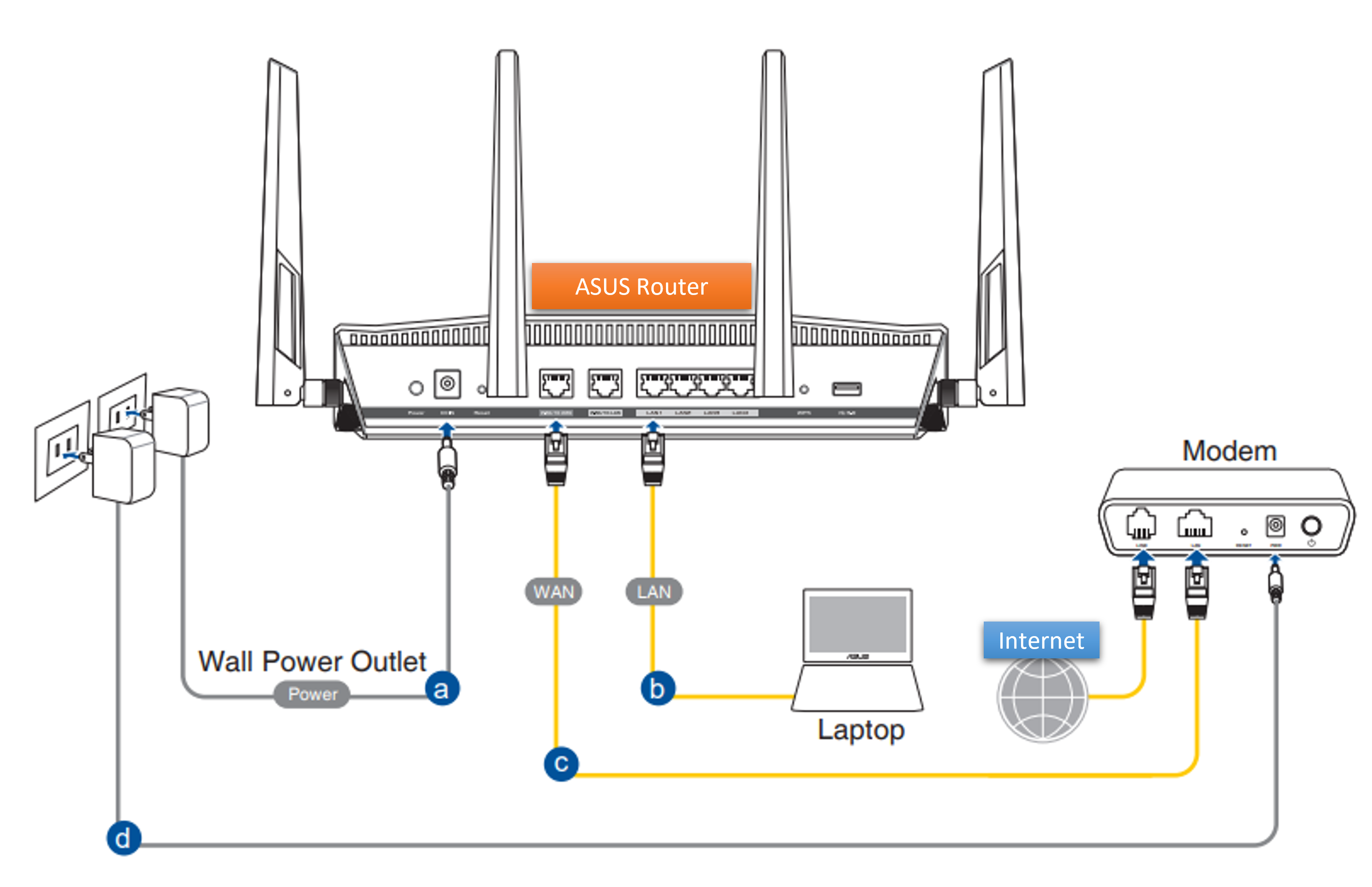
a. Steek de AC-adapter van uw router in de DC-IN-poort en sluit deze aan op de stroomvoorziening.
b. Gebruik een netwerk(RJ-45)-kabel om de LAN-poort van de router aan te sluiten op uw computer.
c. Gebruik een netwerk(RJ-45)-kabel om de WAN-poort van de router aan te sluiten op de WAN-poort van uw modem.
d. Steek de AC-adapter van uw modem in de DC-IN-poort en sluit deze aan op de stroomvoorziening.
2. Bevestig dat uw netwerk(RJ-45)-kabel correct werkt. Bijv.: De pinnen werken allemaal en er is geen beschadigd deel.

De volgende foto's nemen RT-AC68U als voorbeeld.

Opmerking: Vergeet niet de aan/uit-knop in te drukken om de router in te schakelen nadat u deze op de voeding heeft aangesloten.

Stap 2. Controleer na het inschakelen van de router of de LED-indicatoren correct werken.
1. Zorg ervoor dat de stroom-LED-indicator aan de voorkant van de router brandt en dat de WiFi 2.4 G / 5 G LED-indicatoren knipperen, wat aangeeft dat de router is ingeschakeld.
2. Als u de WAN-poort en de LAN-poort heeft aangesloten, zullen de overeenkomstige LED-indicatoren ook oplichten.
(Controleer de gebruikershandleiding om de LED-lichtinstructies voor de draadloze router te bevestigen)

3. Als uw kabels allemaal correct zijn aangesloten, maar u merkt dat de stroom-LED-indicator en de WiFi-LED-indicator niet branden. We raden u aan eerst uw router te resetten en vervolgens opnieuw te controleren of de LED-indicatoren correct werken. Over hoe u uw router terugzet naar de fabrieksinstellingen, raadpleeg Stap 7.
Stap 3. Test of het apparaat toegang heeft tot het internet via een bekabelde verbinding met de router.
Probeer uw apparaat (bijv. PC, laptop) aan te sluiten op uw draadloze router met een netwerkkabel.
1. Als dat niet lukt, raadpleeg dan Stap 4 om het probleem op te lossen.
2. Als de aansluiting op de router via kabel wel toegang tot internet geeft, maar wanneer apparaten (bijv. PC, laptop) draadloos verbinden met de router geen toegang tot internet hebben, raadpleeg dan Stap 5.
3. Als de router normaal toegang heeft tot het internet, maar het apparaat (bijv. PC, laptop) geen toegang tot het internet heeft wanneer het met de router is verbonden, raadpleeg dan de FAQ hieronder
- [Windows 11/10] Problemen oplossen - Bedrade netwerkproblemen (Ethernet) van de computer
- [Windows 11/10] Problemen oplossen - Draadloze netwerkproblemen (Wi-Fi)
- [Windows 11/10] Verbinden met een bekabeld netwerk (Ethernet-netwerk)
- [Moederbord] Hoe los je de kabelnetwerkproblemen van het moederbord op - Problemen oplossen
- [Moederbord]Probleemoplossing - Hoe het probleem van Moederbord WI-FI verbinding op te lossen
Stap 4. Controleer of de gerelateerde informatie van uw Internet Service Provider (ISP) correct is.
1. Ga naar de instellingenpagina van de router (WEB GUI) en zorg ervoor dat de WAN-instellingen correct zijn.
Opmerking: De gerelateerde informatie moet worden bevestigd met uw Internet Service Provider (ISP)
(1). Automatisch IP
Opmerking: Een van de mogelijke oorzaken dat het modem het DHCP (WAN IP) verzoek negeert, is dat er te veel verzoeken in korte tijd zijn verzonden. U kunt proberen de DHCP-queryfrequentiewaarde van Agressieve modus naar Normale modus te wijzigen, de router (en modem) opnieuw op te starten en het opnieuw te proberen.
Web GUI > WAN > Internetverbinding > Speciale vereiste van ISP.
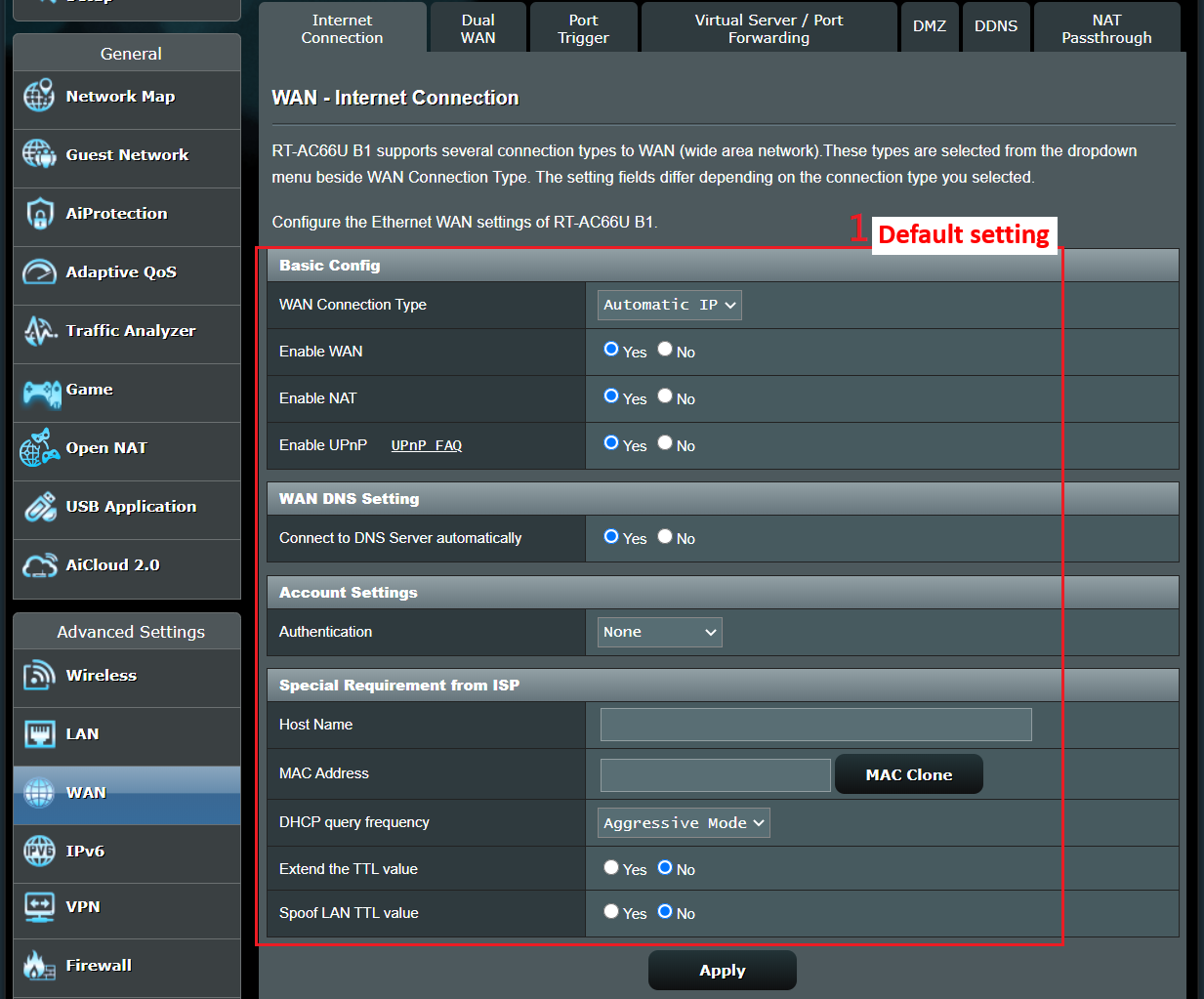

Opmerking: De gerelateerde informatie moet worden bevestigd met uw Internet Service Provider (ISP).
(2). PPPoE
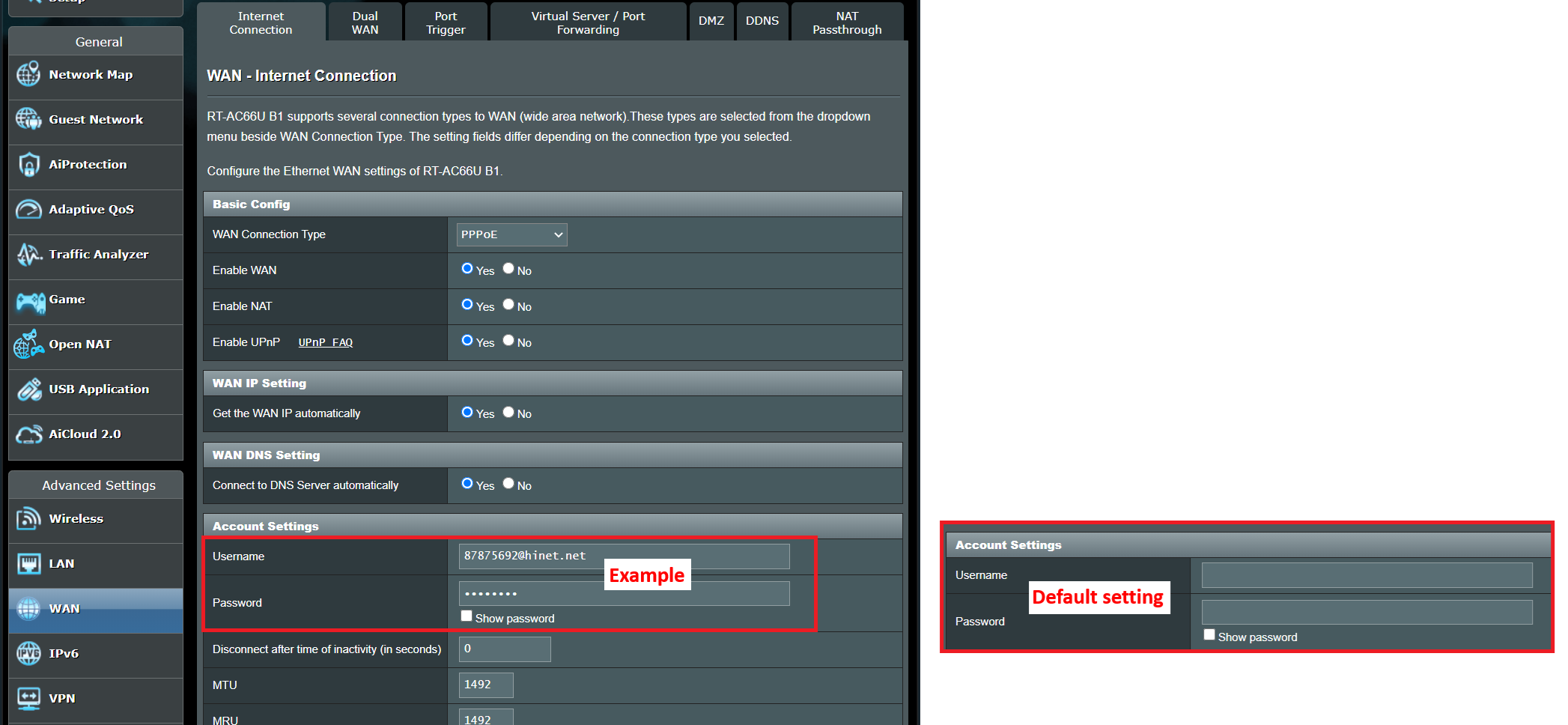
Bijvoorbeeld: (Varieert per regio)
Regio: Taiwan
WAN-verbindingstype: PPPoE
Gebruikersnaam : 87875692@hinet.net
Wachtwoord: xxxxxxx
Als er na een bepaalde periode van internetgebruik een onderbreking optreedt, wordt aanbevolen om te proberen PPPoe > Internetdetectie uitschakelen (de standaardinstelling is PPP Echo).
Klik vervolgens op Toepassen om op te slaan.
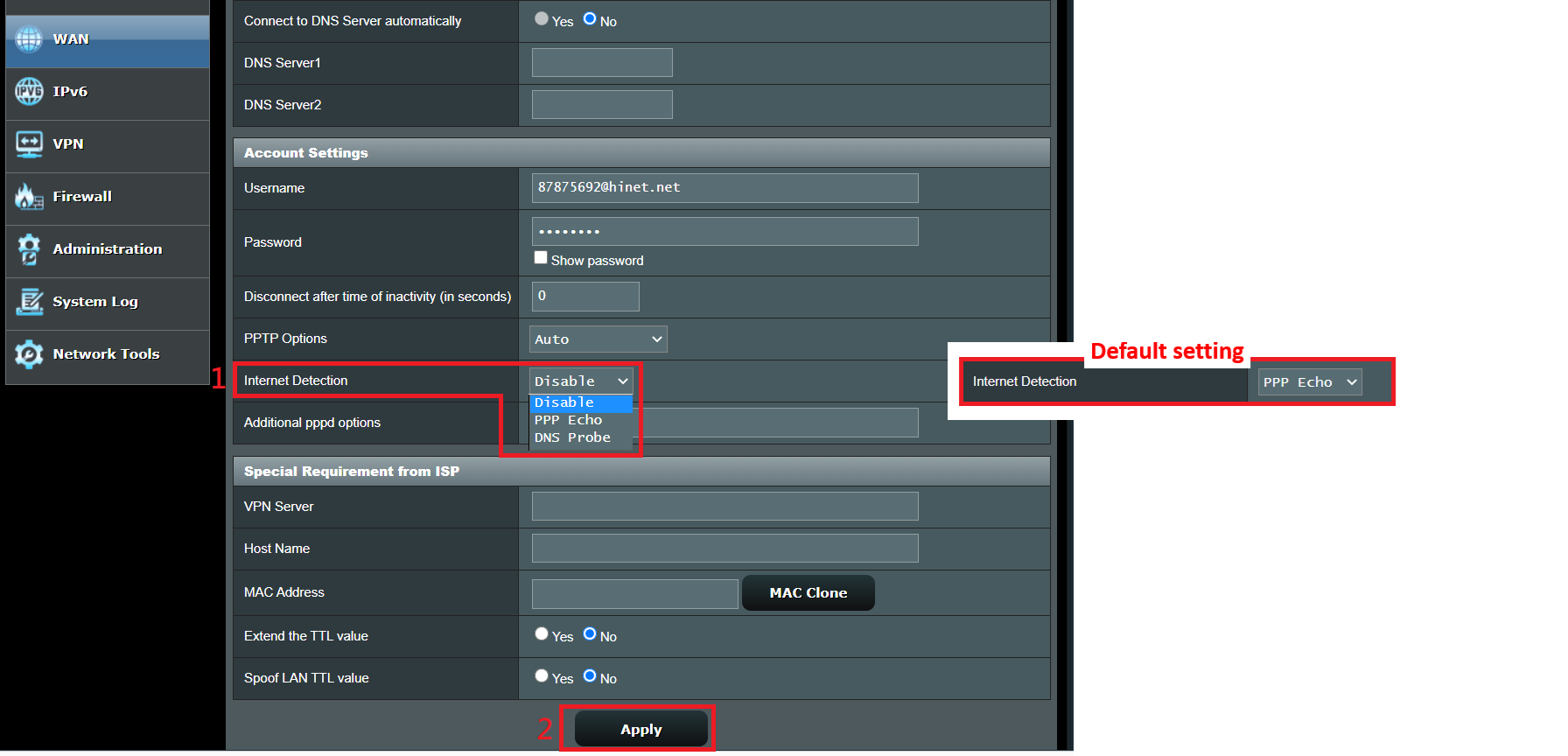
Opmerking: de gerelateerde informatie moet worden bevestigd met uw Internet Service Provider (ISP).
(3). Statisch IP
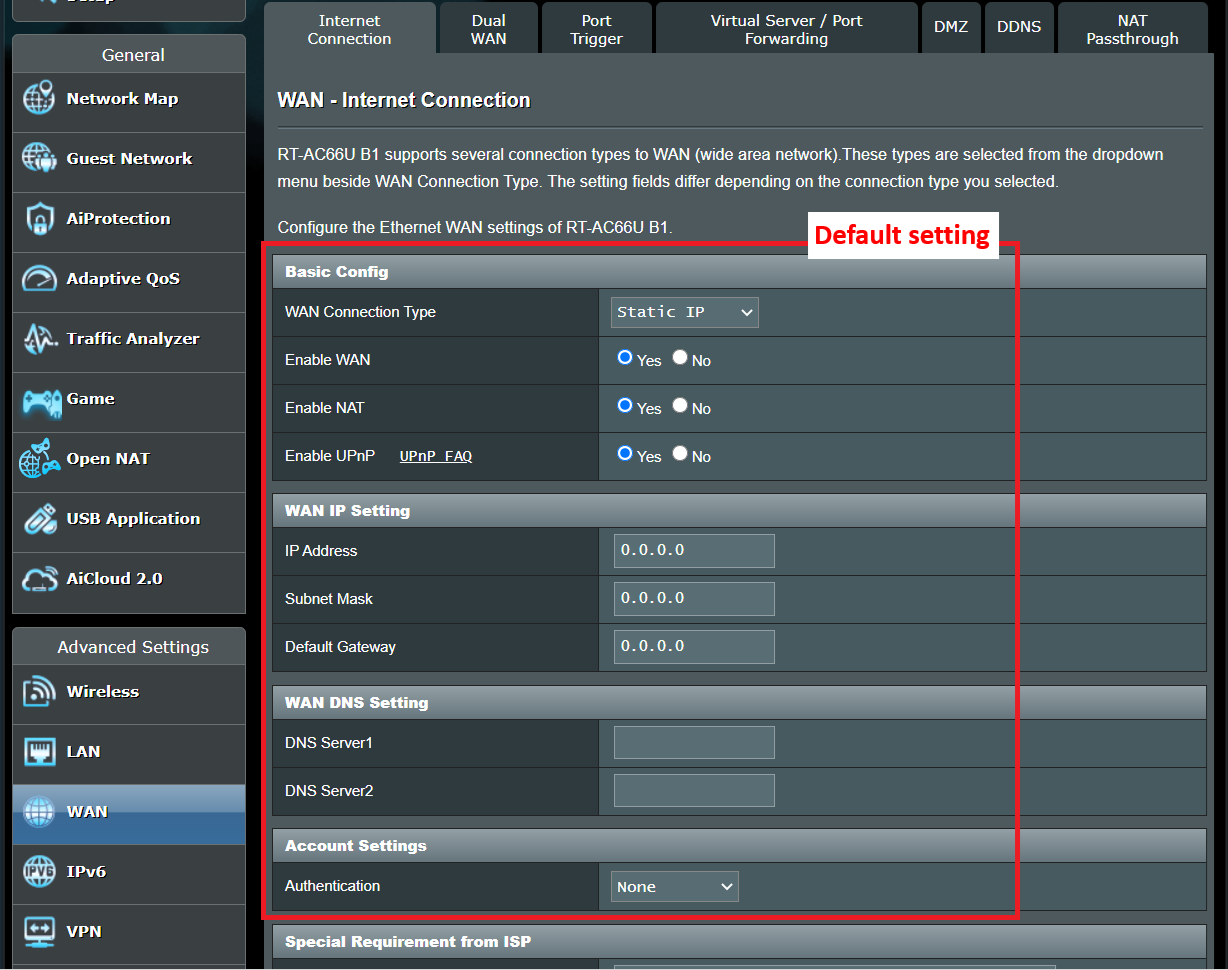
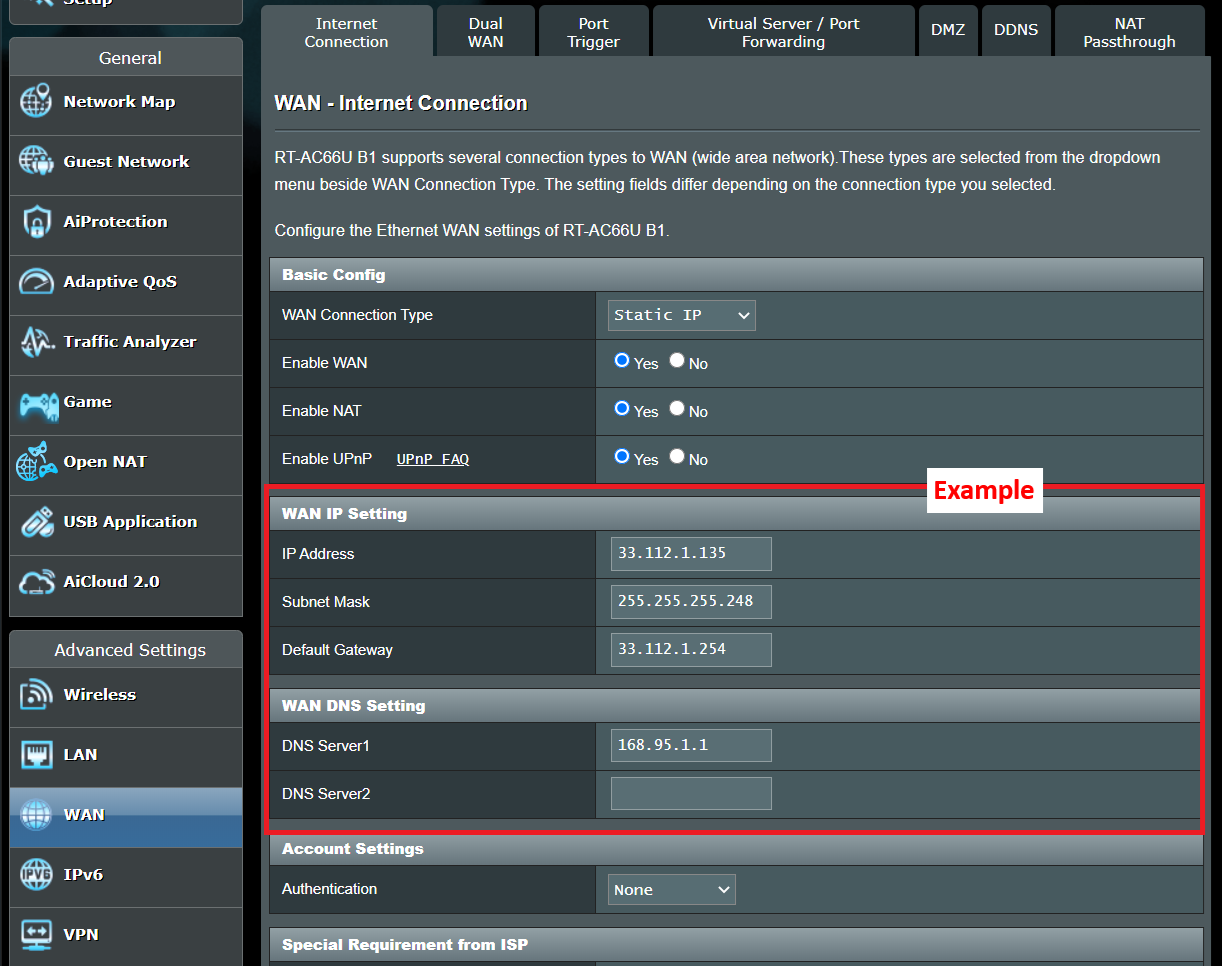
Hoe u een internetverbinding instelt, raadpleeg de onderstaande FAQ
[Draadloze Router] Hoe stel ik een internetverbinding in? (WAN-verbindingstypen)
2. Houd er rekening mee dat als de router een privé WAN IP-adres gebruikt (zoals verbonden achter een andere router/switch/modem met ingebouwde router/WiFi-functie), dit de router mogelijk in een multi-layer NAT-netwerk plaatst. DDNS-service en Port Forwarding zullen niet correct functioneren in een dergelijke omgeving.
Privé IPv4-netwerkbereiken:
Klasse A: 10.0.0.0 = 10.255.255.255
Klasse B : 172.16.0.0 = 172.31.255.255
Klasse C : 192.168.0.0 = 192.168.255.255
CGNAT-netwerkbereiken:
Het toegewezen adresblok is 100.64.0.0/10, d.w.z. IP-adressen van 100.64.0.0 tot 100.127.255.255.
3. Zorg ervoor dat de netwerkkaart van uw computer is ingesteld om automatisch een IP-adres te verkrijgen
Als de netwerkkaart van de computer niet is ingesteld om automatisch de IP-locatie te verkrijgen, kan het zijn dat deze het IP-adres dat door de router is toegewezen niet kan verkrijgen, waardoor u geen verbinding kunt maken met internet via de router of niet kunt inloggen op de routerinstellingenpagina.
Raadpleeg [Probleemoplossing] Waarom heb ik geen toegang tot de instellingenpagina van mijn ASUS-router?
4. Als je de gerelateerde informatie van je Internet Service Provider (ISP) al hebt gecontroleerd en deze correct is, maar je toch geen internetverbinding krijgt, raadpleeg dan Stap 6.
Stap 5. Controleer of je draadloze naam (WiFi/SSID) en de wachtwoordinstellingen van je router correct zijn.
Als het apparaat (bijv. laptop of smartphone) dat verbonden is met het WiFi-netwerk van de draadloze router geen toegang tot internet heeft.
1. Het wordt aanbevolen dat je de WiFi-naam en wachtwoord van de draadloze router wijzigt.
Over hoe je je WiFi-naam en wachtwoord kunt wijzigen, raadpleeg [Draadloze Router] Hoe de draadloze (WiFi) naam en wachtwoord te wijzigen in ASUS Router?
2. Probeer na het wijzigen van je wachtwoord draadloos verbinding te maken met je router (bijv. PC, laptop) en controleer of het apparaat het nieuwe WiFi-netwerk van je router kan vinden.
(1) Als de apparaten de WiFi-naam van je router niet kunnen vinden, controleer dan of andere apparaten dat wel kunnen.
Als alleen een specifiek apparaat de WiFi niet kon vinden, stel ik voor dat je controleert of de internetfunctie van het apparaat werkt in een andere internetomgeving. Of je kunt de apparaatfabrikant vragen om relevante stappen voor probleemoplossing.
Voorbeeld:
Je hebt 1 telefoon, 1 tablet en 1 laptop. En ze verbinden allemaal met de router, maar alleen de telefoon kon de WiFi van de router niet vinden, terwijl de tablet en de laptop de WiFi konden vinden en met succes verbinding konden maken met het internet.
We raden aan om de telefoon draadloos met een andere router te verbinden of verbinding te maken met een andere WiFi-internetomgeving. Controleer dan of de telefoon correct verbinding kan maken met het internet.
We raden ook aan om de WiFi-verbindingsinstellingen en stappen voor probleemoplossing te bekijken die door de apparaatfabrikant worden verstrekt.
Als je apparaten ASUS-producten zijn, raadpleeg dan de volgende FAQ:
Als je een ASUS-telefoon of -laptop gebruikt, kun je ook de volgende FAQ raadplegen voor eenvoudige probleemoplossing:
- [Telefoon/Tablet] Wat te doen als mijn telefoon geen verbinding maakt met een Wi-Fi-netwerk?
- [Windows 11/10] Problemen oplossen - Draadloze netwerk (Wi-Fi) problemen
(2) Als alle apparaten het WiFi-netwerk van je router niet kunnen vinden, raadpleeg dan Stap 7 voor de stappen voor probleemoplossing.
3. Als je apparaten het WiFi-netwerk van je router kunnen vinden, voer dan het wachtwoord in dat je hebt gewijzigd en controleer of het apparaat succesvol verbinding kan maken met internet. Als dit nog steeds niet lukt, raadpleeg dan Stap 7 voor de stappen voor probleemoplossing. Voor informatie over hoe je de instellingspagina (WEB GUI) van je router kunt openen, raadpleeg [Draadloze Router] Hoe kan ik de instellingspagina van mijn ASUS-router openen met Web GUI
Stap 6. Gebruik de kabel die door je Internet Service Provider is geleverd om rechtstreeks verbinding te maken met je computer en controleer of de computer verbinding kan maken met internet.
1. We raden je aan om de draadloze router te verwijderen en de kabel die door je Internet Service Provider (ISP) is geleverd aan je computer aan te sluiten. Controleer of het internet werkt.
Bijvoorbeeld, verbind je apparaat (bijv. PC, laptop) met het modem of de router die door de Internet Service Provider (ISP) is geleverd, met behulp van een Ethernet-kabel.
2. Als je de kabel aansluit die door je Internet Service Provider (ISP) is geleverd, maar de computer nog steeds geen internetverbinding krijgt, stel ik voor om dit te bevestigen met je Internet Service Provider (ISP).
Als de computer succesvol een internetverbinding kan krijgen, verwijs dan naar Stap 7.
Stap 7. Controleer of de firmwareversie de nieuwste is.
1. Het bijwerken van de firmware van je draadloze router kan de prestaties verbeteren en bekende problemen oplossen. Daarom wordt aanbevolen om je router bij te werken naar de nieuwste firmwareversie.
Je kunt je ASUS-router instellen via Web GUI of ASUS Router app.
- ASUS Router Web GUI: Log in op de instellingenpagina van de ASUS-router, klik op firmwareversie bovenaan de netwerkkaart om te bevestigen dat de firmware van je router is bijgewerkt naar de nieuwste versie.
- ASUS Router App: Log in op de app en tik op [Instellingen] > [Firmware Upgrade] > [Controleer firmwareversie] en bevestig dat de firmware van je router is bijgewerkt naar de nieuwste versie.
Voor instructies over het bijwerken van de firmware van de router, raadpleeg de volgende FAQ.
- [Draadloze router] Hoe werk je de firmware van je router bij naar de nieuwste versie via de ASUS Router App?
- [Draadloze Router] Hoe de firmware van uw router bij te werken naar de nieuwste versie? (WebGUI)

2. Als de huidige versie de nieuwste versie is, reset dan uw router naar de fabrieksinstellingen en configureer de router opnieuw volgens de stappen in de QIS (Quick Internet Setup) wizard.
Volg de onderstaande stappen om uw router te herstellen naar de fabrieksinstellingen, of raadpleeg de FAQ [Draadloze Router] Hoe de router terug te zetten naar de fabrieksinstellingen?
Let op: Na het resetten van de router zullen alle instellingen worden gewist en moeten ze opnieuw worden ingesteld.
(1) Zoek de RESET-knop, de volgende afbeeldingen gebruiken de RT-AC68U als voorbeeld.
(Verschillende modellen kunnen kleine verschillen hebben, controleer de gerelateerde informatie in de gebruikershandleiding als u enige bezorgdheid heeft.)

(2) Druk 5~10 seconden op de RESET-knop, laat de RESET-knop los nadat het stroom-LED-lampje begint te knipperen.
In de tussentijd moeten alle LED-indicatoren van de router uit zijn en dat is een normaal verschijnsel omdat de router zichzelf opnieuw aan het opstarten is.
En wacht tot de Power LED-indicator en WiFi LED-indicatoren weer aan zijn, dan kunt u proberen om opnieuw toegang te krijgen tot de GUI van de router.

(3) Gebruik de Quick Internet Setup (QIS) om je router opnieuw in te stellen.

Hoe je Quick Internet Setup (QIS) gebruikt om je router in te stellen, kun je nalezen in
Stap 8. Als alle bovenstaande stappen het probleem nog steeds niet hebben opgelost nadat je het hebt geprobeerd, neem dan contact op met de ASUS klantenservice.
Hoe krijg ik de (Utility / Firmware)?
U kunt de nieuwste drivers, software, firmware en gebruikershandleidingen downloaden in het ASUS Download Center.
Als u meer informatie nodig heeft over het ASUS Download Center, raadpleeg dan deze link.
.


