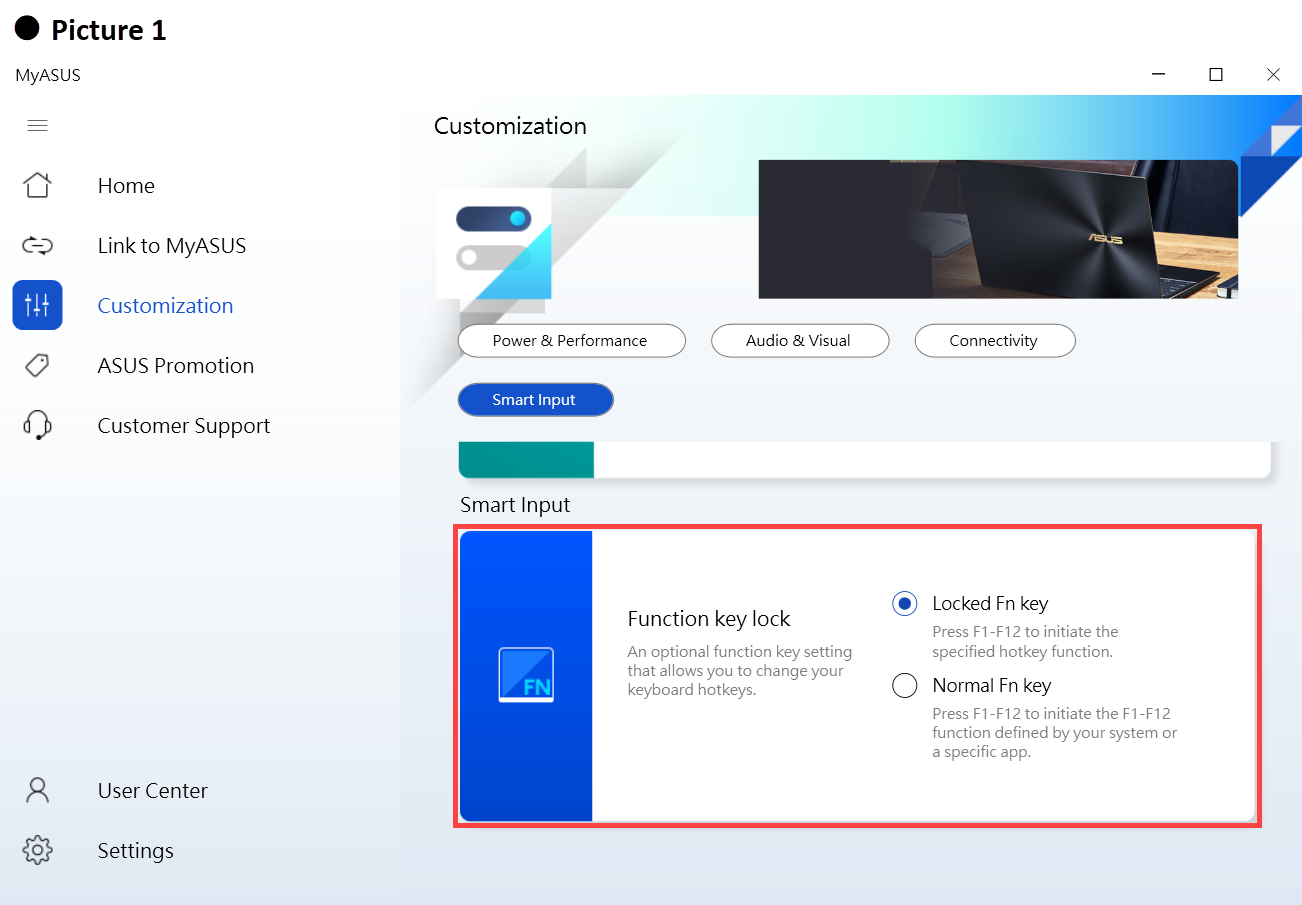Gerelateerde onderwerpen
[Notebook] Problemen oplossen - Problemen met het notebooktoetsenbord oplossen
Ga naar de overeenkomstige instructie op basis van het huidige Windows-besturingssysteem op uw computer:
- Sommige of alle toetsen werken niet
- Toetsen zijn niet gevoelig
- Wat ik typ op het toetsenbord komt niet overeen met wat ik op het scherm zie
- Sneltoetsen werken niet goed
Sommige of alle toetsen werken niet
Als je merkt dat het toetsenbord niet werkt, raadpleeg dan de volgende stappen voor probleemoplossing:
Update en bevestig BIOS / Windows-pakketten / stuurprogramma's met de nieuwste versie op uw laptop
Het updaten van software helpt meestal de stabiliteit en optimalisatie van het systeem, dus we raden u aan om uw laptop te controleren en regelmatig bij te werken naar de nieuwste versie. Hier vindt u meer informatie over het bijwerken van het BIOS:
Winflash gebruiken om de BIOS-versie in het Windows-systeem bij te werken
Hoe EZ Flash te gebruiken om de BIOS-versie van de notebook bij te werken
Voor het uitvoeren van een Windows-update en stuurprogramma-update kunt u hier meer informatie vinden over:
Stuurprogramma's bijwerken via de klantenondersteuning in MyASUS
Als het probleem zich blijft voordoen nadat u BIOS/Windows-pakketten/stuurprogramma's naar de huidige datum hebt bijgewerkt, gaat u verder met het volgende hoofdstuk voor probleemoplossing.
Stuurprogramma opnieuw installeren in Apparaatbeheer
- Typ en zoek [Apparaatbeheer] in de Windows-zoekbalk① en klik vervolgens op [Open]②.

- Verwijder de driver van toetsenborden. Klik op de pijl naast [Toetsenborden]③ en klik met de rechtermuisknop op [toetsenbordnaam]④ en selecteer [Apparaat verwijderen]⑤.

- Klik op [Verwijderen]⑥.

- Verwijder alle apparaten in de categorie toetsenborden en start de computer opnieuw op. Het stuurprogramma wordt automatisch geïnstalleerd nadat de computer opnieuw is opgestart. Om te testen of het toetsenbord goed werkt.
Gebruik de probleemoplosser voor het toetsenbord
- Typ en zoek [Probleemoplossingsinstellingen] in de Windows-zoekbalk① en klik vervolgens op [Open]②.

- Selecteer in het venster voor het oplossen van problemen [Andere probleemoplossers]③.

- Klik op [Uitvoeren] op het Toetsenbord item④.

- Volg de aanwijzingen op het scherm om problemen op te sporen en op te lossen. Als de schijf nog steeds ontbreekt na gebruik van de probleemoplosser, gaat u verder met de volgende stap.
Herstel het systeem vanaf het herstelpunt
Als het probleem met het toetsenbord recentelijk is opgetreden en u ooit een herstelpunt hebt gemaakt of als er een automatisch systeemherstel is opgetreden, probeert u de computer te herstellen naar een punt voordat het probleem het probleem begon op te lossen. Hier vind je meer informatie over Hoe een herstelpunt te gebruiken om het systeem te herstellen.
Als het probleem aanhoudt, ga dan verder naar het volgende hoofdstuk voor probleemoplossing.
Je pc resetten
Als het probleem aanhoudt nadat alle stappen voor probleemoplossing zijn voltooid. Maak een back-up van uw persoonlijke bestanden en reset de pc vervolgens naar de oorspronkelijke configuratie. Hier kun je meer te weten komen over:
Het systeem resetten en mijn persoonlijke bestanden behouden
Als je merkt dat er een korte vertraging is voordat het teken op het scherm wordt weergegeven wanneer je op een toets drukt. De functie Filtertoetsen is mogelijk ingeschakeld. Probeer Filtertoetsen uit te schakelen en controleer of de toets beter reageert.
- Typ en zoek [Toegankelijkheidstoetsenbordinstellingen] in de Windows-zoekbalk① en klik vervolgens op [Open]②.

- Schakel de functie [Filtertoetsen] uit③.

Als u merkt dat wanneer u eenmaal op een toets drukt, maar twee of meer tekens op het scherm worden weergegeven, probeer dan de toetsherhalingsvertraging aan te passen.
- Typ en zoek [Configuratiescherm] in de Windows-zoekbalk① en klik vervolgens op [Open]②.

- Klik op [Categorie] rechts van het scherm③ en selecteer [Grote pictogrammen]④.

- Selecteer [Toetsenbord]⑤.

- Sleep de schuifregelaar [Herhaalvertraging] naar Lang⑥ en klik vervolgens op [ Toepassen]⑦ en [OK]⑧.

Wat ik typ op het toetsenbord komt niet overeen met wat ik op het scherm zie
Als u merkt dat wanneer u op bepaalde toetsen drukt, maar de numerieke tekens op het scherm worden weergegeven, de NumLock-functie mogelijk is uitgeschakeld. Probeer de NumLock-functie in te schakelen en controleer of de toetsen goed werken.
- Typ en zoek [Uitvoeren] in de Windows-zoekbalk① en klik vervolgens op [Open]②.

- Type [osk] in het venster Uitvoeren③ en klik vervolgens op [OK]④.

- Klik na het openen van het schermtoetsenbord op [Opties]⑤.

- Vink het vakje aan van [Numeriek toetsenbord inschakelen]⑥ en klik vervolgens op [OK]⑦.

- Klik op [NumLock] op het schermtoetsenbord⑧, markeer deze toets om de NumLock-functie in te schakelen.

Als je merkt dat wanneer je op een toets drukt, maar het verkeerde teken op het scherm wordt weergegeven, controleer dan of de voorkeurstaal juist is.
- Typ en zoek [Taalinstellingen] in de Windows-zoekbalk① en klik vervolgens op [Open]②.

- Controleer of de voorkeurstaal correct is③. Als het onjuist is, klik dan op [Een taal toevoegen]④.
Opmerking: zorg ervoor dat uw laptop zich in een beschikbare netwerkomgeving bevindt en maak vervolgens verbinding met internet omdat dit een online updateproces is.
- Zoek naar een taal die je nodig hebt⑤ en klik vervolgens op [Volgende]⑥.

- Klik op [Installeren]⑦, het systeem wordt automatisch gedownload en geïnstalleerd.

- Als je meerdere invoertalen hebt, kun je klikken op Meer
 pictogram naast de taal en selecteer vervolgens [Omhoog]⑧ om in te stellen als standaardtaal .
pictogram naast de taal en selecteer vervolgens [Omhoog]⑧ om in te stellen als standaardtaal . 
- Nadat de installatie is voltooid, klikt u op Meer
 pictogram naast de taal die u hebt geïnstalleerd, en selecteer vervolgens [Taalopties]⑨.
pictogram naast de taal die u hebt geïnstalleerd, en selecteer vervolgens [Taalopties]⑨.

- Controleer of het toetsenbord correct is⑩. Als het onjuist is, klikt u op [Een toetsenbord toevoegen]⑪.

Als de sneltoetsen van uw ASUS-notebook hun functie verliezen, kunt u het stuurprogramma en hulpprogramma automatisch bijwerken via MyAsus het probleem oplossen. U kunt het nieuwste stuurprogramma en hulpprogramma ook handmatig downloaden van de Officiële website van ASUS. Hier vindt u meer informatie over stuurprogramma's zoeken en downloaden.
Deze tabel geeft een overzicht van enkele veelgebruikte sneltoetsen met hun functies en de vereiste driver en hulpprogramma om te downloaden en te installeren.
Opmerking: de functies van de sneltoetsen kunnen verschillen op basis van verschillende modellen, raadpleeg de Gebruikershandleidingen.
| Sneltoetsen | Functies | Vereist stuurprogramma & Hulpprogramma |
| F1/F2/F3 | Luidsprekervolume/aan & uit | 1. Installeer het ASUS System Control Interface-stuurprogramma 2. Installeer de driver voor Audio |
| F4/F5 | Helderheid monitoren | Installatie van stuurprogramma & hulpprogramma is niet vereist |
| F6 | Touchpad in- of uitschakelen | 1. Installeer het ASUS System Control Interface-stuurprogramma 2. Installeer de driver voor Touchpad |
| F10 | Camera in- of uitschakelen | 1. Installeer het ASUS System Control Interface-stuurprogramma 2. Installeer de driver voor Camera |
| Fn+Esc | Functie functietoetsen in- of uitschakelen | Installeer ASUS System Control Interface-stuurprogramma |
Opmerking: Als de functie Monitorhelderheid/aan & off/Toggle Display-modus is mislukt, probeer Windows Update te controleren, lees meer over Windows Update uitvoeren .
Opmerking: als uw laptop uit de Gaming NB-serie is en u het probleem van “Toggle weergavemodus” tegenkomt, controleer dan of de Win-toetsfunctie is uitgeschakeld in Systeemconfiguratie van de Armory Crate-toepassing . (Als u Win Key uitschakelt, wordt de functie "Toggle-weergavemodus" samen uitgeschakeld.)

X513UA wordt in dit artikel als voorbeeld gebruikt voor het vinden en installeren van de driver en het hulpprogramma die nodig zijn om het probleem op te lossen wanneer de touchpad-sneltoetsen hun functie verliezen. Hier vindt u meer informatie over Hoe u de modelnaam kunt controleren.
- Ga naar de ASUS-ondersteuningspagina op de officiële ASUS-site en voer de modelnaam X513UA in het zoekveld in
- ①. Klik met de linkermuisknop op de X513UA in de vervolgkeuzelijst②.

- Klik op de ondersteuningspagina van X513UA op [Driver & Hulpprogramma]③.

- Selecteer het model en OS dienovereenkomstig④.

- Verwijzend naar de bovenstaande tabel, vereist de touchpad-sneltoets de installatie van [ASUS System Control Interface-stuurprogramma] en [stuurprogramma voor touchpad]. Zoek eerst de nieuwste versie van [ASUS System Control Interface-stuurprogramma] onder de categorie Software en hulpprogramma. Klik met de linkermuisknop op de knop DOWNLOAD om het downloaden te starten en de installatie te voltooien⑤.

- Zoek vervolgens de nieuwste versie van het touchpad-stuurprogramma [ASUS Precision TouchPad-stuurprogramma] onder de categorie Aanwijsapparaat. Klik nogmaals met de linkermuisknop op de knop DOWNLOAD om het downloaden te starten en de installatie te voltooien⑥.

- Zodra de download en installatie zijn voltooid, start u uw notebook opnieuw op en kunt u nu op de sneltoets F6 drukken om de touchpad-functie in of uit te schakelen.
Opmerking: als het probleem aanhoudt na het bijwerken van het stuurprogramma en hulpprogramma, raden we u aan de antivirussoftware te verwijderen als u deze al op uw laptop hebt geïnstalleerd.< /span>
Als u uw probleem nog steeds niet kunt oplossen, download dan MyASUS en probeer de systeemdiagnose voor probleemoplossing. klick hieronder!
- Sommige of alle toetsen werken niet
- Toetsen zijn niet gevoelig
- Wat ik typ op het toetsenbord komt niet overeen met wat ik op het scherm zie
- Sneltoetsen werken niet goed
- Vraag & Een
Sommige of alle toetsen werken niet
Als je merkt dat het toetsenbord niet werkt, raadpleeg dan de volgende stappen voor probleemoplossing:
Update en bevestig BIOS / Windows-pakketten / stuurprogramma's met de nieuwste versie op uw laptop
Het updaten van software helpt meestal de stabiliteit en optimalisatie van het systeem, dus we raden u aan om uw laptop te controleren en regelmatig bij te werken naar de nieuwste versie. Hier vindt u meer informatie over het bijwerken van het BIOS:
Winflash gebruiken om de BIOS-versie in het Windows-systeem bij te werken
Hoe EZ Flash te gebruiken om de BIOS-versie van de notebook bij te werken
Voor het uitvoeren van een Windows-update en stuurprogramma-update kunt u hier meer informatie vinden over:
Stuurprogramma's bijwerken via de klantenondersteuning in MyASUS
Als het probleem zich blijft voordoen nadat u BIOS/Windows-pakketten/stuurprogramma's naar de huidige datum hebt bijgewerkt, gaat u verder met het volgende hoofdstuk voor probleemoplossing.
Stuurprogramma opnieuw installeren in Apparaatbeheer
- Typ en zoek [Apparaatbeheer] in de Windows-zoekbalk① en klik vervolgens op [Open]②.

- Verwijder de driver van toetsenborden. Klik op de pijl naast [Toetsenborden]③ en klik met de rechtermuisknop op de [toetsenbordnaam] ④ en selecteer [Apparaat verwijderen]⑤.

- Klik op [Verwijderen]⑥.

- Verwijder alle apparaten in de categorie toetsenborden en start de computer opnieuw op. Het stuurprogramma wordt automatisch geïnstalleerd nadat de computer opnieuw is opgestart. Om te testen of het toetsenbord goed werkt.
Gebruik de probleemoplosser voor het toetsenbord
- Typ en zoek [Probleemoplossingsinstellingen] in de Windows-zoekbalk① en klik vervolgens op [Open]②.

- Selecteer in het venster voor het oplossen van problemen [Toetsenbord]③ en klik op [Voer de probleemoplosser uit] ④.

- Volg de aanwijzingen op het scherm om problemen op te sporen en op te lossen. Als de schijf nog steeds ontbreekt na gebruik van de probleemoplosser, gaat u verder met de volgende stap.
Herstel het systeem vanaf het herstelpunt
Als het probleem met het toetsenbord recentelijk is opgetreden en u ooit een herstelpunt hebt gemaakt of als er een automatisch systeemherstel is opgetreden, probeert u de computer te herstellen naar een punt voordat het probleem het probleem begon op te lossen. Hier vindt u meer informatie over Hoe u een herstelpunt gebruikt om het systeem te herstellen.
Als het probleem aanhoudt, ga alstublieft door naar het volgende hoofdstuk voor het oplossen van problemen.
Je pc resetten
Als het probleem aanhoudt nadat alle stappen voor probleemoplossing zijn voltooid. Maak een back-up van uw persoonlijke bestanden en reset de pc vervolgens naar de oorspronkelijke configuratie. Hier kun je meer te weten komen over:
Het systeem resetten en mijn persoonlijke bestanden behouden
Als je merkt dat er een korte vertraging is voordat het teken op het scherm wordt weergegeven wanneer je op een toets drukt. De functie Filtertoetsen is mogelijk ingeschakeld. Probeer Filtertoetsen uit te schakelen en controleer of de toets beter reageert.
- Typ en zoek [Toegankelijkheidstoetsenbordinstellingen] in de Windows-zoekbalk① en klik vervolgens op [Openen ]②.

- Schakel de functie [Filtertoetsen gebruiken] uit③.

Als u merkt dat wanneer u eenmaal op een toets drukt, maar twee of meer tekens op het scherm worden weergegeven, probeer dan de toetsherhalingsvertraging aan te passen.
- Typ en zoek [Configuratiescherm] in de Windows-zoekbalk① en klik vervolgens op [Open]②.

- Klik op [Categorie] rechts van het scherm③ en selecteer [Grote pictogrammen]④.

- Selecteer [Toetsenbord]⑤.

- Sleep de schuifregelaar [Herhaalvertraging] naar Lang⑥ en klik vervolgens op [Toepassen]⑦ en [OK]⑧.

Wat ik typ op het toetsenbord komt niet overeen met wat ik op het scherm zie
Als u merkt dat wanneer u op bepaalde toetsen drukt, maar de numerieke tekens op het scherm worden weergegeven, de NumLock-functie mogelijk is uitgeschakeld. Probeer de NumLock-functie in te schakelen en controleer of de toetsen goed werken.
- Typ en zoek [Uitvoeren] in de Windows-zoekbalk① en klik vervolgens op [Open]②.

- Typ [osk] in het venster Uitvoeren③ en klik vervolgens op [OK]④.

- Klik na het openen van het schermtoetsenbord op [Opties]⑤.

- Vink het vakje aan van [Numeriek toetsenbord inschakelen]⑥ en klik vervolgens op [OK]⑦.

- Klik op [NumLock] op het schermtoetsenbord⑧, markeer deze toets om de NumLock-functie in te schakelen.

Als je merkt dat wanneer je op een toets drukt, maar het verkeerde teken op het scherm wordt weergegeven, controleer dan of de voorkeurstaal juist is.
- Typ en zoek [Taalinstellingen] in de Windows-zoekbalk① en klik vervolgens op [Open]②.

- Controleer of de voorkeurstaal correct is③. Als het onjuist is, klikt u op [Een voorkeurstaal toevoegen]④.
Opmerking: zorg ervoor dat uw laptop zich in een beschikbare netwerkomgeving bevindt en maak vervolgens verbinding met internet omdat dit een online updateproces is.
- Zoek naar een taal die je nodig hebt⑤ en klik vervolgens op [Volgende]⑥.

- Klik op [Installeren]⑦, het systeem wordt automatisch gedownload en geïnstalleerd.

- Als je meerdere invoertalen hebt, kun je op de -pijl
 in te stellen als standaard⑧.
in te stellen als standaard⑧. 
- Nadat de installatie is voltooid, selecteert u de taal die u hebt geïnstalleerd⑨ en klikt u vervolgens op [Opties]⑩.

- Controleer of het toetsenbord correct is⑪. Als het onjuist is, klikt u op [Een toetsenbord toevoegen]⑫.

Als de sneltoetsen van uw ASUS-notebook hun functie verliezen, kunt u het stuurprogramma en hulpprogramma automatisch bijwerken via ASUS Live Update (of MyAsus) om het probleem op te lossen. Je kunt ook handmatig het nieuwste stuurprogramma en hulpprogramma downloaden van de officiële ASUS-website.
Deze tabel geeft een overzicht van enkele veelgebruikte sneltoetsen met hun functies en de vereiste driver en hulpprogramma om te downloaden en te installeren.
Opmerking: de functies van de sneltoetsen kunnen verschillen op basis van verschillende modellen, raadpleeg de Gebruikershandleidingen.
| Sneltoetsen | Functies | Vereist stuurprogramma & Hulpprogramma |
| Fn+F9 | Touchpad in-/uitschakelen | 1. Installeer het ATKACPI-stuurprogramma en de ATK-sneltoetstool 2. Installeer de driver voor touchpad |
| Fn+F10/F11/F12 | Dempen/volume aanpassen | 1. Installeer het ATKACPI-stuurprogramma en de ATK-sneltoetstool 2. Installeer de driver voor Audio |
| Fn+F5/F6/F7/F8 | Helderheid monitor/aan & uit/Toggle weergavemodus | Installatie van stuurprogramma & hulpprogramma is niet vereist |
| Fn+C | Toggle "ASUS Splendid" modus | 1. Installeer het ATKACPI-stuurprogramma en de ATK-sneltoetstool 2. Installeer ASUS Splendid |
| Fn+F2 | Wi-Fi in-/uitschakelen | 1. Installeer het ATKACPI-stuurprogramma en de ATK-sneltoetstool 2. Windows 8/8.1/10: ASUS Wireless Radio Control installeren Windows 7: draadloze console installeren3 |
Opmerking: Als de functie Monitorhelderheid/aan & off/Toggle Display-modus is mislukt, probeer Windows Update te controleren, lees meer over Hoe u Windows Update uitvoert.
Opmerking: als uw laptop uit de Gaming NB-serie is en u het probleem van “Toggle weergavemodus” tegenkomt, controleer dan of de Win-toetsfunctie is uitgeschakeld in Systeemconfiguratie van de Armory Crate-toepassing . (Als u Win Key uitschakelt, wordt de functie "Toggle-weergavemodus" samen uitgeschakeld.)

X756UQ wordt in dit artikel als voorbeeld gebruikt voor het vinden en installeren van het stuurprogramma en hulpprogramma dat nodig is om het probleem op te lossen wanneer de touchpad-sneltoetsen hun functie verliezen.
- Ga naar de ASUS-ondersteuningspagina op de officiële ASUS-site en voer de modelnaam X756UQ in bij de zoekopdracht field①. Klik met de linkermuisknop op de X756UQ in de vervolgkeuzelijst②.

- Klik op de ondersteuningspagina van de X756UQ op [Driver & Hulpprogramma]③.

- Selecteer het model en OS dienovereenkomstig④. Windows 10 64-bit is hieronder als voorbeeld geselecteerd.

- Verwijzend naar de bovenstaande tabel, vereist de touchpad-sneltoets installatie van [ATKACPI-stuurprogramma en ATK-sneltoetstool] en [stuurprogramma voor touchpad]. Zoek eerst de nieuwste versie van ATKPackage onder de categorie ATK. Klik met de linkermuisknop op de knop DOWNLOAD om het downloaden te starten en de installatie te voltooien⑤.

- Zoek vervolgens de nieuwste versie van het touchpad-stuurprogramma [ASUS Smart Gesture] onder de categorie TouchPad. Klik nogmaals met de linkermuisknop op de knop DOWNLOAD om het downloaden te starten en de installatie te voltooien⑥.

- Zodra de download en installatie zijn voltooid, start u uw notebook opnieuw op en kunt u nu op de -sneltoets (Fn+F9) drukken om de touchpad-functie in of uit te schakelen.
Opmerking: Als het probleem zich blijft voordoen na het updaten van het stuurprogramma en hulpprogramma, raden we u aan de antivirussoftware te verwijderen als ual geïnstalleerd in uw laptop.
Vraag: Waarom kan ik het ATKACPI-stuurprogramma niet vinden op de ASUS-ondersteuningssite?
Antwoord: het stuurprogramma en het hulpprogramma voor sneltoetsen zijn verschillend in verschillende generaties ASUS-laptops.; Volg de onderstaande stappen in het stroomschema om het juiste stuurprogramma en hulpprogramma te vinden op de ASUS-ondersteuningssite.
Step ①②: Kijk op de ASUS-ondersteuningssite op de demovideo om erachter te komen of er een ASUS System Control Interface V2 (stuurprogramma) is
Zo ja ③, download dan ASUS System Control Interface V2 Driver en MyASUS. (zoals hieronder afbeelding 1)
Indien geen ④, controleer dan of er een ASUS Keyboard Hotkey Driver (ATK Package)
is
Step ⑤ : als dat er is, download ASUS Keyboard Hotkey Driver (ATK Package) en ASUS Keyboard Hotkeys App (zoals hieronder afbeelding 2)
Step ⑥⑦: Als er geen ATK-pakket is, download het dan.

Klik op de afbeelding die linkt naar de Microsoft Store om het hulpprogramma te downloaden, lees meer over Introductie van ASUS-toetsenbordsneltoetsen.
Dit zijn de referenties van stuurprogramma's:
- ASUS-systeembesturingsinterface V2 (stuurprogramma)

- Stuurprogramma voor ASUS-toetsenbordsneltoetsen (ATK-pakket)

- ATK-pakket

Als u uw probleem nog steeds niet kunt oplossen, download dan MyASUS en probeer de systeemdiagnose voor probleemoplossing. Klik hieronder!