Gerelateerde onderwerpen
[Draadloze router] Hoe upload ik de configuratiebestanden van mijn ASUS-router?
Voor meer gedetailleerde instructies kunt u ook op de onderstaande link naar de ASUS Youtube-video klikken om meer te weten te komen over het uploaden van de configuratiebestanden van de draadloze ASUS-router
Wat is de instelling Opslaan/Uploaden?
U kunt de instellingen van uw ASUS-router opslaan en het instellingenbestand indien nodig opnieuw laden.
Volg deze stappen om uw ASUS-routerinstellingen op te slaan/uploaden:
A. Gebruik de ASUS Router APP / ASUS ExpertWiFi App
B. Gebruik de ASUS Router Web GUI (webinstellingenpagina)
Voorbereiden
1. Zorg ervoor dat de firmwareversie van uw ASUS-router up-to-date is. Raadpleeg de FAQ [Draadloze router] Hoe u de firmware van uw router naar de nieuwste versie kunt updaten
2. Installeer eerst de ASUS-router-app op uw smartphone. Zorg ervoor dat de versie van de ASUS-router-app up-to-date is.
[Draadloze router]Hoe meerdere ASUS-routers beheren via de ASUS-router-app
3. Het configuratiebestand is alleen van toepassing op hetzelfde model, bijv. het configuratiebestand dat is geëxporteerd van ZenWiFi XT9 wordt alleen geïmporteerd naar ZenWiFi XT9.
(U kunt de ASUS Router-app of ExpertWiFi-app gebruiken, afhankelijk van het model)
1. Open de app, tik op [ Instellingen ] > [ Systeeminstellingen ] > [ Instellingenback-up ].
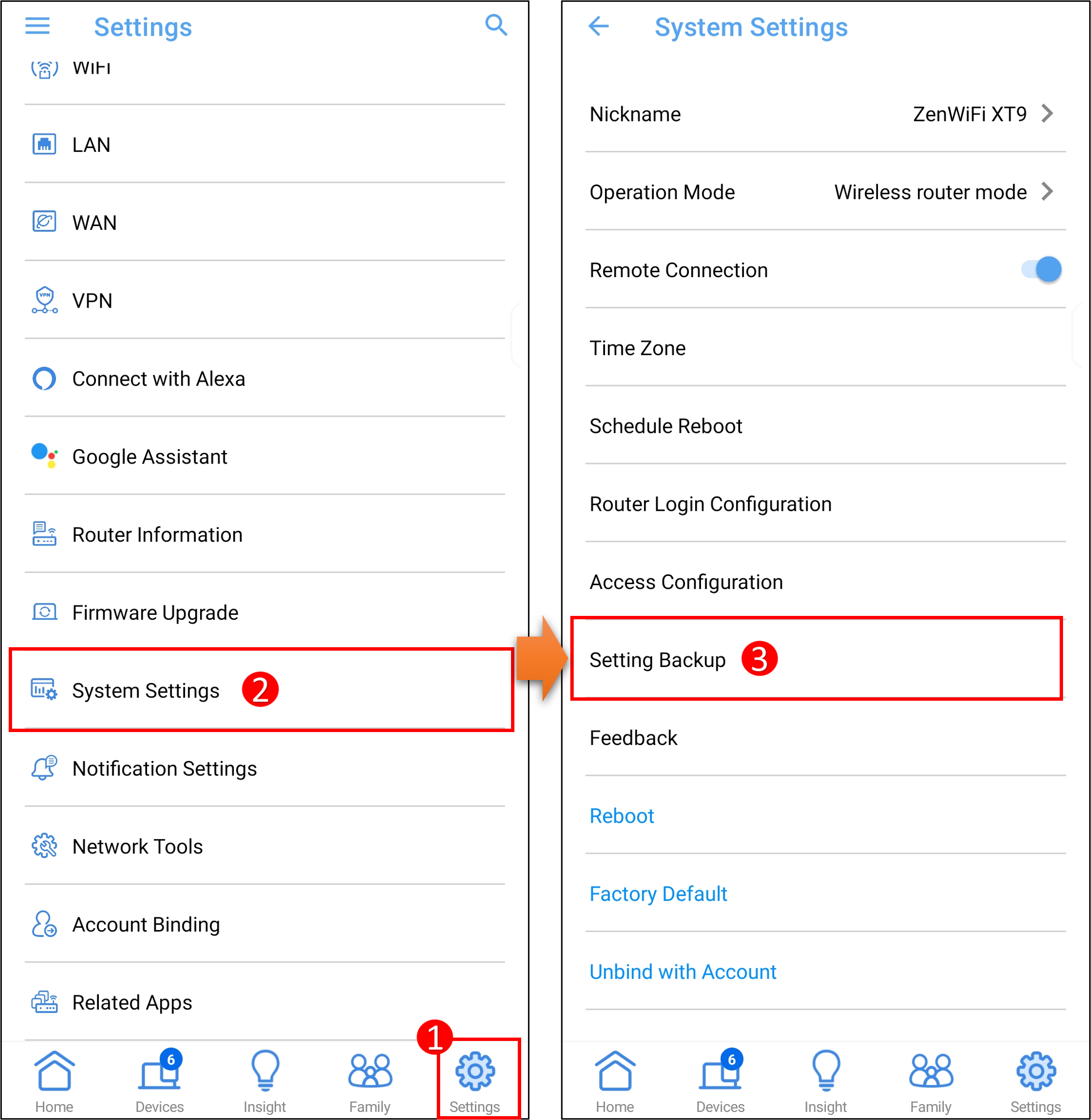
2. Maak een back-up van uw routerinstellingen.
Klik op [ Instellingen opslaan ] en [ OK ] om de instellingen op te slaan. Er kunnen maximaal 10 sets instellingen worden opgeslagen in de ASUS Router-app en de oudste record wordt overschreven.
Opmerking: Als u het configuratiebestand op een ander apparaat wilt opslaan, gebruikt u de ASUS Router Web GUI.
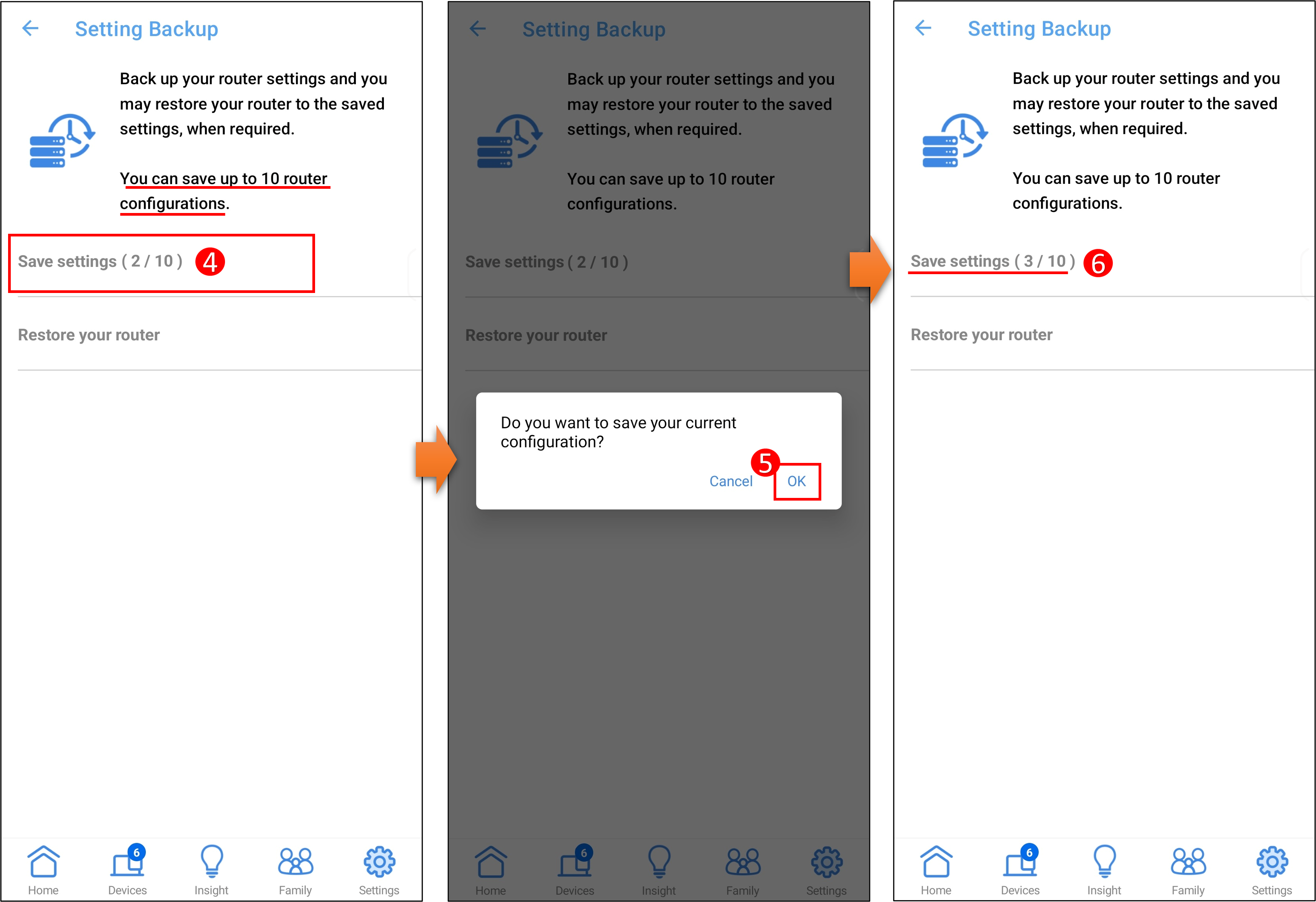
3. Upload de routerinstellingen.
Klik op [ Uw router herstellen ] > Kies het configuratiebestand en klik op [ OK ] om toe te passen.
Opmerking: Alleen van toepassing op het configuratiebestand in de ASUS-router-app.
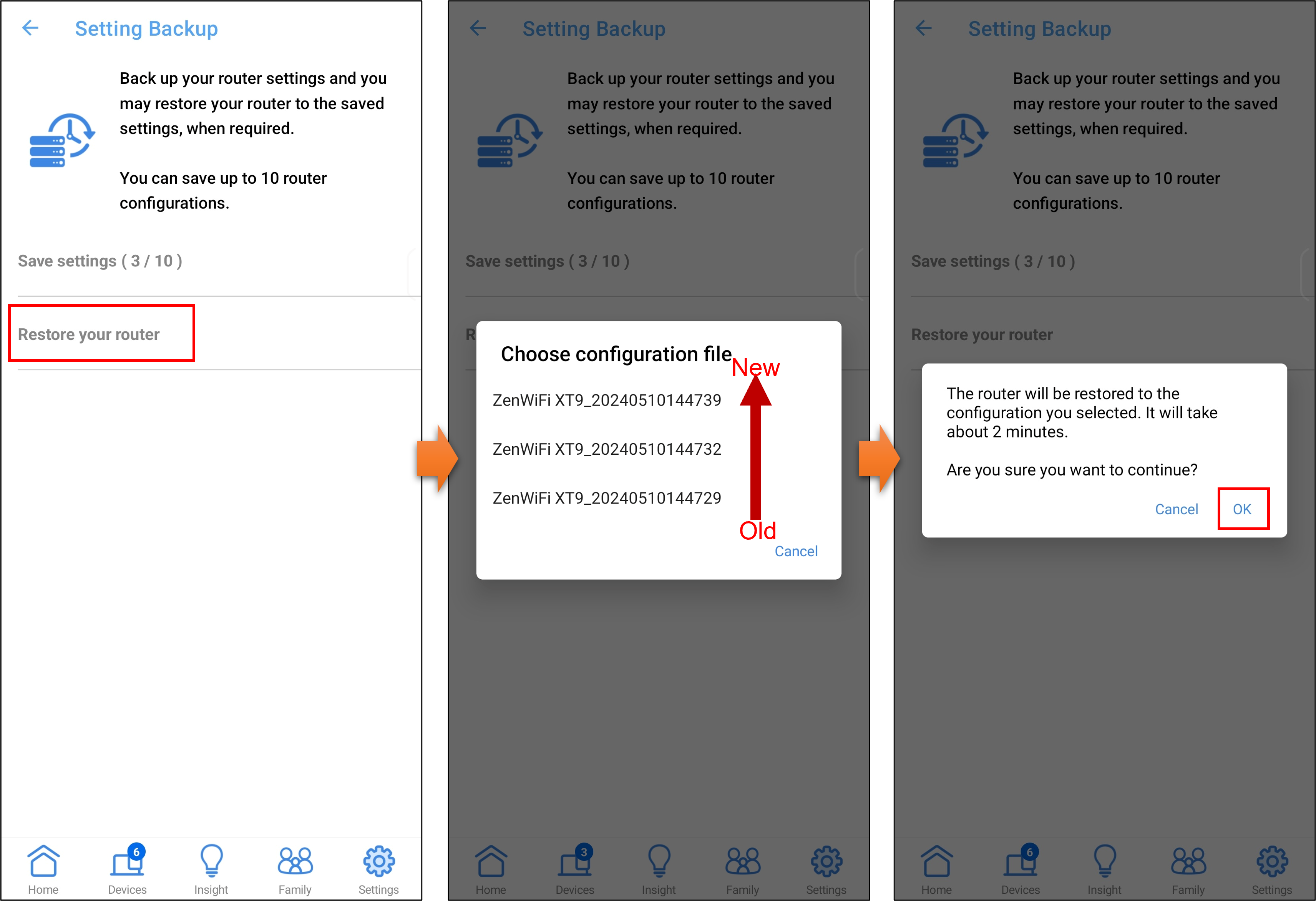
De instellingenstappen voor het bestand Opslaan/Uploaden zijn als volgt:
Stap 1. Verbind uw computer met de router via een bekabelde of wifi-verbinding. Open een webbrowser en voer uw router LAN IP of router-URL http://www.asusrouter.com in op de WEB GUI.
Als u een routerconfiguratiebestand wilt uploaden vanaf de Router QIS (Quick Internet Setup)-pagina, klikt u hier.

Opmerking: Raadpleeg Hoe de routerinstellingenpagina te openen voor meer informatie.
Stap 2. Voer de gebruikersnaam en het wachtwoord van uw router in om in te loggen.

Opmerking: Als u de gebruikersnaam en/of het wachtwoord bent vergeten, herstel dan de router naar de fabrieksinstellingen en -instellingen.
Raadpleeg Hoe de router te resetten naar de fabrieksinstellingen voor informatie over het herstellen van de router naar de standaardinstellingen.
Stap 3. Exporteer routerinstellingen.
Klik op het tabblad > [Beheer] > [Instelling herstellen/opslaan/uploaden].
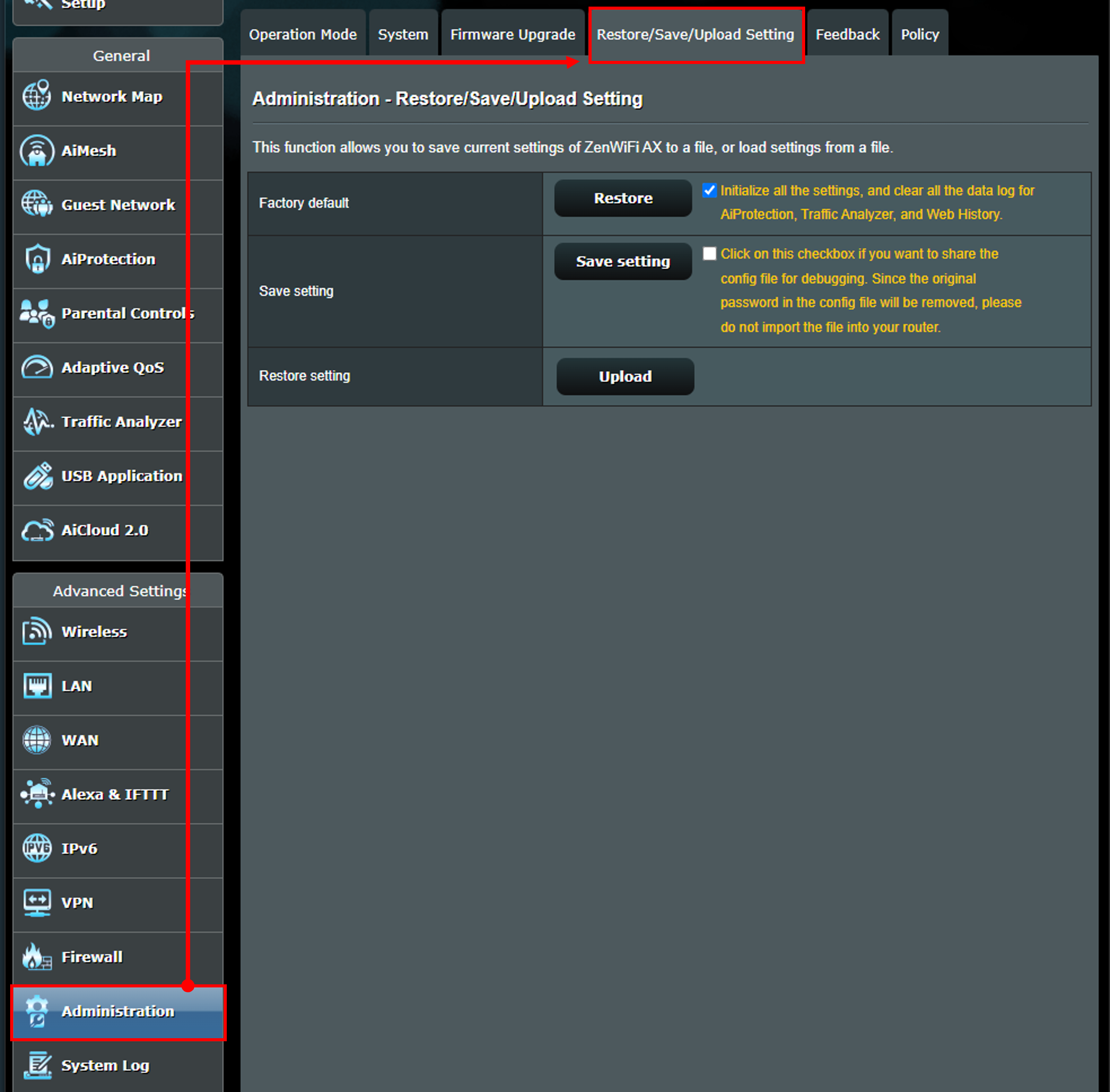
Stap 4. Om de huidige systeeminstellingen op te slaan, klikt u op [Instelling opslaan] om uw configuratiebestand op te slaan. De indeling van de naam van het configuratiebestand: [Settings_Router model.CFG], bijvoorbeeld [Settings_ZenWiFi AX.CFG]
Opmerking: Als u een vinkje zet in het selectievakje naast [Instelling opslaan] (groen vakje zoals hieronder weergegeven), aangezien het oorspronkelijke wachtwoord in het configuratiebestand verwijderd, kunt u niet inloggen op de router met het oorspronkelijke wachtwoord. Upload het bestand niet naar uw router.
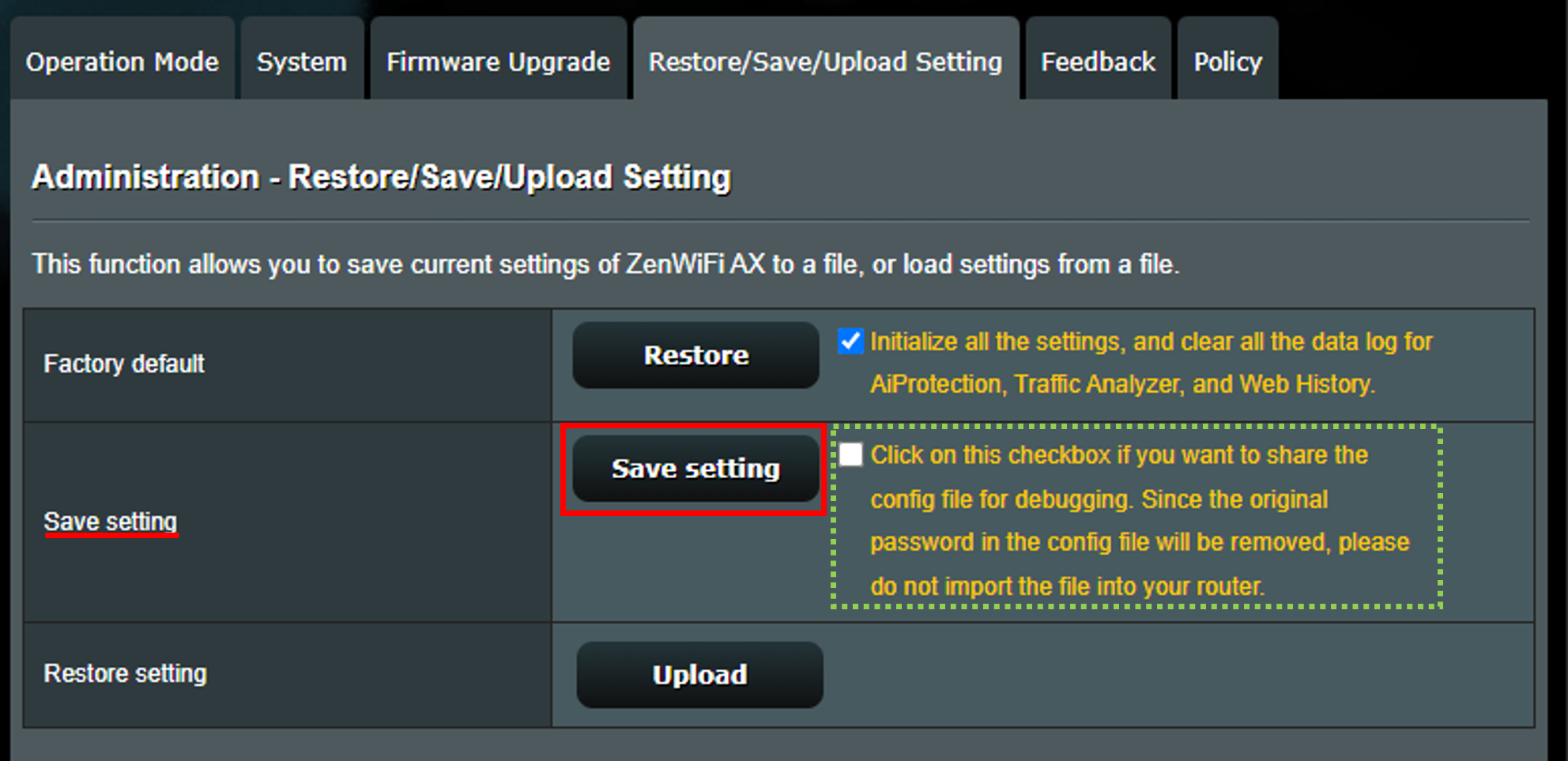
Stap 5. Upload de instellingen van de router.
Opmerking: Het configuratiebestand is alleen van toepassing op hetzelfde model, bijvoorbeeld het configuratiebestand dat is geëxporteerd van ZenWiFi XT9 wordt alleen geïmporteerd naar ZenWiFi XT9.
5-1 Om te herstellen vanuit een opgeslagen instellingenbestand, klikt u op [Uploaden].
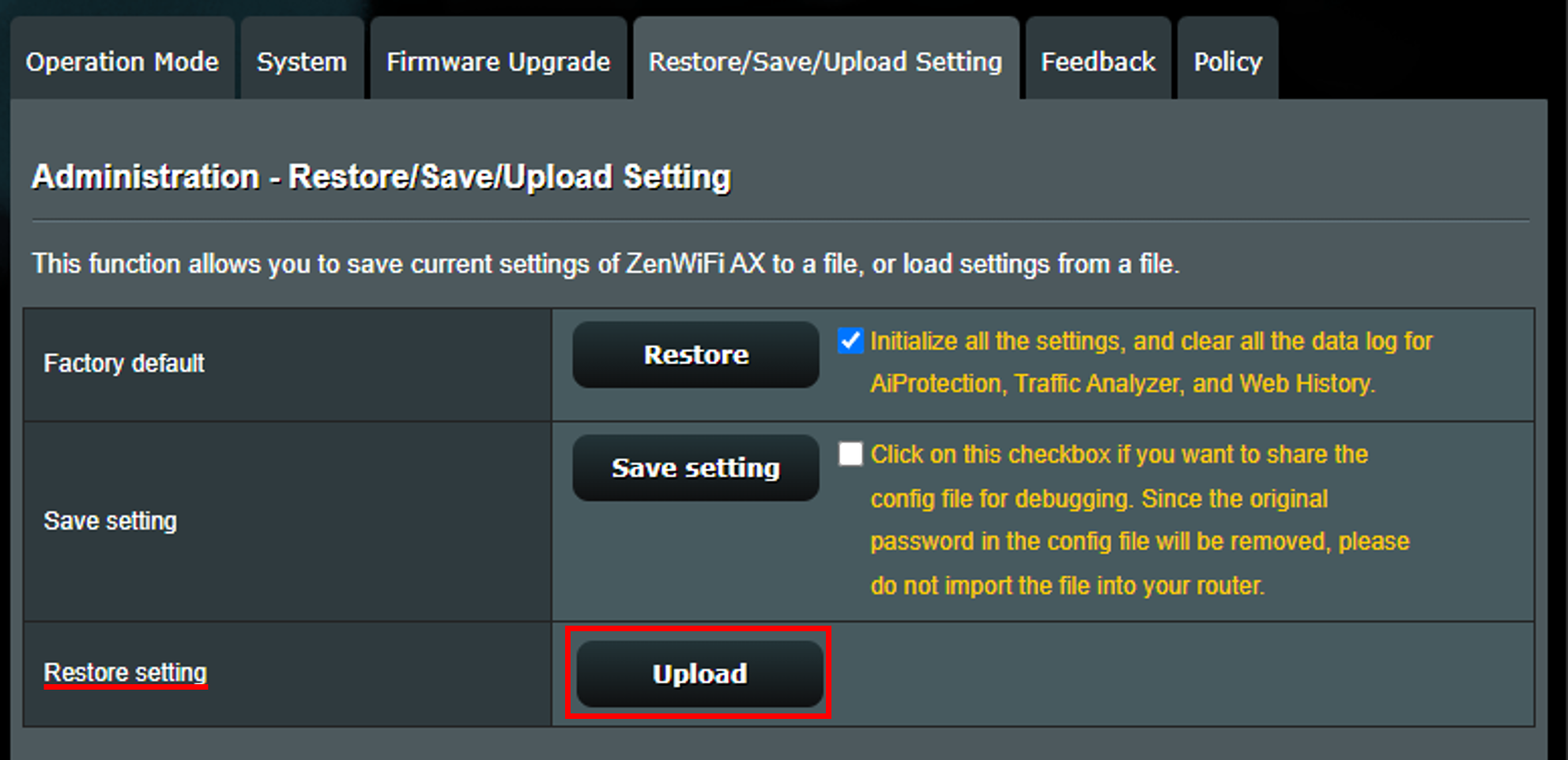
5-2. Kies het configuratiebestand op uw apparaat. De naamindeling van het configuratiebestand: [Settings_Router model.CFG], bijvoorbeeld [Settings_ZenWiFi AX.CFG]
5-3. Wacht 60 seconden totdat de router opnieuw is opgestart. Schakel de router niet uit of uit tijdens het uploaden.
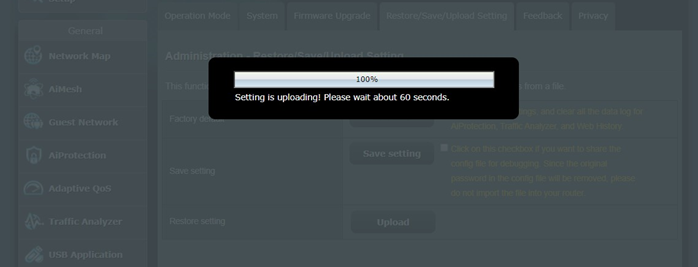
Stap 6. Nadat het bestand met de instellingen voor het uploaden van bestanden is voltooid, moet u het account/wachtwoord van de router invoeren om opnieuw in te loggen.

1. Wat als het uploaden van een instellingenbestand mislukt?
Als u het configuratiebestand wilt uploaden naar een nieuw aangeschafte router of als de router is teruggezet naar de fabrieksinstellingen
a. Zorg ervoor dat dit configuratiebestand naar hetzelfde model wordt geïmporteerd, omdat het importeren naar verschillende modellen niet ondersteunt.
b. Probeer de nieuwste firmwareversie te upgraden en nieuwe instellingen te configureren. Herstel de router niet naar de standaardinstellingen.
c. Het wordt aanbevolen om de draadloze router van ASUS te resetten naar de fabrieksinstellingen en de router vervolgens opnieuw te configureren.
Raadpleeg voor gedetailleerde instructies: [Draadloze router] Hoe reset ik de router naar de fabrieksinstellingen?
Let op: Als u uw huidige valuta wilt behouden,ent routerinstellingen, reset uw router niet, dit wist uw routerinstellingen.
2. Wat als ik de web-GUI niet kan openen om mijn router te herstellen nadat ik een instellingenbestand heb geüpload?
U kunt op de RESET-knop op uw router drukken. Houd vervolgens de resetknop 5-10 seconden ingedrukt totdat uw power-LED-lampje begint te knipperen.
Geen van de LED-lampjes mag op dit moment branden. Dit is normaal omdat de router opnieuw opstart. Wacht tot de LED-lampjes weer gaan branden en probeer in te loggen op de web-GUI.
Als er nog steeds problemen zijn, wordt aanbevolen om een harde fabrieksreset uit te voeren.
Raadpleeg [Draadloze router] Wanneer standaard reset niet werkt: Harde fabrieksreset - Modellenlijst voor meer informatie.
3. Nadat ik het configuratiebestand heb geüpload, kan ik niet inloggen op de router met de oorspronkelijke gebruikersnaam en/of het oorspronkelijke wachtwoord?
a. Controleer of u de juiste gebruikersnaam en/of het juiste wachtwoord hebt ingevoerd.
b. Als u een vinkje zet in het selectievakje naast [Instelling opslaan] (rood vakje zoals hieronder weergegeven), aangezien het oorspronkelijke wachtwoord in het configuratiebestand verwijderd zal zijn, kunt u niet inloggen op de router met het oorspronkelijke wachtwoord. Upload het bestand daarom niet naar uw router.

Als u niet kunt inloggen op de ASUS-router met uw account en wachtwoord, moet u de router resetten naar de fabrieksinstellingen en vervolgens het wachtwoord resetten. Raadpleeg de FAQ Hoe de router te resetten naar de fabrieksinstellingen
Ga naar ASUS router QIS, klik op [ Geavanceerde instellingen ] > [ upload ], na het selecteren van dit routerconfiguratiebestand om te uploaden, zal het voltooid zijn wanneer de router opnieuw wordt opgestart.

Voor meer informatie over het configuratiebestand van de router, raadpleegt u de FAQ [Draadloze router] Hoe de QIS (Quick Internet Setup) te gebruiken om de router in te stellen
5. Hoe los ik problemen op bij het importeren van een configuratiebestand na het updaten van de firmware van de router?
Het wordt aanbevolen om de draadloze router van ASUS te resetten naar de fabrieksinstellingen en de router vervolgens opnieuw te configureren.
Voor gedetailleerde instructies, zie: [Draadloze router] Hoe reset ik de router naar de fabrieksinstellingen?
Hoe krijg ik de (Utility / Firmware)?
U kunt de nieuwste drivers, software, firmware en gebruikershandleidingen downloaden in het ASUS Download Center.
Als u meer informatie nodig hebt over het ASUS Download Center, raadpleeg dan deze link.