[Graphics Card]How to connect multiple monitors and Settings
If you need to connect two or more monitors at the same time, you can follow the steps below to connect and set up.
catalogue:
一. Confirm the maximum number of monitors supported by the graphics card
二. How to connect multiple monitors to a graphics card
三. Display output settings for multiple displays
四. Troubleshooting
一. Confirm the maximum number of monitors supported by the graphics card
For example: ROG-STRIX-RTX4090-O24G-GAMING
1.Click on Official Support | ASUS Global the top right corner to search .
Enter the model (for example: ROG-STRIX-RTX4090-O24G-GAMING)
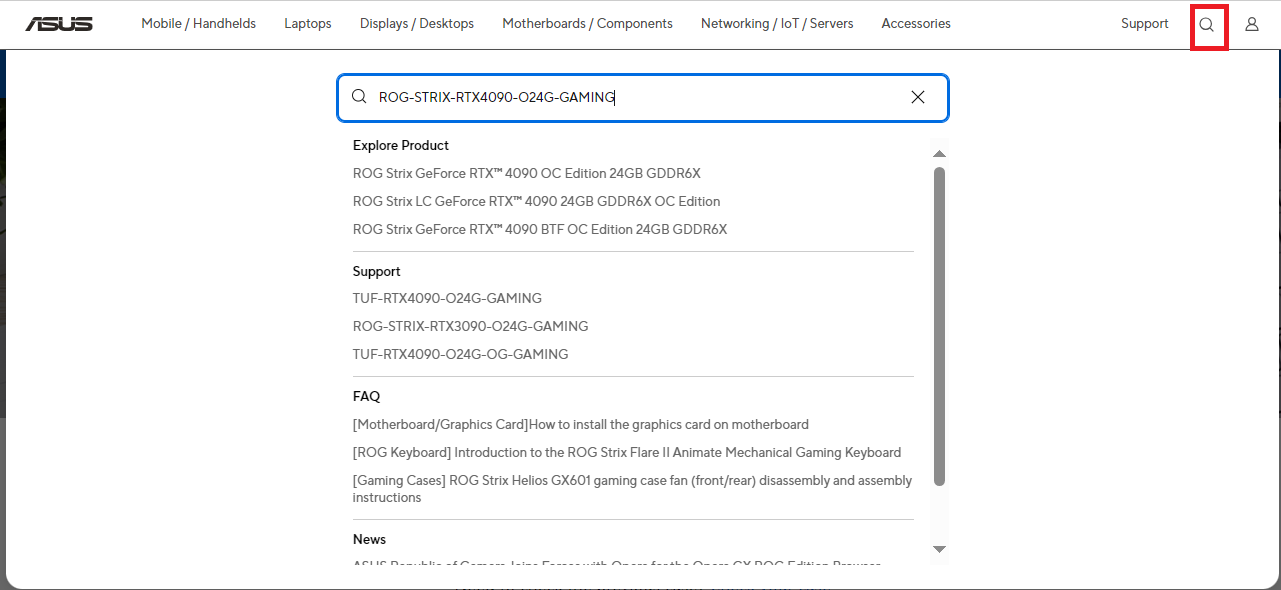
2.Click on the [Tech Specs] page
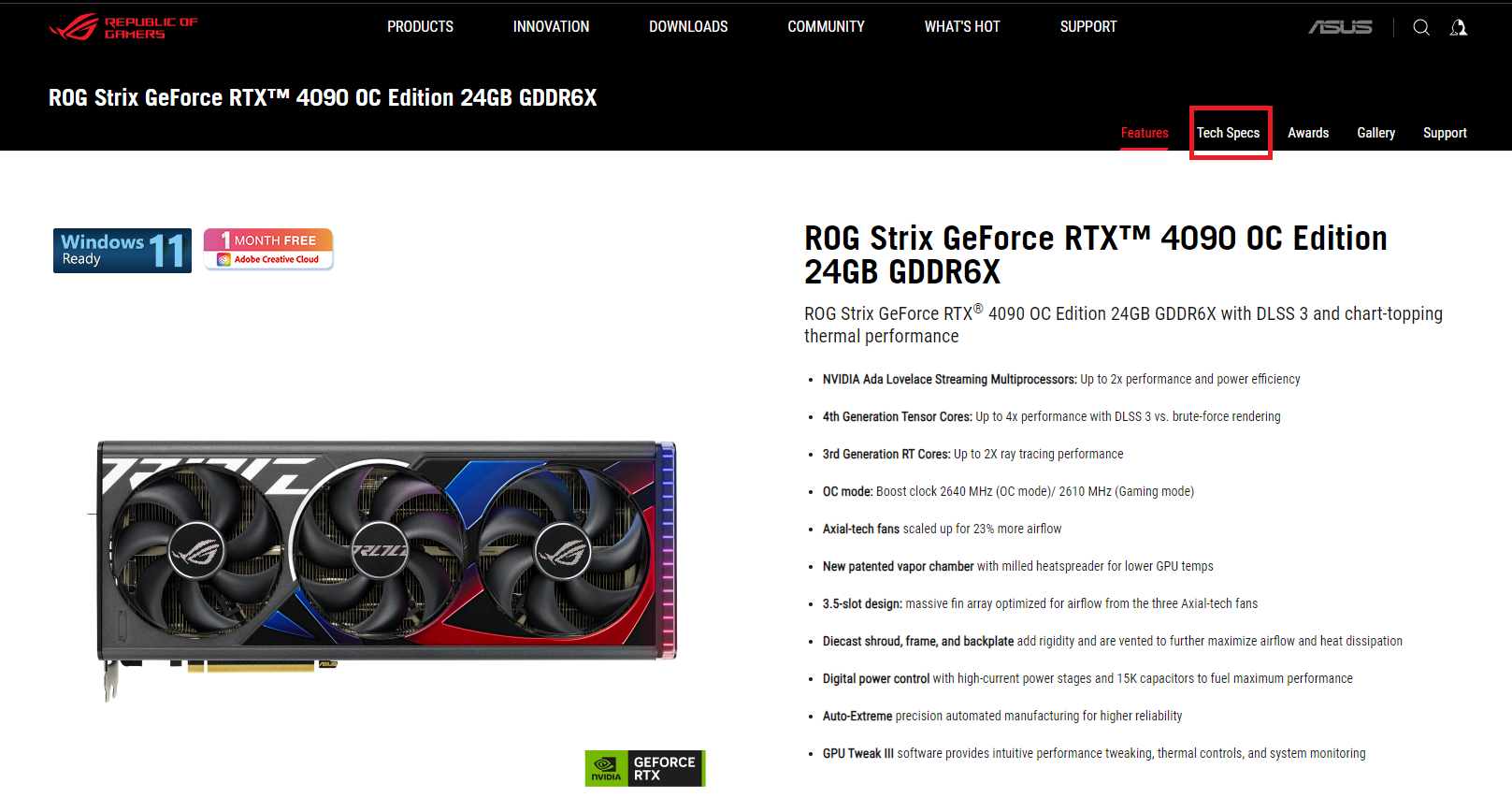
3.Find [Maximum Display Support] and confirm the maximum number of monitors that the graphics card can support
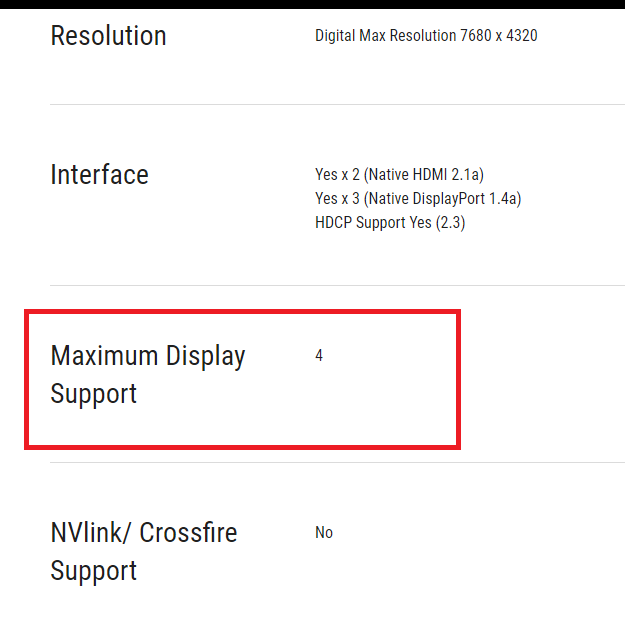
二. How to connect multiple monitors to a graphics card
You can connect one of the VGA, DVI, HDMI, or DisplayPort video cables of each monitor to the corresponding display output port on the graphics card.
(For example, connect 4 monitors: ROG STRIX XG27ACS to the graphics card: ROG STRIX RTX4090-O24G GAMING)
1. Connect the DisplayPort video cable of the 1st/2nd/3rd monitor to the corresponding DisplayPort display output port on the graphics card.
2. Connect the HDMI video cable of the 4th monitor to the corresponding HDMI display output port on the graphics card.
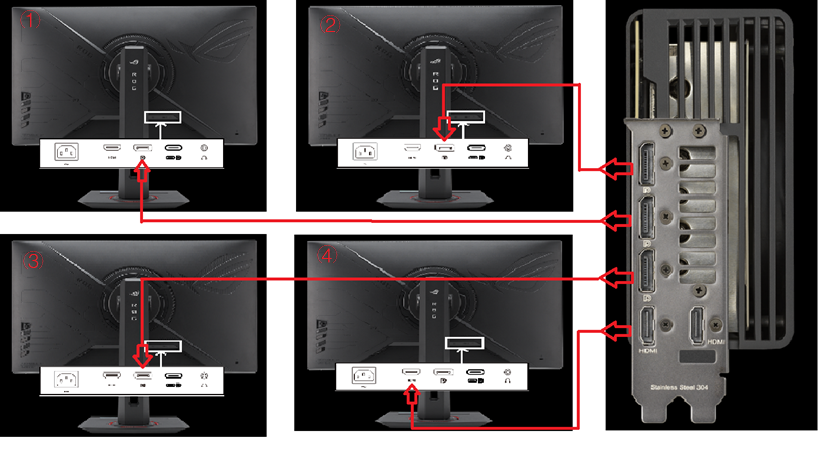
三.Display output settings for multiple displays
After connecting multiple monitors according to the above steps, the video signal from the graphics card will be automatically detected and the screen will be displayed. You can choose the display mode you need, as shown in the following steps.
Press the "Windows" key + "P" key on the Windows desktop, and a PROJECT page will pop up on the right side of the screen. You can choose the display mode you need from this page.
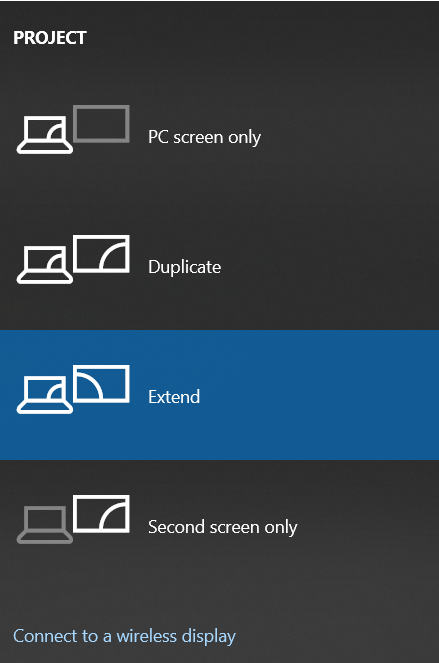
1. PC screen only:Only displayed on monitor 1
2. Duplicate:monitor1 and monitor 2 display the same desktop
3. Extend:Extend desktop to all monitors
4. Second screen only:Only displayed on monitor 2
四. Troubleshooting
Q1: How to troubleshoot if your graphics card shows abnormal or no display when connected to multiple monitors?
A1:
1. Please connect a single monitor first and check for any abnormalities one by one. If there is an abnormality, please refer to the FAQ:[LCD Monitor] Troubleshooting - No display after turning monitor ON | Official Support | ASUS Global
2. Update the latest graphics card VBIOS,Please refer to the FAQ for details:[Graphic Card]VBIOS Flash Tool user guide | Official Support | ROG Global (asus.com)
3. Update graphics card drivers,Please refer to the FAQ for details:[Graphic Card] How to Update ASUS Graphics Card Drivers? | Official Support | ROG Global
4. Replace other display output ports on the monitor, or replace the video cable of the monitor with another display output port on the graphics card
5. Replace the video cable for display output
6. Adjusting the [Display resolution]and [Refresh rate] of the monitor
You can press the "Windows" key and "R" key simultaneously on the Windows desktop. In the automatically pop-up execution dialog box, enter "desk. cpl" and click [OK]. On the [Display] page, find the [Display resolution] and adjust it
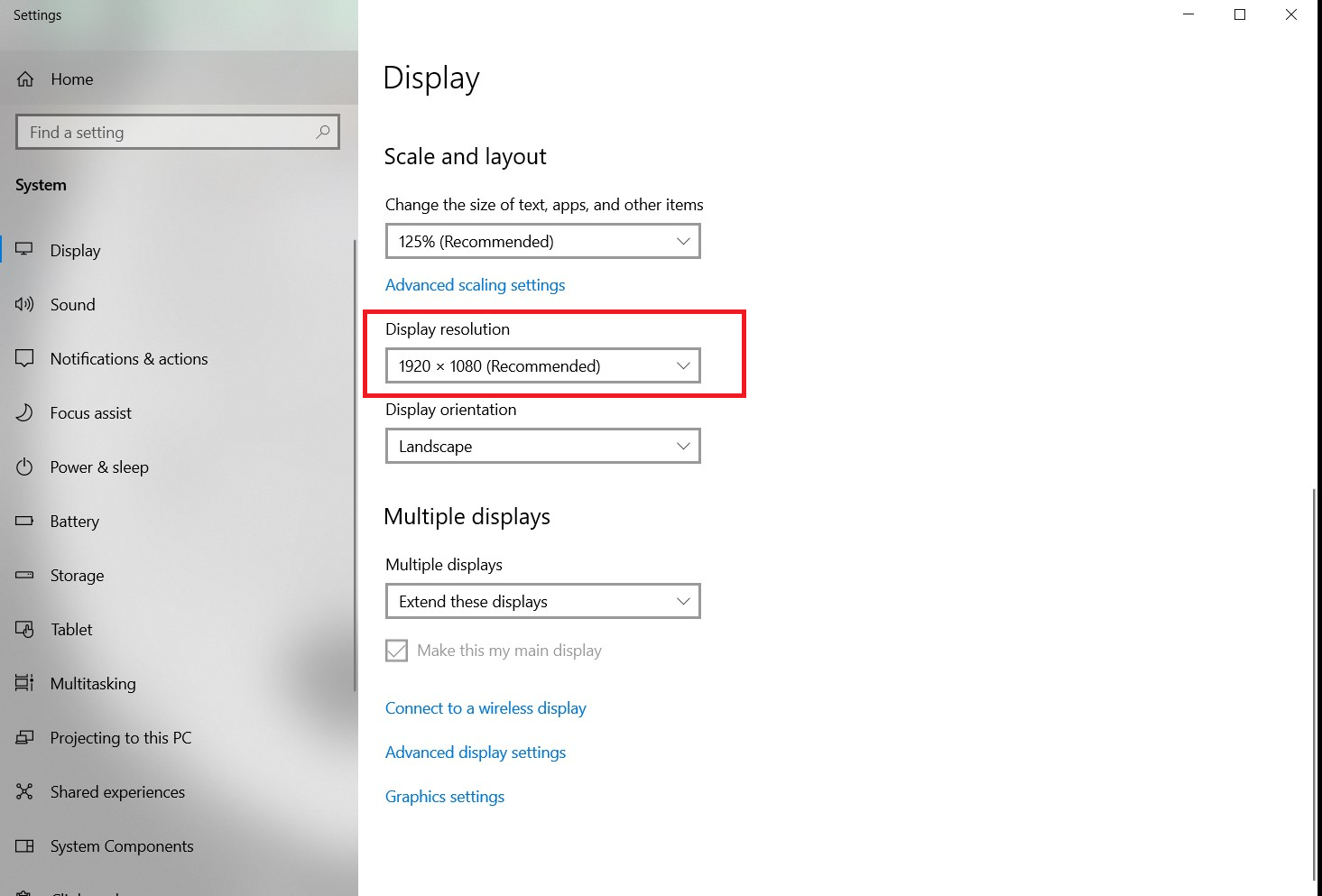
On the same settings page, click on [Advanced Display Settings]
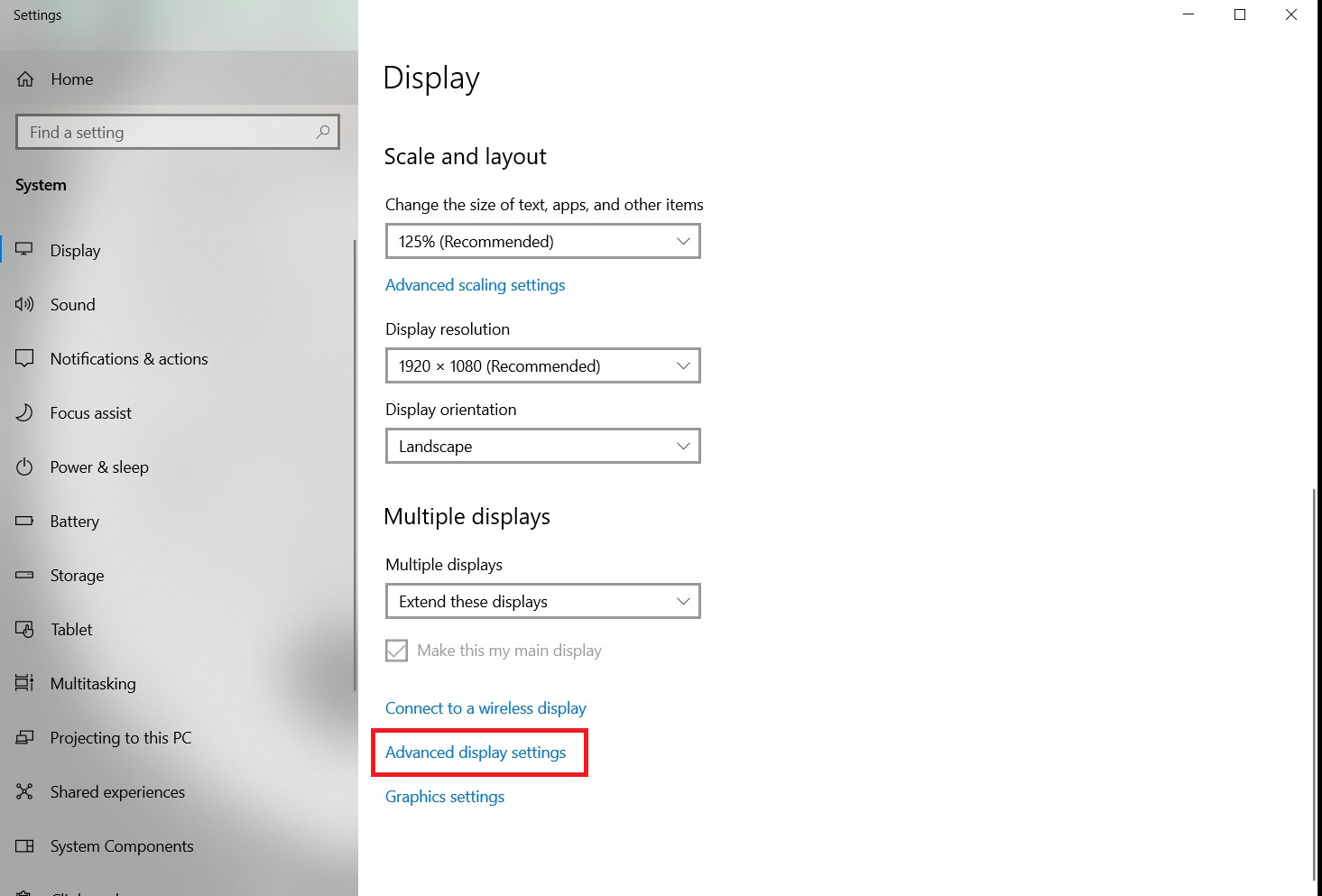
Adjust the monitor's [Refresh rate] setting
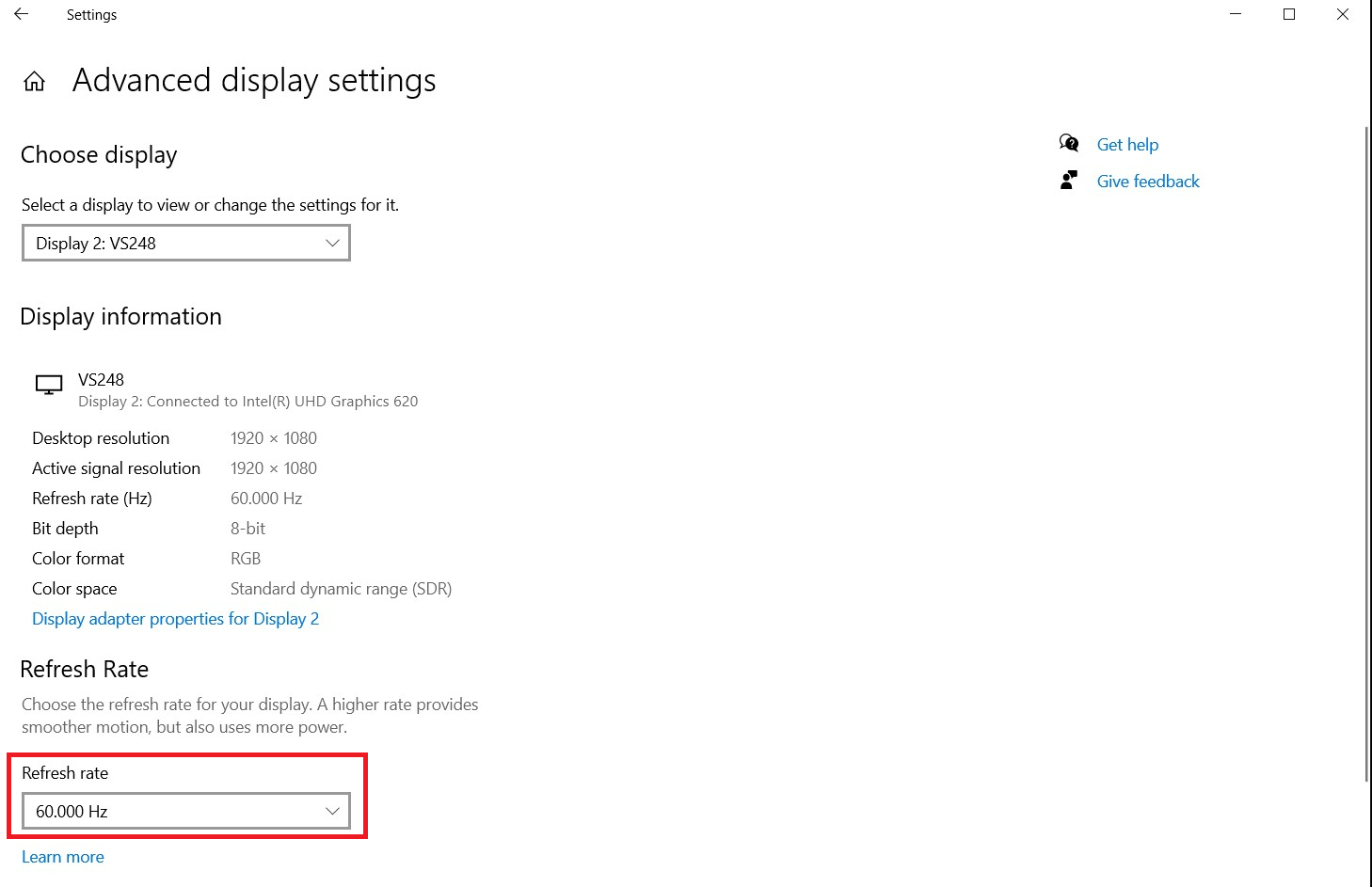
Q2: If there are multiple monitors, but the [Display resolution] and [Refresh rate] supported by the monitors are different, can they be connected to the graphics card for multi monitor output simultaneously?
A2: We suggest that you use the monitors with the same or similar specifications as [Display resolution] and [Refresh rate] to connect to the graphics card.
If some monitors do not display, you can follow the steps in point 6 of Q1&A1 above to try adjusting the [Display resolution] and [Refresh rate] of the monitors