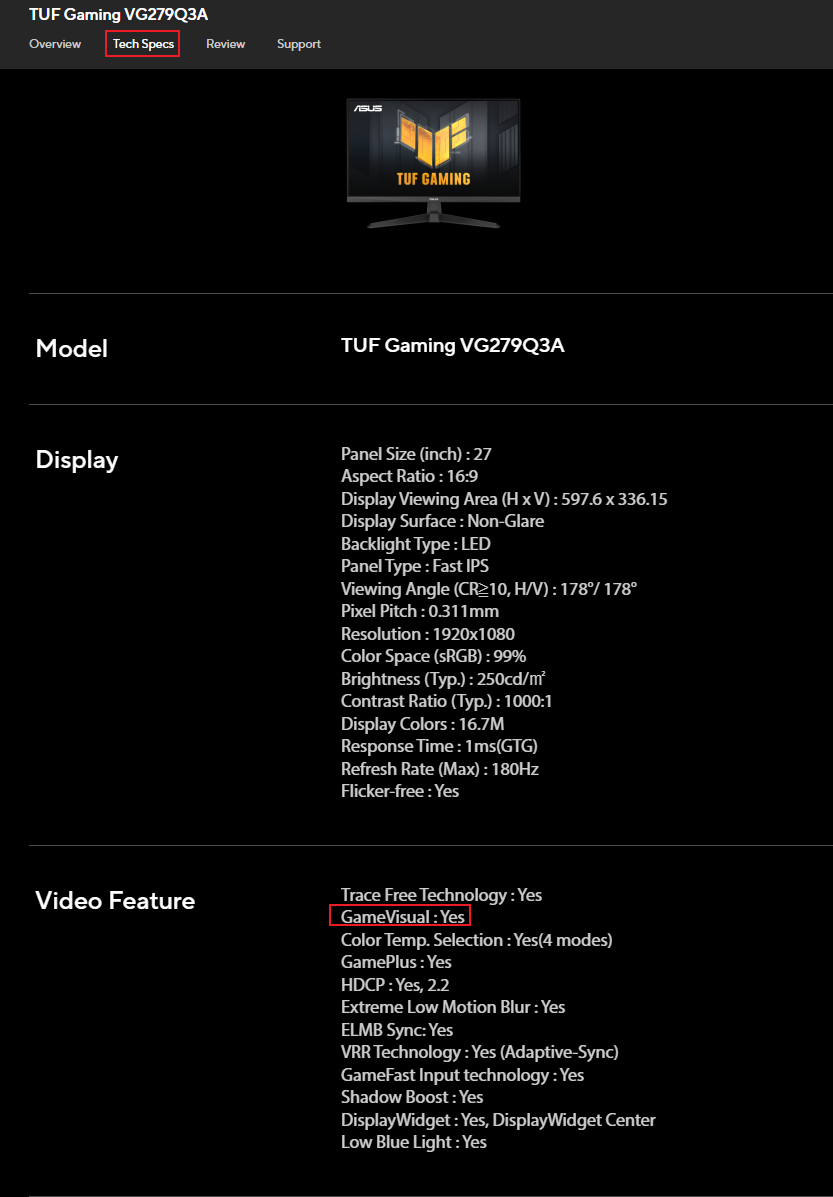[Monitor LCD] Centro de ASUS DisplayWidget
Para proporcionarte una instrucción más detallada, también puedes hacer clic en el enlace del video de ASUS YouTube a continuación para saber más sobre Cómo Cambiar Fácilmente la Configuración de Pantalla en ASUS DisplayWidget Center
https://www.youtube.com/watch?v=Bi-tymRu_nA
ASUS DisplayWidget Center es una aplicación personalizada para monitores ASUS que te permite controlar configuraciones del monitor como brillo, contraste y temperatura de color, todo con solo unos pocos clics de tu ratón.
¿Cómo confirmar los modelos compatibles? Puedes verificar las especificaciones del producto en el sitio web oficial de ASUS.
(Ejemplo: ROG Swift OLED PG34WCDM 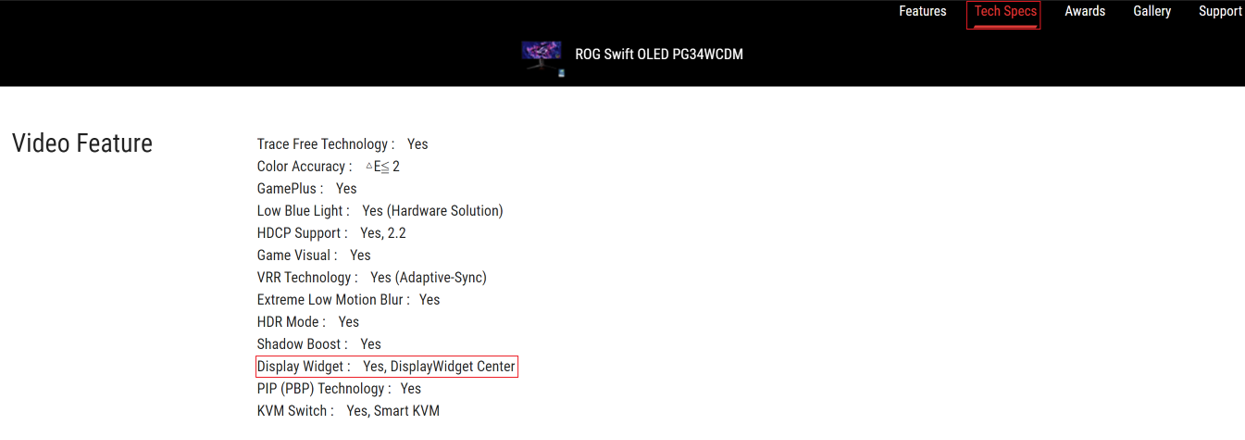
Requisitos del Sistema: Windows 10 64bit/ Windows 11 64bit
Modelo compatible: lista de soporte
A. Descargar ASUS Display Widget Center
B. Instalar ASUS DisplayWidget Center
C. Descripción de las Funciones de ASUS DisplayWidget Center
1. GameVisual
2. Splendid
3. Predeterminado
4. Game Plus
5. Configuración OLED
6. Cuidado de los ojos
7. MultiPantalla
8. Configuración de KB & HotKey
9. APP Tweaker
10. Información del dispositivo
11. Configuración del sistema
12. Configuración de la aplicación
D. P&R
A. Descargar ASUS DisplayWidget Center
① Descargue la última utilidad correspondiente a su modelo de monitor desde el Centro de Descargas de ASUS. Ingrese el modelo (Ej, PG34WCDM) -> Haga clic en Controlador y Utilidad.
② Haga clic en Controladores & Utilidades -> Seleccione el Sistema Operativo. 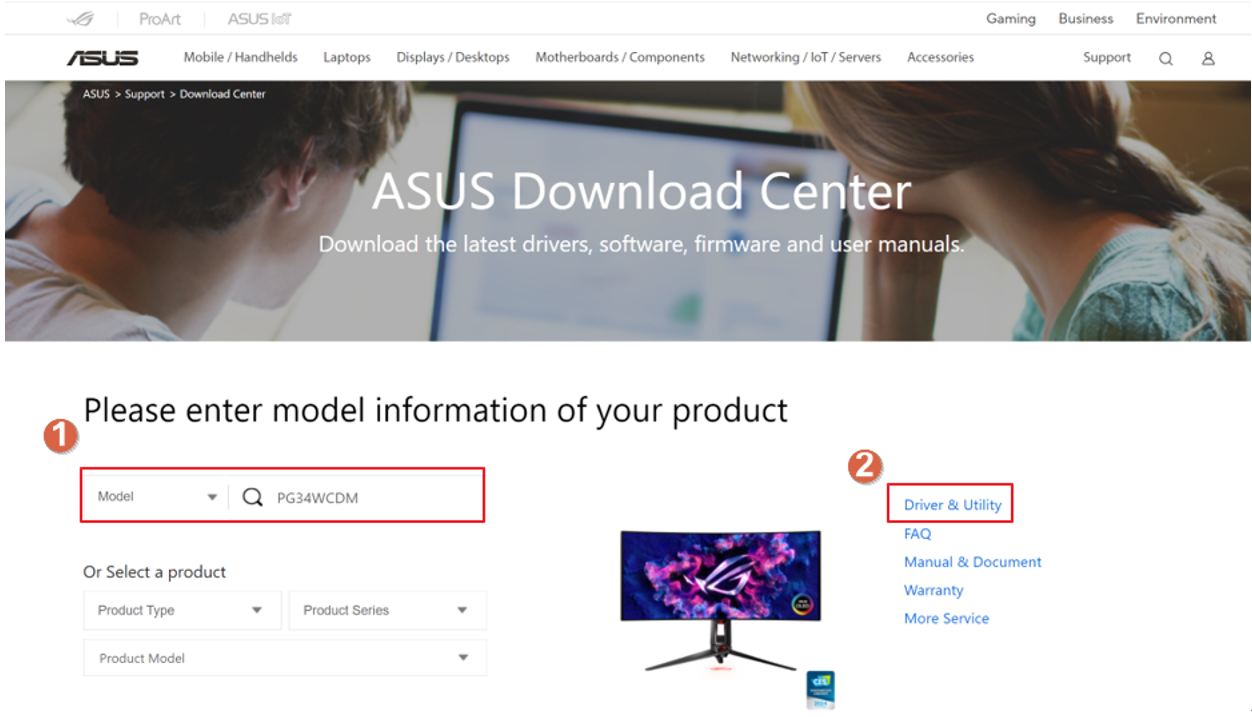
③Seleccione el sistema operativo de su sistema* y busque ASUS DisplayWidget Center y haga clic para descargar. 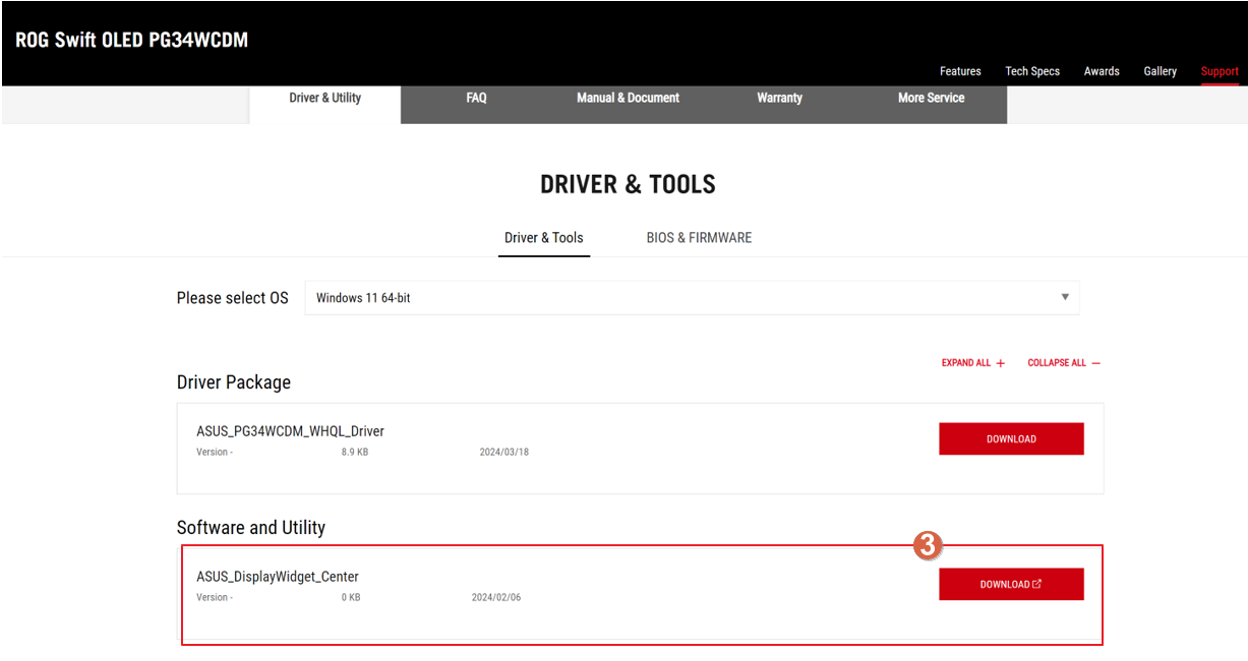
* Sistema operativo compatible: Windows 10 64bit/ Windows 11 64bit
B. Instale ASUS DisplayWidget Center
1. Descomprima DisplayWidgetCenter _V.XXX.
2. Haga doble clic en el instalador para comenzar la instalación. 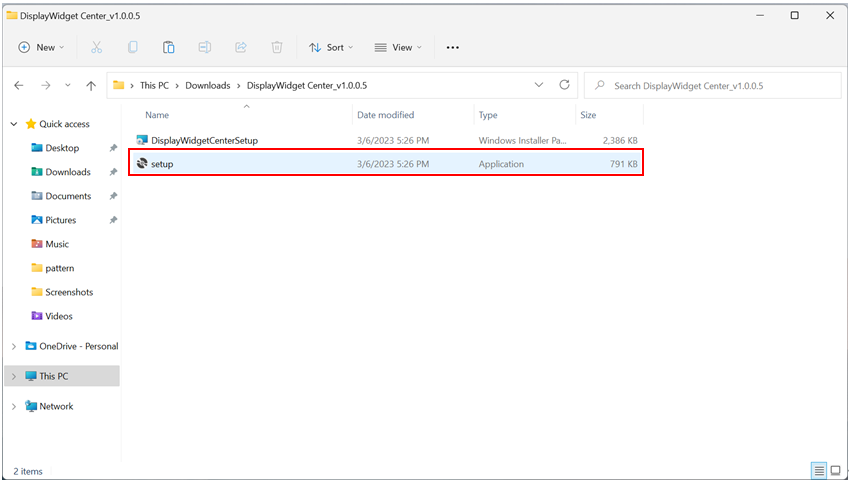
3. Elija Siguiente.
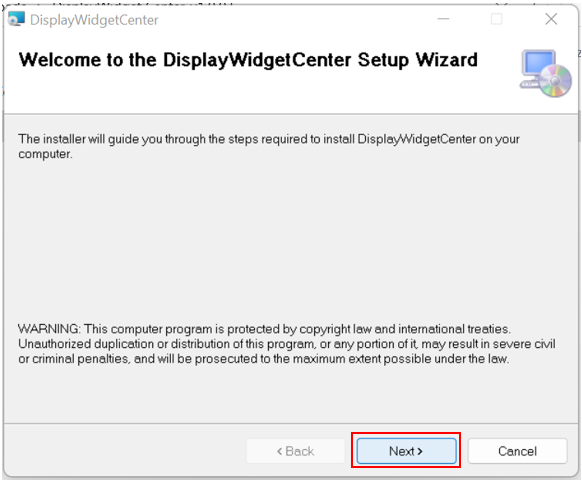
4. Lea los términos de la licencia y seleccione [Acepto] y haga clic en Siguiente. 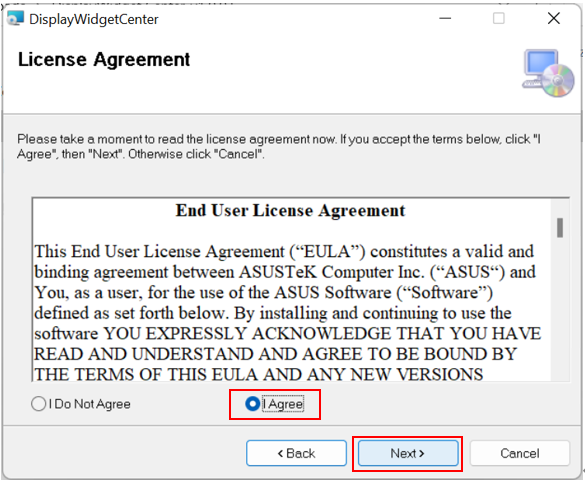
5. Después de que la instalación esté completa, haga clic en Cerrar. 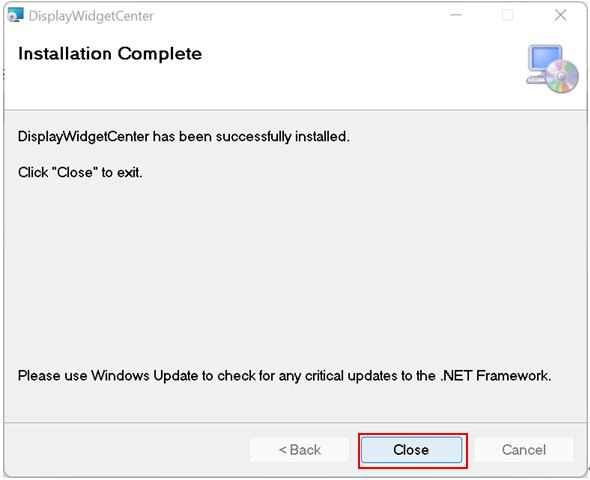
6. Haga doble clic en el icono de ASUS DisplayWidget Center en el escritorio para iniciar el software.
C. Descripción de la función ASUS DisplayWidget Center.
1. Abra ASUS DisplayWidget Center, como en la imagen a continuación.
- Configure el dispositivo del monitor para comenzar a usar la función.
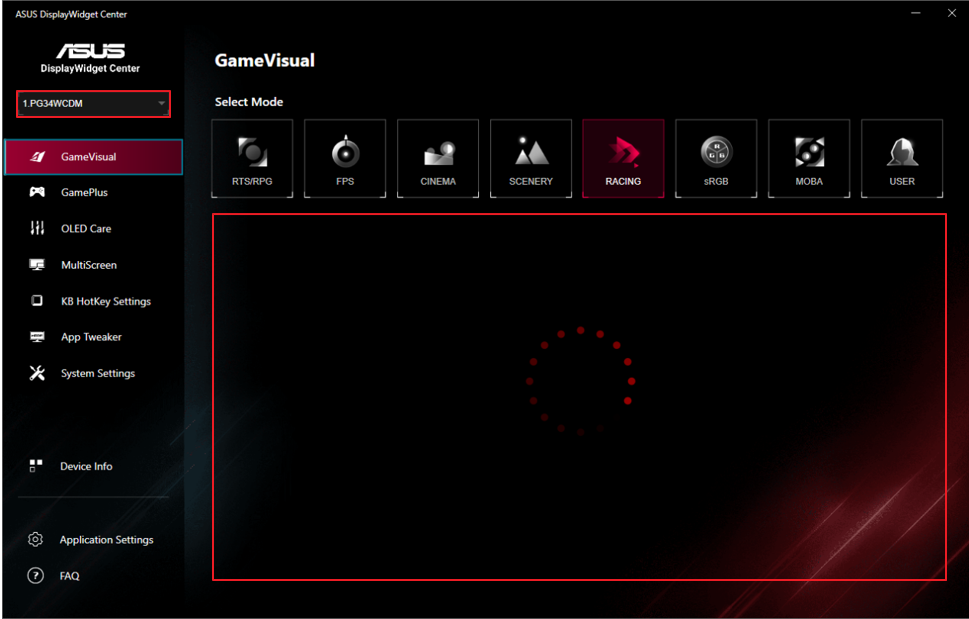
2. Descripción de la Función
Puedes controlar el modo de escena* de la pantalla desde el ordenador según tus necesidades.
-GameVisual: 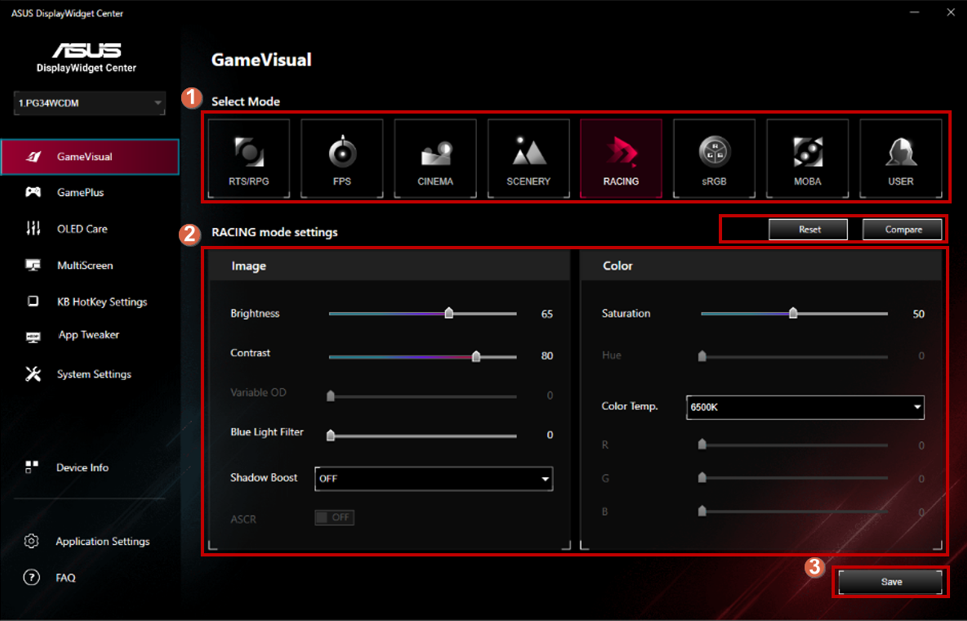
*Si deseas usar el modo de función situacional de GameVisual, primero apaga HDR.
*Para verificar si se admite GameVisual, consulta la sección de preguntas y respuestas: Q5.
① Selecciona tu modo favorito.
- Modo RTS/RPG: un modo adecuado para jugar juegos de estrategia en tiempo real (RTS)/juegos de rol (RPG).
- Modo FPS: un modo adecuado para disfrutar de juegos de disparos en primera persona.
- Modo Película: un modo adecuado para ver películas.
- Modo Paisaje: un modo adecuado para mostrar fotos de paisajes.
- Modo Carreras: un modo adecuado para disfrutar de videojuegos de carreras.
- Modo sRGB: un modo adecuado para ver fotos e imágenes en un ordenador.
- Modo MOBA: modo de juego de arena de batalla en línea multijugador (MOBA).
- Modo de Usuario: Más elementos son ajustables en el menú de Color.
②. Puede ajustar manualmente la configuración detallada de cada modo, como: brillo, contraste, saturación, filtro de luz azul y aceleración de sombras, etc.
(2). Splendid:
Puede controlar el modo de escena* de la pantalla desde el ordenador según su requisito.
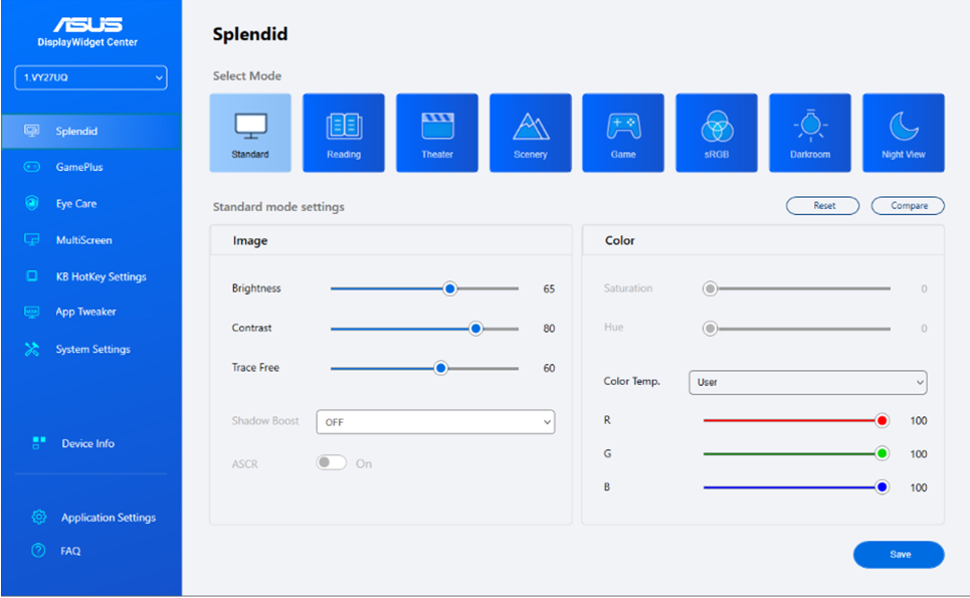
*Si desea utilizar el modo de función situacional Splendid, por favor apague HDR primero.
*Para comprobar si Splendid es compatible, consulte Q&A: P5.
- Modo Estándar: La mejor opción para la edición de documentos con Splendid Video Enhancement.
- Modo sRGB: La mejor opción para ver fotos y gráficos desde PCs.
- Modo Escenario: La mejor opción para la visualización de fotos de paisajes con Splendid Video Enhancement.
- Modo Teatro: La mejor opción para películas con Splendid Video Enhancement.
- Modo de Juego: La mejor opción para jugar con Mejora de Video Splendid.
- Modo de Vista Nocturna: La mejor opción para juegos o películas de escenas oscuras con Mejora de Video Splendid.
- Modo de Lectura: Esta es la mejor opción para leer libros.
- Modo de Cuarto Oscuro: Esta es la mejor opción para un entorno de luz ambiental débil.
(3).Configuración Preestablecida:
Puede controlar el modo de escena* de la pantalla desde el ordenador según sus necesidades.
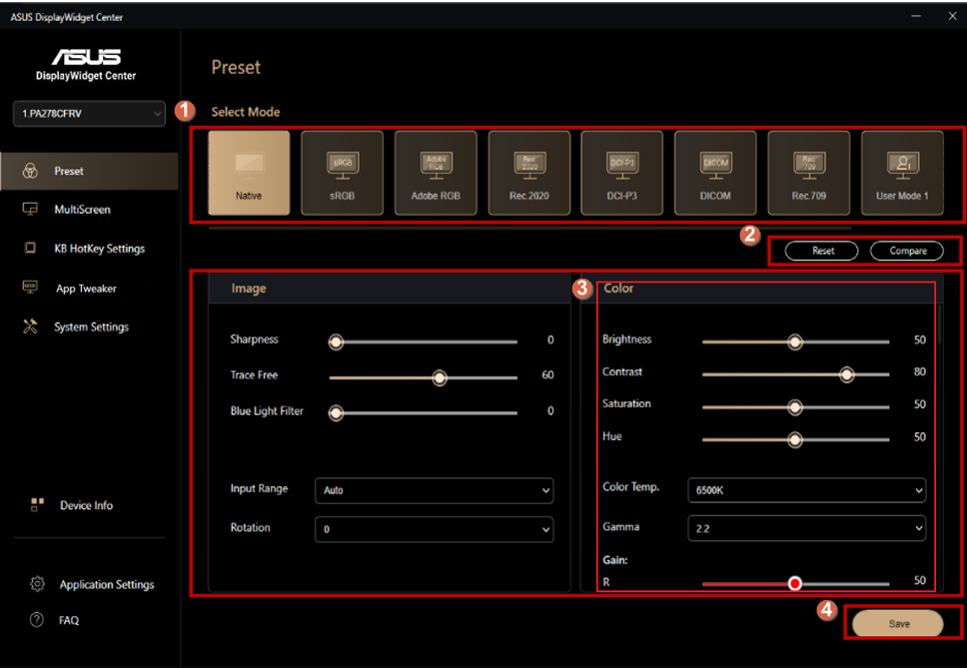
*Si desea usar el modo de función situacional preestablecida, primero desactive HDR.
*Para verificar si se admite Preset, consulte Q&A: Q5.
①Seleccione su modo favorito.
- Modo Nativo: La mejor opción para la edición de documentos.
- Modo sRGB: Compatible con el espacio de color sRGB, el modo sRGB es la mejor opción para la edición de documentos.
- Modo Adobe RGB: Compatible con el espacio de color Adobe RGB.
- Modo Rec.2020: Compatible con el espacio de color Rec.2020.
- Modo DCI-P3: Compatible con el espacio de color DCI-P3.
- Modo DICOM: Compatible con el estándar DICOM, la mejor opción para la revisión de imágenes médicas.
- Modo Rec. 709: Compatible con el espacio de color Rec. 709.
- HDR: Alto Rango Dinámico. Contiene tres modos HDR (PQ Optimized, PQ Clip y PQ Basic).
②Restablecer a configuraciones anteriores / comparar con configuraciones anteriores.
③Ajustar configuraciones detalladas.
④Guardar tus configuraciones.
(4).GamePlus:
-Punto de mira:
①Selecciona el modo GamePlus deseado.
②Selecciona el estilo de punto de mira deseado y ajusta la posición del punto de mira.
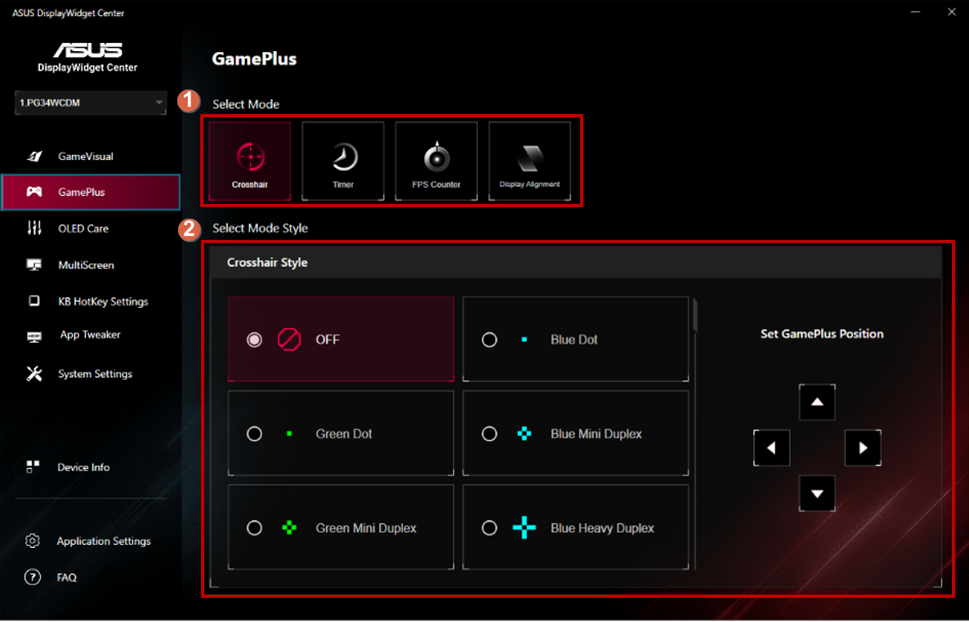
-Temporizador:
①Selecciona el modo GamePlus deseado.
②Selecciona el estilo de temporizador deseado y ajusta la posición del temporizador. 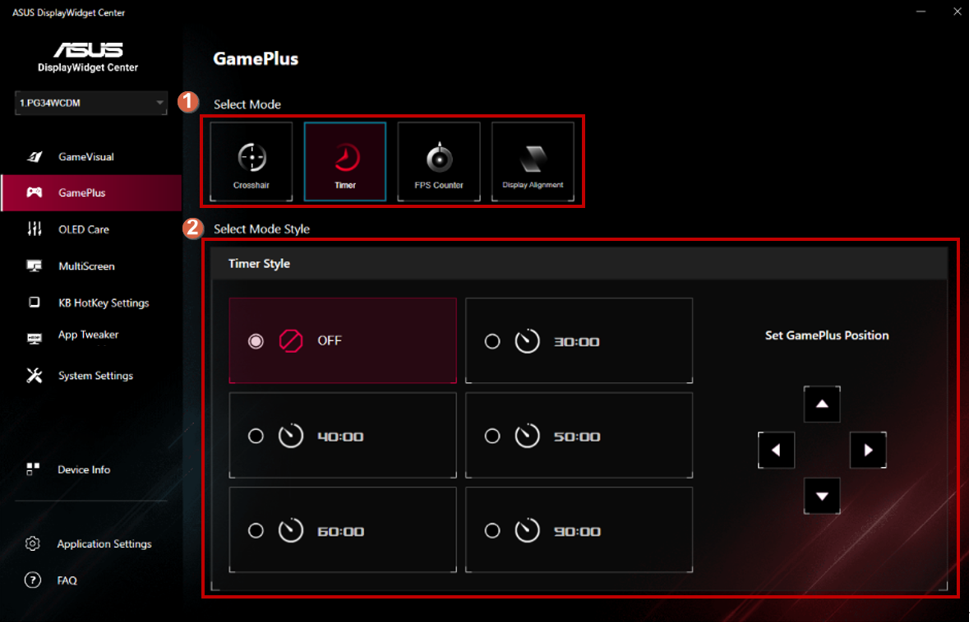
-Contador de FPS:
①Seleccione el modo deseado de GamePlus.
②Seleccione el estilo deseado del contador de FPS y ajuste la posición del contador de FPS. 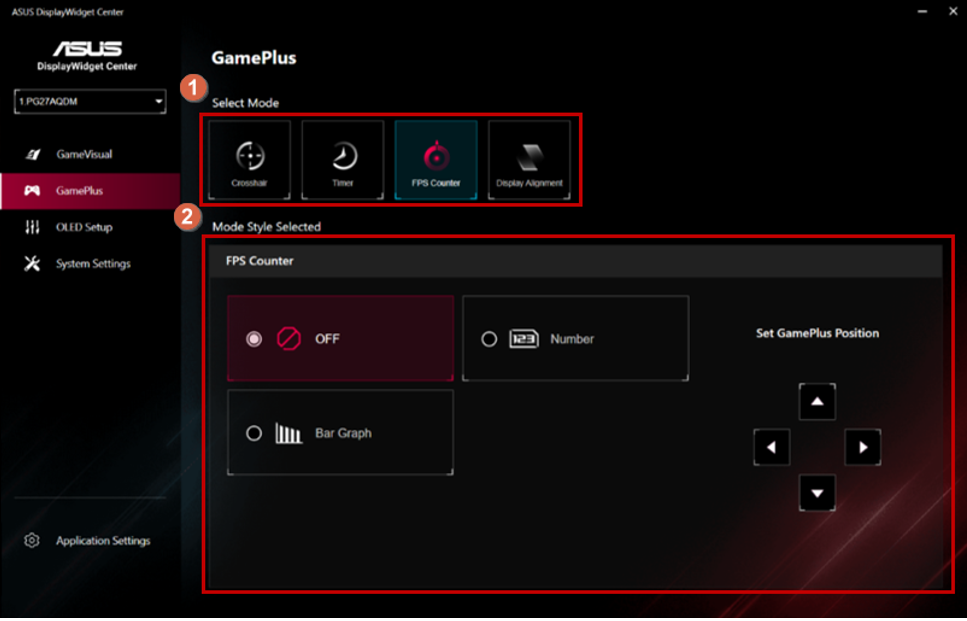
-Alineación de pantalla:
①Seleccione el modo deseado de GamePlus.
②Seleccione el estilo deseado de alineación de pantalla y ajuste la posición de la alineación de pantalla. 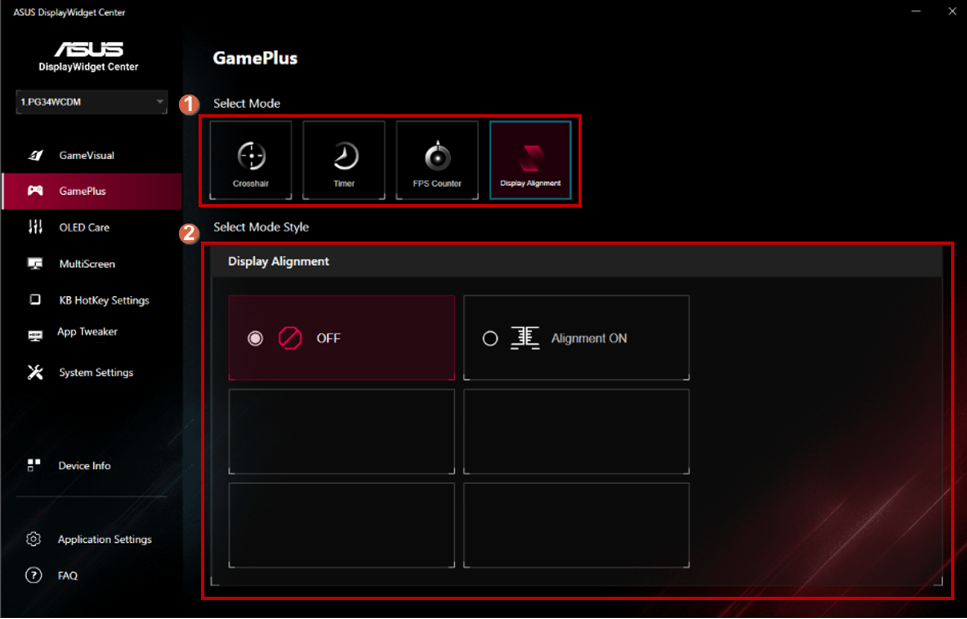
* Esto es compatible según las especificaciones del producto.
(5).Cuidados del OLED:
Ajuste el elemento de configuración del OLED. 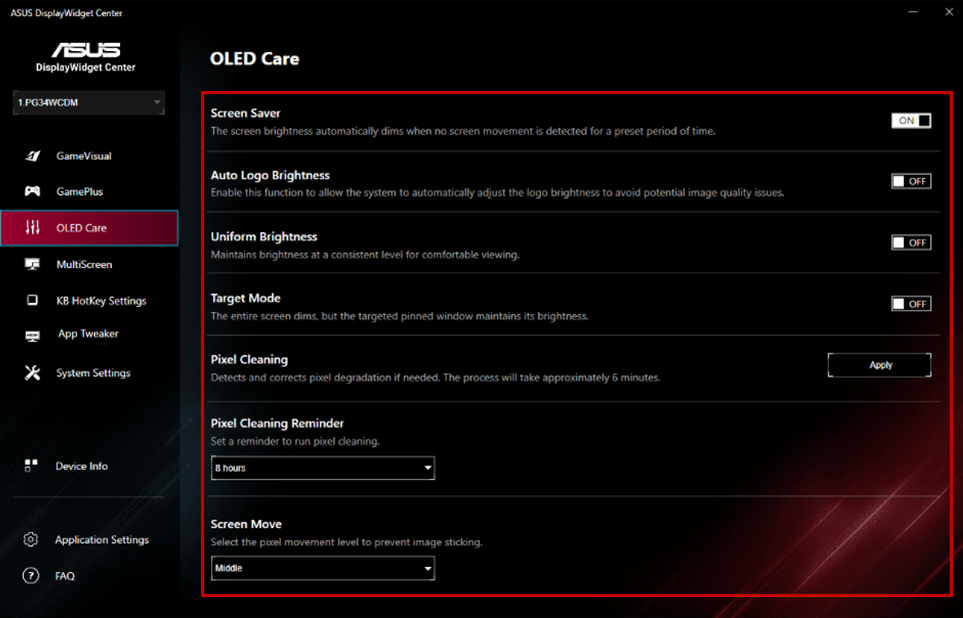
* La función es compatible con las especificaciones del producto.
(6).Cuidado de los Ojos:
Ajustar la función de cuidado de los ojos (Ej., Filtro de luz azul, Aumento de color, Recordatorio de descanso) 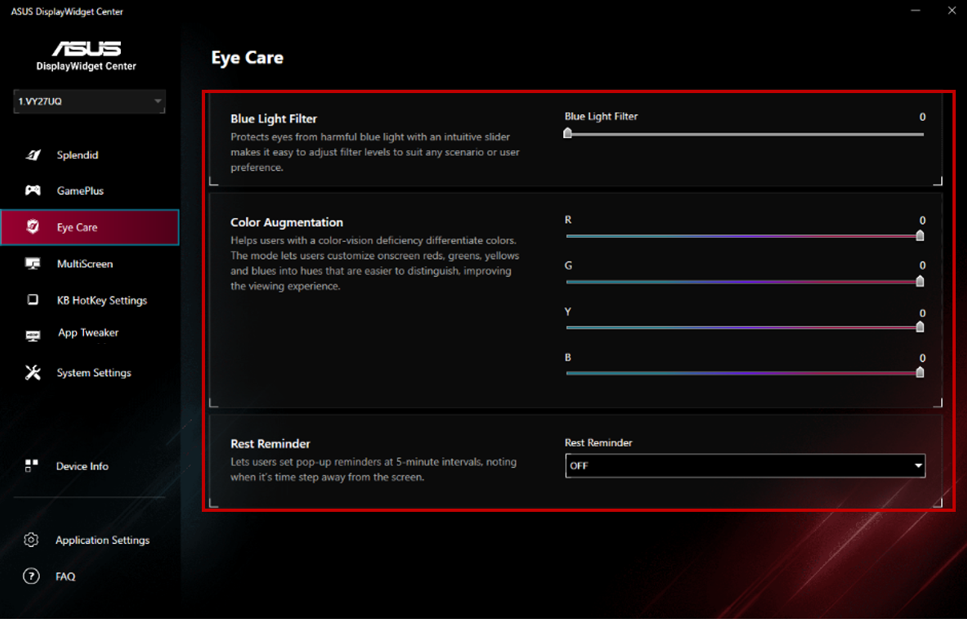
* La función es compatible con las especificaciones del producto.
(7).MultiScreen:
- MultiFrame
① Seleccione la función MultiScreen.
② Elija su diseño preferido. 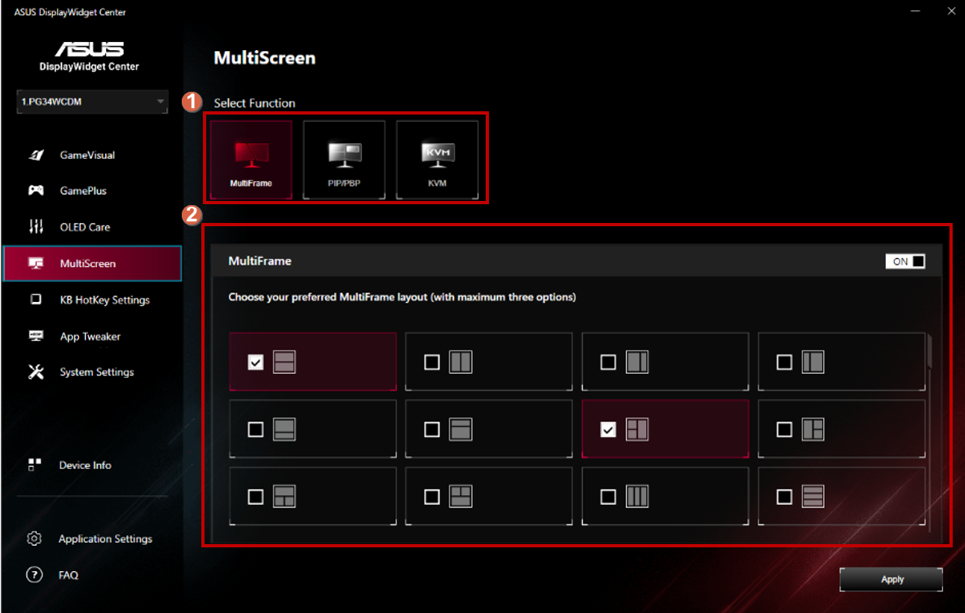
-PIP/PBP:
① Seleccione la función MultiScreen.
② Elija su modo PIP/PBP preferido. 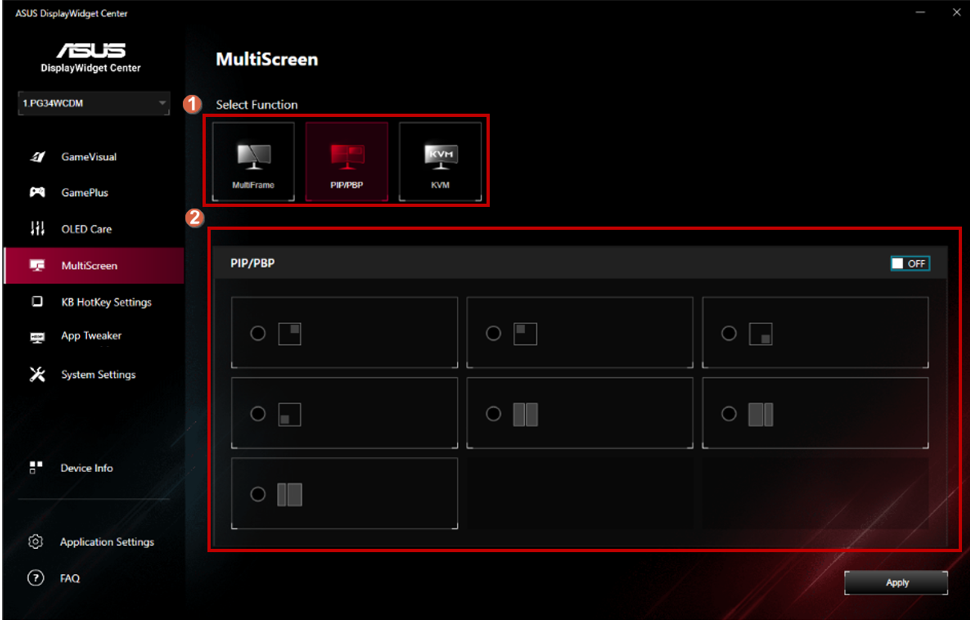
* La función es compatible con las especificaciones del producto.
-KVM:
① Selecciona la función MultiScreen.
② Smart KVM Switch.
③ Tecla de acceso rápido para cambiar KVM. 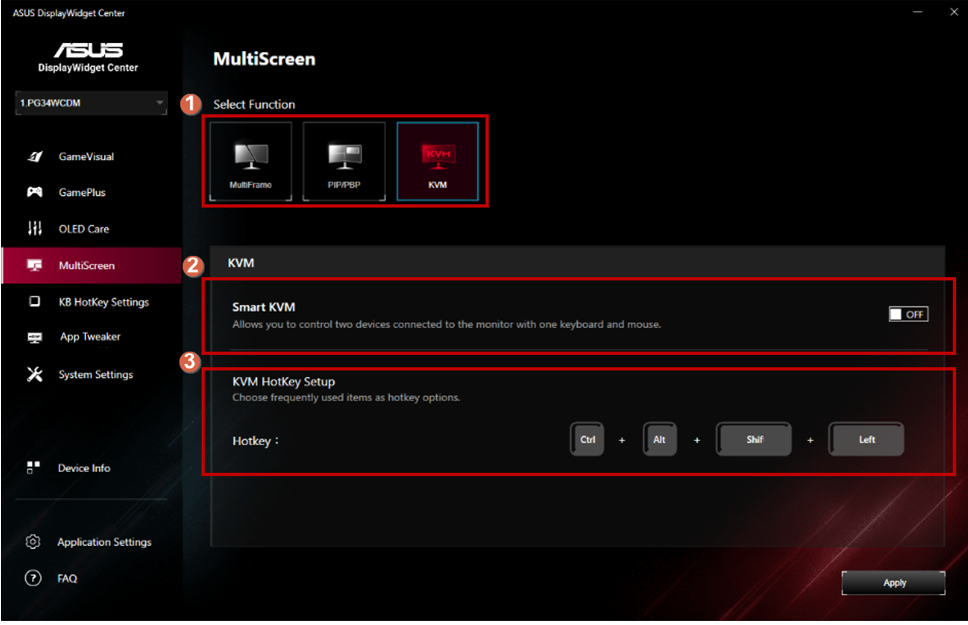
*La función es compatible según las especificaciones del producto.
(8).Configuración de teclas rápidas KB:
①Configuración de las teclas rápidas para la función OSD. 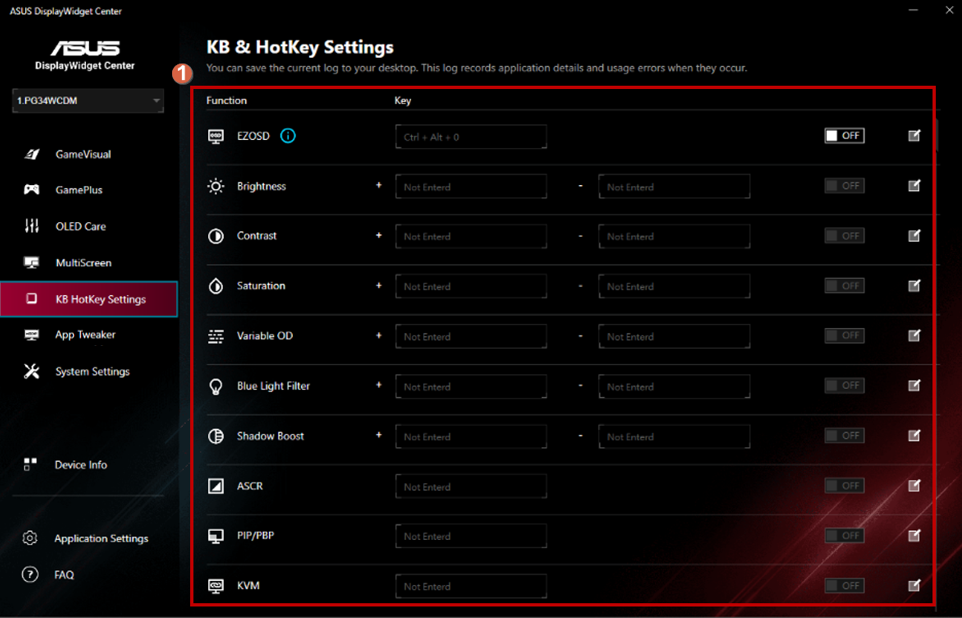
(9).APP Tweaker:
①Interruptor de encendido/apagado de App Tweaker.
②Aplicar el modo preferido en la aplicación seleccionada. 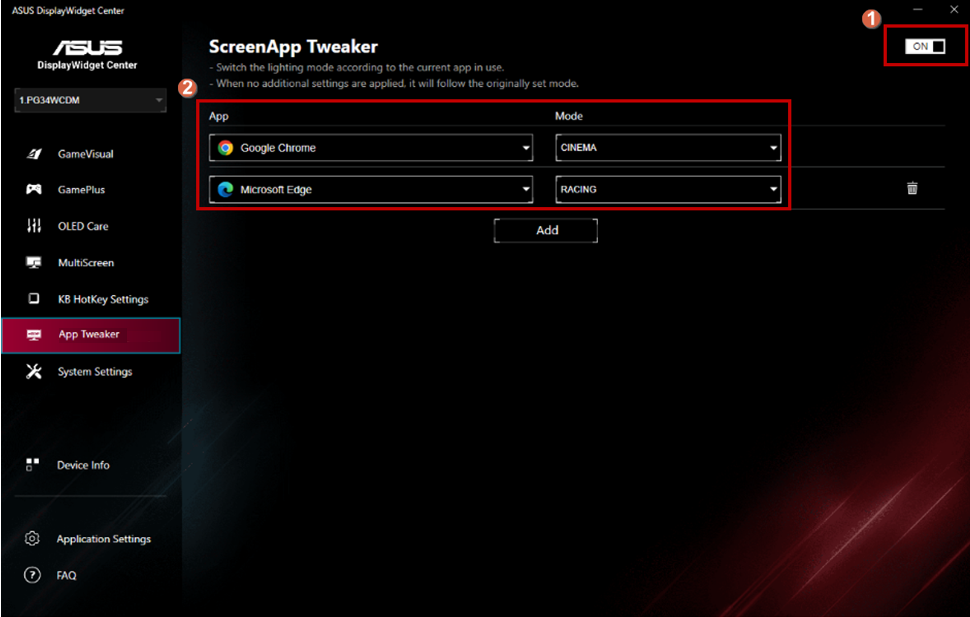
(10).Información del dispositivo:
①Generar un informe E-Color.
②Copiar la información del dispositivo. 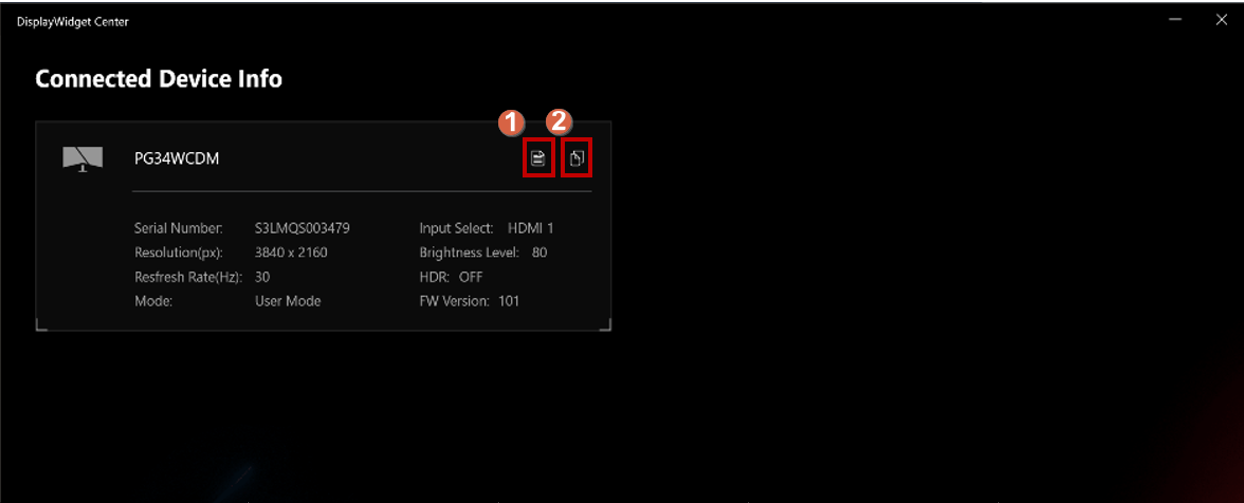
(11).Configuraciones del sistema:
①Tecla rápida para la función Windows HDR.
②Tecla rápida para la función de la barra de tareas de Windows.
③Tecla rápida para el tema de color de fondo de Windows.
④Mostrar la configuración de energía del dispositivo. 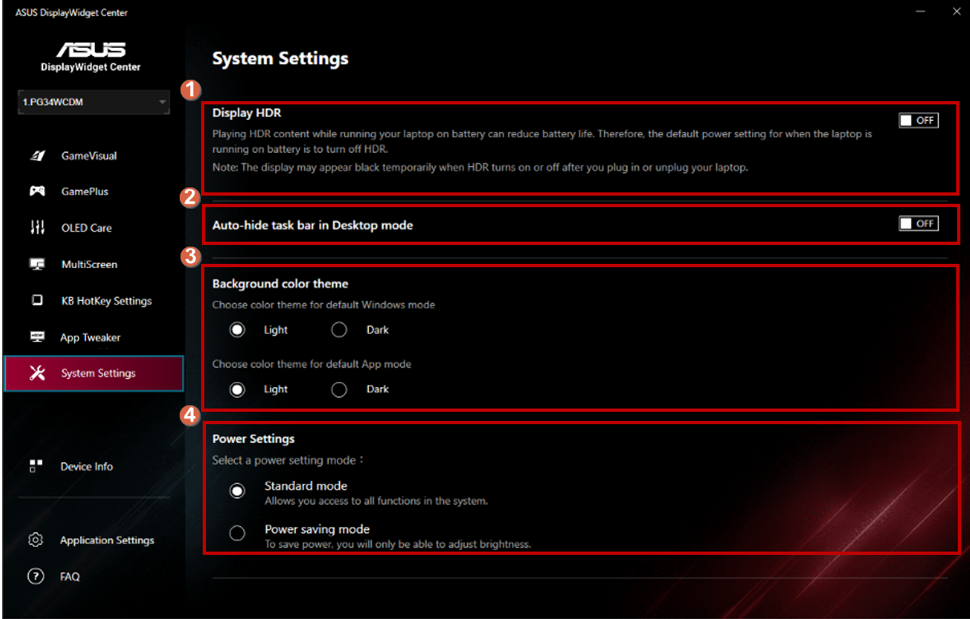
(12).Configuraciones de la aplicación:
①Verificador de actualización de la versión de la aplicación->Seleccione el modo deseado para recordar.
②Seleccione el idioma que necesite.
③Seleccione su tema de aplicación favorito.
④Registre sus datos del sistema cuando ocurran errores de uso. 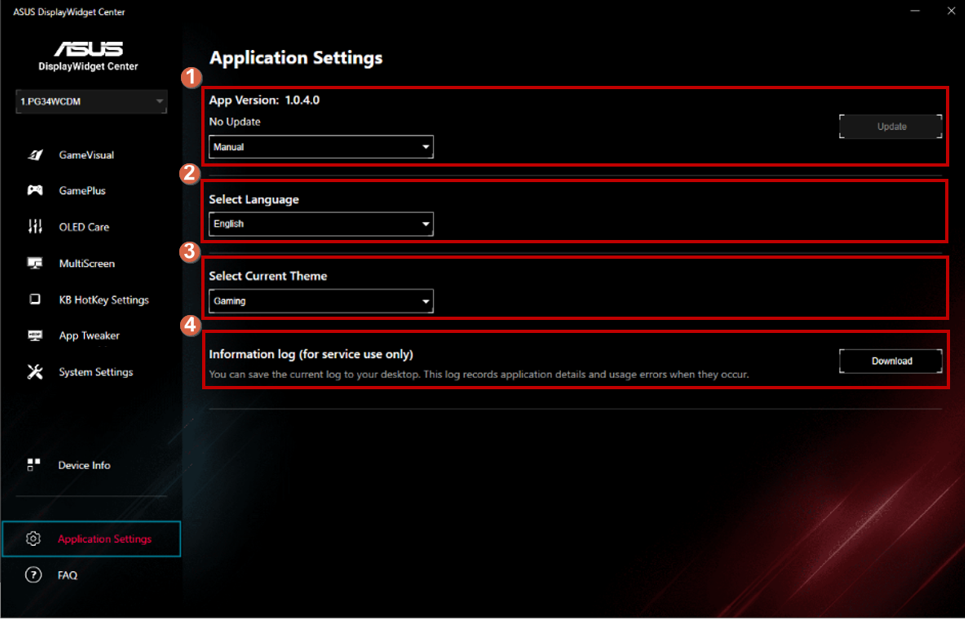
D. Preguntas y respuestas:
P1. ¿Cuándo no se puede usar la función GameVisual?
R1, Puede apagar HDR en la configuración del sistema, los pasos de configuración se muestran en la figura a continuación.
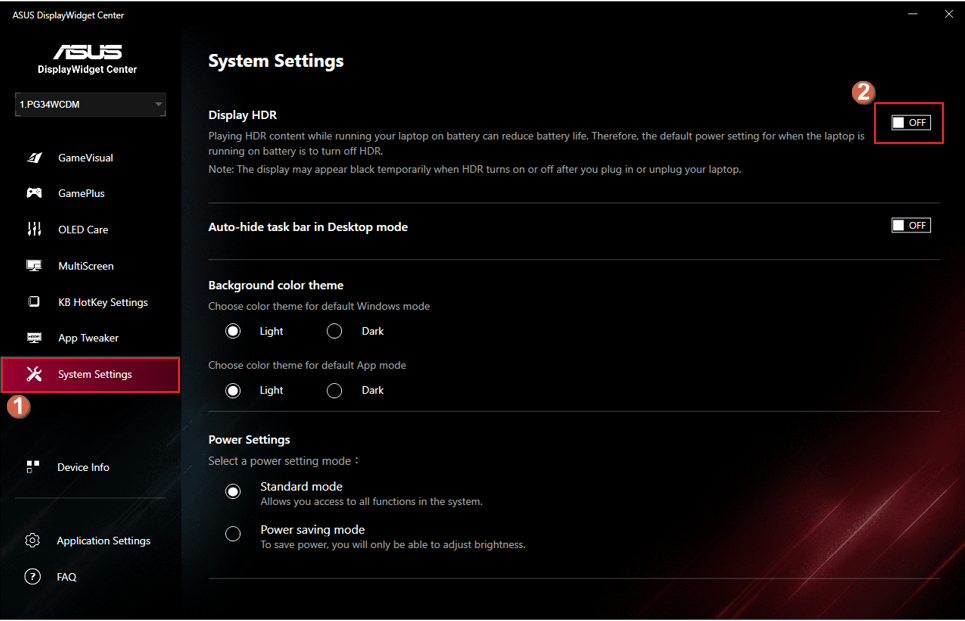
P2. La función HDR y la información de los requisitos de hardware y software relacionados pueden consultarse en el siguiente enlace.
R2, [Monitor LCD] Cómo habilitar la función HDR de Windows.
P3. ¿Qué debo hacer cuando DisplayWidget Center no puede actualizar automáticamente la versión?
R3, Por favor, "ejecute este programa como administrador" para que no haya problemas en la actualización automática / actualización de la aplicación. 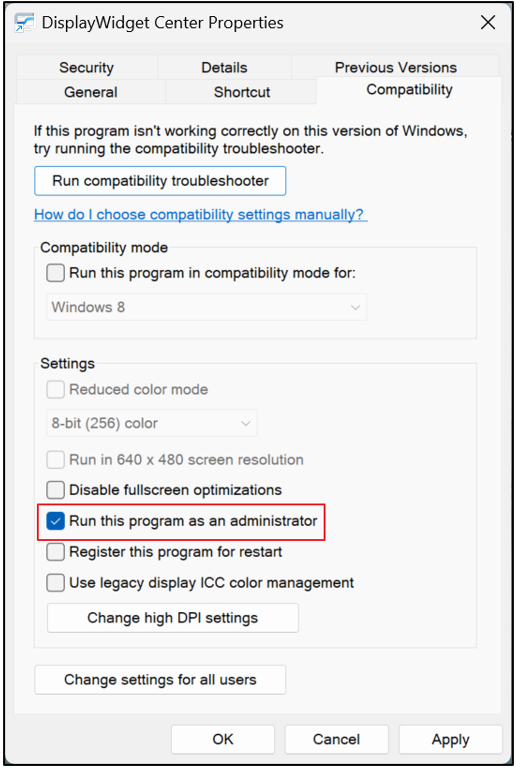
P4. ¿Cómo eliminar ASUS DisplayWidget Center?
R4, Haga clic derecho en el botón de inicio de Windows, seleccione las aplicaciones instaladas, [ASUS DisplayWidget Center] y haga clic en [Desinstalar].
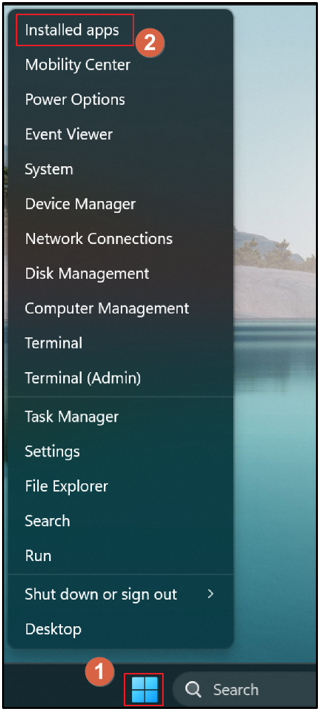
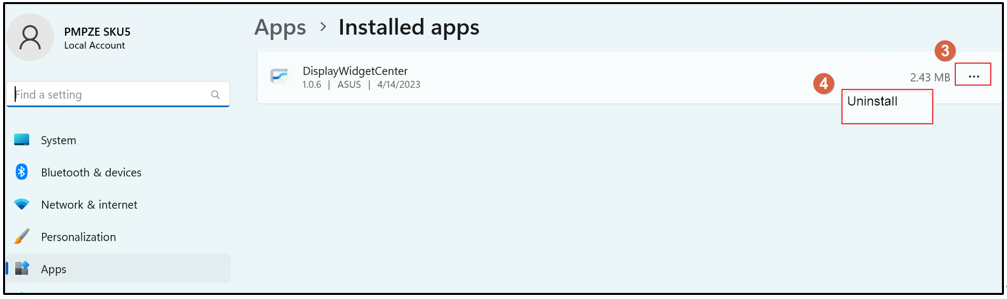
Q5. ¿Cómo puedo comprobar si un modelo en particular soporta GameVisual o Splendid o Preset?
A5. Puede referirse a las características de imagen en las especificaciones del producto para cada modelo para ver las funciones compatibles.
Por ejemplo, el VG279Q3A soporta GameVisual.