[AiCloud 2.0] ¿Cómo configurar el Cloud Disk en el router ASUS (AiCloud Web)?
ASUS AiCloud 2.0 te permite estar conectado a tus datos en cualquier momento y lugar donde tengas conexión a Internet. Conecta tu red doméstica y tu servicio de almacenamiento en línea y te permite acceder a tus datos a través de la aplicación móvil AiCloud en tu dispositivo móvil iOS o Android o a través de un enlace web personalizado en un navegador web.
Preparar:
1. Verifique las especificaciones
Para verificar las especificaciones de AiCloud compatibles con su router ASUS, vaya a la página de especificaciones del producto del sitio web oficial de ASUS .

2. Verifique la versión del firmware del router ASUS
Asegúrese de que la versión de firmware de su router ASUS esté actualizada.
Para obtener información sobre cómo actualizar el firmware, consulte las Preguntas frecuentes [Router inalámbrico] ¿Cómo actualizar el firmware de su router a la última versión?
3. Verifique los dispositivos de almacenamiento USB (por ejemplo, la unidad flash USB)
Para utilizar esta función, debe conectar un dispositivo de almacenamiento USB, como un disco duro USB o una unidad flash USB, a los puertos USB 3.0/2.0 en el panel trasero de su router inalámbrico.
Para obtener más información, consulte las preguntas frecuentes [Router inalámbrico] ¿Cómo monitorear su disco duro USB en el router ASUS?
4. Habilite la función de protección con contraseña para fortalecer la seguridad de su router y evitar que usuarios no autorizados intenten acceder a AiCloud.
Para obtener más detalles, consulte [D. Protección de contraseña de AiCloud] a continuación.
Consulte los pasos a continuación para configurar AiCloud
A. Habilitar disco en la nube
1. Conecte su portátil al router a través de una conexión cableada o WiFi e ingrese la IP LAN de su router o la URL del router http://www.asusrouter.com en la GUI WEB.

Consulte Cómo ingresar a la página de configuración del router (GUI web) para obtener más información.
2. Ingrese el nombre de usuario y la contraseña de su router para iniciar sesión.

Nota: Si olvida el nombre de usuario y/o la contraseña, restaure el router al estado y configuración predeterminados de fábrica.
Consulte [Router inalámbrico] ¿Cómo restablecer el router a la configuración predeterminada de fábrica? para saber cómo restaurar el router al estado predeterminado.
3. Vaya a [AiCloud 2.0] > Cambie el botón de Cloud Disk a ON (el valor predeterminado es OFF)

B. Iniciar sesión en Cloud Disk
Paso 1. Ingrese la URL de AiCloud.
Escenario 1. Si su dispositivo está en una LAN (por ejemplo, el dispositivo está conectado al router ASUS en casa)
La URL de inicio de sesión predeterminada para AiCloud es https://www.asusrouter.com (o https://www.asusrouter.com:443, el puerto predeterminado para HTTPS es 443)
Conecte su portátil al router a través de una conexión cableada o WiFi e ingrese la URL https://www.asusrouter.com en la GUI WEB de AiCloud.
Escenario 2. Si su dispositivo está conectado mediante una WAN (como un router ASUS conectado a su hogar a través de una oficina o área pública)

Paso 2. Ingrese el nombre de usuario y la contraseña de su router.

Paso 3. Haga clic en el dispositivo.

Paso 4. Ahora puedes comenzar a acceder a los archivos de Cloud Disk en los dispositivos conectados a la red.

C. Cómo utilizar AiCloud (interfaz de disco en la nube)
Seleccione el archivo y haga clic en el icono  para mostrar una lista de características.
para mostrar una lista de características.

O seleccione el archivo y haga clic en los íconos a continuación para administrar el archivo.
 | Copiar/Mover a… |
 | Rebautizar |
 | Descargar |
 | Borrar |
 | Compartir enlace a |
Tomemos como ejemplo seleccionar un archivo y descargarlo:
(1) Seleccione el archivo 1.png.
(2) Haga clic en el icono  y seleccione Descargar.
y seleccione Descargar.
Si descarga más de 1 archivo, haga clic en el ícono de descarga  después de seleccionar el archivo para comenzar a descargarlo.
después de seleccionar el archivo para comenzar a descargarlo.

D. Función de protección de contraseña de AiCloud
Algunos routers habilitan [Habilitar función de protección de contraseña] y [Número máximo de intentos de inicio de sesión fallidos] de manera predeterminada en 5 veces.
Puede habilitar manualmente la función de protección con contraseña siguiendo los pasos a continuación.
1. Inicie sesión en su router ASUS > [AiCloud 2.0] > [Configuración] > Cambie el botón [Habilitar protección con contraseña] a ON.
2. Puede personalizar el [Número máximo de intentos de inicio de sesión fallidos] y la [Duración] y luego hacer clic en [Aplicar] para guardar la configuración.
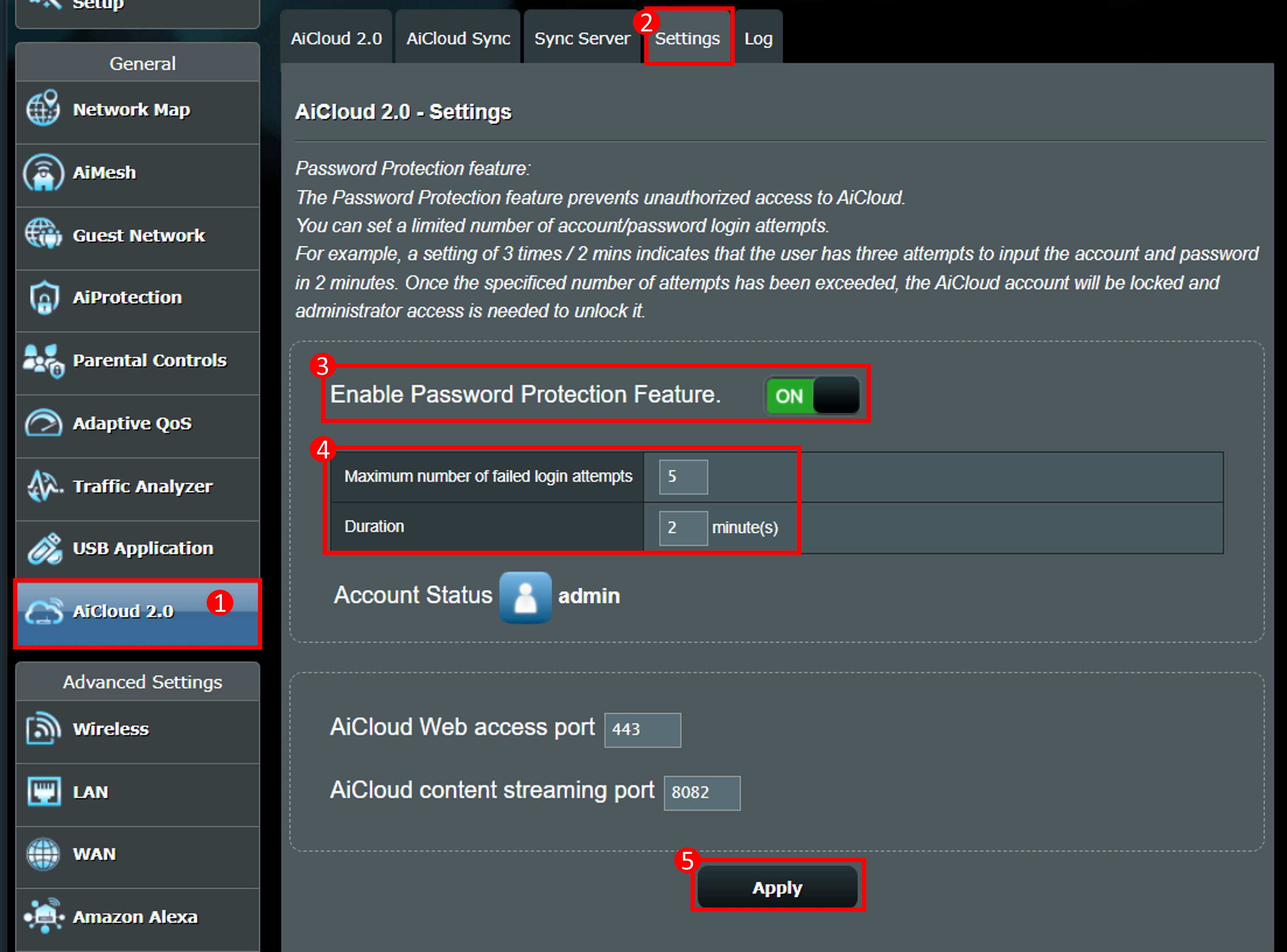
Descripción de la función
Por ejemplo, una configuración de 5 veces/2 minutos indica que el usuario tiene cinco intentos para ingresar la cuenta y la contraseña en 2 minutos.
Una vez superado el número especificado de intentos, la cuenta de AiCloud se bloqueará y el usuario deberá ir a la página de configuración de AiCloud para desbloquearla.
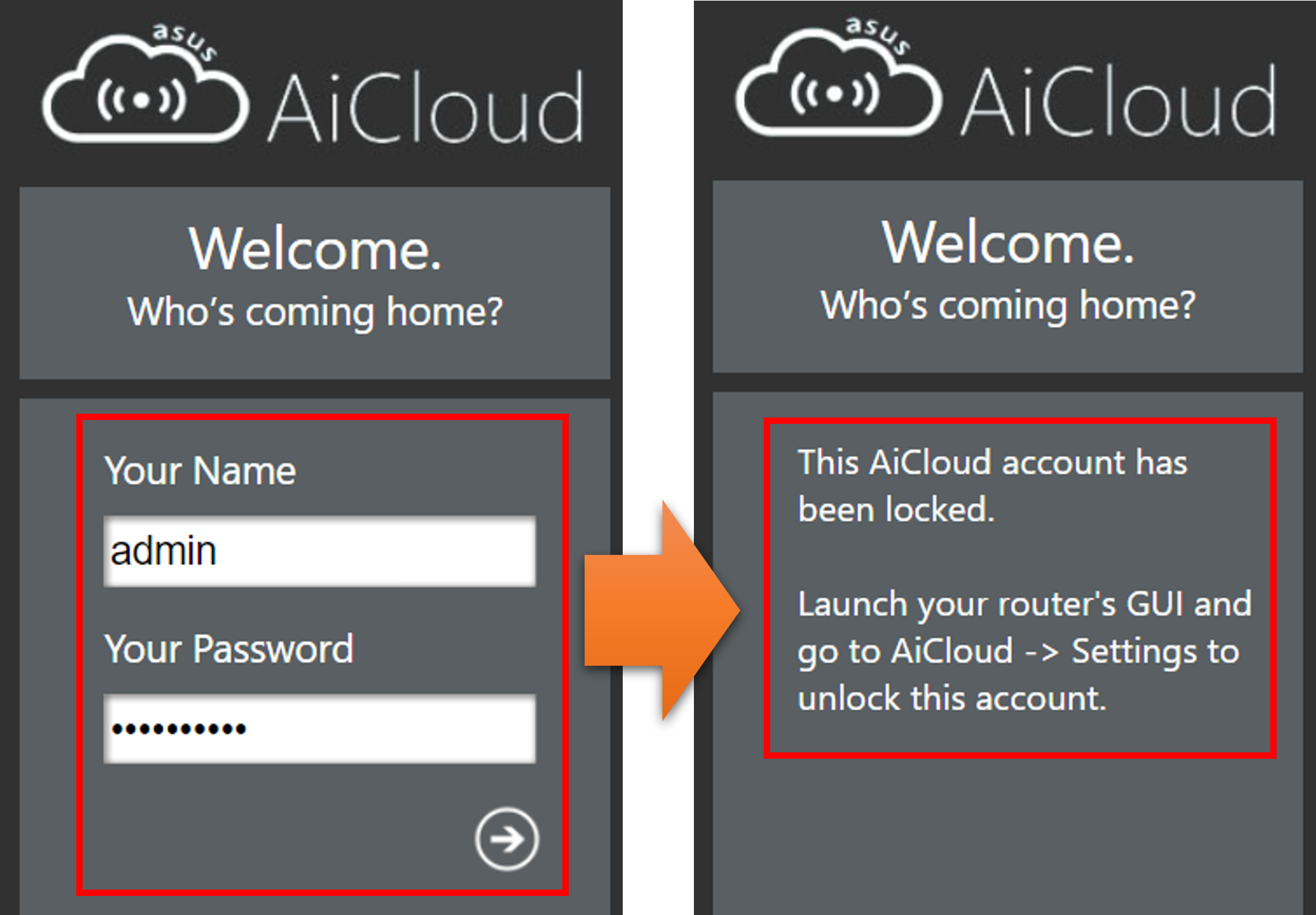
Inicie sesión en su router ASUS > [AiCloud 2.0] > [Configuración] > Después de hacer clic en [Desbloquear] en el estado de la cuenta, puede volver a ingresar a la página de inicio de sesión de AiCloud.
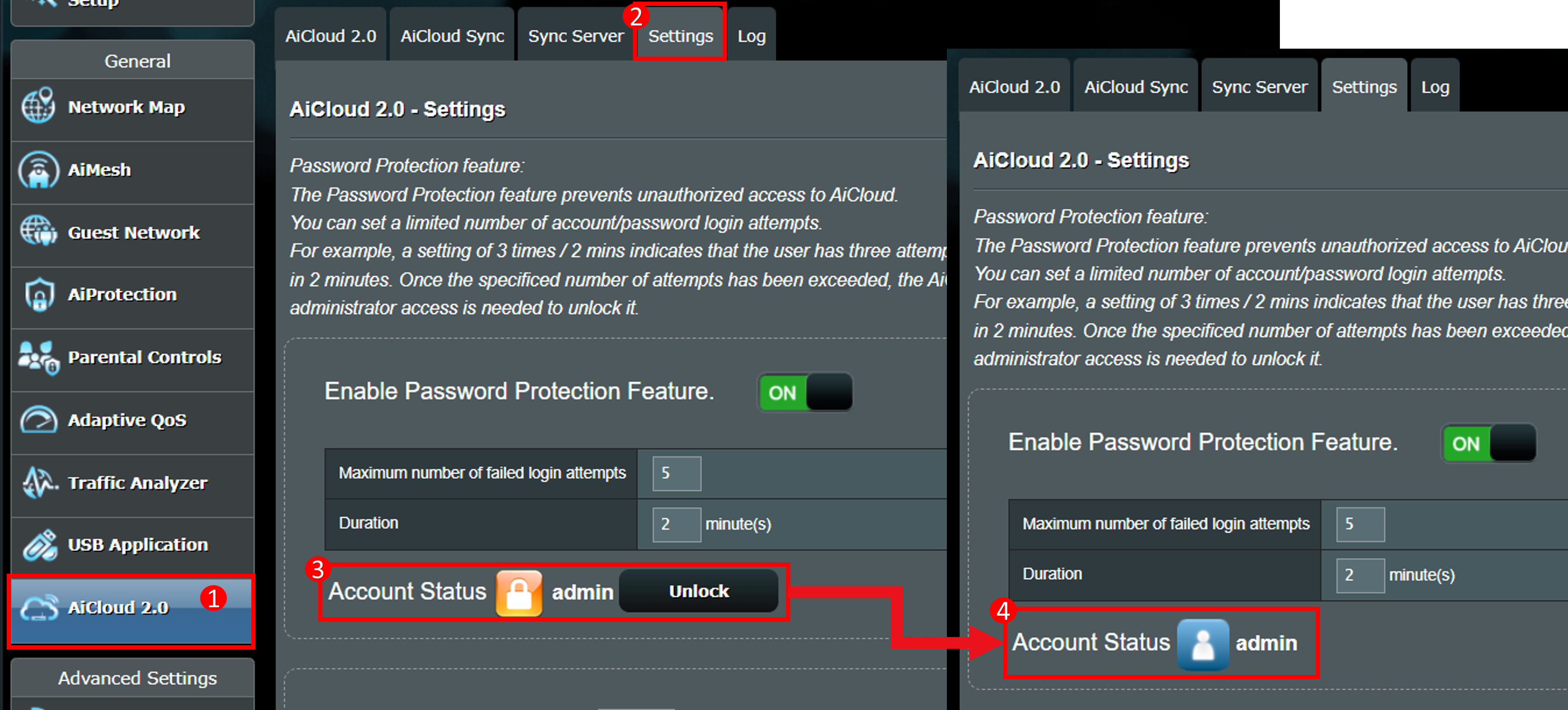
Preguntas frecuentes (FAQ)
1. ¿Cuándo olvidas o no sabes el nombre de usuario y la contraseña de AiCloud WEB GUI?
El nombre de usuario y la contraseña de inicio de sesión de AiCloud son los mismos que los del router ASUS. Si olvida el nombre de usuario y la contraseña, restaure el router a la configuración de fábrica y reinícielo.
Consulte las preguntas frecuentes: Solución de problemas: no puedo iniciar sesión en la GUI WEB del router ASUS a través del nombre de usuario y la contraseña
2. ¿Por qué no puedo encontrar el dispositivo USB conectado a mi router en la página de AiCloud?
a. Verifique que la nube esté habilitada.
b. Verifique que su dispositivo USB esté conectado a este router y que pueda usarse. Consulte las preguntas frecuentes: [Router inalámbrico] ¿Cómo monitorear su disco duro USB en un router ASUS?
c. Intente reiniciar el router y este detectará automáticamente el dispositivo USB.
d. Asegúrese de que su router esté actualizado a la última versión de firmware. Puede consultar estas preguntas frecuentes para obtener más detalles. [Conexión inalámbrica] ¿Cómo actualizar el firmware de su router a la última versión?
e. Restablezca el router a la configuración predeterminada de fábrica. Puede consultar estas preguntas frecuentes para restablecer el router. [Router inalámbrico] ¿Cómo restablecer el router a la configuración predeterminada de fábrica?
3. ¿Cómo cambiar el puerto de acceso web de AiCloud?
El puerto de acceso web predeterminado de AiCloud es 443.
Ingrese a la página de configuración del router ASUS > vaya a [AiCloud 2.0] > Configuración > En el puerto de acceso web de Aicloud ingrese el número de puerto que desea cambiar > haga clic en Aplicar para guardar.
Nota: después de cambiar el puerto, agregue el puerto la próxima vez que ingrese a la URL de AiCloud. (por ejemplo, https://www.asusrouter.com:port)

4. ¿Cómo actualizar mi lista de archivos?
Haga clic en [Actualizar] como se muestra a continuación.

5. ¿Cómo actualizar mi lista de dispositivos?
Haga clic en [Configuración] > [Volver a escanear dispositivos de red] como se muestra a continuación.

6. ¿Por qué aparece el mensaje [Esta cuenta de AiCloud ha sido bloqueada] cuando inicio sesión en AiCloud?
(1) AiCloud tiene una función de protección con contraseña, cuando el usuario ingresa la contraseña de cuenta incorrecta en la página de inicio de sesión de AiCloud y alcanza el límite establecido, la página de AiCloud se bloqueará y no se podrá iniciar sesión, y deberá ingresar a la página de configuración de AiCloud para desbloquearla.
Para obtener más detalles, consulte [D. Protección de contraseña de AiCloud].
(2) Se recomienda establecer una contraseña compleja para fortalecer la seguridad del router .
Para obtener más información, consulte las preguntas frecuentes [Inalámbrico] ¿Cómo hacer que mi router sea más seguro?
¿Cómo obtener la (Utilidad / Firmware)?
Puede descargar los últimos controladores, software, firmware y manuales de usuario en el Centro de descargas de ASUS.
Si necesita más información sobre el Centro de descargas de ASUS, consulte este enlace.