Temas relacionados
[Router inalámbrico] ¿Cómo configurar la comunicación bidireccional en el servidor OpenVPN?
Bajo la configuración predeterminada del servidor OpenVPN, solo permite la comunicación unidireccional. Significa que solo permita que su dispositivo LAN del lado del cliente llegue al dispositivo del lado del servidor.
Comunicación unidireccional:
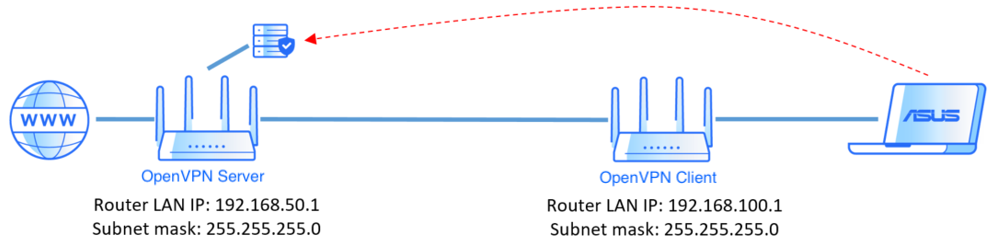
Si desea configurar la comunicación bidireccional, excepto la configuración general, debe ir a [Configuración avanzada] para agregar la información del lado del cliente en la lista de clientes permitidos para lograr la comunicación bidireccional.
Comunicación bidireccional:
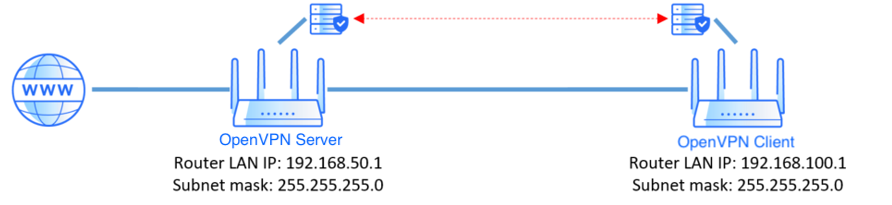
Según su configuración, existen dos métodos de configuración
Método 1. Configurar la certificación generada por el router ASUS
Método 2. Configuración con autenticación de nombre de usuario/contraseña. Solo
Nota 1: La IP LAN del router del cliente VPN debe ser diferente de la del servidor VPN. [LAN] Cómo cambiar la IP de LAN en el router ASUS
Nota 2: Si desea utilizar varios clientes VPN para una comunicación bidireccional en el servidor OpenVPN, le recomendamosel método 2.
Paso 1. Conecte su computadora al router mediante una conexión por cable o WiFi e ingrese http://www.asusrouter.com en la GUI WEB.

Paso 2. Ingrese el nombre de usuario y la contraseña de su router para iniciar sesión.

Nota: Si olvida el nombre de usuario y/o la contraseña, restaure el router al estado y configuración predeterminados de fábrica.
Consulte Cómo restablecer el router a la configuración predeterminada de fábrica para saber cómo restaurar el router al estado predeterminado.
Paso 3. Vaya al perfil de OpenVPN y cambie a Configuración avanzada de Detalles de VPN.
[VPN] > [Servidor VPN] > Haga clic en [OpenVPN] y habilítelo  > Cambie a [Configuración avanzada] de Detalles de VPN > Haga clic en [Profesional]
> Cambie a [Configuración avanzada] de Detalles de VPN > Haga clic en [Profesional]
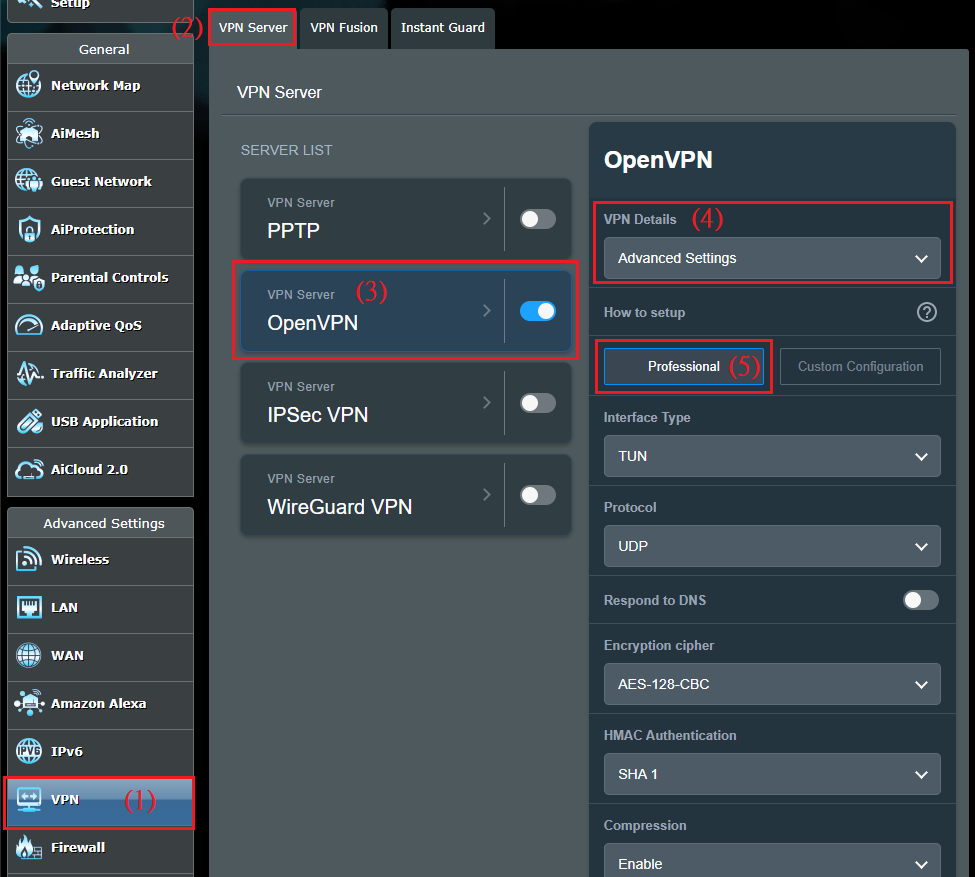
Paso 4. Active las opciones [ Administrar opciones específicas del cliente ] y [ Permitir solo clientes específicos ] de Professional.
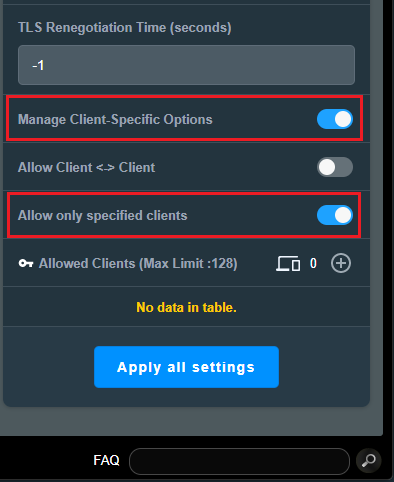
Paso 5. Configure los clientes permitidos. Haga clic en el botón [AGREGAR  ] de [Clientes permitidos] e ingrese la información del lado de su cliente.
] de [Clientes permitidos] e ingrese la información del lado de su cliente.
Nombre común (CN): tenga en cuenta que solo puede ingresar [cliente] en Nombre común (CN) para que coincida con la configuración predeterminada en el certificado para una conexión exitosa. El certificado predeterminado del router tiene un nombre común (CN) fijo. Si desea utilizar una regla de nombre común (CN) diferente, debe utilizar su propio certificado (certificado CA/certificado de servidor/clave de servidor).
Subred y máscara de red: Introduzca [xxx.xxx.xxx. 0] en Subred y especifique [Máscara de red]. En el siguiente ejemplo, la IP de LAN del router del cliente OpenVPN es 192.168.100.1, así que ingrese [192.168.100. 0] en [Subred].
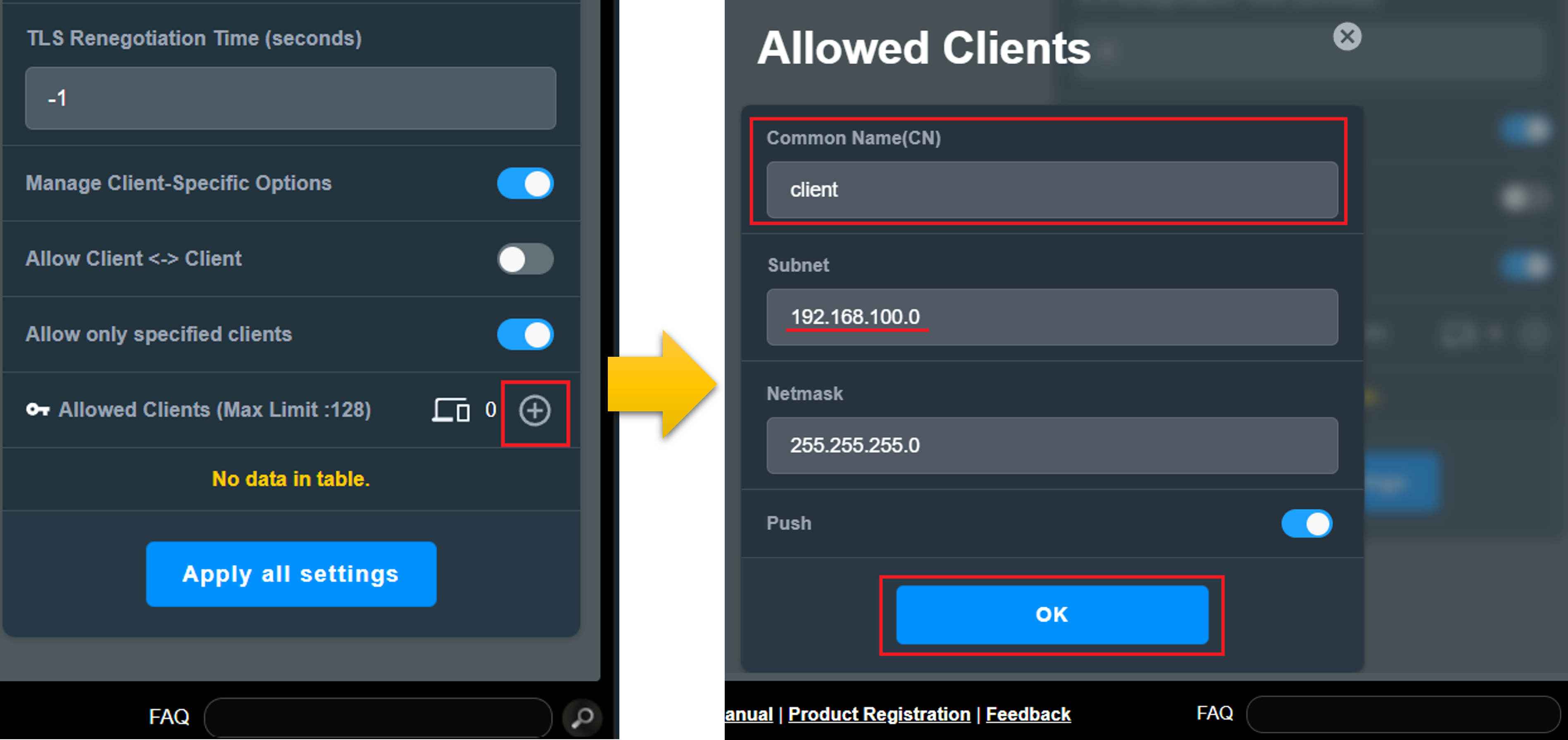
Paso 6. Después de la configuración, podrá ver su configuración en la lista [Clientes permitidos].
Haga clic en [Aplicar todas las configuraciones] para guardar la configuración.
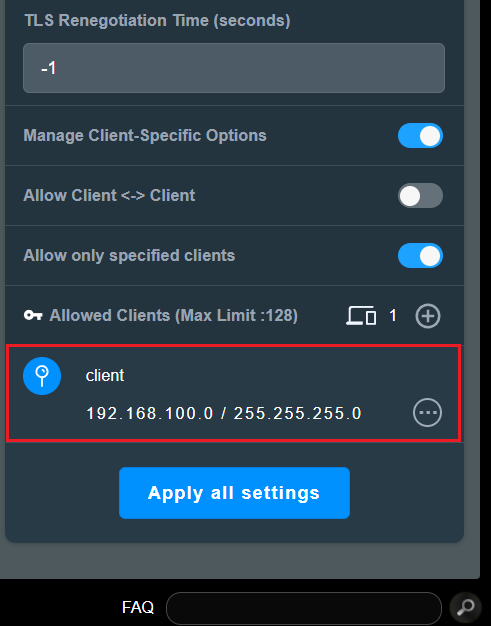
Paso 1. Conecte su computadora al router mediante una conexión por cable o WiFi e ingrese http://www.asusrouter.com en la GUI WEB.

Paso 2. Ingrese el nombre de usuario y la contraseña de su router para iniciar sesión.

Nota: Si olvida el nombre de usuario y/o la contraseña, restaure el router al estado y configuración predeterminados de fábrica.
Consulte Cómo restablecer el router a la configuración predeterminada de fábrica para saber cómo restaurar el router al estado predeterminado.
Paso 3. Vaya al perfil de OpenVPN. Cambie a Configuración avanzada de Detalles de VPN y active [Nombre de usuario / Contraseña de autenticación. Única opción].
[VPN] > [Servidor VPN] > Haga clic en [OpenVPN] y habilítelo  > Cambie a [Configuración avanzada] de Detalles de VPN > Haga clic en [Profesional] > Active
> Cambie a [Configuración avanzada] de Detalles de VPN > Haga clic en [Profesional] > Active  [ Nombre de usuario/contraseña de autenticación. Única opción].
[ Nombre de usuario/contraseña de autenticación. Única opción].
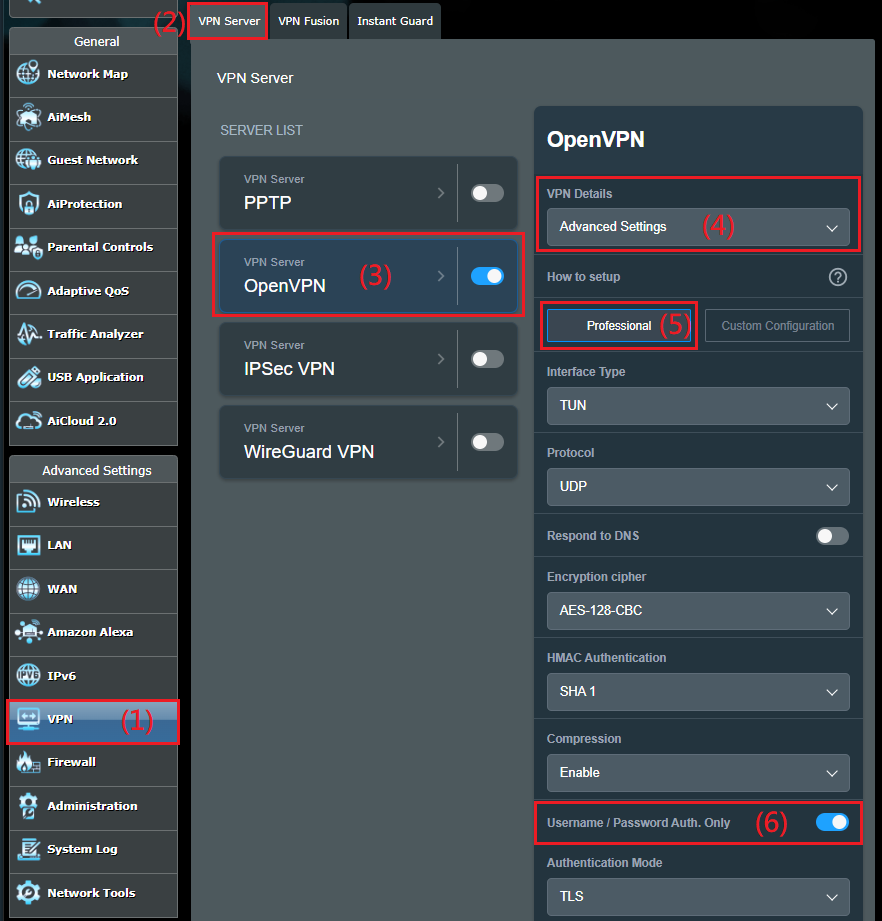
Paso 4. Active las opciones [Administrar opciones específicas del cliente] y [Permitir solo clientes específicos] de Professional.
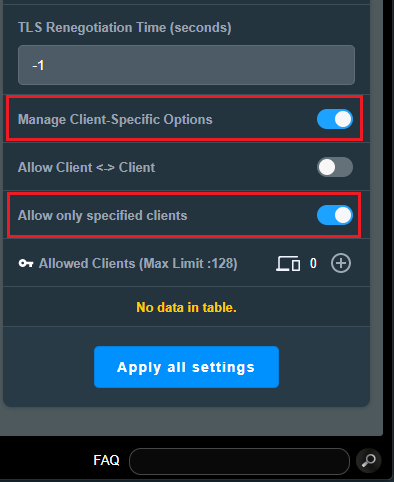
Paso 5. Configure los clientes permitidos. Haga clic en el botón [AGREGAR  ] de [Clientes permitidos] y complete la información del lado del cliente .
] de [Clientes permitidos] y complete la información del lado del cliente .
Nombre común (CN): a continuación se muestra el nombre de usuario de ejemplo: asus01, ingrese el nombre de usuario que proporcionó al lado del cliente para una conexión exitosa.
Subred y máscara de red: Introduzca [xxx.xxx.xxx. 0] en Subred y especifique [Máscara de red]. En el siguiente ejemplo, la IP de LAN del router del cliente OpenVPN es 192.168.100.1, así que ingrese [192.168.100. 0] en [Subred].
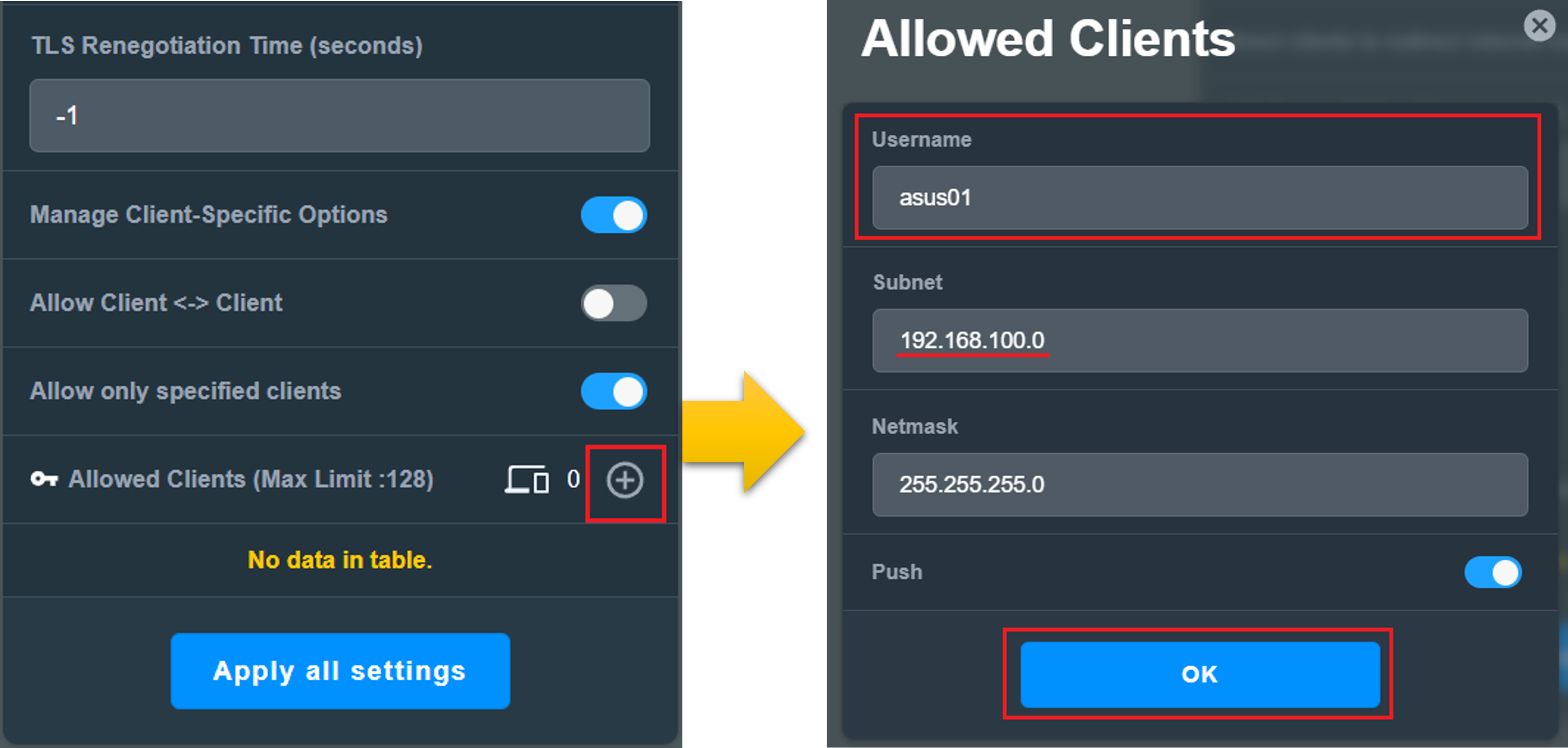
Paso 6. Información del lado del cliente
Vaya a [VPN] > [Servidor VPN] > Haga clic en [OpenVPN] > Cambie a [General] de Detalles de VPN > Haga clic en  el botón [AGREGAR] de [Cliente VPN (límite máximo: 16)] > Ingrese su nombre de usuario y contraseña de Cliente VPN > Haga clic en [Aplicar todas las configuraciones] para guardar la configuración.
el botón [AGREGAR] de [Cliente VPN (límite máximo: 16)] > Ingrese su nombre de usuario y contraseña de Cliente VPN > Haga clic en [Aplicar todas las configuraciones] para guardar la configuración.
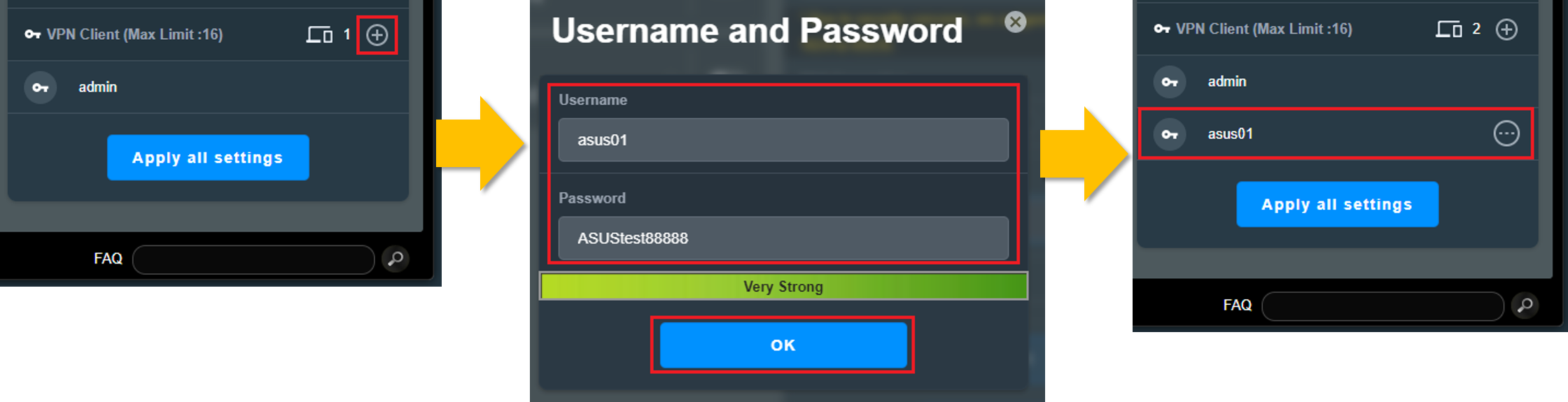
Paso 7. Después de la configuración, podrá ver su configuración en la lista [Clientes permitidos].
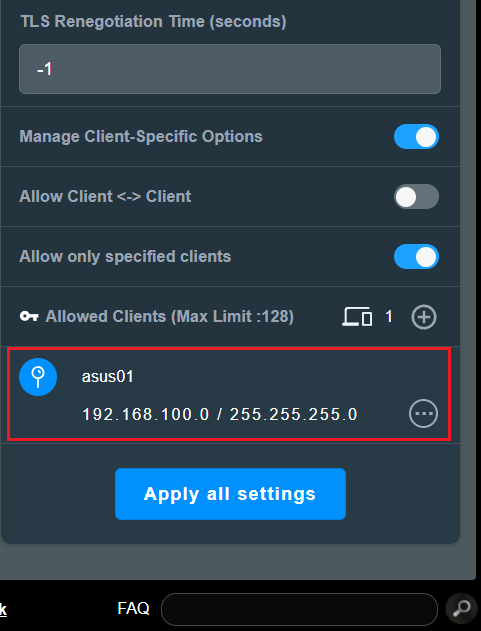
¿Cómo obtener la (Utilidad/Firmware)?
Puede descargar los controladores, software, firmware y manuales de usuario más recientes en el Centro de descargas de ASUS.
Si necesita más información sobre el Centro de descargas de ASUS , consulte este enlace.