Temas relacionados
[Notebook] Problema de sobrecalentamiento en un portátil ASUS - Solución de problemas
Temas relacionados
[Windows 11/10] Solución de problemas - Problemas de sobrecalentamiento y ventilador
Productos aplicables: Portátil, Sobremesa, PC All-in-One, Portátil Gaming, MiniPC, NUC.
El ventilador del dispositivo contribuye a la circulación del aire, manteniendo una temperatura interna estable y segura para su funcionamiento. La velocidad del ventilador se ajusta según la temperatura de la CPU/GPU; cuando el sistema ejecuta programas que requieren muchos recursos, como juegos, edición de vídeo, conversión o procesamiento intensivo de datos, la temperatura de la CPU/GPU aumenta, lo que provoca que el ventilador se acelere para facilitar una mayor entrada de aire frío a través del disipador térmico y lograr una mejor refrigeración. Por lo tanto, es posible que notes un mayor ruido del ventilador.
Si el flujo de aire está obstruido por polvo, cabellos o residuos que bloquean las rejillas de ventilación o el ventilador, una refrigeración insuficiente puede provocar problemas de rendimiento. Si el ventilador no funciona, mantiene velocidades altas constantemente o hace mucho ruido, consulte esta guía de solución de problemas
Nota: Si la temperatura del dispositivo no supera el umbral de activación del ventilador, éste no se encenderá.
Los problemas de sobrecalentamiento del dispositivo suelen deberse a problemas térmicos (del ventilador) causados por:
- Consumo anormal de recursos de CPU/memoria del programa
- Acumulación de polvo en el interior del dispositivo o en las rejillas de ventilación
- Condiciones ambientales inadecuadas
- Ralentización del ventilador debido a un uso prolongado y al desgaste
Por favor, siga las instrucciones correspondientes según la versión actual de su sistema operativo Windows:
Actualizar la BIOS, los paquetes de Windows y los controladores
LActualizar regularmente el BIOS, Windows y los controladores puede mejorar la estabilidad y el rendimiento del sistema. Asegúrate de que tu dispositivo esté utilizando las versiones más recientes. Aprende más sobre cómo actualizar el BIOS:
Cómo utilizar Winflash para actualizar la versión de la BIOS en el sistema Windows
Cómo utilizar EZ Flash para actualizar la versión de la BIOS del portátil
(Para ordenadores de sobremesa, consulte la introducción de ASUS Motherboard EZ Flash 3.)
Aprende más sobre cómo actualizar Windows y los controladores:
Cómo actualizar los controladores a través del servicio de atención al cliente en MyASUS
Si has actualizado el BIOS, los paquetes de Windows y los controladores a la versión más reciente, pero el problema persiste, por favor, pasa al siguiente paso de solución de problemas.
Seleccionar el modo de ventilador adecuado
La mayoría de los modelos permiten a los usuarios ajustar el modo de ventilador a través de MyASUS para lograr un equilibrio entre el rendimiento y la temperatura del dispositivo según las diferentes cargas de trabajo.
Nota: Para ordenadores Gaming (series ROG/TUF), consulte la introducción de Armoury Crate para el ajuste del ventilador. consulte la introducción de Armoury Crate.
Nota: Para los juegos de mano, por favor refiérase a la Introducción Armoury Crate SE para el ajuste del ventilador.
Nota: Para el perfil de fan en ProArt StudioBook, consulte la introducción de ProArt Creator Hub.
- Escriba y busque [MyASUS] en la barra de búsqueda de Windows① y, a continuación, haga clic en [Abrir]②.
Nota: Si no hay ningún resultado buscado, eso significa que su portátil no puede instalarlo, y consulte Cómo instalar MyASUS.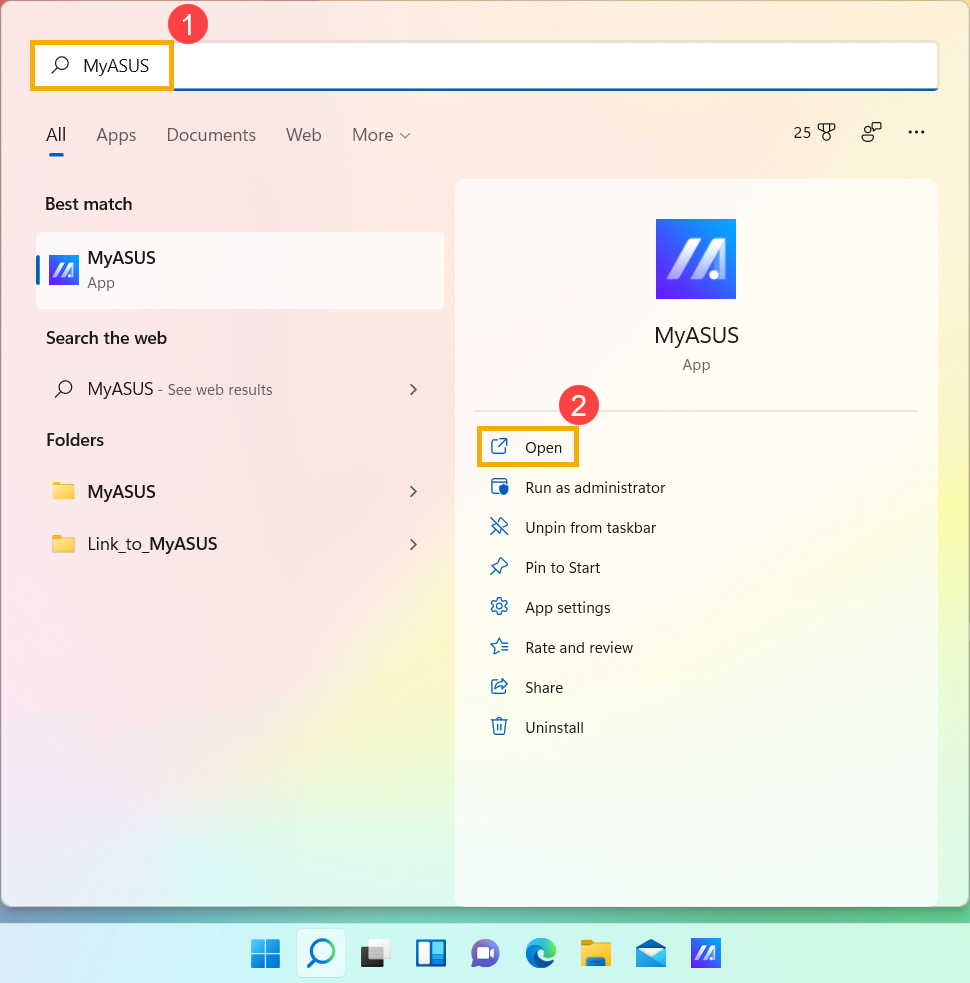
- En MyASUS, seleccione [Configuración del dispositivo]③.
Nota: Si no hay una pestaña de configuración en MyASUS que signifique que su portátil no admite esta función, aquí puede obtener más información sobre Por qué solo puedo ver la función "Atención al cliente" en la aplicación MyASUS.
- Busque [ASUS Intelligent Performance Technology]④, puede elegir el modo según el escenario del sistema. Aquí puede obtener más información sobre la introducción a la personalización de MyASUS.
Nota: Algunos modelos pueden mostrar el modo del ventilador en lugar de la tecnología Asus Intelligent Performance.
Nota: Los modos pueden variar según el modelo.
4. Si el problema persiste, pase al siguiente paso de solución de problemas.
Utilice el Administrador de tareas para comprobar si hay ciertas aplicaciones que ocupan el recurso CPU / Memoria
La temperatura de la CPU / GPU aumenta cuando se ejecutan programas intensivos, como juegos de carga pesada, edición de video, transcodificación y funcionamiento de big data. Task Manager es una herramienta para gestionar aplicaciones y procesos en el sistema Microsoft Windows. Permite al usuario verificar los procesos actuales y proporciona información relevante sobre el rendimiento del portátil.
Puede usar el Administrador de tareas para verificar si una aplicación está utilizando más de la CPU o los recursos de memoria de lo esperado, aquí puede obtener más información sobre Cómo usar el Administrador de tareas para verificar el rendimiento del portátil y finalizar cualquier proceso que funcione mal.
Asegúrate de que las rejillas de ventilación no estén bloqueadas
En entornos con gran cantidad de polvo, pelo o hábito de fumar, el alquitrán de los cigarrillos puede acumularse en las aspas del ventilador y los disipadores de calor. Esta sustancia aceitosa es más propensa a atraer el polvo y el pelo.
Si las rejillas de ventilación se obstruyen, afectará al funcionamiento del ventilador, impidiendo así que el aparato alcance un rendimiento óptimo.
Si se produce una acumulación excesiva de calor debido al polvo acumulado, es aconsejable ponerse en contacto con el centro de atención al cliente de ASUS.
No intente limpiarlo usted mismo utilizando dispositivos de gran caudal de aire, como un compresor de aire, ya que se han dado casos en los que la excesiva presión de aire ha dañado las aspas del ventilador..
Si desea realizar la limpieza usted mismo, se recomienda utilizar latas de aire comprimido disponibles en el mercado, manteniendo cierta distancia de la rejilla de ventilación, y evitar invertir la lata mientras se utiliza.ain distance from the vent, and avoid inverting the can while using it.
Nota: Al realizar la limpieza, asegúrese de apagar el aparato y desconectar el cable de alimentación.
Garantice la ventilación de las aberturas del chasis y consulte el diagrama siguiente para conocer la posición de las rejillas de ventilación de escape.
En los portátiles, los orificios de ventilación suelen estar situados a ambos lados:
![]()
Algunos modelos adoptan un diseño de ventilación de escape oculta (por ejemplo, la serie UX) en el que la ventilación de escape no se encuentra en los laterales del portátil, sino en la bisagra de la pantalla del portátil, como indica el recuadro rojo del diagrama siguiente.
![]()
Nota: Algunos modelos (por ejemplo, la serie T100) utilizan refrigeración pasiva con el calor disipado a través del chasis, sin ventilador ni salida de escape. Por lo tanto, este método de limpieza no es aplicable.
En los PC Todo en Uno, los orificios de ventilación suelen estar situados en la parte superior e inferior:
![]()
En los ordenadores de sobremesa, las rejillas de ventilación suelen estar en el panel frontal, el panel trasero, la parte superior y los laterales:
![]()
![]()
La fuente de alimentación de los ordenadores de sobremesa también tiene un ventilador.
![]()
En los portátiles para juegos, las rejillas de ventilación suelen estar en la parte superior y trasera:
![]()
![]()
Si el problema persiste, continúe con el siguiente paso.
Dentro del entorno operativo aceptable
Asegúrese de que los ventiladores de su portátil puedan ventilar correctamente.
Use el portátil ASUS donde la temperatura ambiente esté entre 5 ° C y 35 ° C (41 ° F a 95 ° F). (Consulte las instrucciones de la guía del usuario con respecto a las precauciones de seguridad)
Usar el dispositivo sobre una superficie dura y plana (como una mesa o un escritorio) en lugar de una superficie blanda (como un sofá, una almohada, una cama o un regazo).
Proporcione una distancia de espacio libre alrededor de cada ventilación.
El uso de dispositivos radiantes para evitar que la ventilación del lado inferior esté bloqueada.
Ejecute el diagnóstico de hardware del ventilador a través de MyASUS
Puede inspeccionar si el dispositivo de hardware es bueno mediante el diagnóstico de hardware a través de MyASUS. Si se produce algún error después del diagnóstico, le recomendamos que visite el centro de reparación de ASUS para reemplazar el dispositivo de hardware.
- Escriba y busque [MyASUS] en la barra de búsqueda de Windows① y, a continuación, haga clic en [Abrir]②.
Nota: Si no hay ningún resultado buscado, eso significa que su portáil no puede instalarlo, y consulte Cómo instalar MyASUS.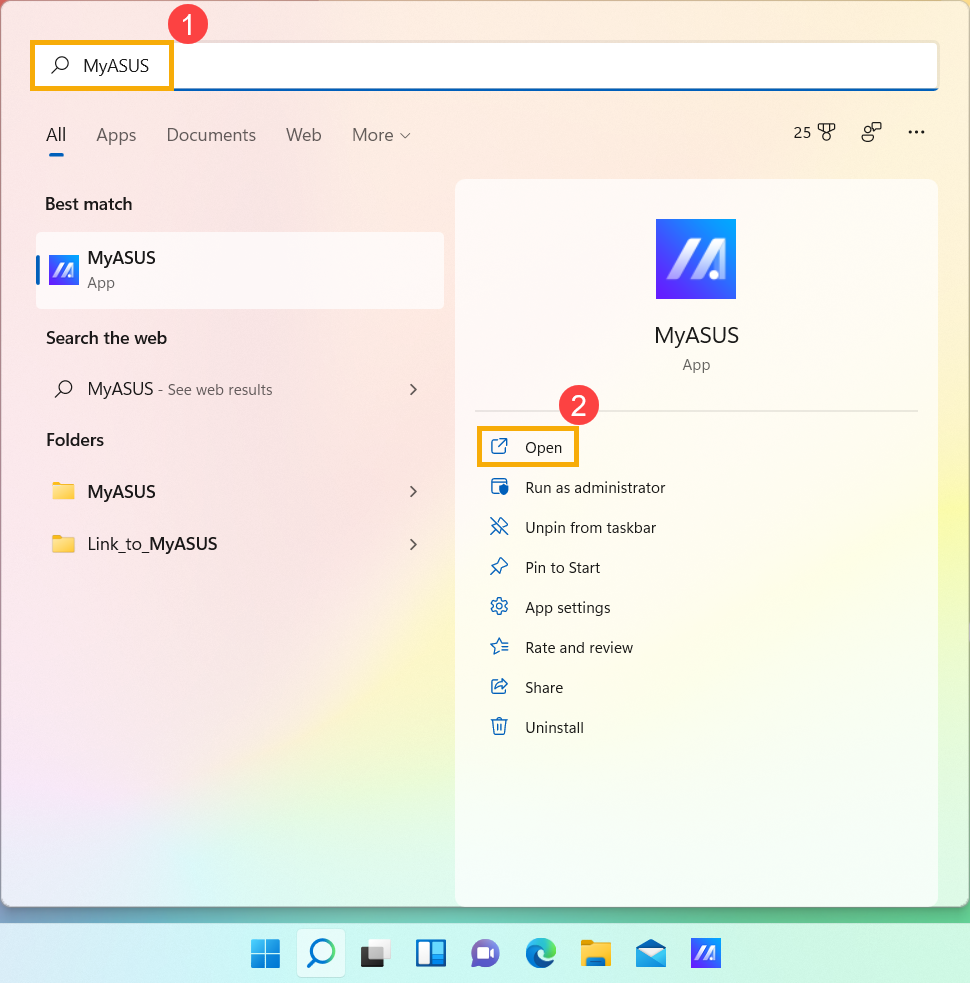
- En la aplicación MyASUS, haga clic en [Diagnóstico del sistema]③.
Nota: Si el dispositivo no muestra la página de diagnóstico del sistema en el software MyASUS, significa que el dispositivo no es compatible con esta función. Continúe en la siguiente sección para obtener más información sobre la solución de problemas. Aquí puede obtener más información sobre Por qué solo puedo ver las funciones parciales en la aplicación MyASUS.
- En la sección [Herramienta de Diagnóstico]④, compruebe el elemento [Ventilador]⑤ bajo diagnóstico personalizado y haga clic en [Comprobar]⑥. Más información sobre la Introducción al diagnóstico del sistema MyASUS.

- Si se detecta algún problema, se recomienda visitar un centro de servicio ASUS para su sustitución. Puede consultar este artículo sobre Cómo utilizar el servicio de atención al cliente para ponerse en contacto con ASUS para otros asuntos relacionados con la reparación.
Si los resultados del 'Diagnóstico del Sistema' no muestran problemas, indica que sus dispositivos de hardware están funcionando normalmente.
Preguntas y respuestas:
P1: ¿Por qué sigue funcionando el ventilador de mi aparato cuando entra en modo de suspensión?
R1: En el modo de suspensión, la CPU y la GPU siguen funcionando, por lo que si la temperatura de la máquina sigue siendo alta, el ventilador seguirá funcionando para disipar el calor hasta que se enfríe. Si desea apagar el ventilador, se recomienda poner el dispositivo en modo de hibernación, en el que la CPU y la GPU dejan de funcionar. Más información sobre Tres formas de apagar el dispositivo: Apagar, Reposo e Hibernación.
P2: ¿Por qué no gira el ventilador de mi dispositivo cuando está en reposo o con una carga ligera?
R2: Dependiendo del diseño de funcionamiento del ventilador de cada modelo, el ventilador no girará hasta que la temperatura del sistema alcance un cierto nivel con el fin de lograr la eficiencia de ahorro de energía.
Nota: En algunos modelos de ordenadores de sobremesa comerciales y ordenadores de sobremesa para juegos, si desea que el ventilador siga girando con una carga ligera para ayudar a reducir la temperatura del sistema, puede elegir el modo de ventilador para restablecer el funcionamiento continuo del ventilador.
Para ordenadores de sobremesa comerciales, cambie el modo del ventilador en MyASUS a 'Modo de rendimiento'.

Para ordenadores de sobremesa de juegos, cambie el modo de funcionamiento en Armoury Crate a 'Turbo'.

P3: ¿Por qué cuando pongo la velocidad del ventilador de mi portátil para juegos al 100% en el modo manual de Armoury Crate, las RPM son inferiores a la velocidad máxima indicada en el diagnóstico de ventiladores de MyASUS?
R3: En el modo manual de Armoury Crate, el ajuste de la velocidad del ventilador al 100% puede no alcanzar necesariamente la velocidad máxima física. Esto se debe a que este ajuste tiene en cuenta las necesidades generales de refrigeración del sistema actual y la experiencia de uso a largo plazo del usuario, estableciendo así una velocidad máxima ajustable manualmente que puede ser ligeramente inferior a la velocidad máxima física del ventilador. Por otra parte, el diagnóstico de ventiladores de MyASUS empuja brevemente la velocidad del ventilador al máximo físico con fines de prueba. Por lo tanto, la situación observada es normal. Si necesita determinar si el ventilador de refrigeración está funcionando correctamente, por favor evalúe basándose en los resultados del diagnóstico de ventilador MyASUS.
Actualice y confirme los paquetes / controladores de BIOS / Windows con la última versión en su portátil
Actualizar regularmente la BIOS, Windows y los controladores puede mejorar la estabilidad y el rendimiento del sistema. Asegúrese de que su dispositivo utiliza las versiones más recientes. Más información sobre la actualización de la BIOS:
Cómo actualizar la versión de la BIOS en el sistema Windows
Cómo utilizar EZ Flash para actualizar la versión de la BIOS
(Para ordenadores de sobremesa, consulte la introducción de ASUS Motherboard EZ Flash 3).
Más información sobre la actualización de Windows Update y los controladores:
Cómo actualizar los controladores a través de System Update en MyASUS
Si has actualizado la BIOS, los paquetes de Windows y los controladores a la última versión, pero el problema persiste, pasa al siguiente paso de solución de problemas.
Elige el modo Fan que necesitas
La mayoría de los modelos permiten a los usuarios ajustar el modo del ventilador a través de MyASUS para lograr un equilibrio entre el rendimiento y la temperatura de la máquina bajo diferentes cargas de trabajo.
Nota: Para los ordenadores de juego (serie ROG/TUF), por favor consulte la introducción Armoury Crate para el ajuste del ventilador.
Nota: Para portátiles de juegos, consulte la introducción de Armoury Crate SE para el ajuste del ventilador.
Nota: Para la serie ProArt, consulte la introducción ProArt Creator Hub para el ajuste del ventilador.
1.Escriba y busque [MyASUS] en la barra de búsqueda de Windows① y, a continuación, haga clic en [Abrir]②.
Nota: Si no encuentra MyASUS, es posible que no esté instalado en su dispositivo. Consulte Cómo instalar MyASUS. 
2. En la aplicación MyASUS, haga clic en [Configuración del dispositivo]③.
Nota: Si el dispositivo no muestra la página de configuración del dispositivo en el software MyASUS, significa que el dispositivo no es compatible con esta función. Continúe en la siguiente sección para obtener más información sobre la solución de problemas. Aquí puede obtener más información sobre Por qué solo puedo ver las funciones parciales en la aplicación MyASUS. 
3. Localice [ASUS Intelligent Performance Technology]④, y elija el modo apropiado basado en su escenario de uso. Obtenga más información sobre la introducción de MyASUS Introducción de ajustes.
Nota: Algunos modelos pueden no mostrar “Tecnología de Rendimiento Inteligente ASUS” y en su lugar mostrar “Modo Ventilador”.
Nota: Los modos disponibles pueden variar dependiendo del modelo. 
4.If the issue persists, please proceed to the next troubleshooting step.
Utilice el Administrador de tareas para comprobar si hay ciertas aplicaciones que ocupan el recurso CPU / Memoria
Cuando su dispositivo ejecuta programas que consumen muchos recursos, como juegos, edición de vídeo, conversiones o cálculos de datos pesados, la temperatura de la CPU/GPU aumenta, y el ventilador incrementa simultáneamente su velocidad de rotación para mejorar la disipación del calor. El administrador de tareas del sistema operativo Windows es una herramienta de gestión de aplicaciones y procesos que permite ver los procesos en curso y ofrece información sobre la utilización del rendimiento del sistema.
Puede inspeccionar el uso de CPU o memoria de las aplicaciones consultando el administrador de tareas para determinar si superan las expectativas. Aquí puede obtener más información sobre Cómo utilizar el Administrador de tareas para acceder al rendimiento del sistema y finalizar procesos irregulares. Si el problema persiste, continúe con el siguiente paso de solución de problemas.
Asegúrate de que las rejillas de ventilación no estén bloqueadas
En entornos con gran cantidad de polvo, pelo o hábito de fumar, el alquitrán de los cigarrillos puede acumularse en las aspas del ventilador y los disipadores de calor. Esta sustancia aceitosa es más propensa a atraer el polvo y el pelo.
Si las rejillas de ventilación se obstruyen, afectará al funcionamiento del ventilador, impidiendo así que el aparato alcance un rendimiento óptimo.
Si se produce una acumulación excesiva de calor debido al polvo acumulado, es aconsejable ponerse en contacto con el centro de atención al cliente de ASUS.
No intente limpiarlo usted mismo utilizando dispositivos de gran caudal de aire, como un compresor de aire, ya que se han dado casos en los que una presión de aire excesiva ha dañado las aspas del ventilador
Si desea realizar la limpieza usted mismo, se recomienda utilizar latas de aire comprimido disponibles en el mercado, manteniendo cierta distancia de la rejilla de ventilación, y evitar invertir la lata mientras se utiliza.
Nota: Al realizar la limpieza, asegúrese de apagar el aparato y desconectar el cable de alimentación.
Garantice la ventilación de las aberturas del chasis y consulte el diagrama siguiente para conocer la posición de las rejillas de ventilación de escape.
En el caso de los portátiles, las rejillas de ventilación suelen estar situadas a ambos lados:
![]()
Algunos modelos adoptan un diseño de ventilación de escape oculta (por ejemplo, la serie UX) en el que la ventilación de escape no se encuentra en los laterales del portátil, sino en la bisagra de la pantalla del portátil, como indica el recuadro rojo del diagrama siguiente.
![]()
Nota: Algunos modelos (por ejemplo, la serie T100) utilizan refrigeración pasiva con el calor disipado a través del chasis, sin ventilador ni salida de escape. Por lo tanto, este método de limpieza no es aplicable.
En los PC Todo en Uno, las rejillas de ventilación suelen estar situadas en la parte superior e inferior:
![]()
En los ordenadores de sobremesa, las rejillas de ventilación suelen estar en el panel frontal, el panel trasero, la parte superior y los lateraless:
![]()
![]()
La fuente de alimentación de los ordenadores de sobremesa también tiene un ventilador.
![]()
En los portátiles para juegos, las rejillas de ventilación suelen estar en la parte superior y trasera:
![]()
![]()
Si el problema persiste, continúe con el siguiente paso.
Dentro del entorno operativo aceptable
Asegúrese de que los ventiladores de su portátil puedan ventilar correctamente.
Use el portátil ASUS donde la temperatura ambiente esté entre 5 ° C y 35 ° C (41 ° F a 95 ° F). (Consulte las instrucciones de la guía del usuario con respecto a las precauciones de seguridad)
Usar el dispositivo sobre una superficie dura y plana (como una mesa o un escritorio) en lugar de una superficie blanda (como un sofá, una almohada, una cama o un regazo).
Proporcione una distancia de espacio libre alrededor de cada ventilación.
El uso de dispositivos radiantes para evitar que la ventilación del lado inferior esté bloqueada.
Ejecute el diagnóstico de hardware del ventiladora través de MyASUS
Puede inspeccionar si el dispositivo de hardware es bueno mediante el diagnóstico de hardware a través de MyASUS. Si se produce algún error después del diagnóstico, le recomendamos que visite el centro de reparación de ASUS para reemplazar el dispositivo de hardware.
- Escriba y busque [MyASUS] en la barra de búsqueda de Windows① y, a continuación, haga clic en [Abrir]②.
Si no hay ningún resultado buscado, eso significa que su portátil no puede instalarlo, y consulte Cómo instalar MyASUS.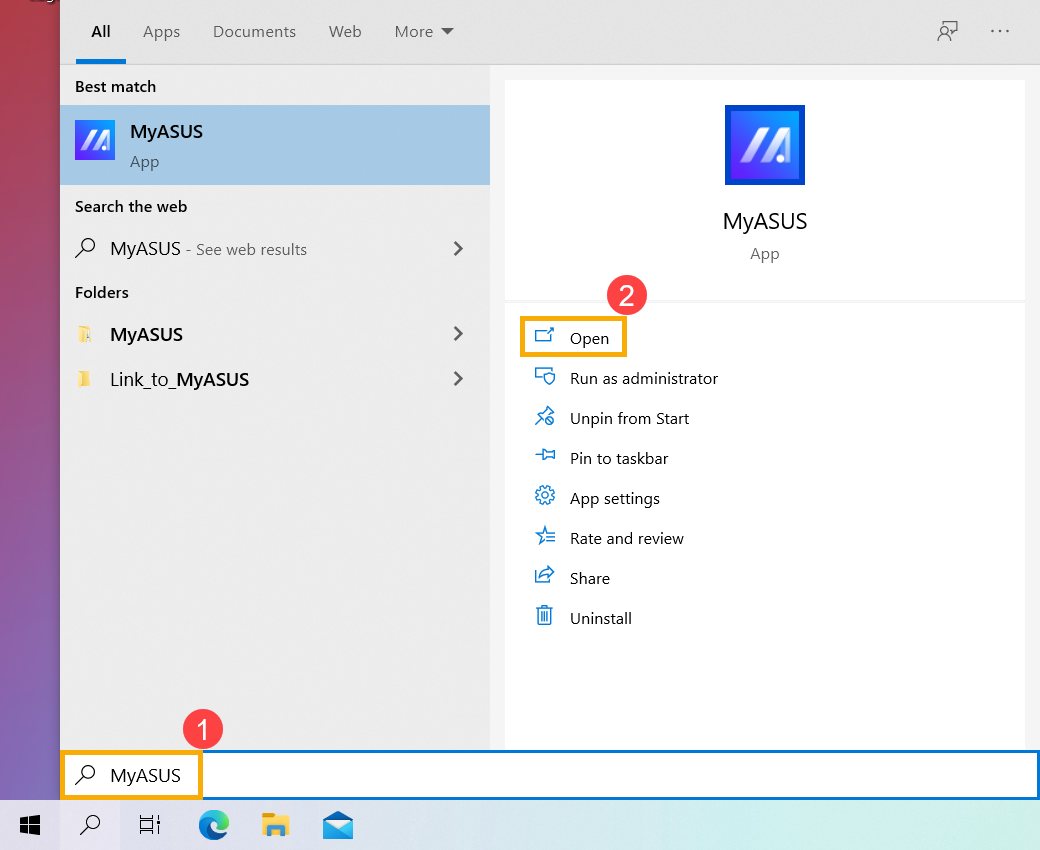
- En la aplicación MyASUS, haga clic en [Diagnóstico del sistema]③.
Nota: Si el dispositivo no muestra la página de diagnóstico del sistema en el software MyASUS, significa que el dispositivo no es compatible con esta función. Continúe en la siguiente sección para obtener más información sobre la solución de problemas. Aquí puede obtener más información sobre Por qué solo puedo ver las funciones parciales en la aplicación MyASUS.

3. En la sección [Herramienta de Diagnóstico]④, compruebe el elemento [Ventilador]⑤ bajo diagnóstico personalizado y haga clic en [Comprobar]⑥. Más información sobre la Introducción al diagnóstico del sistema MyASUS.

4. Si se detecta algún problema, se recomienda visitar un centro de servicio ASUS para su sustitución. Puede consultar este artículo sobre Cómo utilizar el servicio de atención al cliente para ponerse en contacto con ASUS para otros asuntos relacionados con la reparación.
Si los resultados del “Diagnóstico del Sistema” no muestran problemas, indica que sus dispositivos de hardware están funcionando normalmente.
Preguntas y respuestas:
P1: ¿Por qué sigue funcionando el ventilador de mi aparato cuando entra en modo de reposo?
R1: En el modo de suspensión, la CPU y la GPU siguen funcionando, por lo que si la temperatura de la máquina sigue siendo alta, el ventilador seguirá funcionando para disipar el calor hasta que se enfríe. Si desea apagar el ventilador, se recomienda poner el dispositivo en modo de hibernación, en el que la CPU y la GPU dejan de funcionar. Más información sobre Tres formas de apagar el dispositivo: Apagar, Reposo e Hibernación.
P2: ¿Por qué no gira el ventilador de mi aparato cuando está en reposo o con poca carga?
R2: Dependiendo del diseño de funcionamiento del ventilador de cada modelo, el ventilador no girará hasta que la temperatura del sistema alcance un cierto nivel con el fin de lograr la eficiencia de ahorro de energía.
Nota: En determinados modelos de ordenadores de sobremesa comerciales y ordenadores de sobremesa para juegos, si desea que el ventilador siga girando con una carga ligera para ayudar a reducir la temperatura del sistema, puede elegir el modo de ventilador para restablecer el funcionamiento continuo del ventilador.
Para ordenadores de sobremesa comerciales, cambie el modo del ventilador en MyASUS a «Modo de rendimiento».

Para ordenadores de sobremesa de juegos, cambie el modo de funcionamiento en Armoury Crate a «Turbo».

P3: ¿Por qué cuando configuro la velocidad del ventilador de mi portátil para juegos al 100% en el modo manual de Armoury Crate, las RPM son inferiores a la velocidad máxima indicada en el diagnóstico de ventiladores de MyASUS?
R3: In Armoury Crate's manual mode, setting the fan speed to 100% may not necessarily reach the physical maximum speed. This is because this setting takes into account the current system's overall cooling needs and the user's long-term usage experience, thereby establishing a manually adjustable maximum speed that may be slightly lower than the fan's physical maximum speed. On the other hand, MyASUS fan diagnosis briefly pushes the fan speed to the physical maximum for testing purposes. Therefore, the observed situation is normal. If you need to determine whether the cooling fan is functioning properly, please evaluate based on the results of MyASUS fan diagnosis.
Si utiliza software de terceros para medir la temperatura de su dispositivo, recuerde que estas herramientas de software no miden la temperatura del chasis, y la temperatura del chasis es mucho más baja que la temperatura interna. Absténgase de utilizar software de terceros para diagnosticar posibles problemas de hardware.
Si su problema sigue sin resolverse, póngase en contacto con el centro de atención al cliente de ASUS para obtener más ayuda.





