Productos aplicables: portátil, ordenador de escritorio, PC todo en uno, consola de mano para juegos, placa base, tarjeta gráfica, miniPC, LCD Monitor.
El inicio rápido es una función diseñada para acelerar el proceso de inicio de los sistemas Windows después del apagado. De forma predeterminada, los dispositivos Windows tienen habilitado el inicio rápido. Al apagarse, los dispositivos Windows almacenan algunos datos del sistema en el disco. Al reiniciar, el sistema utiliza estos datos almacenados para reanudar su dispositivo en lugar de realizar un reinicio completo, mejorando así la velocidad de inicio del sistema. En cierto sentido, funciona de manera similar a la hibernación.
Debido al inicio rápido, los dispositivos no se apagan por completo, lo que resulta en un ligero consumo de energía de la batería. Esto se considera normal. Si desea desactivar el inicio rápido, consulte los siguientes pasos.
Vaya a las instrucciones correspondientes según el sistema operativo Windows actual de su dispositivo:
Sistema operativo Windows 11
- Escriba y busque [Elija un plan de energía] en la barra de búsqueda de Windows ① y luego haga clic en [Abrir] ②.
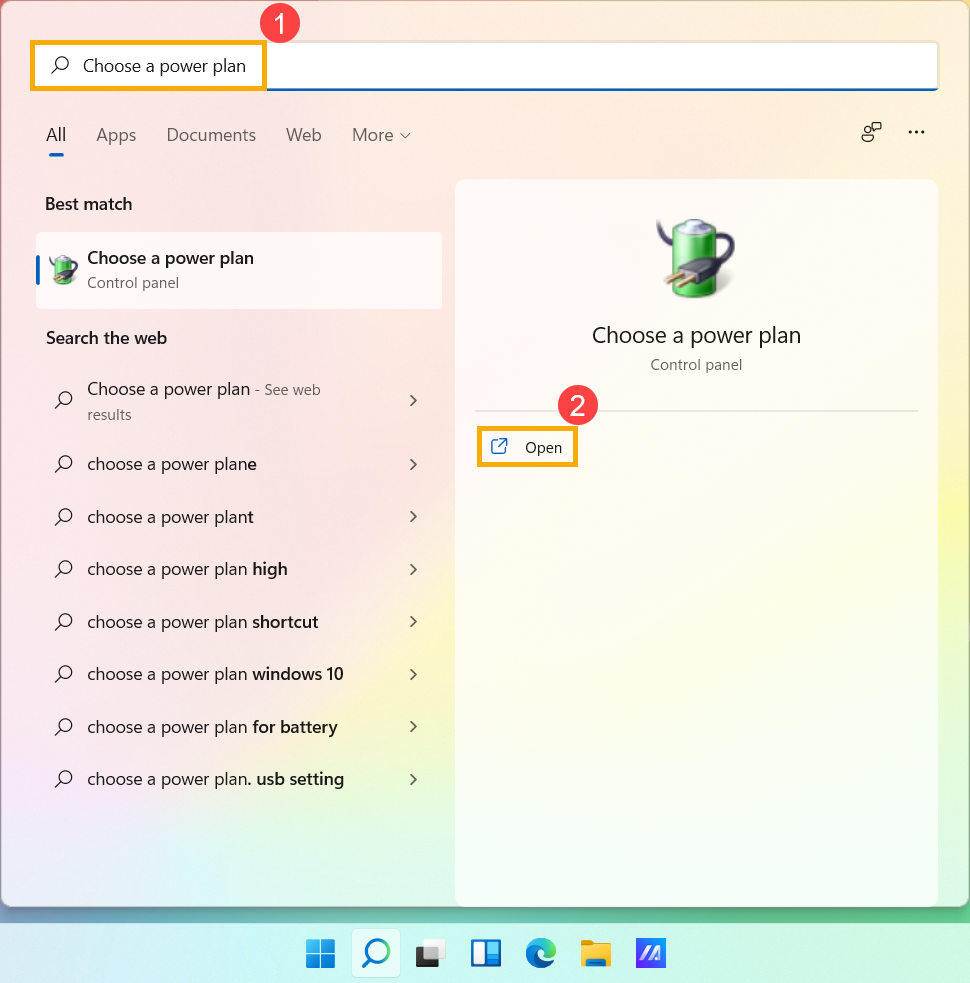
- Haga clic en [Elegir qué hace el botón de encendido] ③.
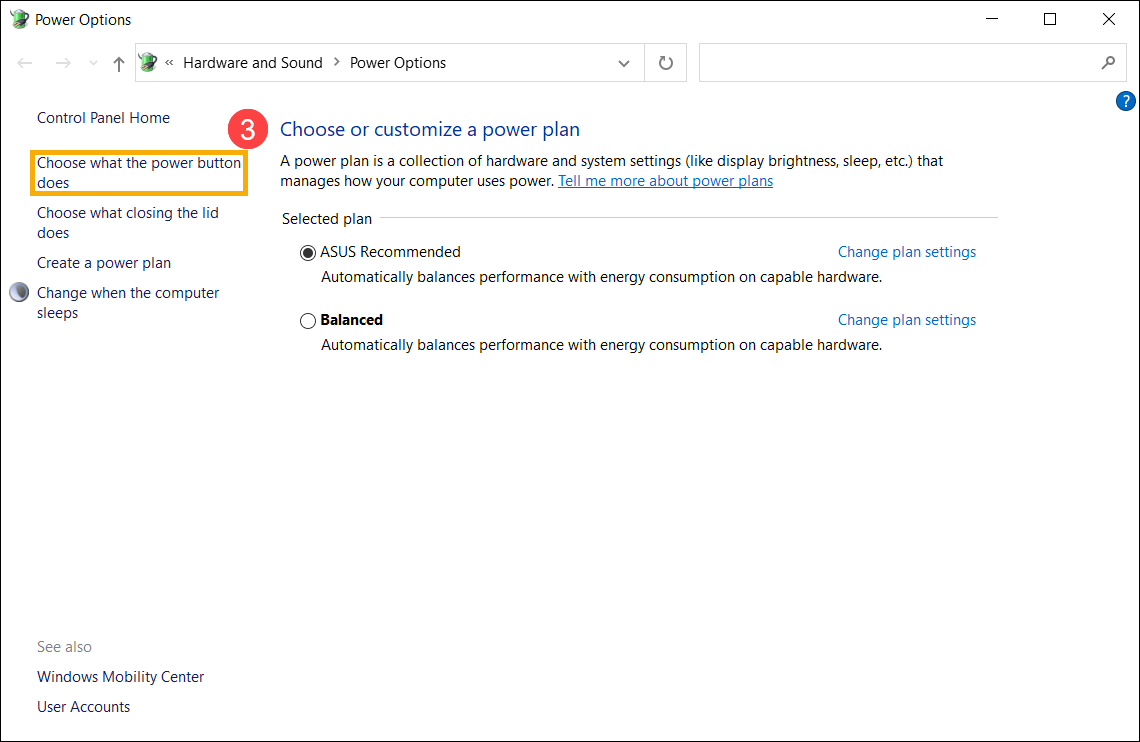
- Si la opción de inicio rápido está atenuada en la configuración de apagado, haga clic en [Cambiar la configuración que actualmente no está disponible] ④.
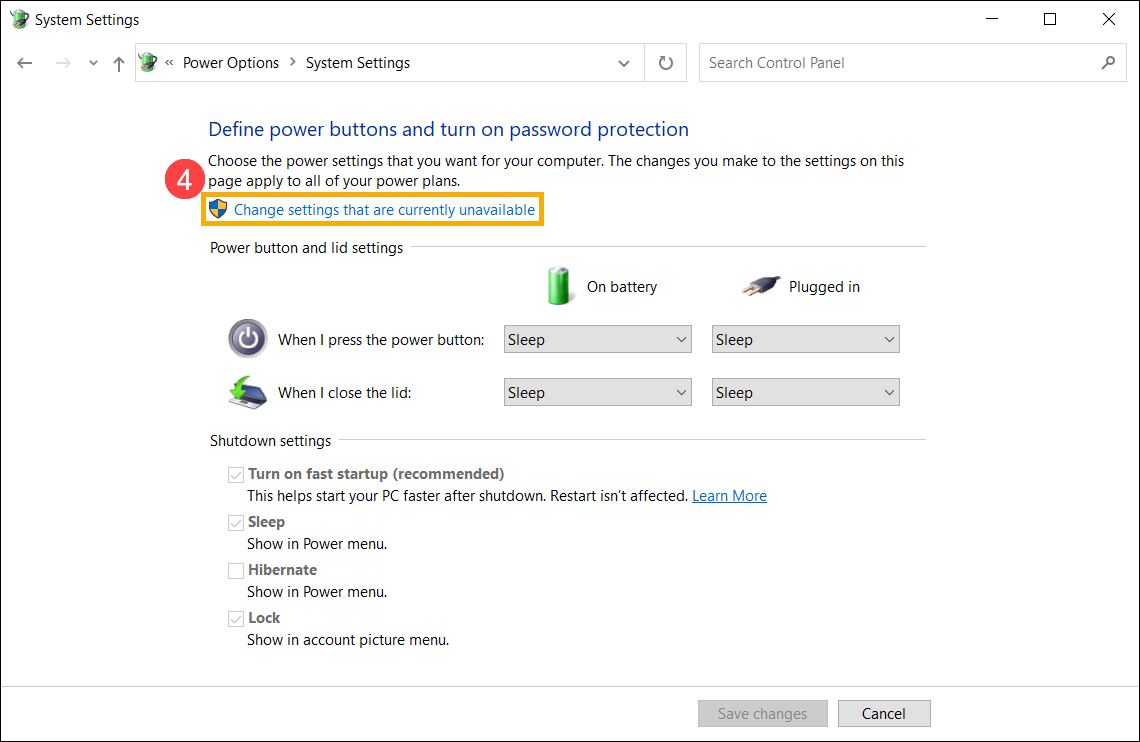
- Anule la selección de [Activar inicio rápido] ⑤ y luego haga clic en [Guardar cambios] ⑥, su dispositivo desactivará la función de inicio rápido en Windows.
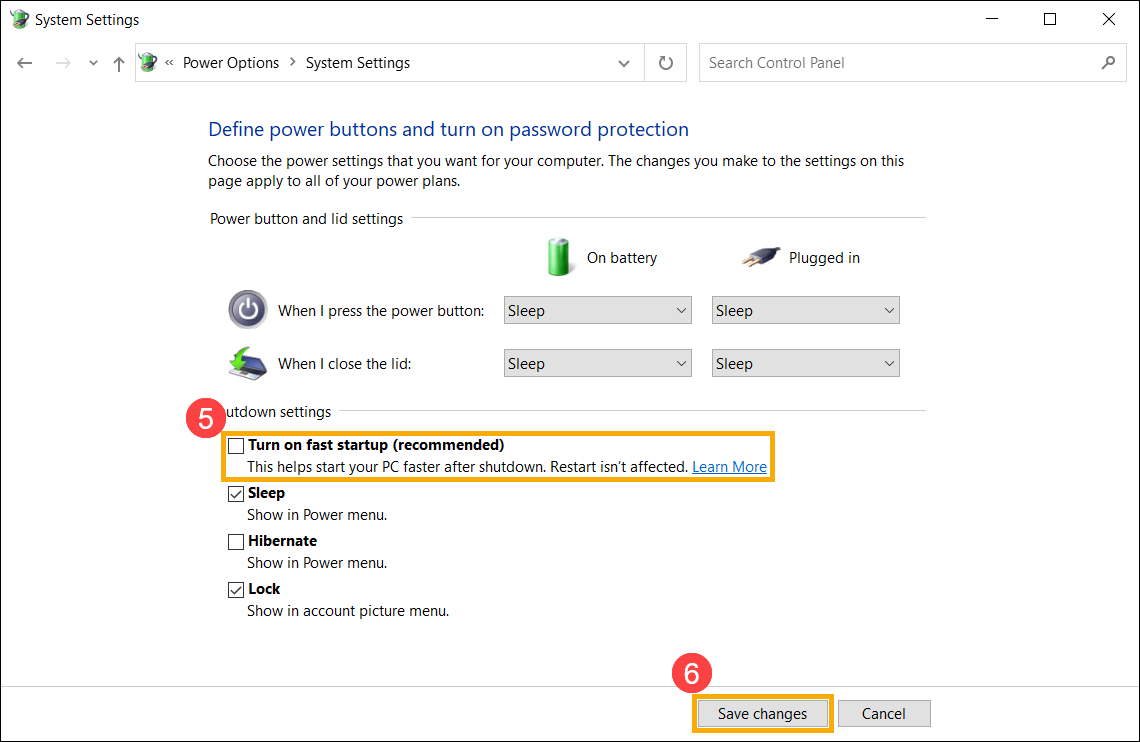
Sistema operativo Windows 10
- Escriba y busque [Configuración de energía y suspensión] en la barra de búsqueda de Windows ① y luego haga clic en [Abrir] ②.

- Haga clic en [Configuraciones de energía adicionales] ③.

- Haga clic en [Elegir qué hace el botón de encendido] ④.

- Si la opción de inicio rápido está atenuada en la configuración de apagado, haga clic en [Cambiar la configuración que actualmente no está disponible] ⑤.

- Anule la selección de [Activar inicio rápido] ⑥ y luego seleccione [Guardar cambios] ⑦, su dispositivo desactivará la función de inicio rápido en Windows.
