[Wireless Router]How to set up an ASUS router to automatically restart at specific times
It is common to keep the wireless router on for long periods of time. However, restarting the wireless router can release some storage space in the Random Access Memory (RAM) and improve system performance, making the operation of the wireless router smoother.
By following the steps in this guide, you can set up your wireless router to automatically restart at specific times without affecting any existing settings.
Introduces:
Setting up automatic restart on ASUS routers using the Asus Router app
Setting up automatic restart on ASUS routers using the Asus router Web GUI (web settings interface)
1. First, install the ASUS Router app on your smart mobile device and make sure that your ASUS Router app version is up to date.
For information on using the ASUS Router app, please refer to the FAQ: [Wireless Router] How to set up ASUS Wi-Fi router via ASUS Router App? (QIS, Quick Internet Setup)
2. Using the ZenWiFi XT9 as an example, after connecting to the WiFi or remotely, enter the ASUS Router app > Settings > System settings > Schedule Reboot > Enable Reboot Schedule.
- Reboot Schedule: Multiple days can be selected from Sunday to Saturday, please select at least one day.
- Reboot Time: Select the restart time (24-hour clock).
After completing the settings, click [Apply] to save the settings.
The below shows an example of setting automatic restart of the ASUS router at 3:00 am on Sunday.
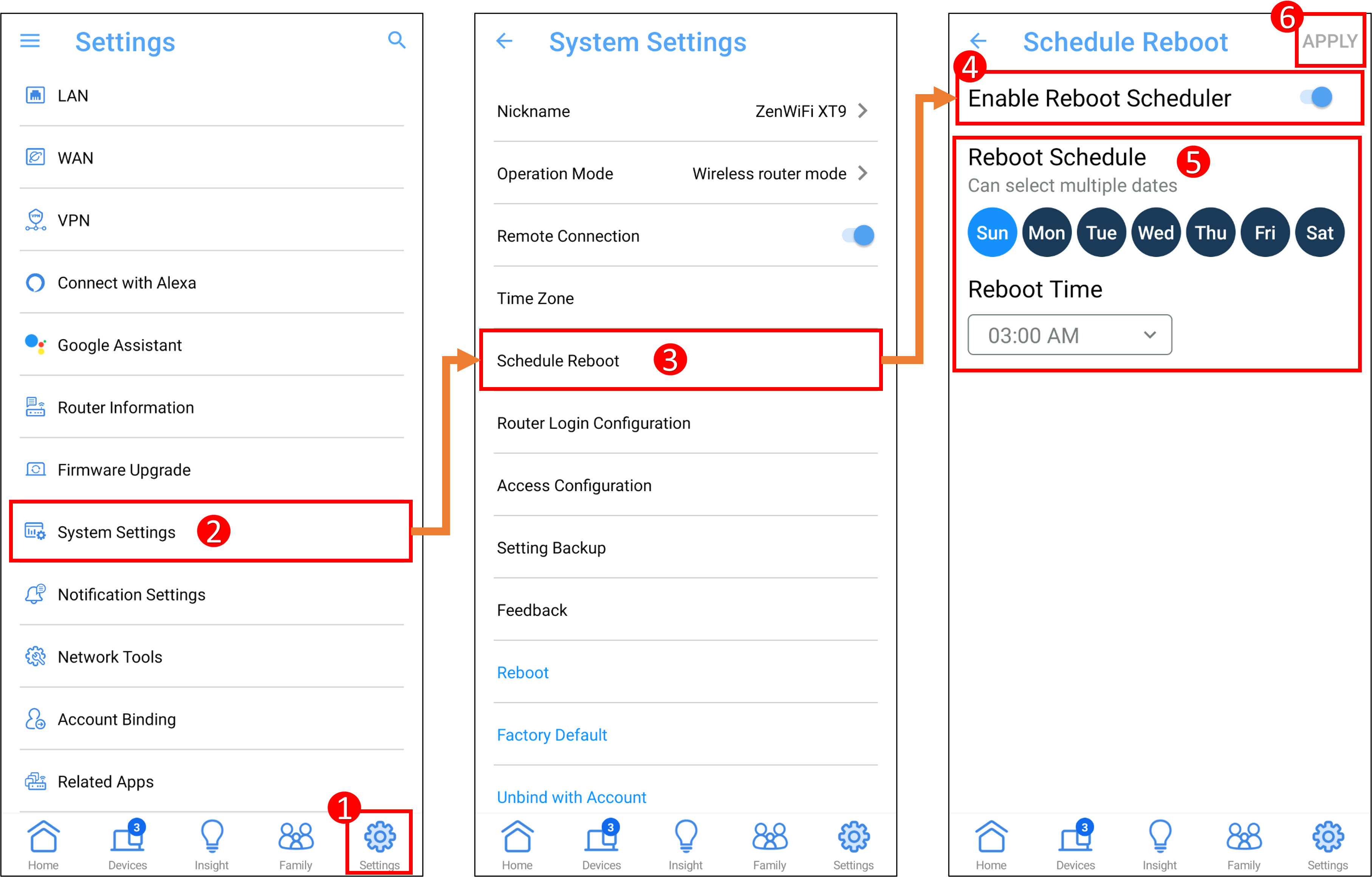
1. First, connect your computer to the ASUS router via network cable or WiFi, open a browser and enter your router's IP address or router URL http://www.asusrouter.com to access the router login interface.

Note: If you don't know how to access the router settings page, please refer to [Wireless Router] How to enter the router setting page(Web GUI)
2. Enter your ASUS router's username and password to log in.

Note: If you forget the user name and/or password, please restore the router to the factory default status and setup.
Please refer to [Wireless Router] How to reset the router to factory default setting? for how to restore the router to default status.
3. Go to [Administration] > [System] > select [Yes] in [Enable scheduler reboot].
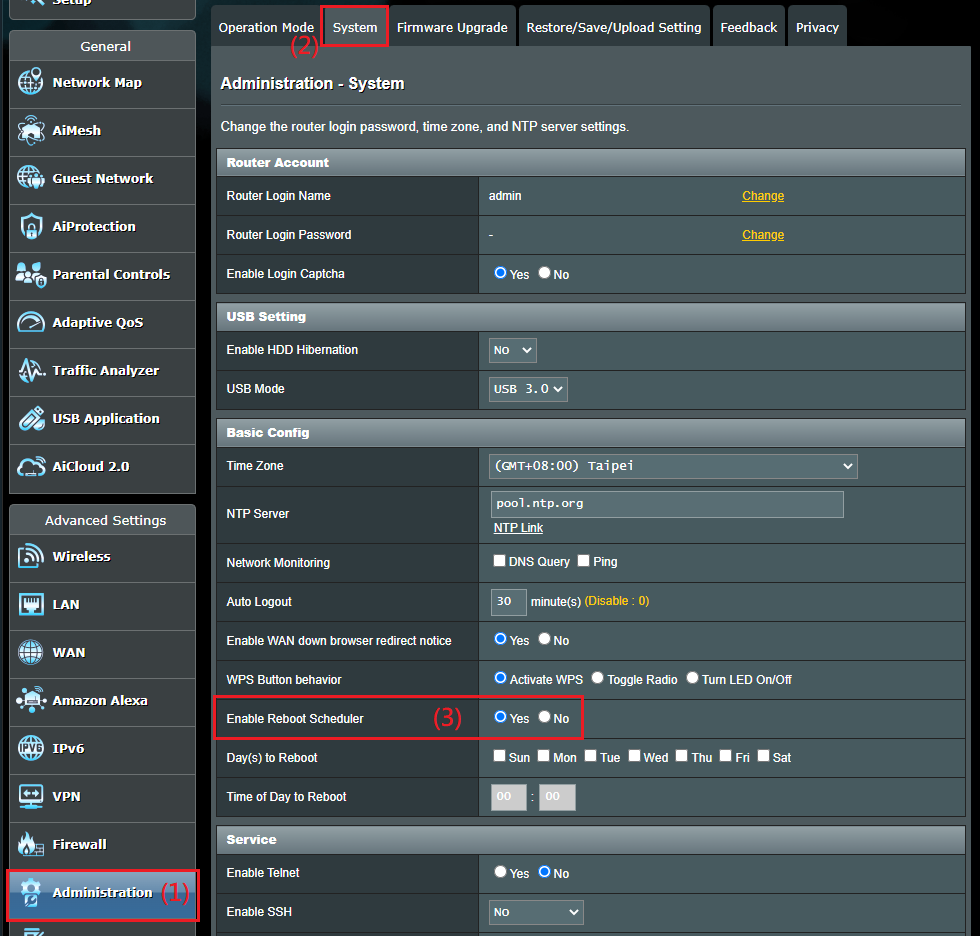
4. Set Reboot Scheduler
- Day(s) to Reboot: Multiple days can be selected from Sunday to Saturday, please select at least one day.
- Time of Day to Reboot: Select the restart time (24-hour clock).
The below shows an example of setting automatic restart of the ASUS router at 2:30 am on Sunday and Wednesday.

5. Click [Apply] to save the settings.

6. The time for the router to restart will vary depending on your model, about 1~3 minutes, the network will be disconnected during the reboot, it is recommended that you set it to restart when not using the network.
1. The reboot scheduler does not work after setting?
a. Make sure your router can access the internet, and the system time is same and accurate as your local time.
Please refer to this FAQ for related settings: [Administration] How to set up Network Detection to make sure your router’s time zone synchronizes with NTP server?
b. Please make sure your router is upgraded to the latest firmware.
[Wireless Router] How to update the firmware of your router to the latest version ?
c. Please reset your router to factory default status.
[Wireless Router] How to reset the router to factory default setting?
[Wireless Router] How to set up ASUS Wi-Fi router via ASUS Router App? (QIS, Quick Internet Setup)
[Wireless Router] How to use the QIS (Quick Internet Setup) to set up Router ? (Web GUI)
How to get the (Utility / Firmware)?
You can download the latest drivers, software, firmware and user manuals in the ASUS Download Center.
If you need more information about the ASUS Download Center, please refer this link.