Related Topics
- [Wireless Router] How to set up Wireless MAC Filter on ASUS Router(WiFi Deny List)?
- [Guest Network Pro] What is Guest Network Pro?
- [Wireless Router] How to modify Wireless(WiFi) Name and Password in ASUS Router?
- [Wireless Router] How to Enable/Disable/Hide my ASUS router’s WiFi signal?
- [Wireless Router] How to set up Guest Network on ASUS Router?
[Wireless Router] How to share your WiFi with family and friends?
When you have successfully set up a wireless router and connected to the Internet, if you want to share the wireless network (WiFi) with your family and friends, you need to provide the WiFi name and password, so that your family and friends can connect to the WiFi on their devices.
With the ASUS Router app's Share WiFi, you can quickly and easily share your Wi-Fi name and password with your family and friends by scanning a QR cord on your phone, sending an email, or other messaging apps.
Prepare
1. Please install the ASUS router app on your smart phone device first. Please make sure your ASUS Router App version is up to date.
For the information of how to install the ASUS router app, please refer the following FAQ
[Wireless Router] How to set up ASUS WiFi router via ASUS Router App? (QIS, Quick Internet Setup)
[Wireless Router]How to manage multiple ASUS routers by ASUS router app?
2. Please update your router firmware to the latest version. For instruction about how to update the firmware, please refer the following FAQ
[Wireless Router] How to update the firmware of your router to the latest version ? (WebGUI)
3. To modify WiFi name and password, please refer to FAQ [Wireless Router] How to modify Wireless(WiFi) Name and Password in ASUS Router?
4. Some functions of wireless will be different due to firmware version.
Please follow the steps below to configure your ASUS router.
1. Enter the ASUS Router App.

2. Tap [ Settings ] > [ WiFi ] > [ Share Your WiFi ].
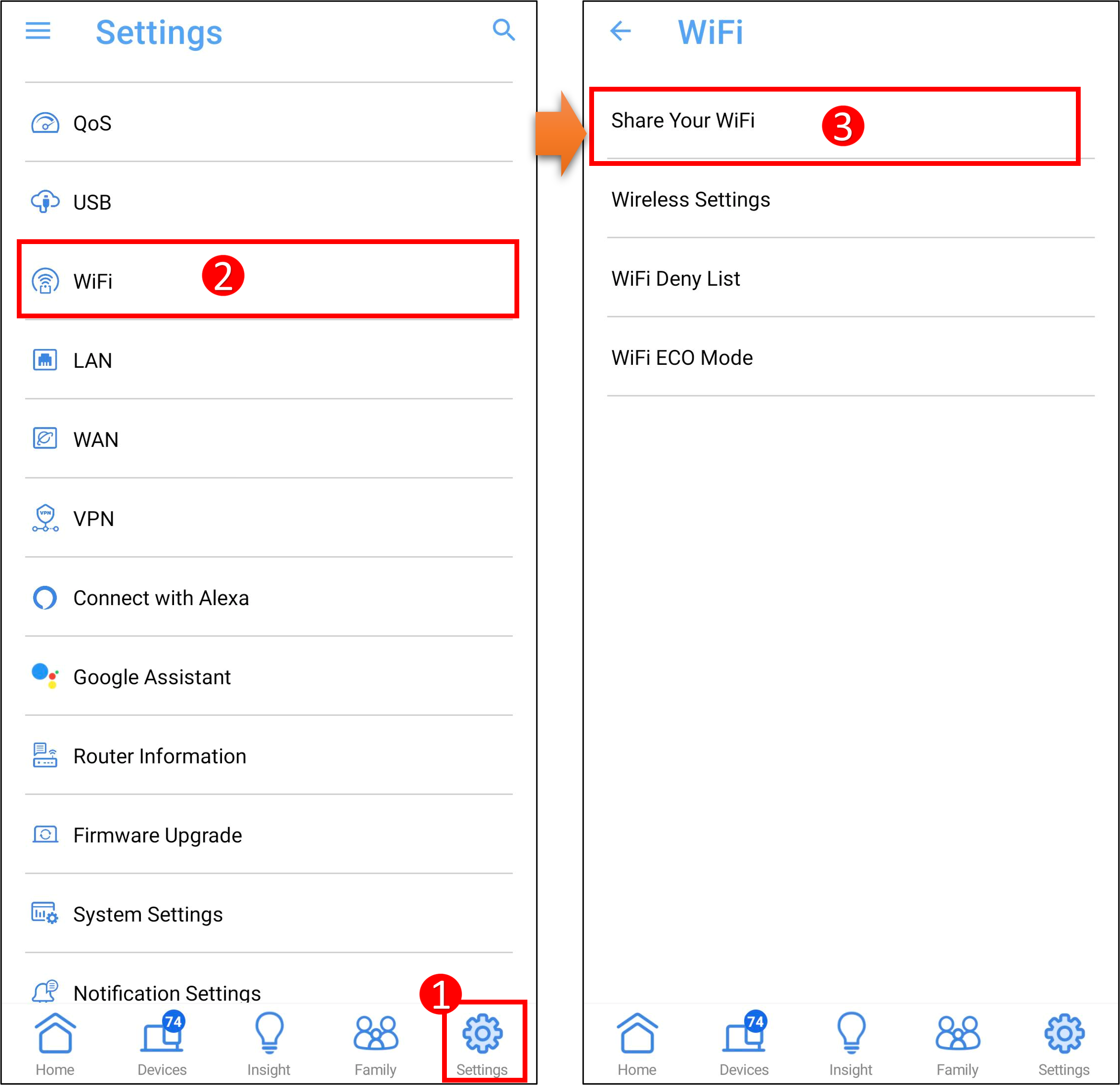
3. There are two sharing methods in [ Share Your WiFi ], both can quickly and easily share your WiFi name and password via QR code, email, or other apps.
Interface 1: Supports routers with firmware later than 3.0.0.6.102_35404 (including)
[Share Main Network]: Share your router's wireless network WiFi.
Tap [Share Main Network], the screen displays QR code for easy and quick sharing to your family and friends.
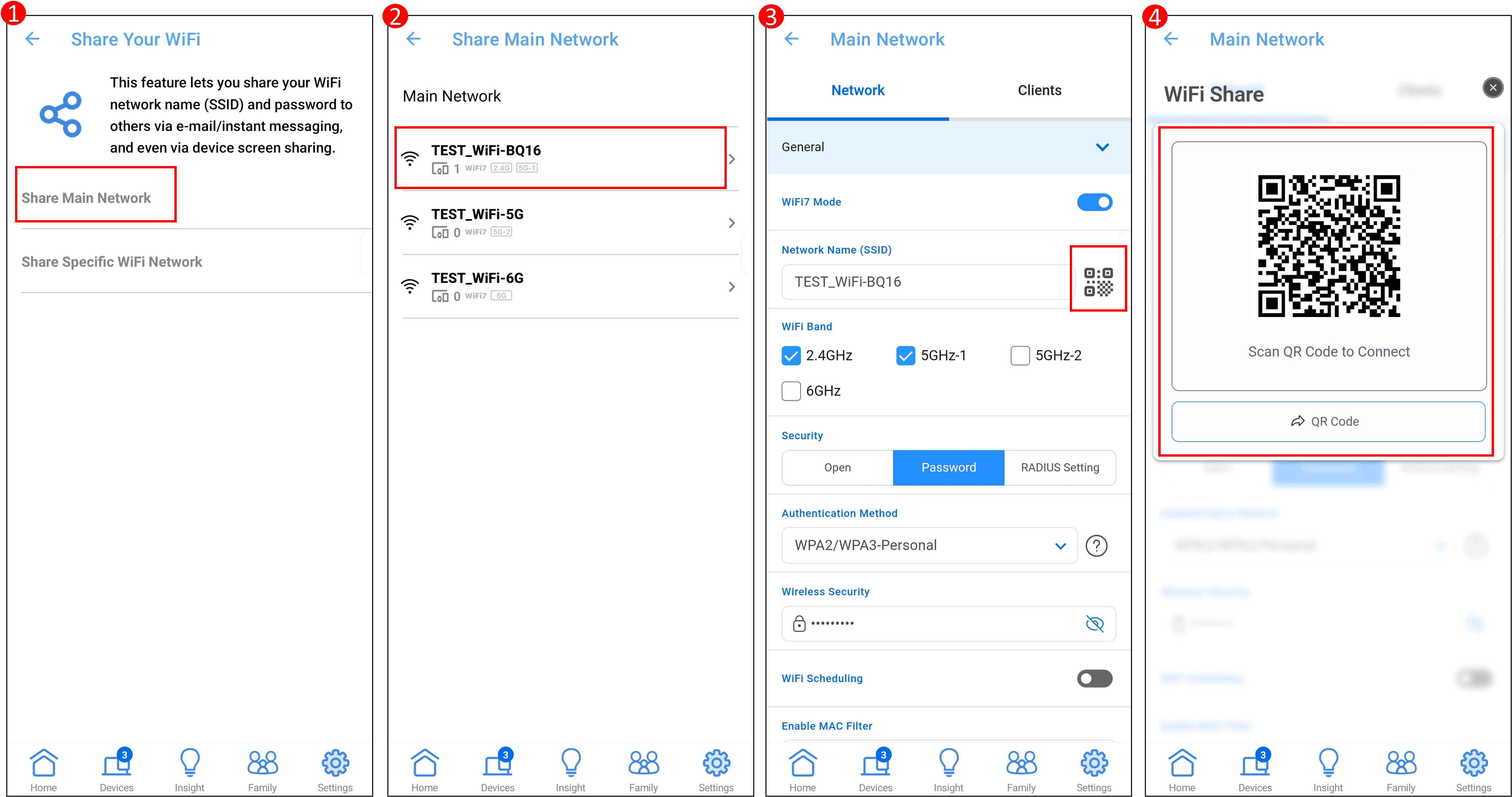
[Share Specific WiFi Network]: Share your router's guest network WiFi.
Tap [Share Specific WiFi Network] > select the WiFi name > the screen displays QR code for easy and quick sharing to your family and friends.
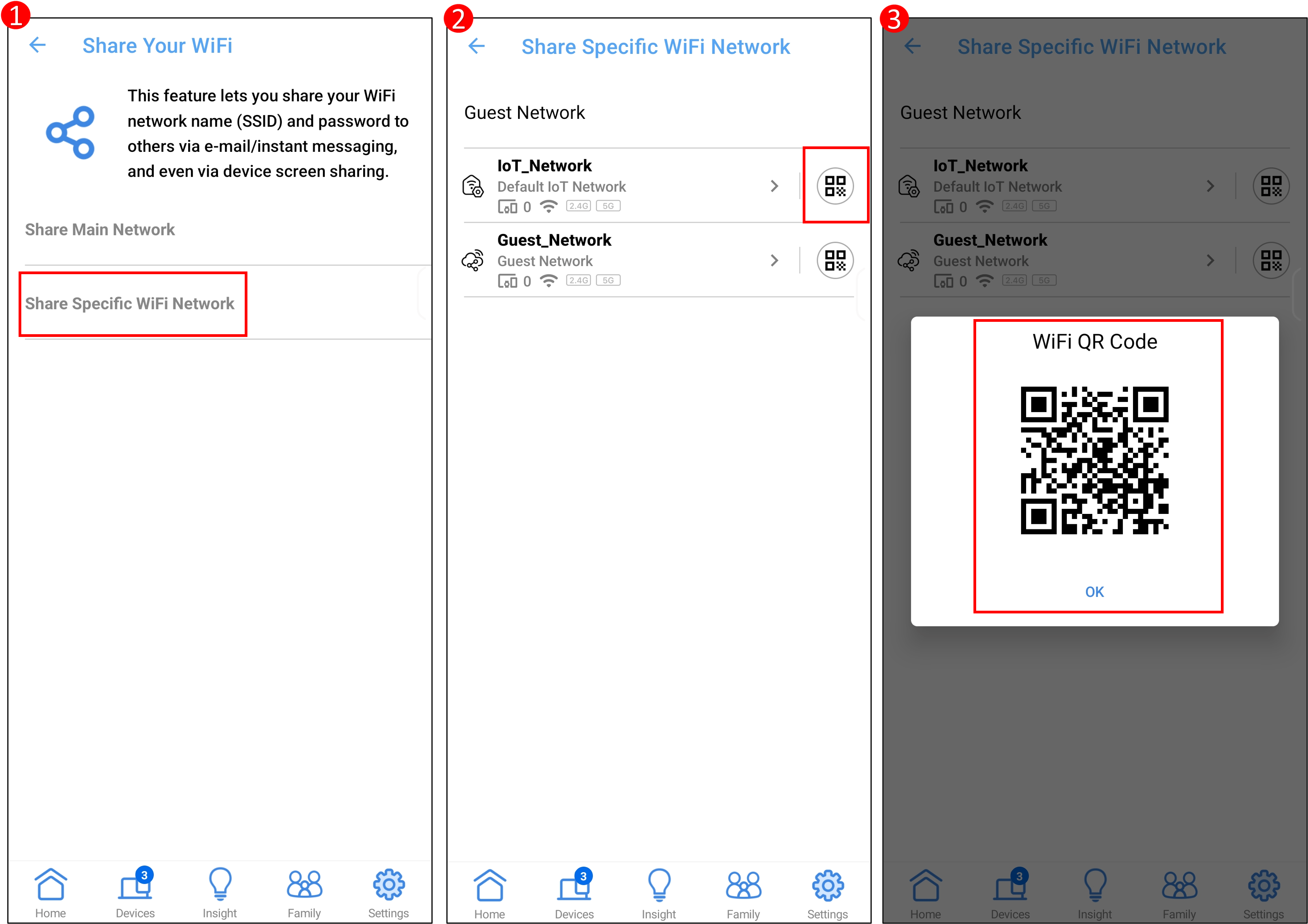
Interface 2: Supports routers with firmware earlier than 3.0.0.6.102_35404
[Share WiFi with your family]: Share your router's wireless network WiFi.
Tap [ Share WiFi with your family ], the screen displays the WiFi name, password and the QR code.
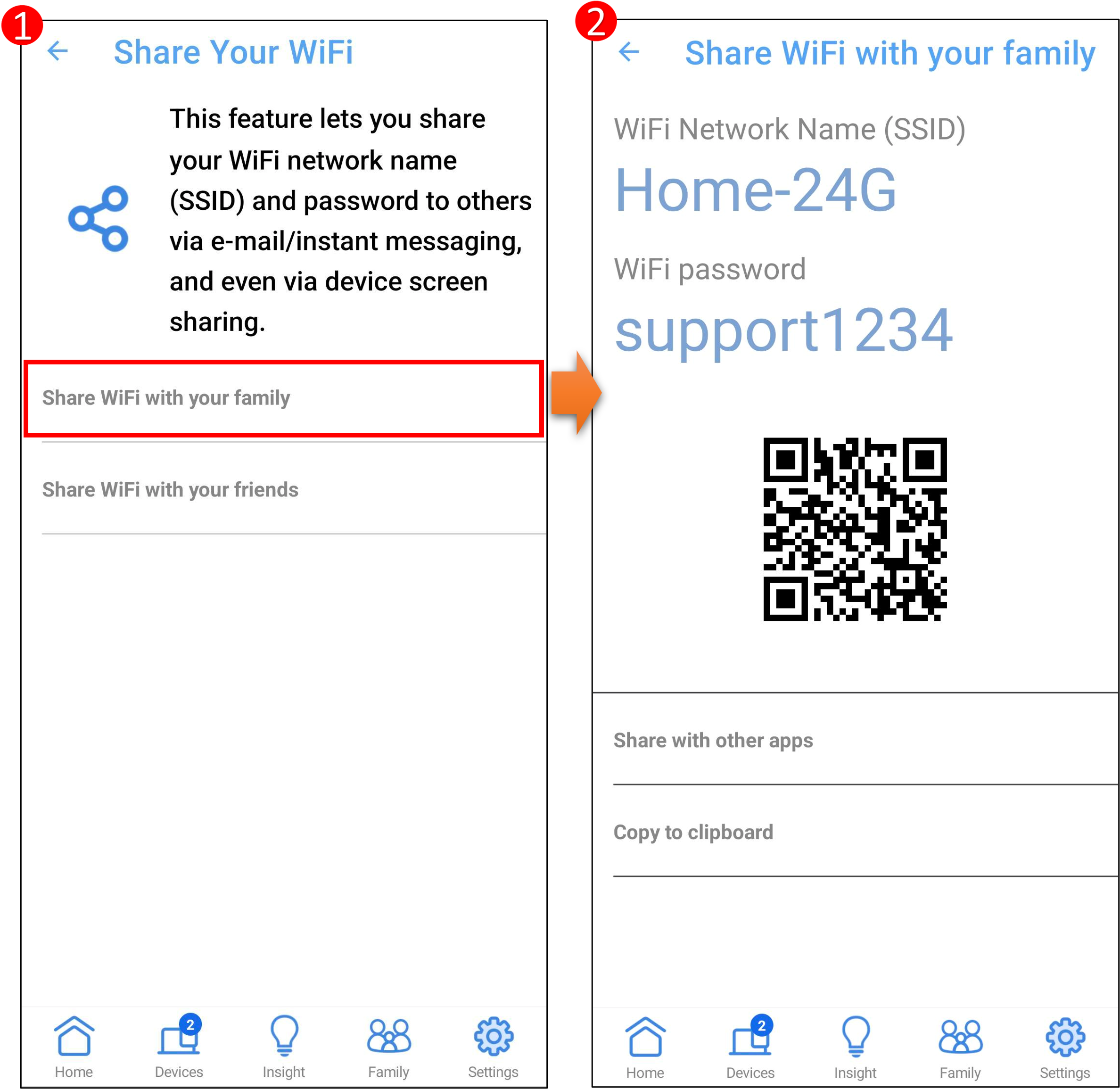
[Share WiFi with your friends]: Share your router's guest network WiFi.
Tap [ Share WiFi with your friends] > select the WiFi band to share (single choice) > set [ Allow access for ]and tap [ OK ], the screen displays the WiFi name, password and the QR code.

Note: ASUS wireless routers have different functions depending on the model. Please check ASUS product specifications to confirm that your router supports bands.
If you need to change the connection time, tap [ Allow access for ] and adjust it according to your needs.
Tap [ Allow access for ] to adjust the time.
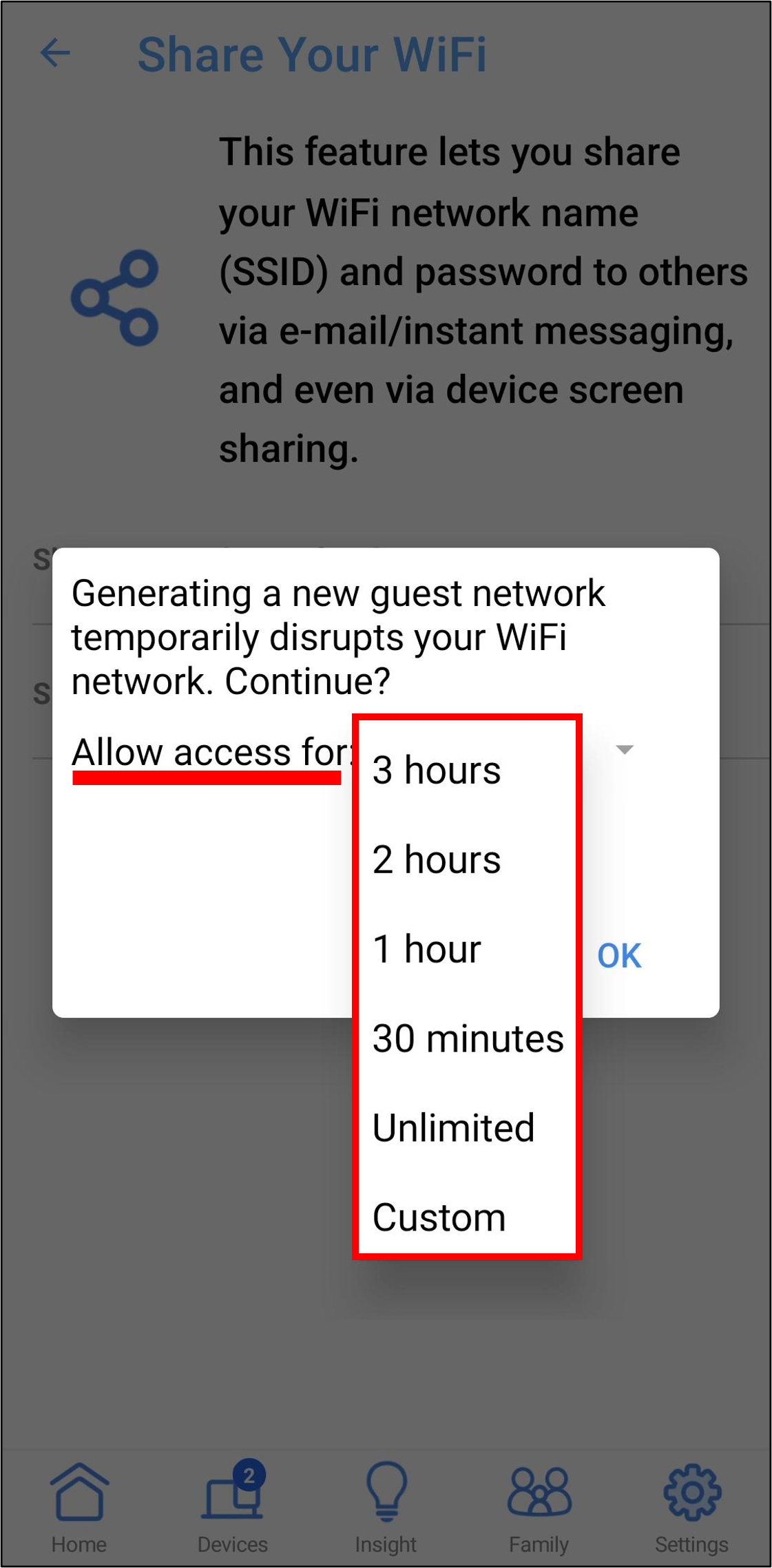
For how to connect to a WiFi wireless network using your device, please refer to the following FAQ
FAQ
1. How to modify the shared WiFi name and password?
For how to modify the shared WiFi name and password, please refer to FAQ [Wireless Router] How to modify Wireless(WiFi) Name and Password in ASUS Router?
But after modification, you need to share the WiFi name and password with your family and friends again.
2. Why can't the device connect to the Internet after getting the WiFi name and password?
Please make sure that your device (phone/laptop) is within the signal range of the wireless router. If it is out of the range of the WiFi signal, it will not be able to connect to Internet.
Please refer to the FAQ below
[Wireless Router] What is difference between 2.4GHz and 5GHz
3. How to turn off the WiFi of [Share WiFi with your family]/[ Share Main Network ]?
There are two ways to stop the shared WiFi.
A. It is recommended to modify the WiFi name and password, please refer to FAQ [Wireless Router] How to modify Wireless(Wi-Fi) Name and Password in ASUS Router?
B. Disable the WiFi. Note: After turning off the WiFi, the WiFi name will not be displayed on the wireless device, and it cannot be connected to the Internet.
Please refer to the FAQ below
[Wireless Router] How to Enable/Disable/Hide my ASUS router’s WiFi signal
[Wireless Router] How to configure the Smart Connect in ASUS Router
4. How to turn off the WiFi of [Share WiFi with your friends]?
Enter the ASUS Router App, tap [ Settings ] > [ WiFi ] > [ Wireless Settings ] > [ Guest Network ] > WiFi name > turn off [ Guest Network ] and tap[OK] to save the settings.
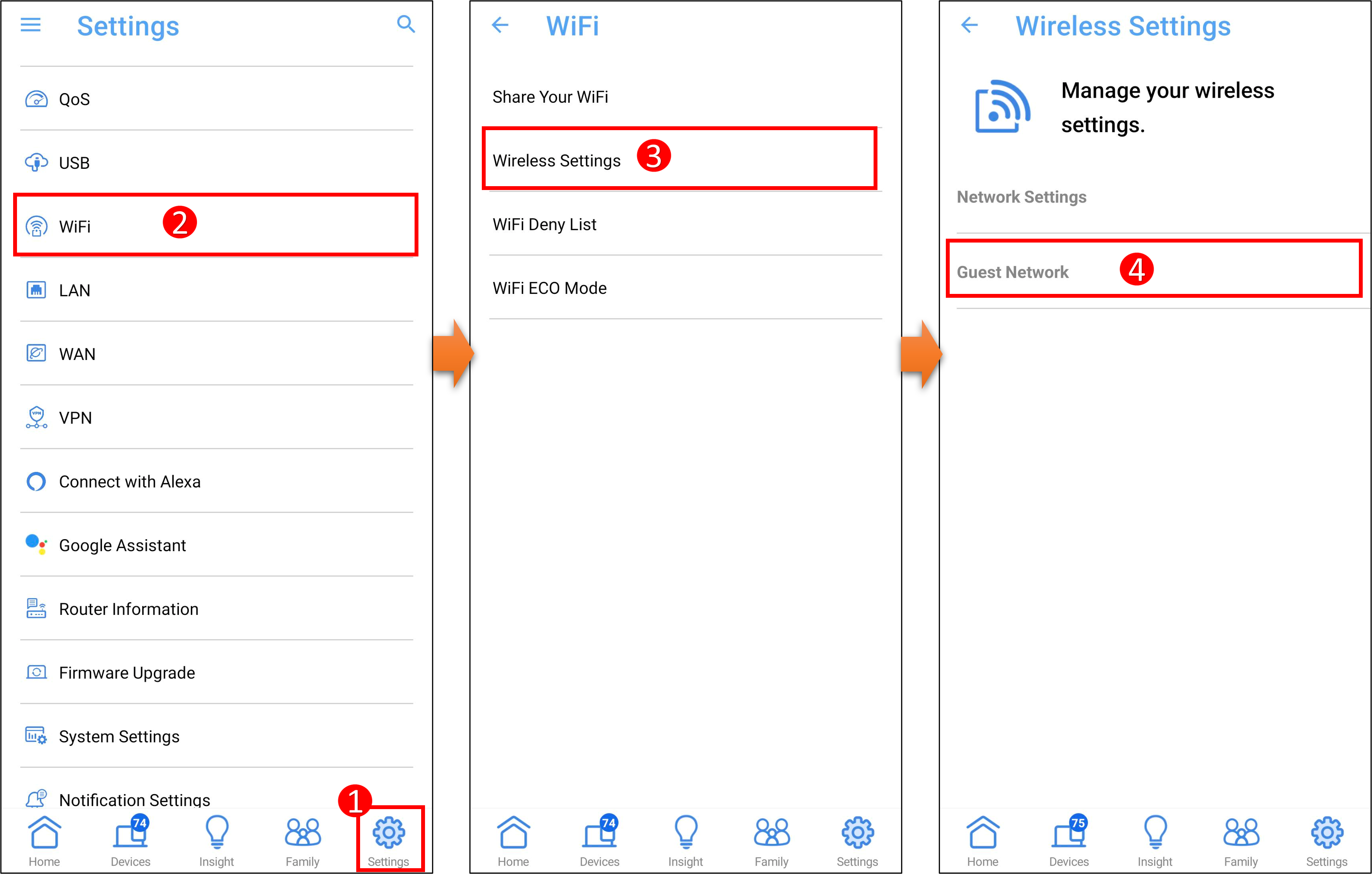

5. How to modify the shared WiFi name and password of [Share WiFi with your friends]?
Enter the ASUS Router App, tap [ Settings ] > [ WiFi ] > [ Wireless Settings ] > [ Guest Network ] > Tap on WiFi Network Name and/or Password to modify it. And tap[ OK] to save the settings.
Note: you need to share the WiFi name and password with your family and friends again.

6. How to turn off the WiFi of [Share Specific WiFi Network]?
1. Login to App and tap [ Settings ] > [ Network ] > [Guest Network] >Tap on the WiFi name and turn it off.
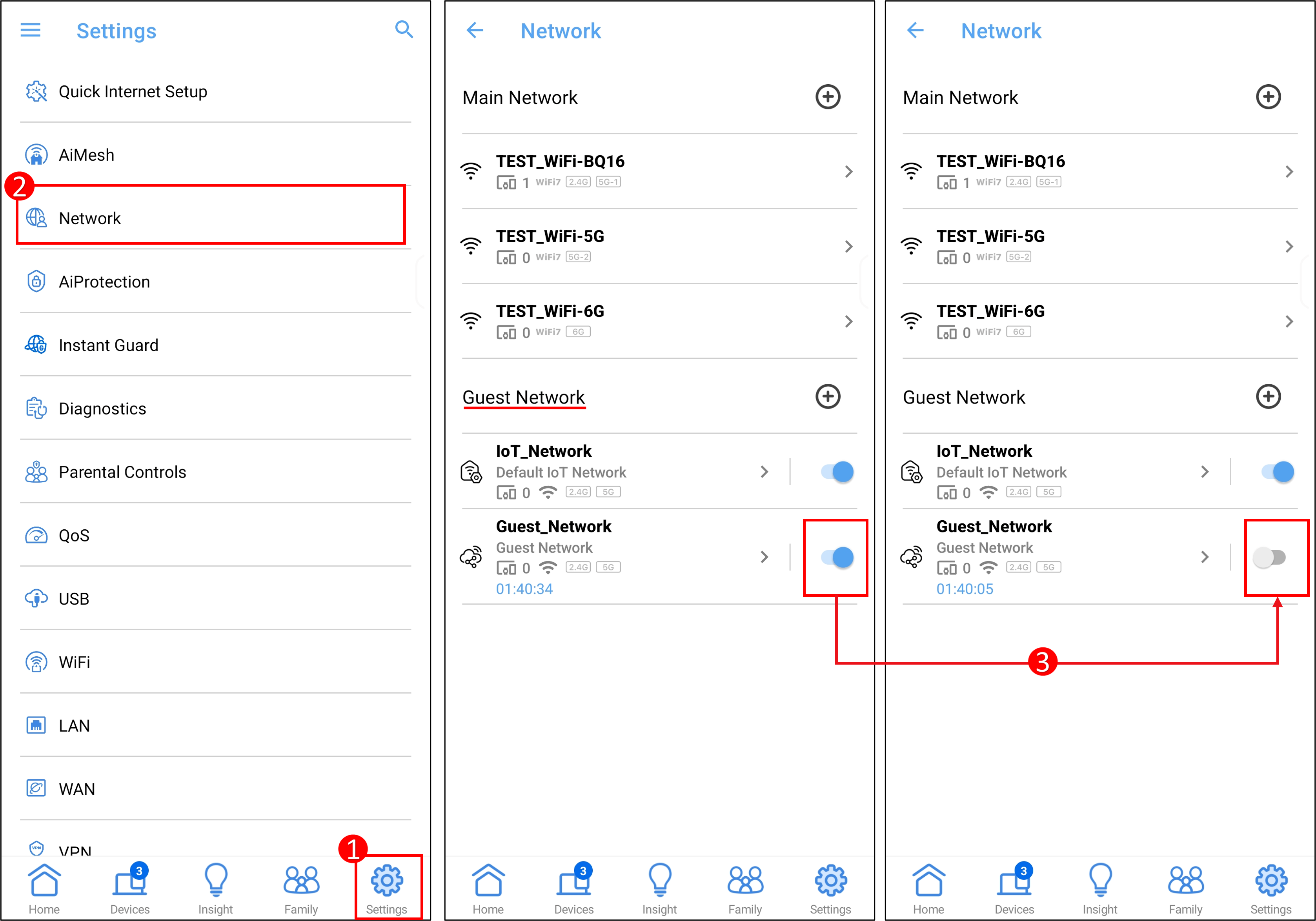
How to get the (Utility / Firmware)?
You can download the latest drivers, software, firmware and user manuals in the ASUS Download Center.
If you need more information about the ASUS Download Center, please refer this link.