Temas relativos
[Google Assistant] ¿Cómo vincular el router ASUS al Asistente de Google?
Introducción
Preparar
1. Por favor, actualice su versión de firmware posterior a 3.0.0.4_386_43588, y asegúrese de que sólo opera en modo router inalámbrico.
Para obtener información sobre cómo actualizar el firmware, consulte [Inalámbrico] Actualizar la versión de firmware de su router
2. Instale primero la aplicación del router ASUS en su móvil. La ASUS Router App más reciente que la versión de iOS 1.0.0.6.38 o Android 1.0.0.6.38 admite esta función.
Para obtener información sobre cómo instalar la aplicación del router ASUS, consulte [Router inalámbrico] ¿Cómo configurar el router Wi-Fi ASUS a través de la aplicación ASUS Router?
Sigue los pasos a continuación para vincular el Asistente de Google y ASUS Router por aplicaciones:
Aplicación del Asistente de Google
1. Abra la aplicación Asistente de Google e inicie sesión en su cuenta de Google.
2. Haz clic en Dispositivos (Administrar dispositivos vinculados a tu Asistente)
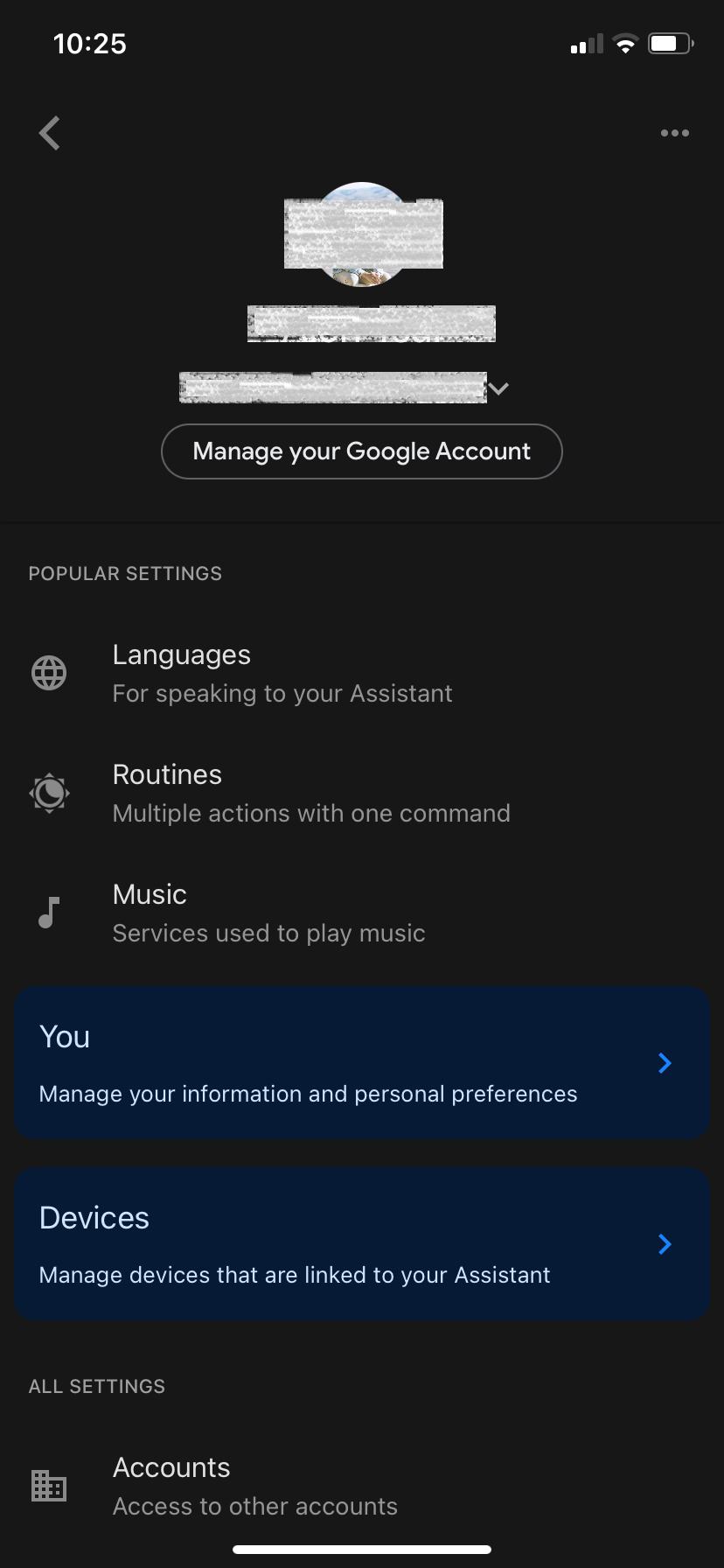
3. Haga clic en Agregar dispositivos
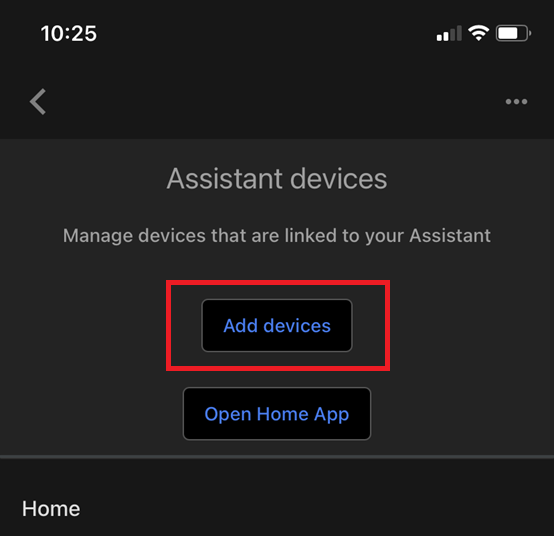
4. Haga clic en [Vincular un dispositivo doméstico inteligente]
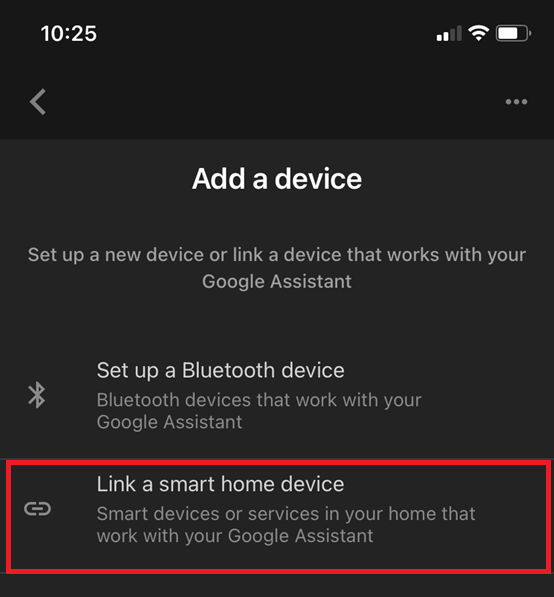
5. Haga clic en el icono [glass] y escriba [ASUS Router]. Luego toca el buscado [ASUS].

6. Se le dirigirá a la aplicación ASUS Router. Inicie sesión en la cuenta social que solía utilizar para administración remota.
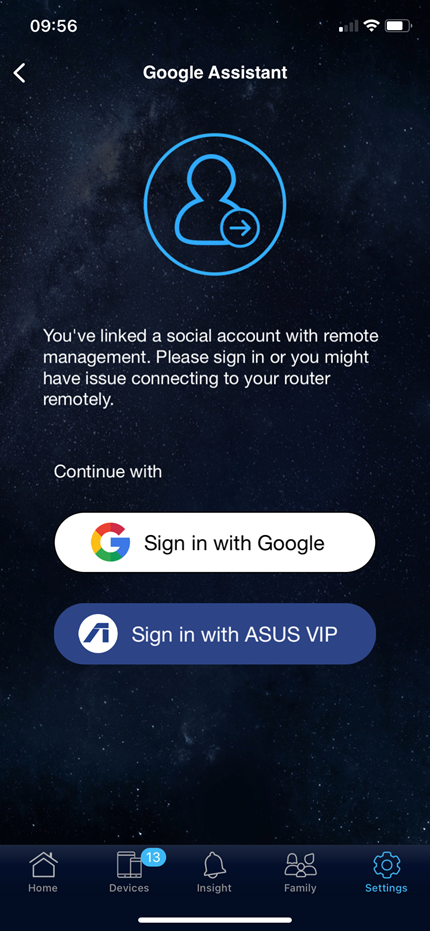
7. Después de iniciar sesión, elija el router que desea controlar y haga clic en continuar

8. Ahora puede controlar su router a través del Asistente de Google.
1. Abre la aplicación Google Home e inicia sesión en tu cuenta de Google
2. Haga clic en [+] en la esquina superior izquierda.
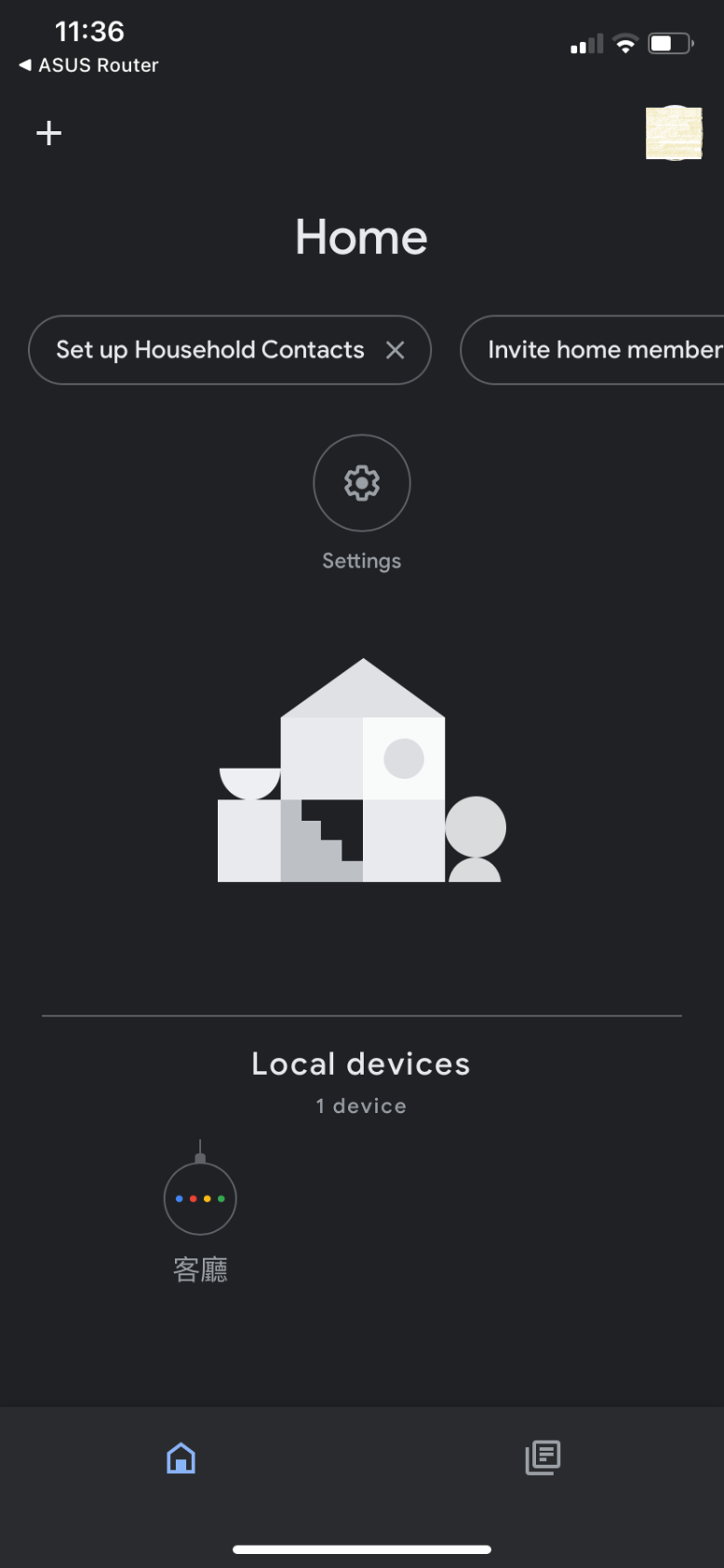
3. Haga clic en [Configurar dispositivo].
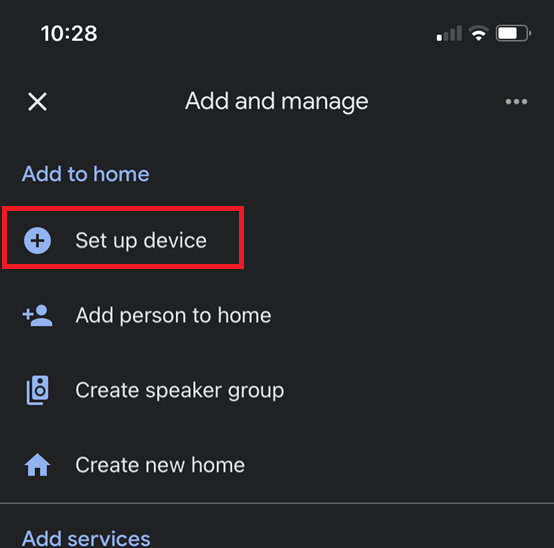
4. Haga clic en [Funciona con Google].
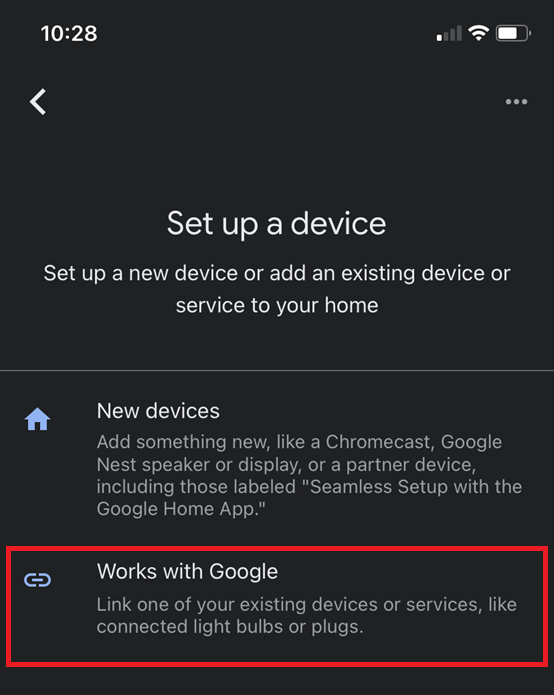
5. Haga clic en el icono [glass] y escriba [ASUS Router]. Luego toca el buscado [ASUS].

6. Se le dirigirá a la aplicación ASUS Router. Inicie sesión en la cuenta social que solía utilizar la administración remota.
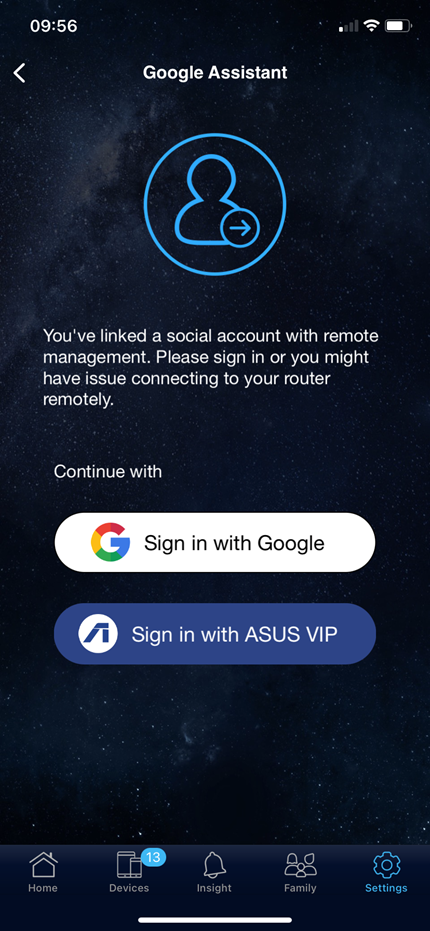
7. Después de iniciar sesión, elija el router que desea controlar y haga clic en continuar

8. Ahora puede controlar su router a través del Asistente de Google.
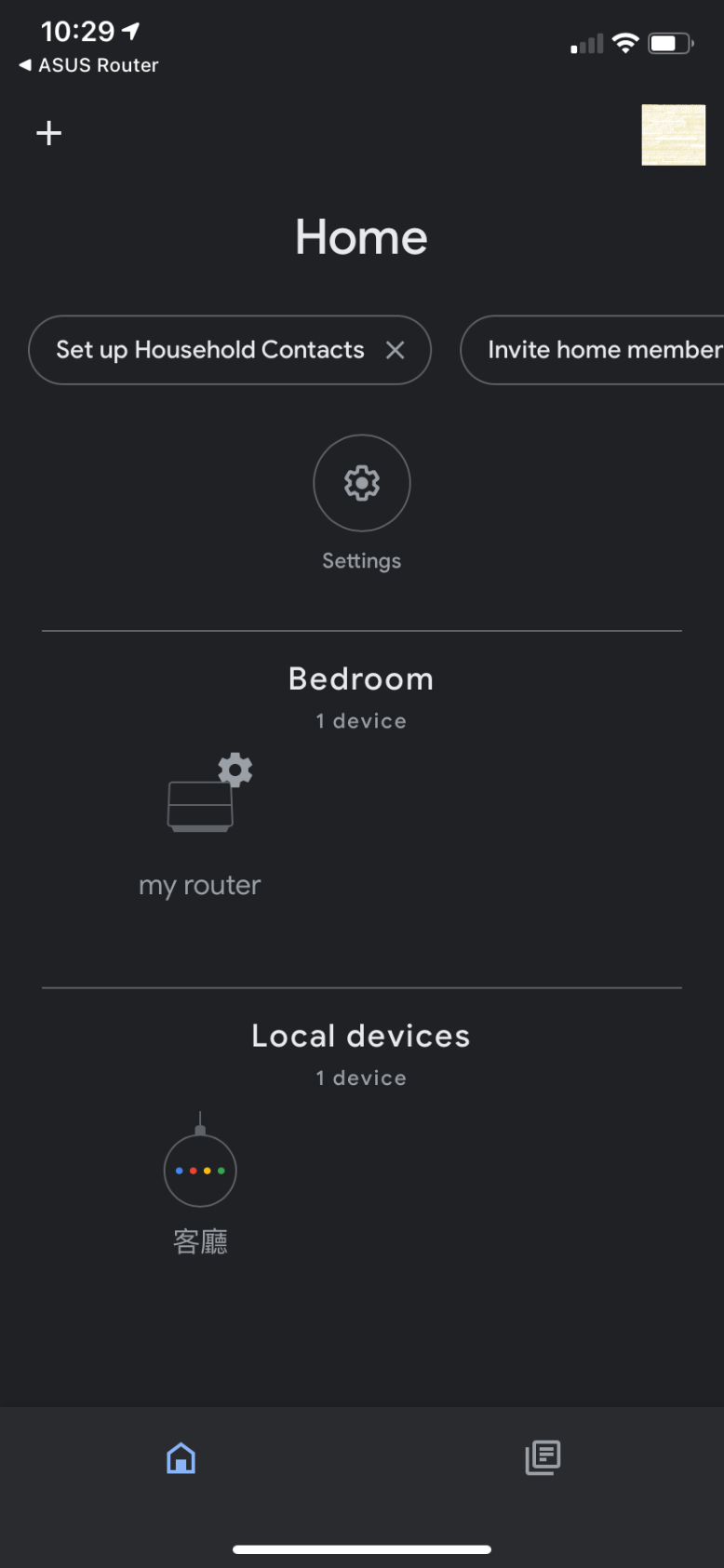
[Nota]
Al usar el Asistente de Google, es posible que deba ingresar un código PIN para ejecutar algunos comandos de voz para evitar daños causados por un funcionamiento incorrecto. Puedes cambiar el código PIN en la aplicación ASUS Router. Haciendo clic en Configuración de PIN en Configuración/Asistente de Google para configurar.
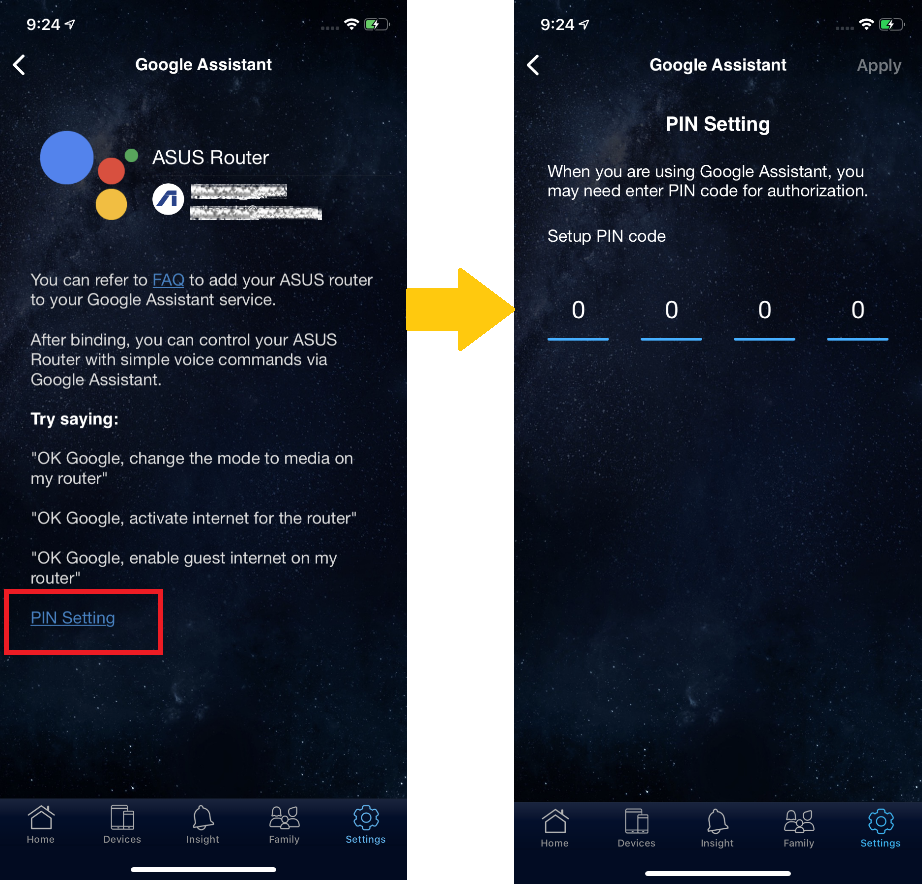
¿Cómo obtener el (Utilidad / Firmware)?
Puede descargar los últimos controladores, software, firmware y manuales de usuario en el Centro de descargas de ASUS.
Si necesitas más información sobre el Centro de Descargas de ASUS,consulta este enlace.