Temas relativos
- [Router inalámbrico] ¿Cómo entro en la Interfaz gráfica de usuario (GUI) del router? (ASUSWRT)
- [Router inalámbrico] Cómo cargar su propio certificado (HTTPS/SSL) en el router ASUS
- [Wireless] No puedo iniciar sesión en ASUS Router WEB GUI a través del usuario y la contraseña
- ¿Cómo habilitar HTTPS y crear una certificación usando ASUS Let's Encrypt?
[Wireless Router] ¿Cómo acceder a la página de configuración de la Interfaz gráfica de usuario web del router ASUS a través de HTTPS?
Visión general:
Este artículo muestra cómo acceder/iniciar sesión a la página de configuración de la GUI web del router a través del protocolo HTTPS. Además, no habría ningún mensaje de advertencia apareciendo en el navegador mediante la actualización del certificado a su navegador.
Que es HTTPS
HTTPS es un protocolo de acceso web. Se utiliza para más la comunicación segura entre la red.
Cómo iniciar sesión
La dirección predeterminada del router ASUS con protocolo HTTPS es https://www.asusrouter.com:8443.
Paso 1: Ingrese la dirección https://router.asus.com:8443 en la barra de URL en su navegador
Paso 2: Haga clic en Avanzado, y luego proceder a router.asus.com (inseguro).
Un mensaje de advertencia puede mostrarse como se muestra a continuación debido a que el navegador requiere un certificado firmado para verificar la identidad del dispositivo. El certificado predeterminado en el enrutador es autofirmado y no cumple con la directiva SSL predeterminada del navegador. Sin embargo, incluso si ve esta página de advertencia, lo que significa que el certificado autofirmado del enrutador no es de confianza para su navegador, la conexión entre su navegador y el servidor asus router/router.asus.com sigue siendo segura. Si ya no desea ver esta página de advertencia cuando inicie sesión en la GUI web del enrutador, puede seguir los pasos a continuación para eliminarla.
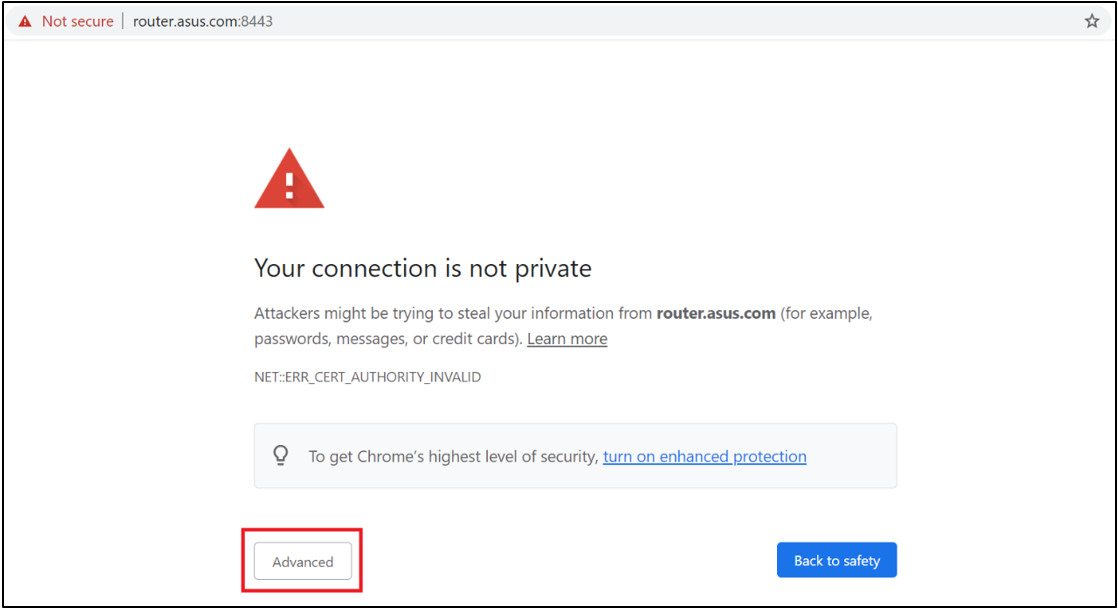
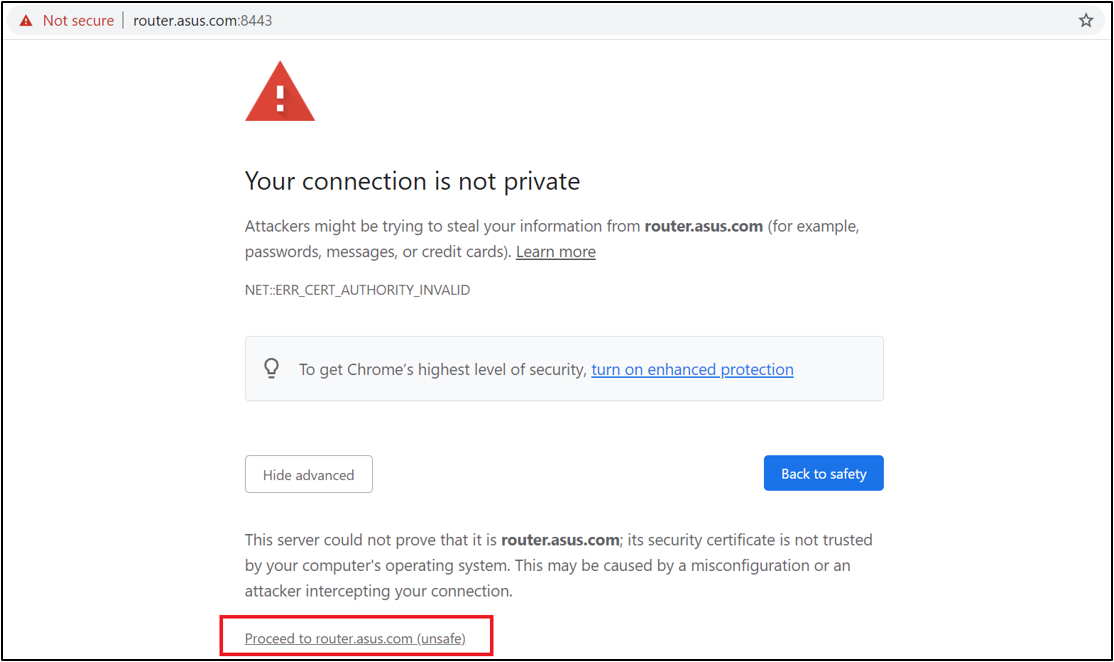
- Nota 1: Tienes que escribir la dirección completa en la barra de URL del navegador, incluyendo "https://" y ":8443".
- Nota 2: Si ha cambiado el número de puerto, escriba el número de puerto revisado después de la dirección, en lugar del valor predeterminado 8443.
Avanzado: ¿Cómo cambiar el número de puerto?
Puede cambiar el número de puerto 8443 predeterminado en la Web GUI del router ASUS desde Configuración avanzada –administración de > –> System cuando inicie sesión en ella. Después de que el número del puerto cambiara, teclee el número de puerto después de la dirección en vez del valor por defecto 8443 cuando usted inicia sesión a la web GUI la próxima vez.
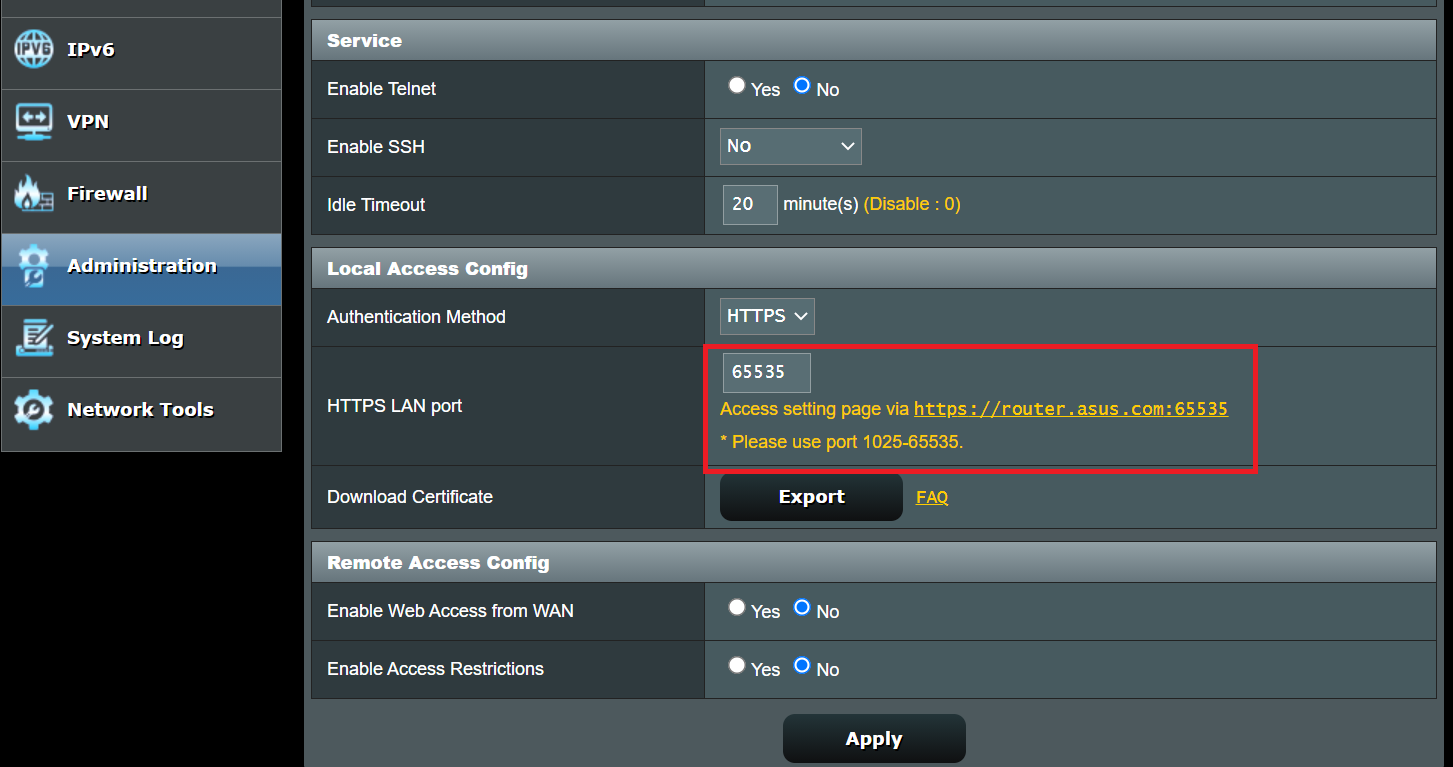
Avanzado: Cómo eliminar la página de advertencia HTTPS Not Secure
Si intenta acceder a su enrutador ASUS (Web GUI) a través de HTTPS en el navegador, probablemente verá un mensaje de advertencia que se muestra a continuación porque el navegador requiere un certificado firmado para verificar la identidad del dispositivo. El certificado predeterminado en el enrutador es autofirmado y no cumple con la directiva SSL predeterminada del navegador.
A continuación, el estado de la conexión mostrará No seguro en la parte delantera de la barra de direcciones URL.

Siga los pasos para descargar la certificación y actualizarla a su navegador. Con la certificación actualizada en su navegador, el sitio web está protegido con HTTPS y posee un certificado de confianza.
Paso 1: Inicie sesión en la GUI web. Vaya a Administración -> pestaña Sistema.
Paso 2: Descargar certificado: Haga clic en el botón Exportar, luego obtendrá un archivo llamado cert.tar.
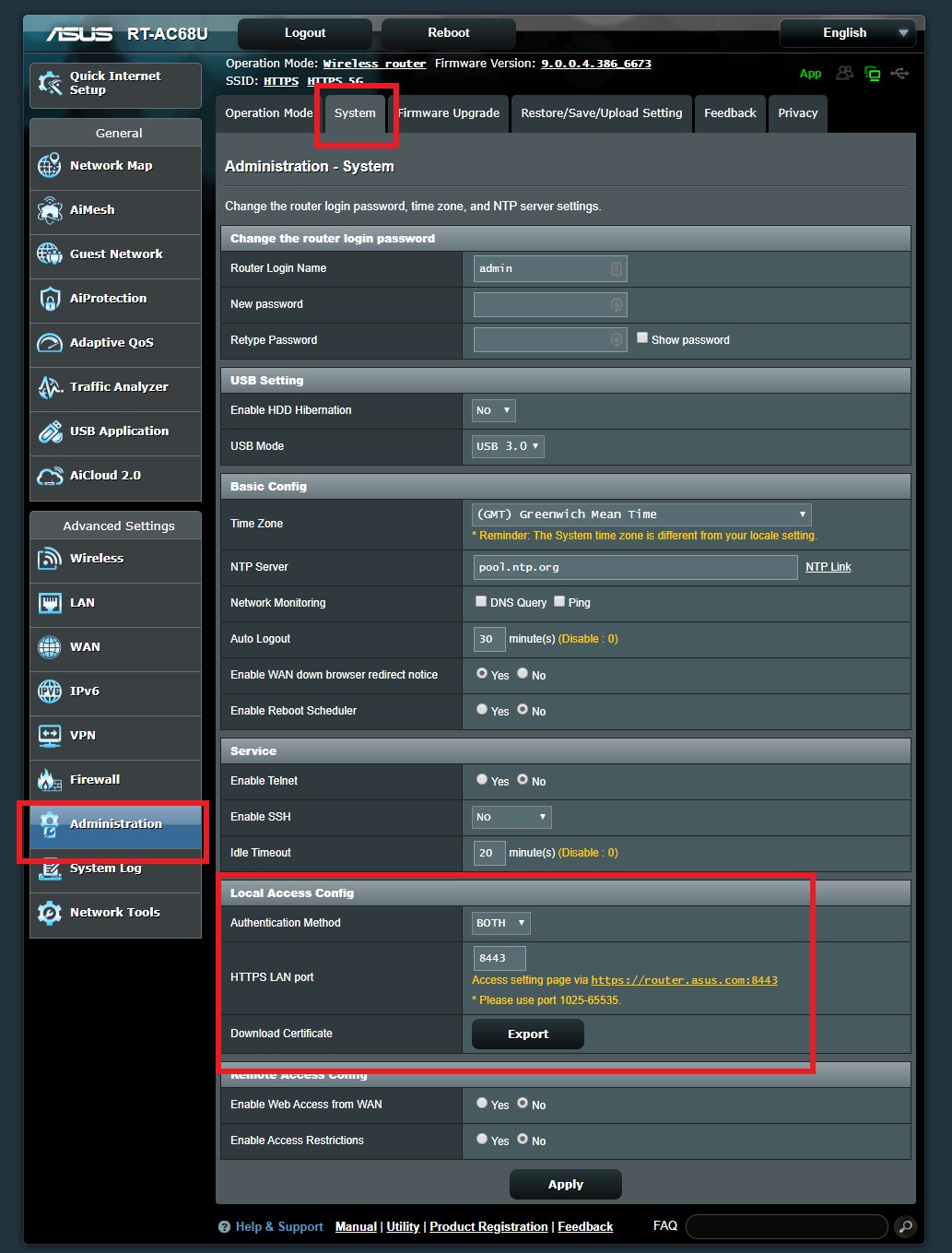
Paso 3: Descomprima el archivo cert.tar.

Y haga doble clic para ejecutar el archivo t cert.cr.

A continuación, verá la información de certificación como la imagen de abajo y haga clic en Instalar certificación.
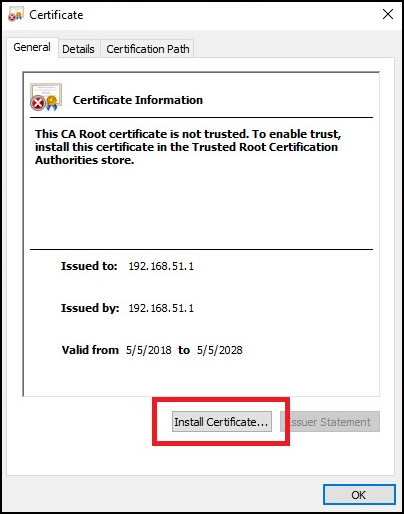
Paso 4: Seleccione Usuario actualy haga clic en Siguiente.

Paso 5: Haga clic en Colocar todos los certificados en el siguiente almacén y seleccione Autorización de certificación raíz de confianzay haga clic en Aceptar.

Paso 6: Haga clic en Siguiente.

Paso 7: Haga clic en Finalizar

Paso 8: Haga clic en Sí para completar la instalación del certificado.
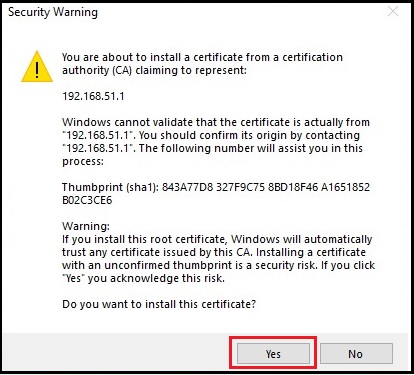
Paso 9: Haga clic en Aceptar para finalizar el certificado de instalación.
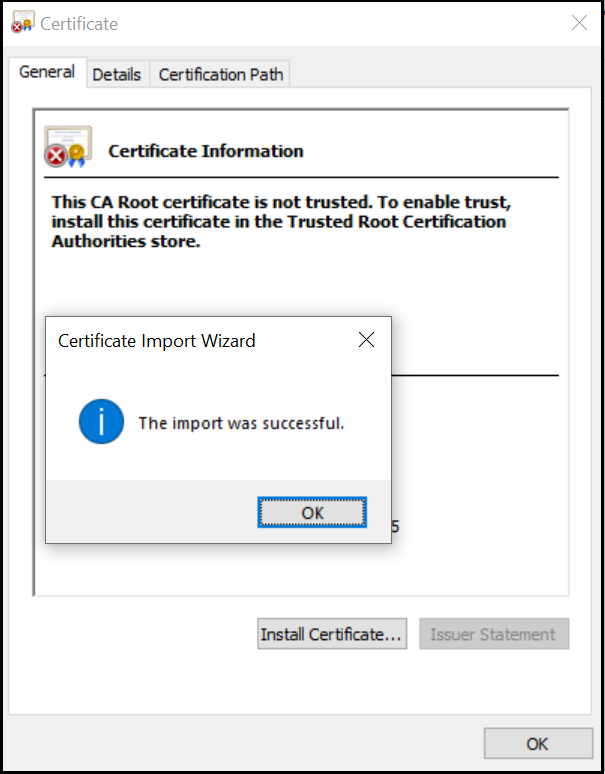
Paso 10: Cierre su navegador y luego vuelva a abrir. Escriba la dirección https://www.asusrouter.com:8443 en la barra de direcciones del explorador. No se mostraría la página de advertencia en el explorador, ni no es seguro antes de la barra de direcciones URL.
- Nota 1: Debe escribir la dirección completa en la barra de DIRECCIONES URL del explorador, incluidos https:// y:8443.
- Nota 2: Si ha cambiado el número de puerto, escriba el número de puerto después de la dirección, en lugar del valor predeterminado 8443.
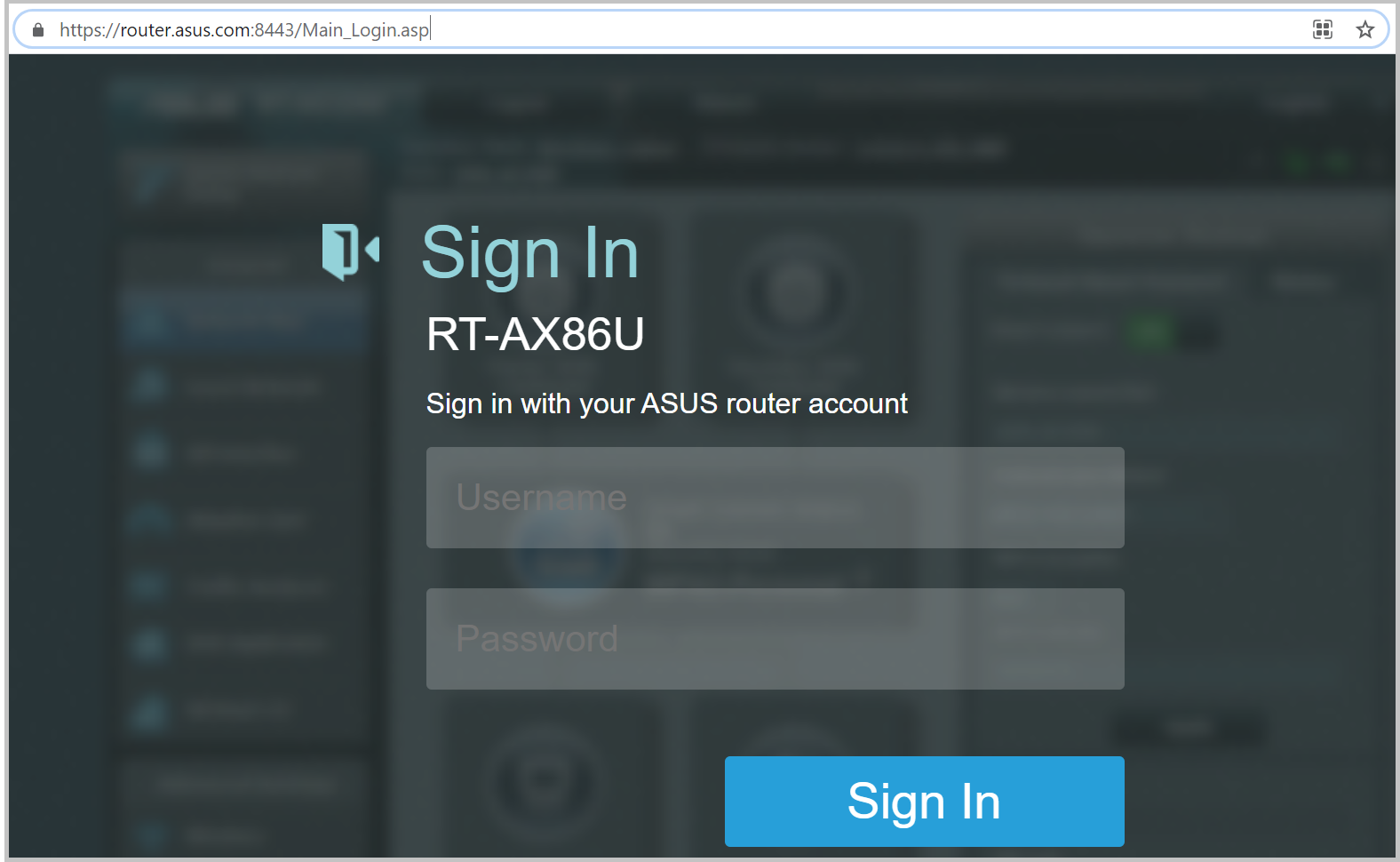
Nota: Si necesita activar y usar DDNS, consulte estas preguntas frecuentes para iniciar sesión en la GUI web con Let's Encrypt. ¿Cómo habilitar HTTPS y crear una certificación en el router ASUS?
1. ¿El botón Exportar para Descargar certificado no aparece en la página de configuración del enrutador?
a. Después de configurar el método de autorización, aparecerá el botón Exportar para Descargar certificado .
Vaya a Administración > Sistema > Método de autenticación : seleccione HTTPS o AMBOS y haga clic en [ Aplicar ] para guardar.
b. El enrutador ASUS solo puede tener un certificado. Vaya a WAN > DDNS y verifique si está utilizando Let's Encrypt o importa su propio certificado DDNS.
Para cancelar un certificado que está habilitado en la función DDNS, seleccione [Ninguno] en el campo [Certificado HTTPS/SSL] y haga clic en [ Aplicar ] para guardar.
¿Cómo obtener el (Utilidad / Firmware)?
Puede descargar los últimos controladores, software, firmware y manuales de usuario en el Centro de descargas de ASUS.
Si necesita más información sobre el Centro de descargas de ASUS,consulte este enlace.