[Placa base] Cómo habilitar iGPU Multi-Monitor para tener una pantalla dual
Para habilitar iGPU Multi-Monitor para pantalla dual, siga los siguientes ajustes
1. Configuración de BIOS de Placa Base AMD
2.:Configuración de BIOS de Placa Base Intel
3.:Preguntas Frecuentes:
P1: ¿Cómo solucionar problemas cuando no hay pantalla en gráficos integrados o gráficos adicionales?
P2: ¿Cómo configurar el modo de pantalla múltiple en el sistema operativo?
P4:¿Cómo verificar el modelo icafe?
Configuración de BIOS de Placa Base AMD
(por ejemplo:PRIME X570-PRO)
1. Encienda el sistema y luego presione inmediatamente la tecla "delete" en el teclado para ingresar al BIOS [EZ Mode]
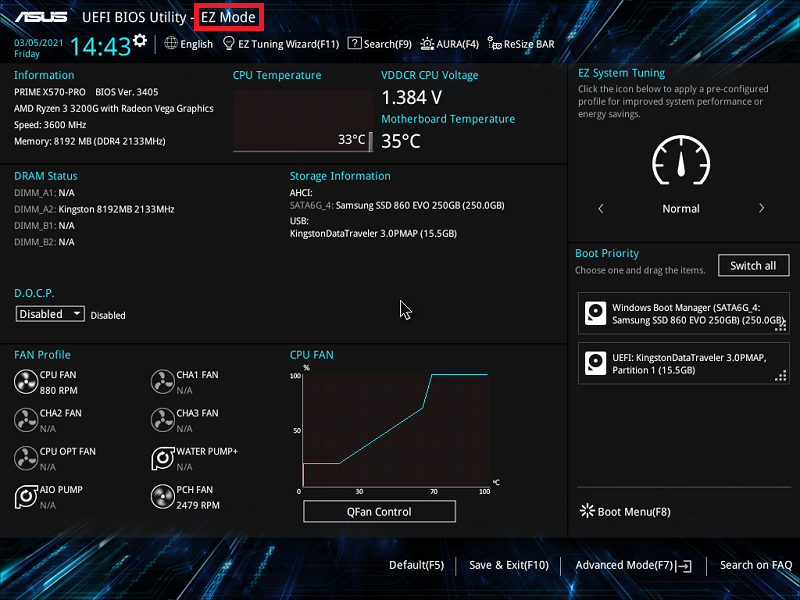
2. Presione la tecla [F7] para entrar al modo avanzado de BIOS como se muestra en la imagen a continuación.
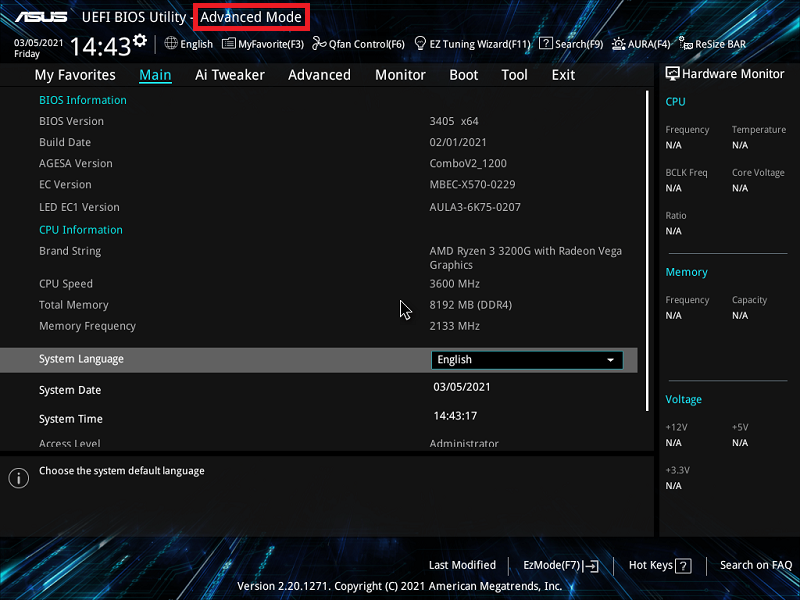
(Si presiona la tecla "delete" para ingresar directamente al modo avanzado de BIOS, entonces no es necesario presionar nuevamente la tecla F7 en el teclado)
3. Haga clic en la página [Advanced] y haga clic en la opción [NB Configuration]
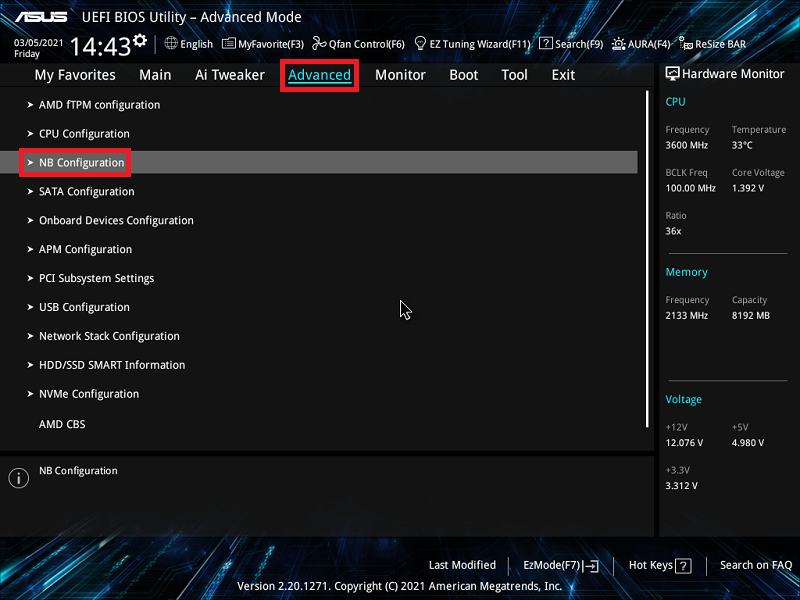
4. Haga clic en la opción [IGFX Multi-Monitor] y configúrela en [Enabled]
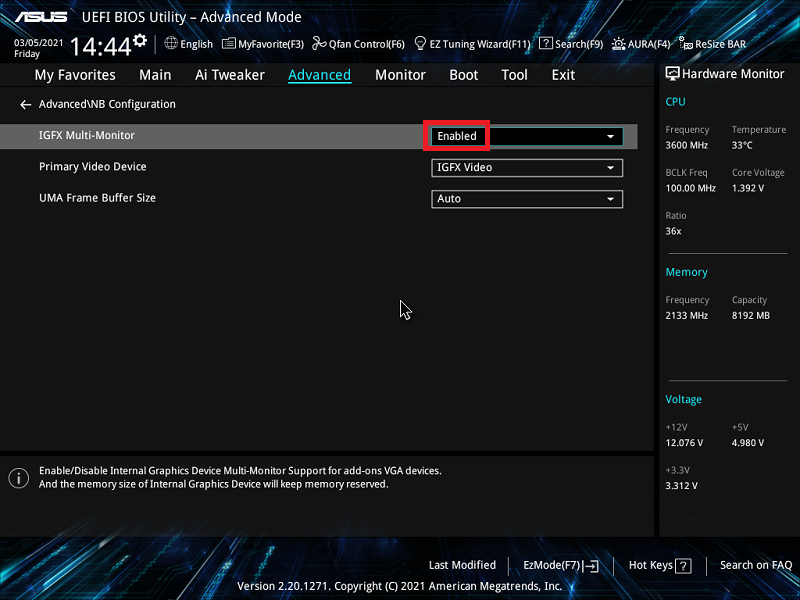
5. Presione la tecla [F10] y luego haga clic en [Ok] para guardar las opciones modificadas. La configuración de IGFX Multi-Monitor se completa después de que el equipo se reinicie.
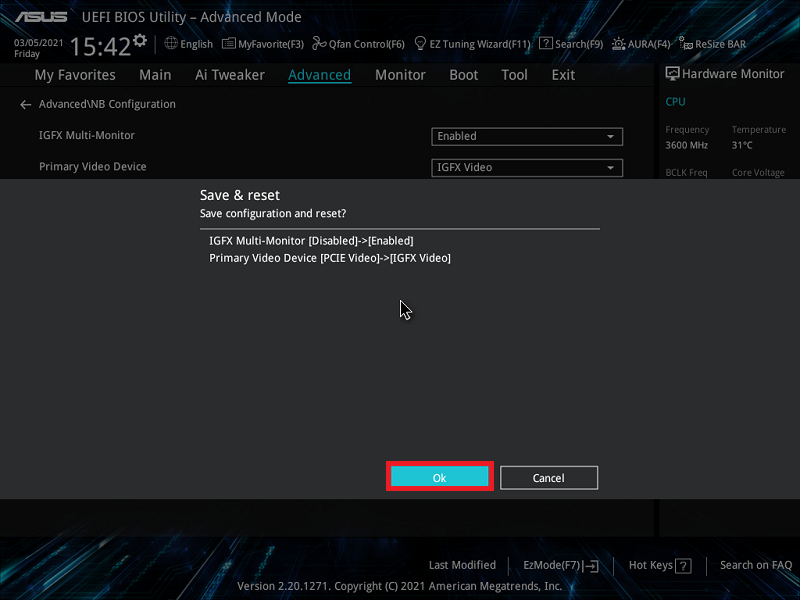
Configuración del BIOS de la placa base Intel
(Por ejemplo:PRIME Z490M-PLUS)
1. Encienda el sistema y luego presione inmediatamente la tecla "delete" en el teclado para ingresar al BIOS [EZ Mode]
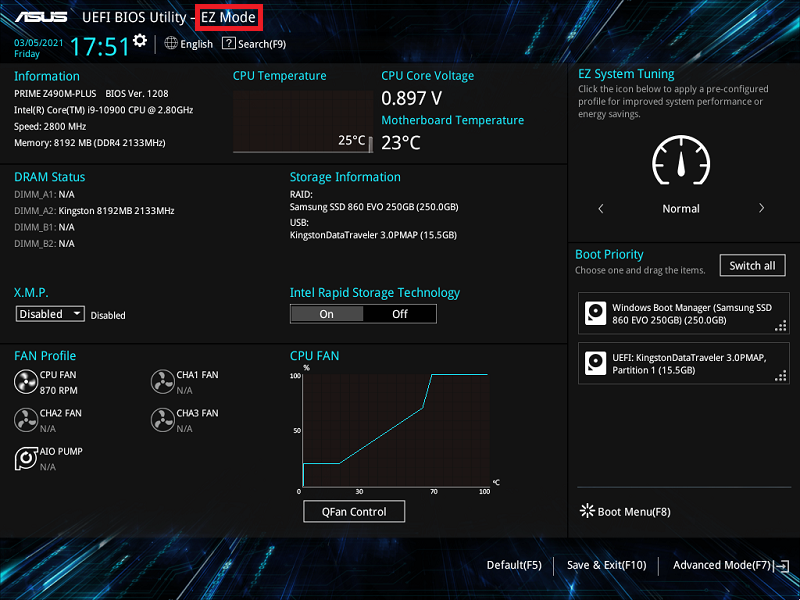
2. Presione la tecla [F7] para ingresar al BIOS Advanced Mode, como se muestra en la imagen a continuación
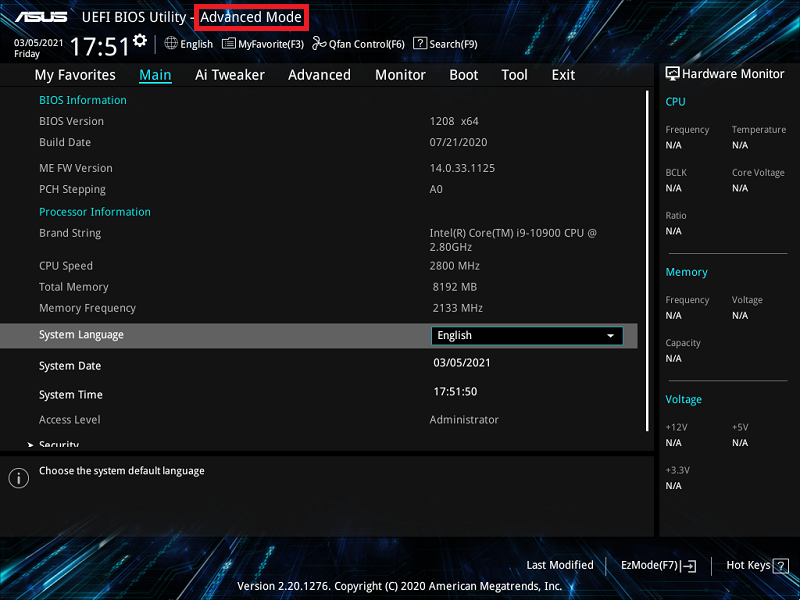
(Si presiona la tecla "delete" para ingresar directamente al BIOS Advanced Mode, no es necesario presionar la tecla F7 nuevamente)
3. Haga clic en la página [Advanced] y luego haga clic en la opción [System Agent (SA) Configuration]
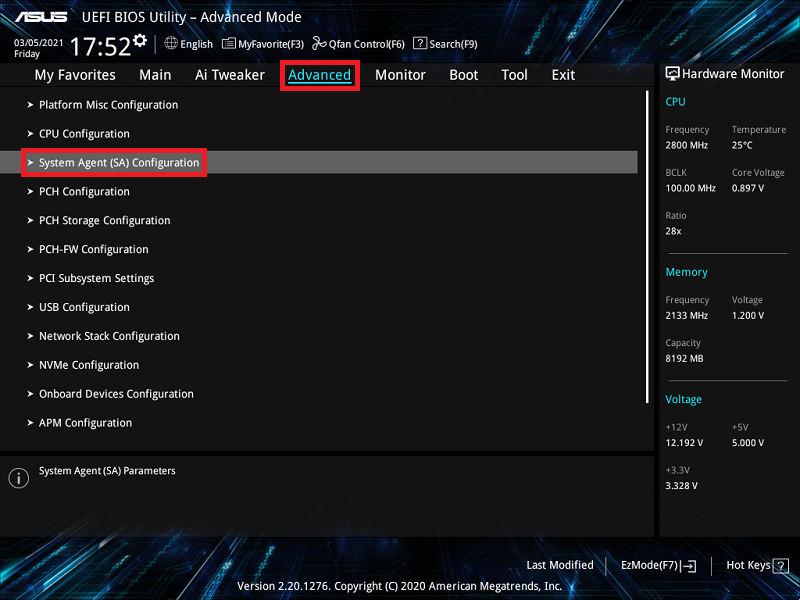
4. Haga clic en la opción [Configuración de gráficos] como se muestra en la imagen a continuación
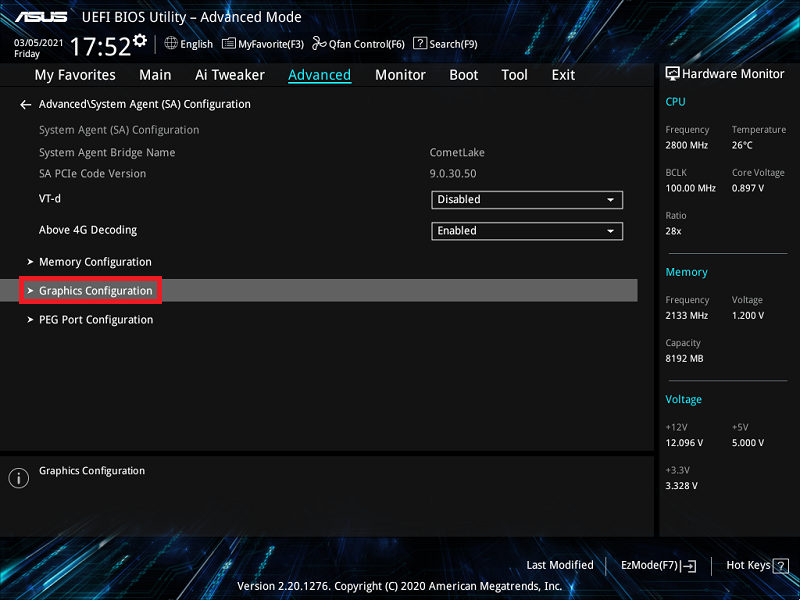
5. Haga clic en la opción [iGPU Multi-Monitor] y configúrela en [Enabled]
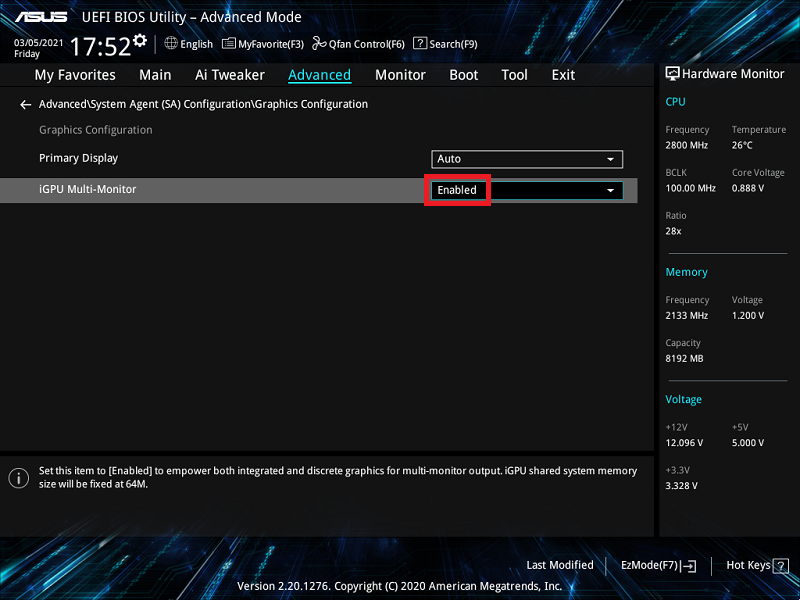
6. Presione la tecla [F10] y luego haga clic en [Ok] para guardar las opciones modificadas. La configuración de iGPU Multi-Monitor se completa después de que el equipo se reinicie.
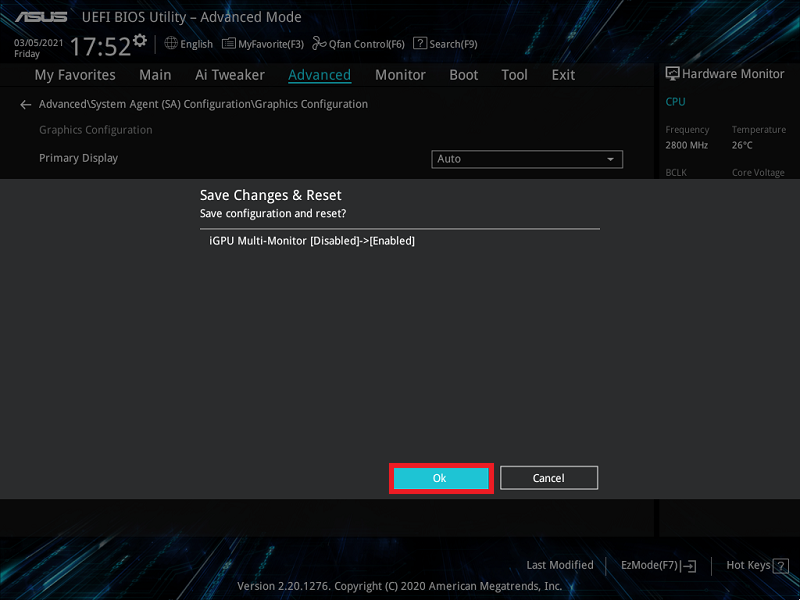
Preguntas y respuestas
P1:¿Cómo solucionar problemas cuando no hay pantalla en gráficos integrados o gráficos adicionales?
R1:
a. Haga clic con el botón derecho en el icono de inicio de Windows y haga clic en la opción [Administrador de dispositivos]
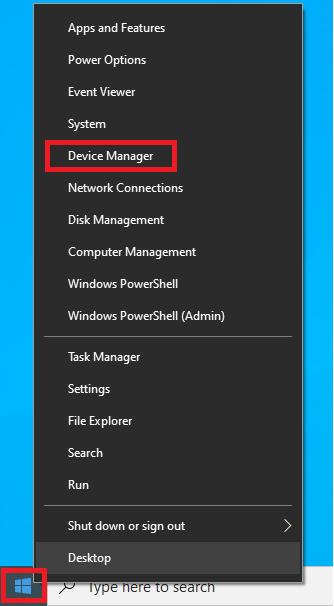
b. Confirme si el controlador de gráficos integrados y el controlador de gráficos adicionales están instalados como en la imagen a continuación.
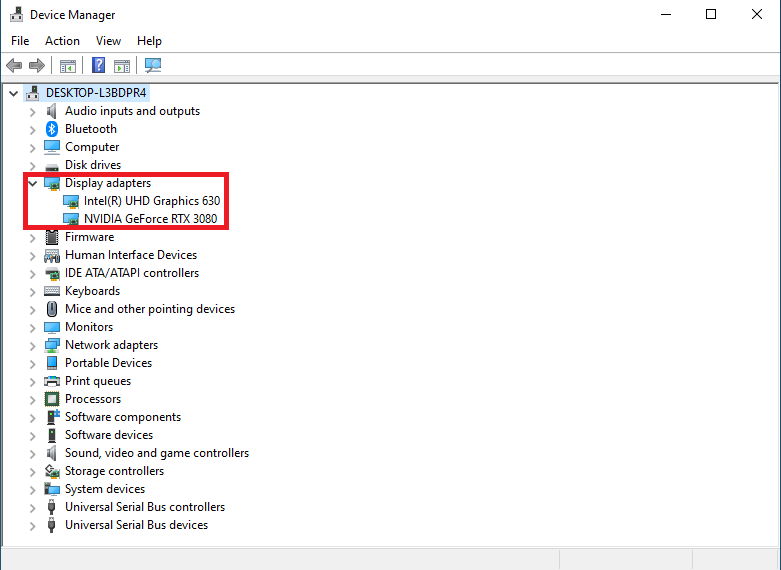
P2:¿Cómo configurar el modo de pantalla múltiple en el sistema operativo?
R2: Presiona [WIN] key +[P] key para abrir la ventana de configuración de pantallas múltiples y hay cuatro modos que se pueden seleccionar como en la imagen de abajo:
a. Solo pantalla de PC: solo se muestra desde la pantalla principal
b. Duplicar: se muestra en los dos monitores y muestra la misma pantalla
c. Extender: extiende la pantalla principal al segundo monitor
d. Solo segunda pantalla: solo se muestra desde el segundo monitor
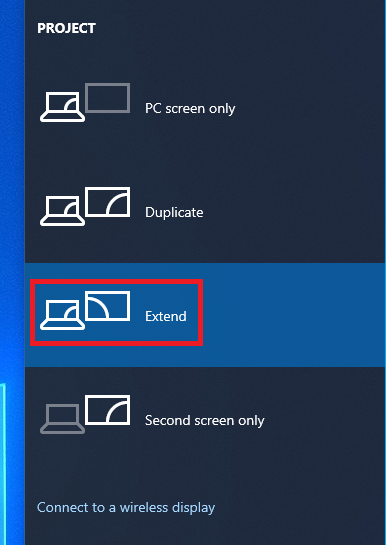
4. A continuación se muestra el modo [Extender]
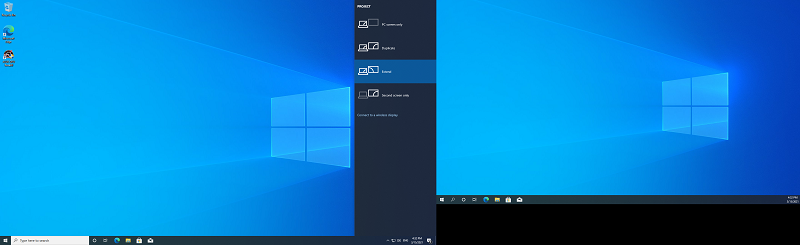
R3: Si encuentras el siguiente error al instalar el driver de gráficos integrados, la razón puede ser porque instalas el driver de gráficos integrados mientras estás conectado a una tarjeta gráfica adicional
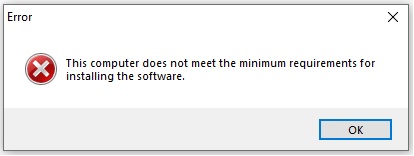
Se recomienda hacer lo siguiente:
1. Si deseas mostrar desde ambos gráficos integrados y tarjeta gráfica adicional, por favor habilita el monitoreo múltiple en la configuración de BIOS.
2. Si no quieres usar la tarjeta gráfica adicional, por favor, quita la tarjeta gráfica adicional e instala el driver de nuevo.
P4: ¿Cómo verificar el modelo icafe?
R4: EX-B760M-V5 D4, por ejemplo
Verifica la página de Resumen si tiene icafe como la imagen a continuación es un modelo icafe
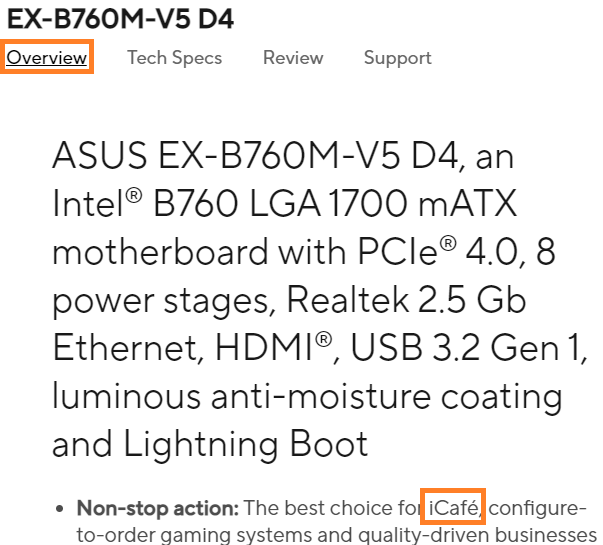
Modelo i-Café | Soporta iGPU y dGPU al mismo tiempo | |
Under OS | Under BIOS | |
Intel 800 series | Yes | Sí |
Intel 700/600 series | No | No |
AMD 600 series | Sí | No |





