Temas relativos
- [Windows 11/10] Cómo crear y usar medios de instalación para reinstalar Windows 10 a través de una unidad USB
- [Notebook] Preguntas frecuentes sobre portátiles (FAQ)
- [Notebook] Creación y eliminación de RAID Array
- [Notebook] Solución de problemas - Cómo solucionar la falta de conectividad de red Wi-Fi al instalar Windows 11
[Notebook] Procesadores Intel de 11ª generación (Intel Tiger Lake). Solución de problemas: no se pueden encontrar unidades de almacenamiento durante la instalación de Windows 10
Este artículo proporciona una guía de solución de problemas sobre cómo solucionar el problema de no poder encontrar una unidad de disco durante la instalación de Windows 11/10 en un ordenador portátil o todo en uno (AIO). La solución consiste en cargar el controlador correspondiente durante el proceso de instalación.

Para proporcionarle instrucciones más detalladas, también puede hacer clic en ASUS Youtube enlace de vídeo a continuación para saber más acerca de Cómo solucionar no puede encontrar las unidades al instalar Windows 11/10:
https://www.youtube.com/watch?v=HuCY0ChsqAM
Para la plataforma de CPU Intel, debe instalar manualmente el controlador de la tecnología Intel Rapid Storage (IRST) durante el proceso de instalación de Windows. También puede consultar el documento de Intel de Cómo configurar RAID o la memoria Intel Optane con Intel RST en una plataforma compatible con Intel VMD .
Nota : Las siguientes imágenes son una referencia, pueden ser varias dependiendo de las diferentes versiones.
Instalar manualmente el controlador Intel Rapid Storage Technology (IRST)
Descargar y extraer Intel Rapid Storage Technology (IRST) controlador
- Consulte este artículo: Cómo buscar y descargar controladores. Luego, visite la página de asistencia de su modelo de computadora y descargue el controlador Intel Rapid Storage Technology (IRST) de la categoría Chipset.
Nota: En los pasos siguientes se utiliza la versión V19.5.1.1040 como ejemplo, y las imágenes son sólo de referencia. Debe descargar la versión más reciente para su modelo de computadora.

2. Una vez finalizada la descarga, haga doble clic en el archivo descargado [VMD_DCH_Intel_F_V19.5.1.1040_30787]①.

3. Cuando se abra el Asistente de configuración de IRST, haga clic en [Siguiente]②.

4. Lea y acepte el acuerdo de licencia de software de Asus y, a continuación, haga clic en [Siguiente]③.

5. Seleccione [Extraer]④ y, a continuación, haga clic en [Siguiente]⑤.

6. Lea la información importante y, a continuación, haga clic en [Siguiente]⑥.

7. Al seleccionar la carpeta de destino, conecte la unidad flash USB al ordenador y haga clic en [Examinar]⑦.
Nota: Si el medio de instalación de Windows 11/10 también utiliza una unidad flash USB, puede optar por extraer el paquete en la misma unidad flash.

8. Elija el directorio raíz de la unidad flash USB⑧ y, a continuación, haga clic en [Aceptar]⑨.

9. Después de seleccionar la carpeta de destino, haga clic en [Siguiente]⑩.

10. Haga clic en [Instalar]⑪, y el controlador IRST se extraerá a la unidad flash USB.

11. Una vez finalizada la extracción, haga clic en [Finalizar]⑫ para cerrar el programa de instalación.

12. Continúe con la siguiente sección, "Instalación del controlador Intel Rapid Storage Technology (IRST)".
Instale el controlador Intel Rapid Storage Technology (IRST)
1. Conecte la unidad flash USB que incluye los medios de instalación de Windows 11/10 y el controlador Intel Rapid Storage Technology (IRST) (carpeta VMD_DCH_Intel_F_V19.5.1.1040_30787) al ordenador de destino. (Si usó un DVD para instalar Windows 11/10, inserte el DVD y contenga la unidad flash USB de los archivos anteriores en el ordenador de destino).
Nota : el número de versión y la imagen a continuación son solo para referencia. Al hacer clic en el enlace de descarga anterior, el dispositivo detectará y descargará automáticamente la última versión.
2. Reinicie el proceso de instalación de Windows 11/10, aquí puede obtener más información sobre cómo usar los medios de instalación para instalar Windows 11/10 .
3. En la pantalla Dónde desea instalar Windows, cuando el Windows no puede encontrar ninguna unidad, debe seleccionar [Cargar controlador] ①.
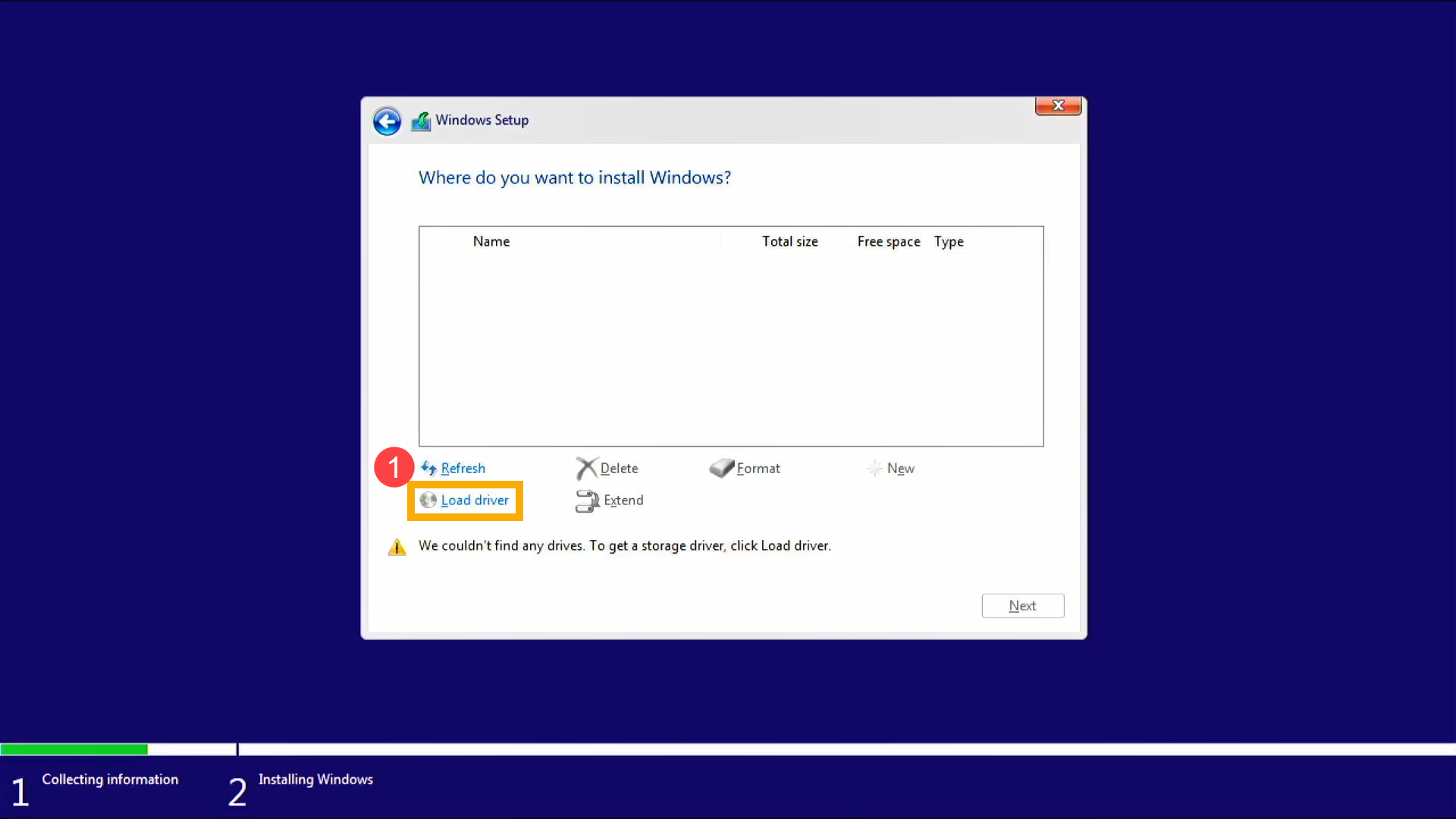
4. Seleccione [Examinar]②.

5. Busque la carpeta en la que extrajo anteriormente el controlador IRST, seleccione la carpeta [RST]③ y, a continuación, haga clic en [Aceptar]④.

6. Seleccione [Controlador Intel RST VMD]⑤ y, a continuación, haga clic en [Siguiente]⑥ para iniciar la instalación del controlador.

7. Una vez finalizada la instalación del controlador, la unidad de disco se mostrará normalmente.

Si sigue sin encontrar la unidad de disco durante la instalación de Windows, consulte esta sección: Desactive la tecnología Intel Volume Management Device (VMD) para continuar con la instalación de Windows.
Deshabilitar la tecnología de dispositivo de administración de volúmenes Intel (VMD)
Nota : Deshabilitar la tecnología VMD hará que su ordenador no pueda utilizar RAID Array.
- En primer lugar, el equipo debe introducir la configuración del BIOS. Mientras el equipo aún no esté encendido, mantenga presionado el botón F2
 del tecladoy, a continuación, pulse el botón
del tecladoy, a continuación, pulse el botón  de encendido para entrar en la configuración del BIOS. Aquí puede obtener más información sobre cómo entrar en la configuración del BIOS.
de encendido para entrar en la configuración del BIOS. Aquí puede obtener más información sobre cómo entrar en la configuración del BIOS. - Después de introducir la configuración del BIOS, pulse tecla de acceso rápido[F7]o utilice el cursor para hacer clic en [Modo avanzado](1) que muestra la pantalla.
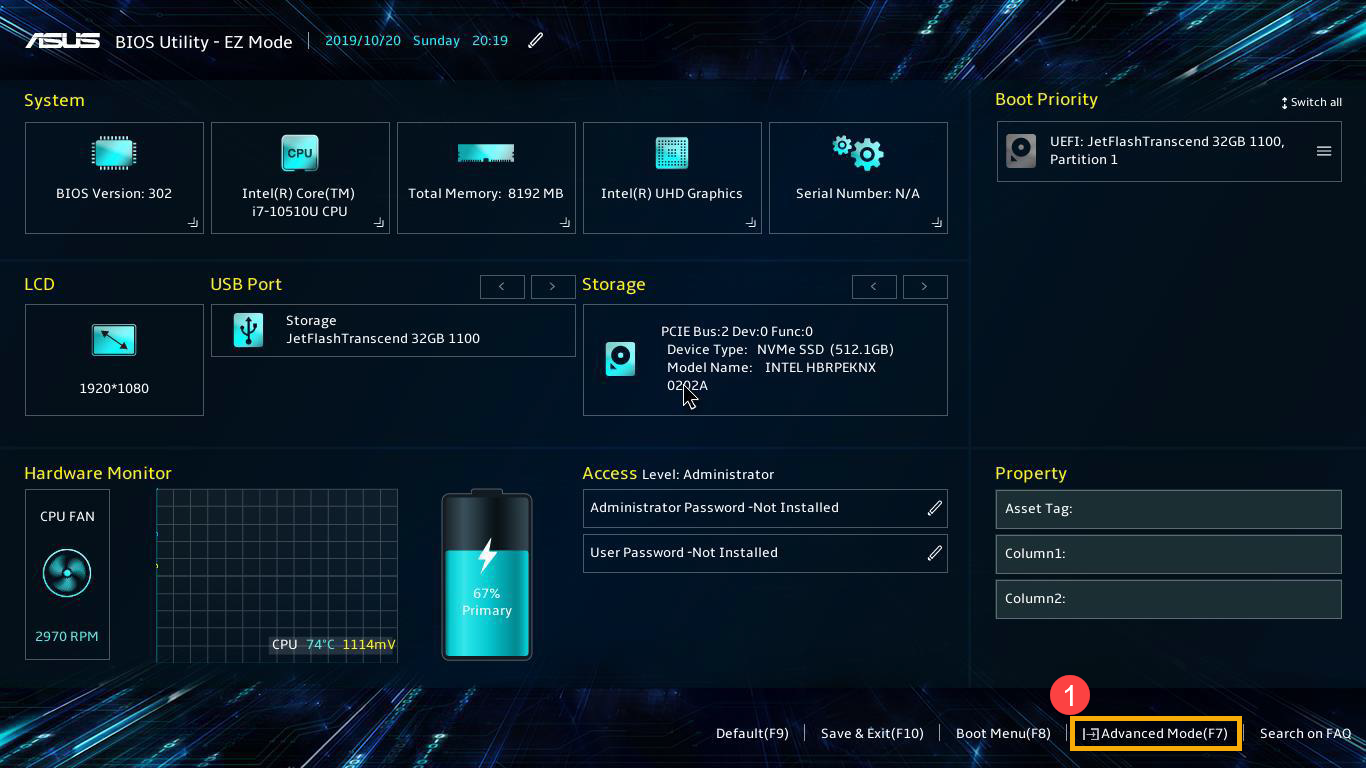
3. Vaya a la pantalla [Avanzado] ② y luego seleccione [Menú de configuración de VMD] ③ .
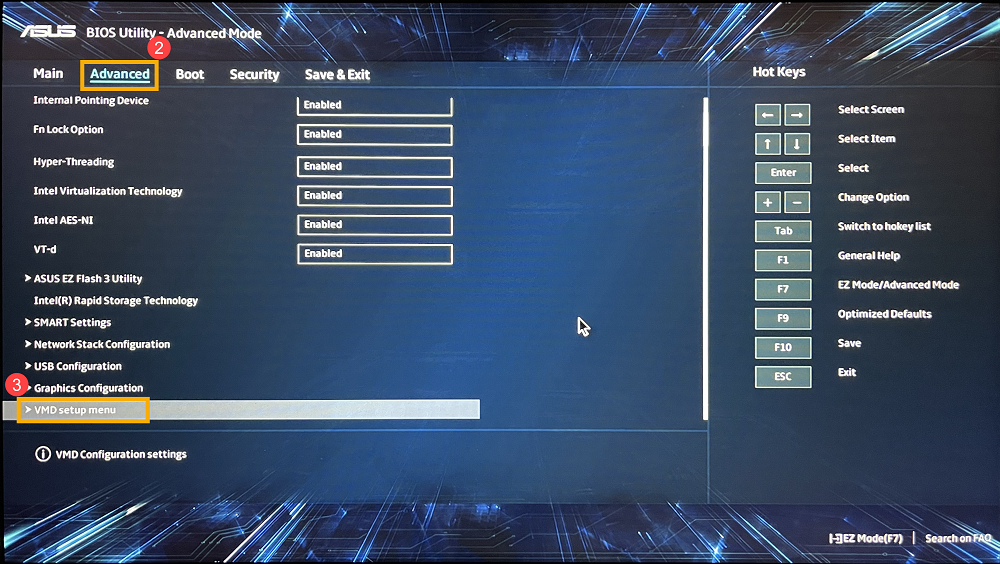
4. Seleccione [Activar controlador VMD](4)y, a continuación, seleccione [Deshabilitado](5).
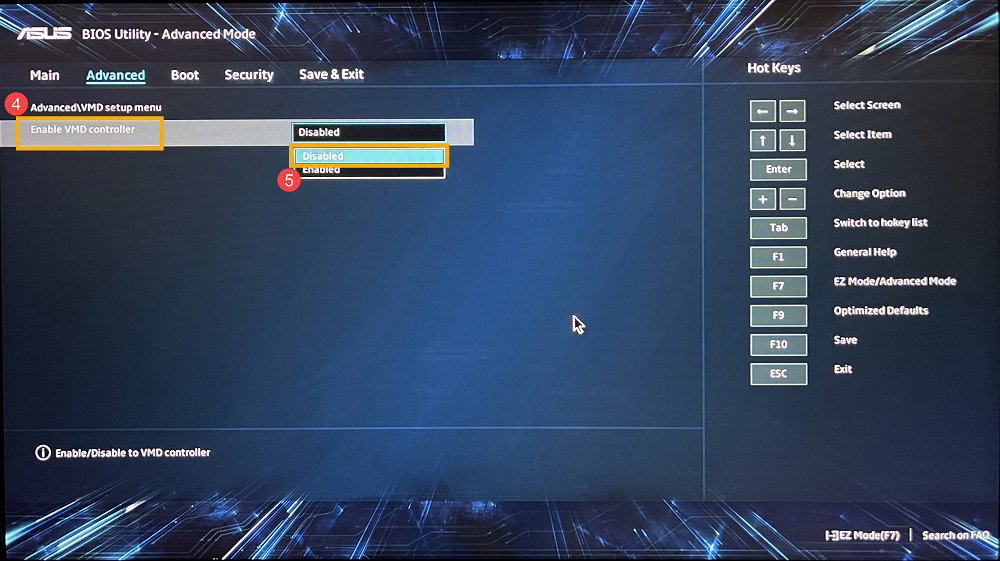
5. Haga clic en [Aceptar](6) para desactivar la tecnología intel Volume Management Device (VMD).
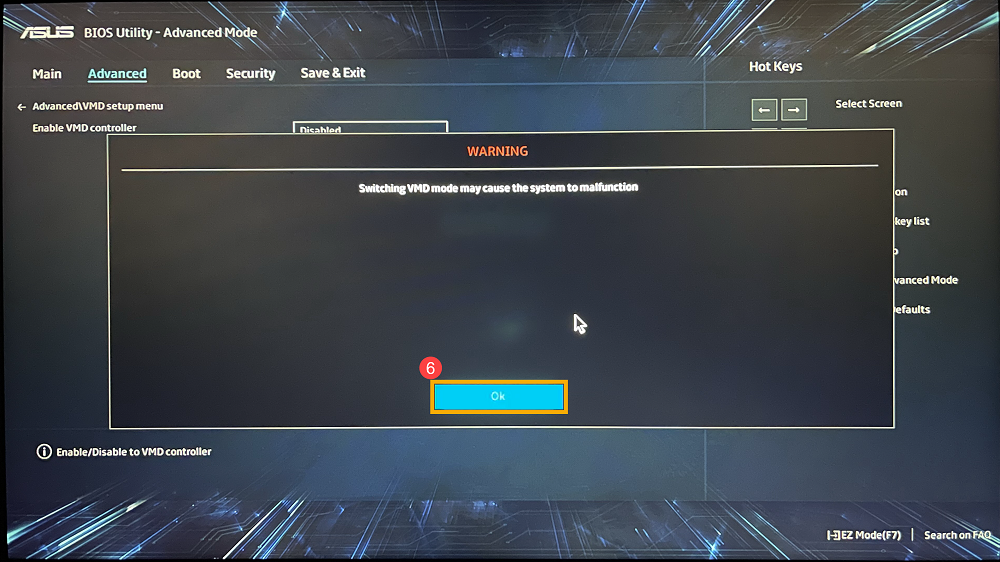
6. Guardar la configuracion de salida. Presione la tecla de acceso directo [F10] y seleccione [Ok] ⑦ , el ordenador se reiniciará. Después de eso, podrá encontrar unidades en esta PC al instalar Windows 11/10. Aquí puede obtener más información sobre cómo usar los medios de instalación para instalar Windows 11/10 .
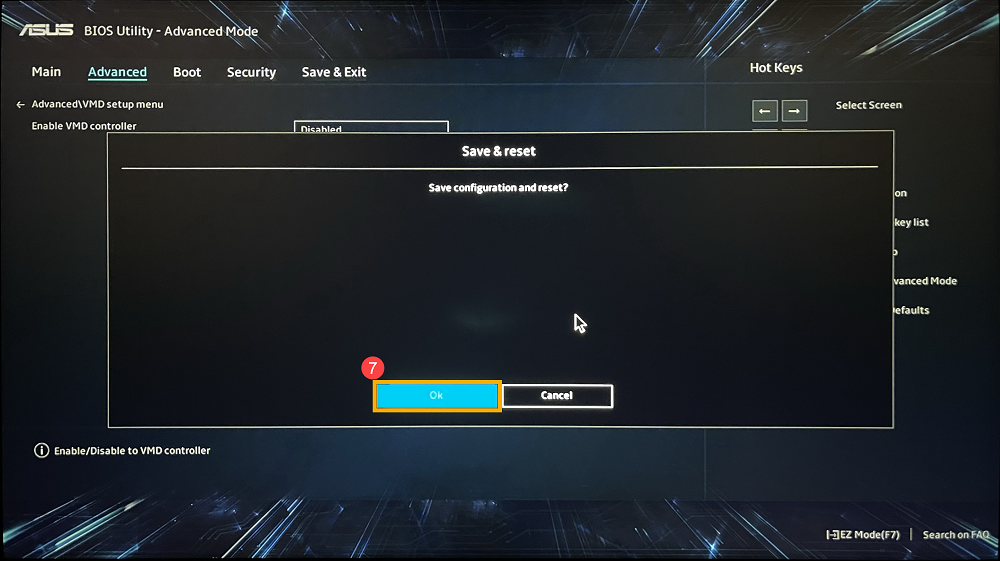
Si su problema no se resuelve con la solución e información anteriores, comuníquese con el centro de servicio al cliente de ASUS para obtener más información.