[Monitor LCD] Efectos de iluminación Aura Sync
La app Armory Crate admite el control de los efectos de iluminación Aura Sync. Puede ajustar el color del LED RGB del dispositivo y seleccionar diferentes efectos de iluminación.
Además, con otros productos ASUS compatibles con Aura Sync, como monitores, placas base, tarjetas gráficas, productos para ordenadores de sobremesa, etc., puede sincronizar los efectos de iluminación.
Un ejemplo de monitor LCD que muestra efectos de iluminación: [PG329Q] proporciona efectos de iluminación en la parte del LOGO ROG en la parte posterior del monitor.
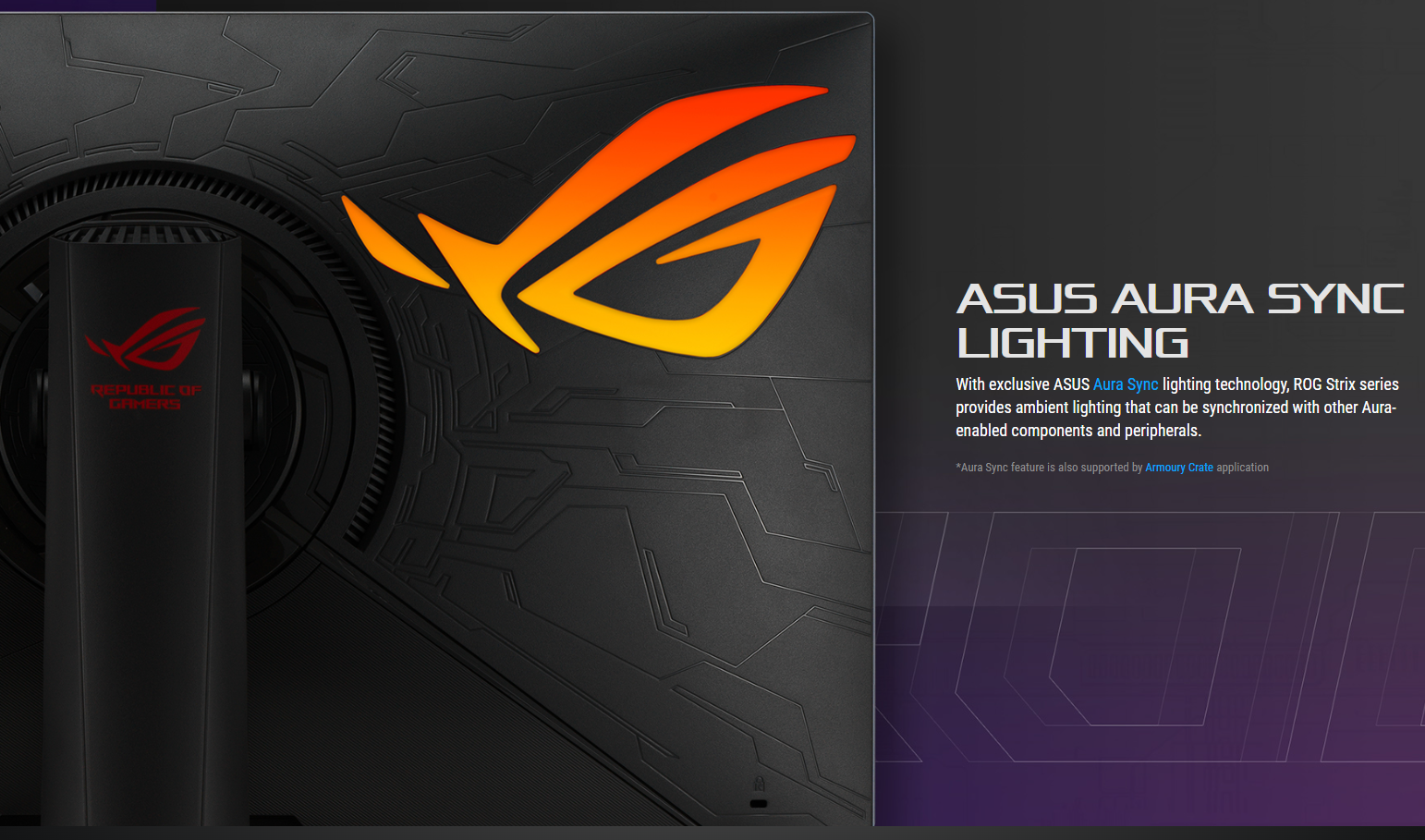
Índice
1 ¿Cómo confirmar el modelo compatible?
2 Armoury Crate Requisitos del sistema operativo
4 Instalar y descargar Armoury Crate
5 Actualizar el controlador del monitor
6 Descripción de la función de iluminación de ARUA
1. ¿Cómo confirmar el modelo compatible?
1-1 Puede consultar las especificaciones del producto en la página web oficial de ASUS.
(Ejemplo: ROG Swift PG329Q tabla de especificaciones de producto de la web oficial listará las funciones que soportan Aura Sync)
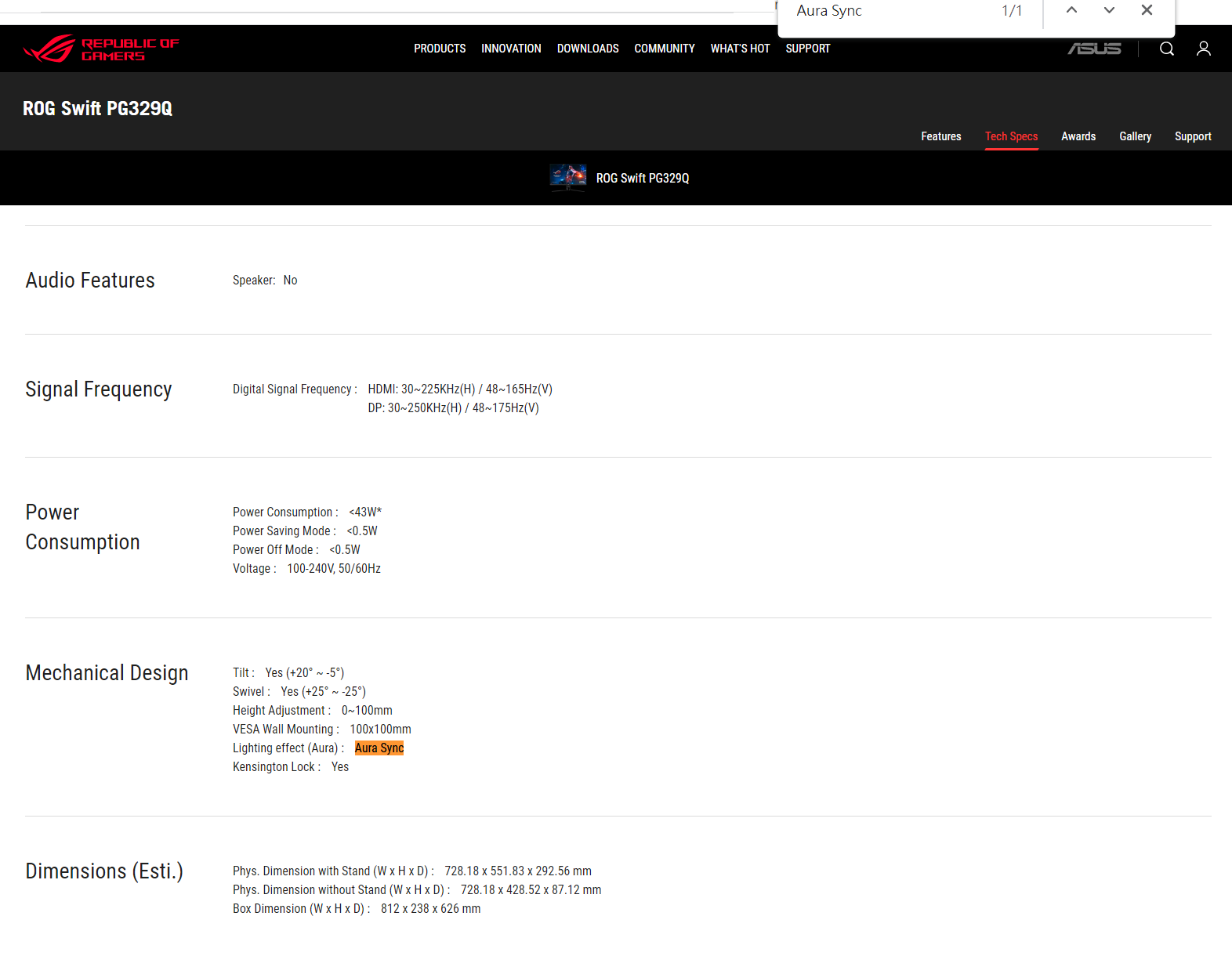
** La función Aura Sync es compatible con la aplicación Armoury Crate**.
1-2 Armoury Crate: LCD-Monitor Modelos de la lista de soporte:
-> PG329Q /PG259QN/PG259QN/PG259QNR/PG279QM/PG279QR/PG27AQN/PG27UQ/PG329Q/PG329Q-W/PG32UQ/PG32UQR/PG32UQX/PG349Q/PG35VQ/PG43UQ/PG65UQ
XG32VC/XG248Q/XG259CM/XG276Q/XG279Q/XG279Q Gundam edition/XG279Q-G/XG279Q-W/XG27AQ/XG27AQM/XG27AQM-EVA/XG27AQM-G/XG27AQ-W/XG309CM/XG32VC/XG349C/XG43UQ/XG43UQ Xbox Edition
2. Armoury Crate Requisitos del sistema operativo
2-1 Windows 10 (64bit) / Windows 11 (64bit).
3. Método de configuración del hardware: Activar la función Aura Sync y método de conexión del puerto USB.
3-1 Aura Sync: Permite activar o desactivar la función Aura Sync para sincronizar entre todos los dispositivos compatibles. Como se muestra a continuación:
Paso 1. Elija los efectos de iluminación.
Paso 2. Selecciona Aura Sync.
Paso 3. Activa la marca Activa el tick.
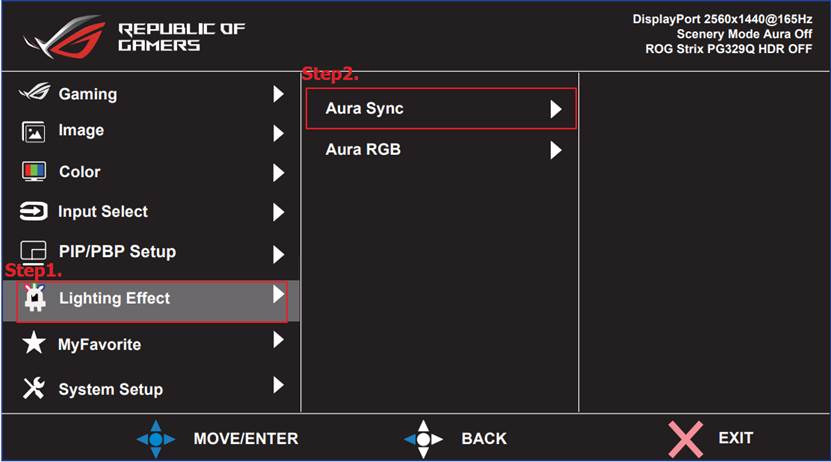
3-2 El USB (tipo-B) de la parte posterior de la pantalla debe estar conectado al ordenador (tipo-A)
3-2-1. Cable USB.

3-2-2. Puerto de ordenador (USB tipo-A)

3-2-3. Puerto para monitor LCD (USB tipo B)
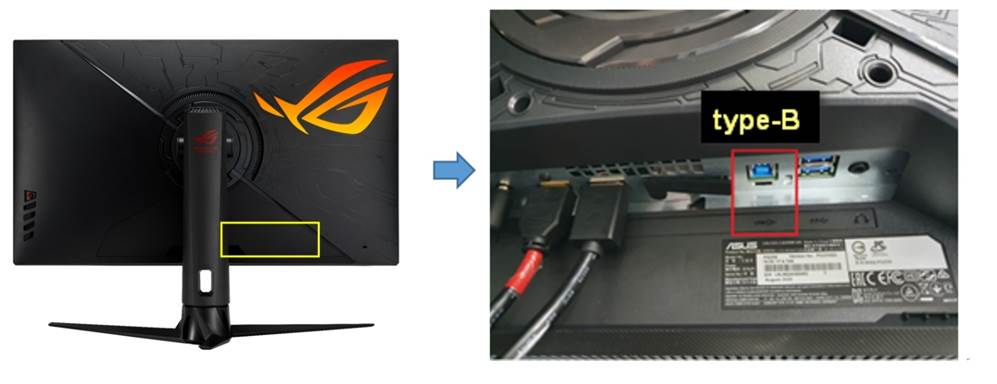
4. Instalar y descargar Armoury Crate
4-1 También puede descargar el archivo Armoury Crate del Página de soporte de ASUS para instalarlo.
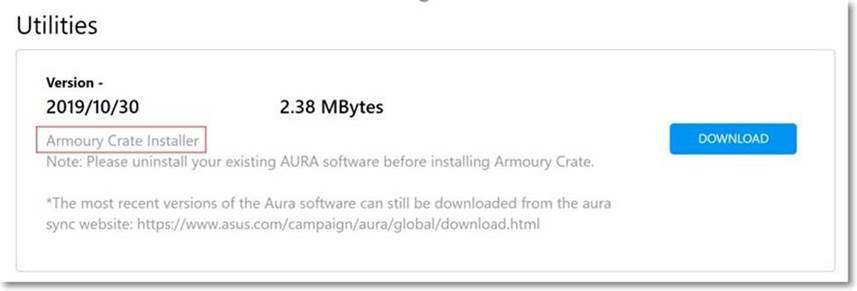
4-2 Cómo iniciar Armoury Crate.
Escribe y busca [ARMOURY CRATE]① en el cuadro de búsqueda de Windows y haz clic en [Abrir]②, aparecerá la página de inicio.
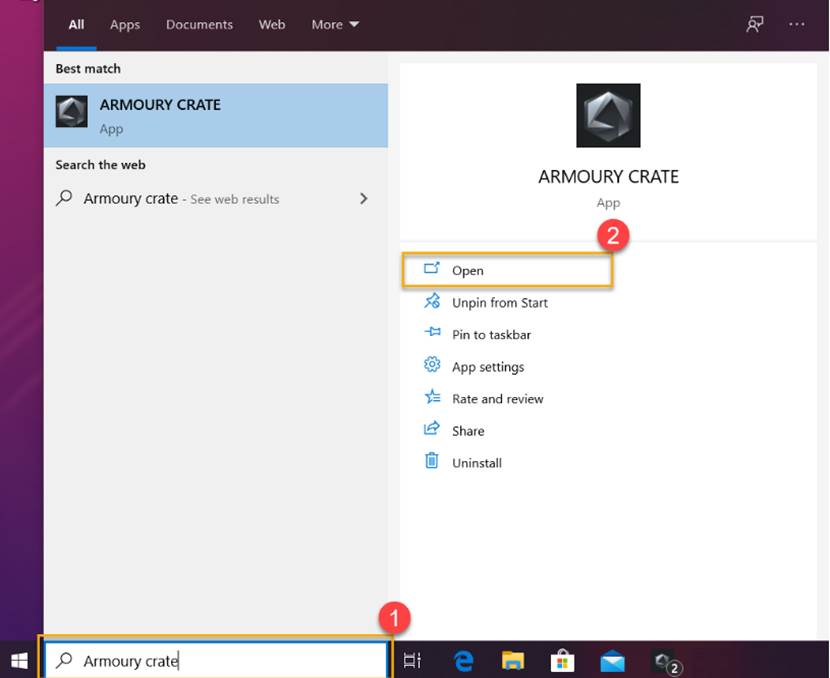
5. Actualizar el controlador del monitor
Paso 1. Pulsa en Configuración.
Paso 2. Selecciona el centro de actualizaciones.
Paso 3. Pulse Actualizar. Pulsa Actualizar.
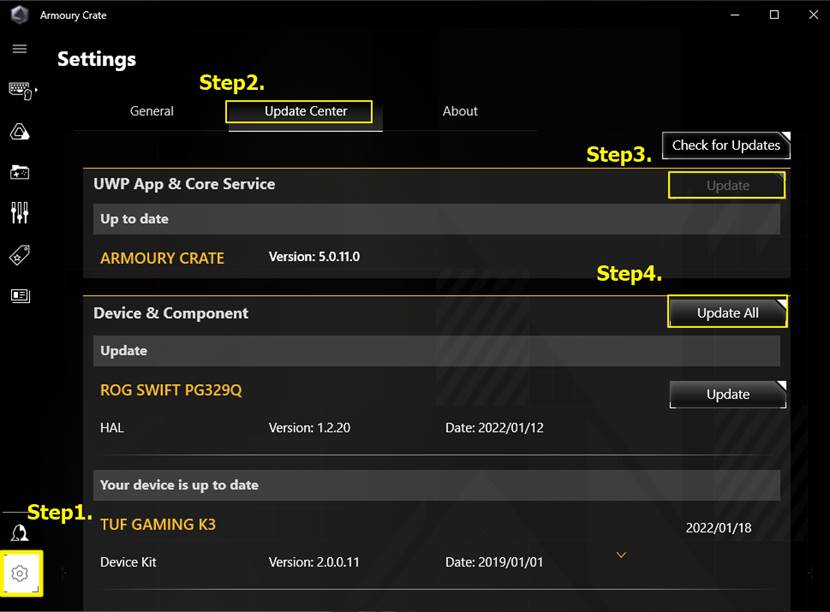
Nota: Actualice el controlador del monitor LCD para visualizarlo y utilizarlo con normalidad.
6. Descripción de la función de iluminación de AURA
a. Dispositivo de sincronización.
1. Seleccione dispositivos periféricos compatibles con Aura Sync para la sincronización de efectos especiales.
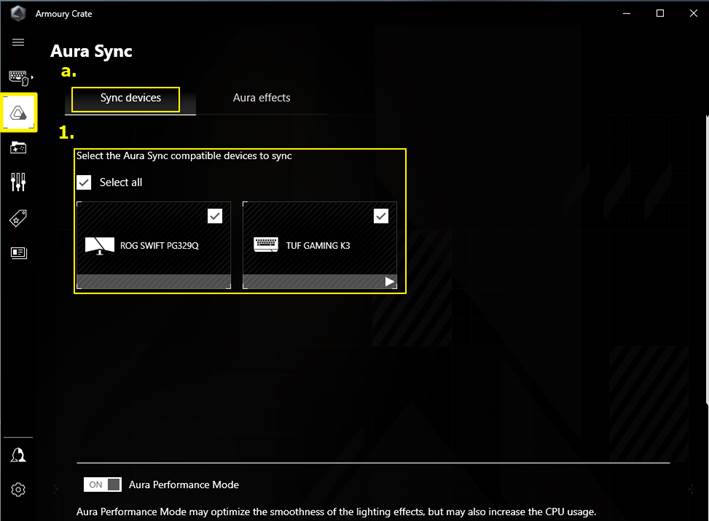
b. Efectos del Aura
1. Efectos básicos: Configure los efectos especiales de iluminación de la máquina y de los dispositivos periféricos para que se sincronicen. Los tipos de efectos especiales de iluminación variarán en función del dispositivo.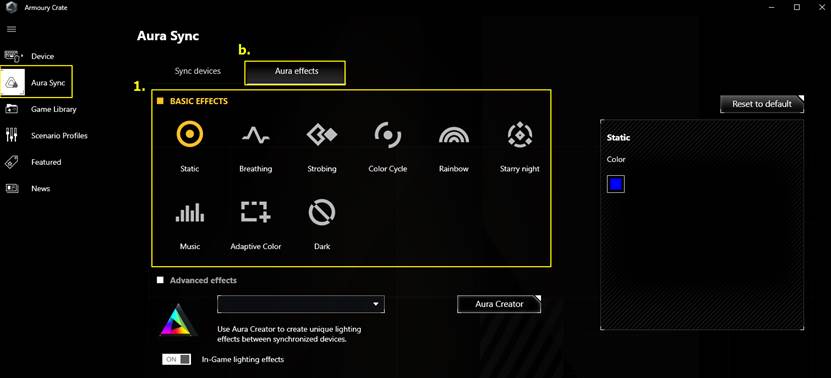
2. Efectos avanzados: Utilice Aura Creator para proporcionar a los jugadores efectos de iluminación y combinaciones de estilos personalizados en el dispositivo. Para más información, consulta la introducción de AURA Creator.
3. Efectos de juego: Cuando esta función está activada, los jugadores de ROG pueden personalizar efectos de iluminación personalizados y combinaciones de patrones en el juego para tener una experiencia única de efectos de iluminación. Para más información, consulta la introducción de AURA Creator.
Nota: Los productos ASUS LCD-Monitor no soportan esta función, por favor consulte la lista de soporte: https://www.asus.com/campaign/aura/global/Aura-creator.php
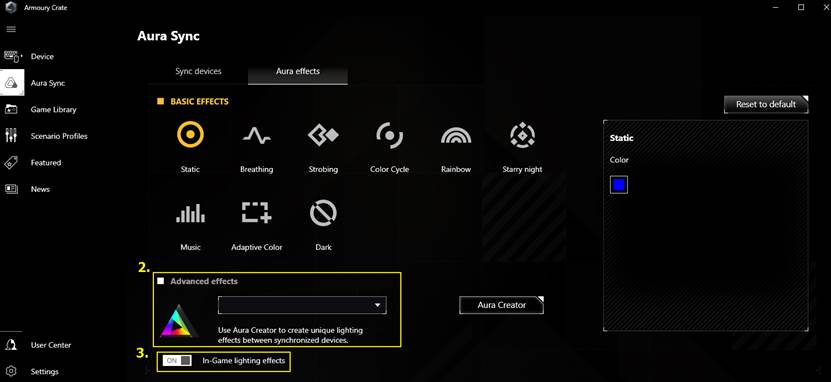
P1. Eliminar el cajón de la armería
R1. Haga clic en el botón Inicio y seleccione Configuración> Aplicaciones para entrar en la interfaz de aplicaciones y funciones.
2. 2. Haga clic en los siguientes elementos a su vez, a continuación, haga clic en Desinstalar, y haga clic de nuevo en la ventana emergente para desinstalar:
-ARMOURY CRATE, consulte la Figura1
-La desinstalación ha finalizado, consulte la Figura 2.
Figura 1: Desinstalación
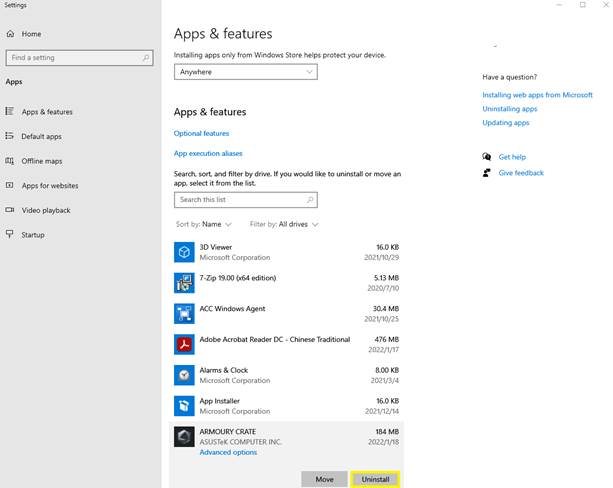
Figura 2
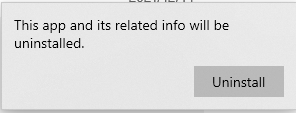
P2. ¿Admite el monitor LCD ASUS efectos especiales avanzados?
R2: ASUS LCD-Monitor El producto no soporta esta función, por favor consulte la lista de soporte: https://www.asus.com/campaign/aura/global/Aura-creator.php
Efectos avanzados: Utilice Aura Creator para proporcionar a los jugadores efectos de iluminación personalizados y combinaciones de estilos en sus dispositivos. Para obtener más información, consulta Introducción a AURA Creator。
P3. ¿No se puede mostrar el modelo de monitor LCD ASUS en la aplicación Armoury Crate?
R3: Por favor reconfirme los siguientes pasos
3-1. Cable USB

3-2. Puerto de ordenador (USB tipo A)

3-3. Monitor LCD (USB tipo B)
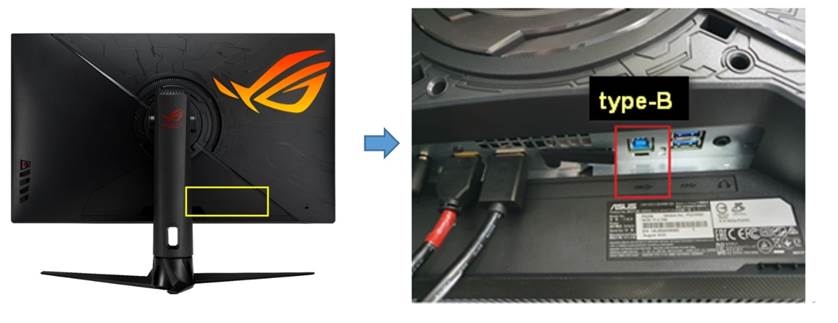
3-4. Actualice el controlador de pantalla:
Paso 1. Pulsa en Configuración
Paso 2. Seleccione el centro de actualización
Paso 3. Pulse Actualizar App
Paso 4. Haz clic en Actualizar dispositivo
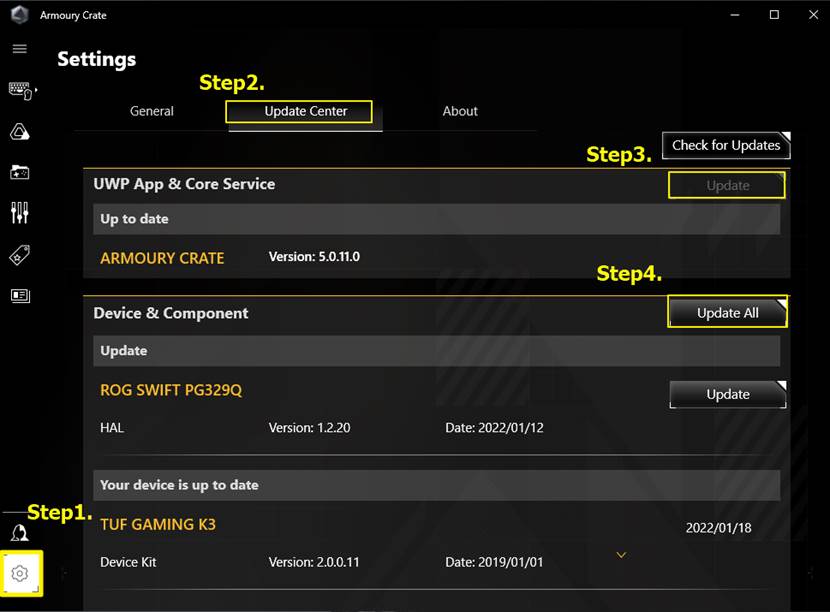
Nota: Actualice el controlador del monitor LCD para visualizarlo y utilizarlo con normalidad.
P4. [Motherboard] Armoury Crate Introducción-
R4. Consulte este enlace: https://www.asus.com/support/FAQ/1041776
P5. Armería Caja para todos los productos FAQ-
R5. Consulte este enlace: https://www.asus.com/support/FAQ/1041654
P6. Dispositivos compatibles con el producto completo Armoury Crate-
R5. Consulte este enlace: https://www.asus.com/support/FAQ/1042459