[ProArt Display] Introducción a ProArt Calibration - Configuración y funcionamiento
Para brindarle instrucciones más detalladas, también puede hacer clic en el enlace de video de ASUS Youtube a continuación para obtener más información sobre cómo usar ASUS ProArt Calibration
ASUS ProArt Calibration - Auto Calibration Introduction | ASUS SUPPORT - YouTube

Colores precisos, consistentes y espectaculares
Una pantalla calibrada y perfilada es un elemento fundamental en un flujo de trabajo digital eficiente para los perfeccionistas del color. Sin embargo, los colores de las pantallas decaen con el tiempo, por lo que las pantallas de gama amplia son susceptibles a la desviación de color.
ASUS ahora presenta una nueva solución: ASUS ProArt™ Calibration que proporciona colores precisos, consistentes y espectaculares en los monitores profesionales.
Brillo y consistencia de color
ASUS ProArt™ Calibration guarda todos los perfiles de parámetros de color en los chips IC dentro del monitor en lugar del ordenador, de modo que pueda conectar su monitor a diferentes dispositivos sin cambiar ninguna configuración o cambio de color. Mientras tanto, también reduce la distorsión de la señal entre el IC y la pantalla. Es la manera fácil de recalibrar su pantalla para restaurar el brillo y la consistencia del color de su pantalla.
Pantalla ProArt: PA32UCX, PA32UCX-K, PA27UCX, PA27UCX-K, PA32UCX-P, PA32UCX-PK, PA32UCG, PA32UCG-K, PA32UCR, PQ22UC, PA32DC
Medidor de color: i1DisplayPro/i1DisplayProPlus, Datacolor Spyder 5/Spyder X, Klein K-10
Windows 10 de 64 bits, Windows 11 de 64 bits
Descargue ASUS ProArt Calibration 2.0
¿Cómo obtener ASUS ProArt Calibration 2.0?
Puede obtener el software, los manuales, los controladores y el firmware más recientes en el Centro de descargas de ASUS.
Si necesita más información sobre el Centro de descargas de ASUS, puede consultar este enlace.
- Descargue la última utilidad correspondiente a su modelo de monitor desde el Centro de descargas de ASUS. Escriba y busque el modelo ⇒ Haga clic en Controlador y utilidad.
Tomamos como ejemplo el monitor ProArt PA32UCX-K:
- Haga clic en Controlador y utilidad ⇒ Seleccione el SO.

- Busque ASUS ProArt Calibration en la categoría Utilidades y haga clic en DESCARGAR para descargar el archivo.

Instale ASUS ProArt Calibration 2.0
*Si ha instalado la versión anterior del software de calibración ASUS ProArt (versión v1.1x), primero desinstale la versión anterior del software.
- Descomprima el archivo.

- Haga clic en Setup.

- Siga las instrucciones para completar la instalación.

Inicie ASUS ProArt Calibration 2.0
Después de la instalación, haga doble clic en el icono de calibración de ASUS ProArt  en el escritorio para iniciar la aplicación.
en el escritorio para iniciar la aplicación.
Confirme los siguientes dos puntos:
- Confirme que la opción "Usar HDR" en la configuración de pantalla de Windows esté desactivada, como se muestra en la siguiente imagen:

- Confirme que el Modo Preestablecido en el menú OSD esté configurado en un modo no HDR (Ej.: estándar, sRGB, DCI-P3)
- Si el modelo que está utilizando es la serie PA32UCX/la serie PA27UCX/PQ22UC, reinicie el color del modo que se va a calibrar (Modo de usuario 1 o Modo de usuario 2) antes de usarlo.

La calibración de color es la función principal de ProArt Calibration, que puede ayudarlo a corregir el color y la uniformidad del monitor.
- El primer paso en la calibración del color, configure los parámetros que desea aplicar.
Si su modelo es PA32UCG/PA32UCR/PA32DC, estos modelos pueden seleccionar el modo Preset para calibrarlo. Haga clic en [Iniciar calibración] para realizar la calibración del color.
Haga clic en [Iniciar calibración] para realizar la calibración del color.
- Asegúrese de que el cable USB Tipo C o Thunderbolt esté conectado a su monitor.

- Asegúrese de que el medidor de color esté conectado a su monitor. Seleccione su modelo de medidor de color y verifique si necesita cambiar el perfil del medidor de color. Esta función solo es compatible con i1 display pro / i1 display pro plus.

- Elija si desea calibrar la uniformidad y elija usar una cuadrícula de 3x3 o una cuadrícula de 5x5 para la calibración.
(Si elige la calibración HDR en el primer paso, este paso se omitirá.)
(Si el modelo utilizado es PA32DC, este modelo no soporta la función de corrección de uniformidad, por lo que no se mostrará este paso)
- Haga clic en [Siguiente] para medir el brillo. Coloque el medidor de color en la posición marcada y haga clic en [Inicio] para medir.
Una vez completada la medición, entrará automáticamente al siguiente paso.

- Presione [Inicio] para comenzar la calibración del color.

- Siga las instrucciones para colocar el medidor de color en la posición marcada y haga clic en [Iniciar] para completar la calibración del color.
Si elige la calibración de uniformidad en el paso anterior, la calibración de uniformidad se ejecutará primero y el sistema le informará que debe mover el medidor de color a la posición marcada y haga clic en [Iniciar].

- Una vez completada la calibración, se generará el informe de los resultados de la calibración. Puede ver los valores de los parámetros de los resultados de la calibración de color en el informe. Puede hacer clic en [Informe de salida] para guardar el informe de calibración de color.
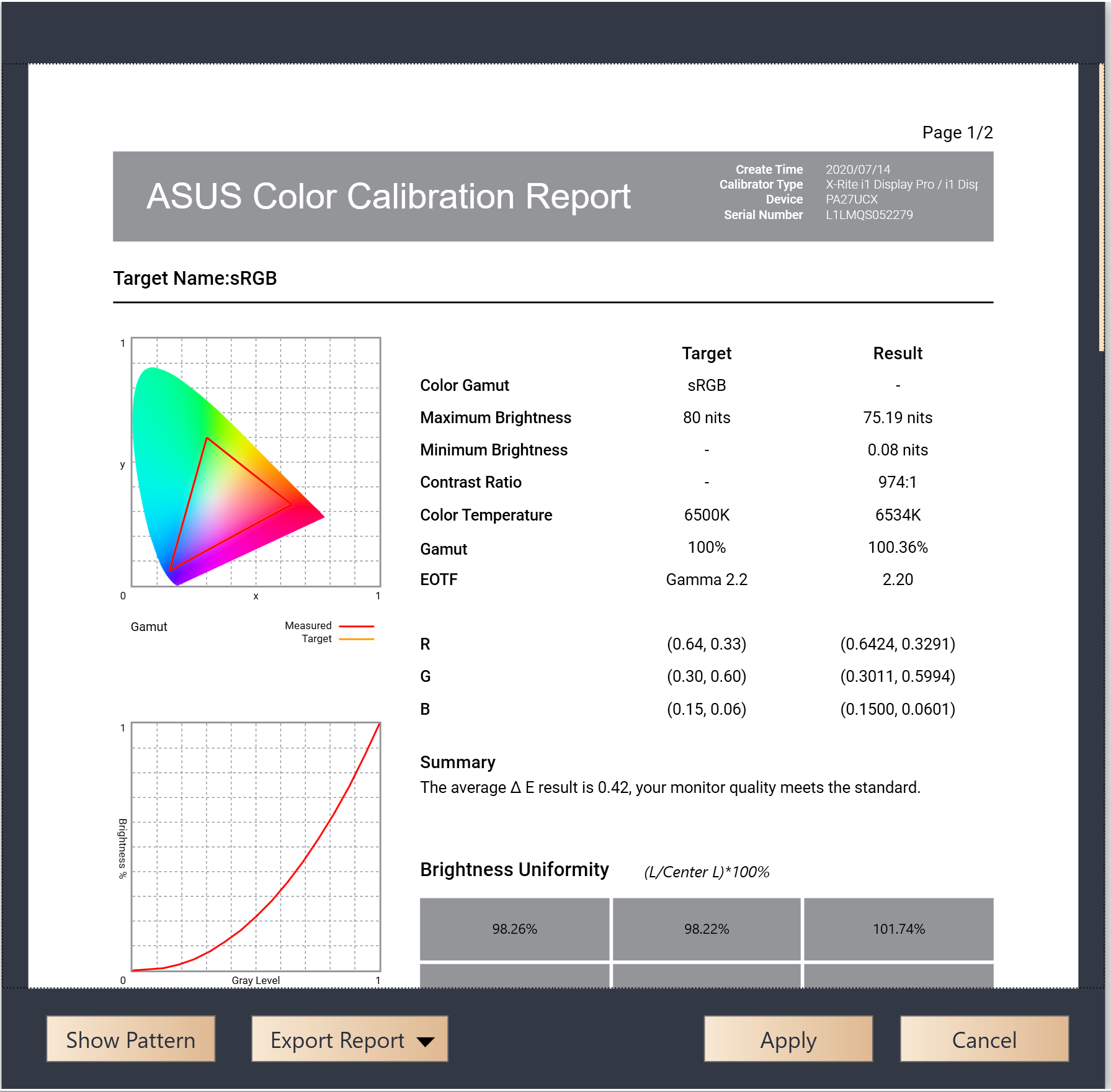
Haga clic en [Aplicar] para guardar y aplicar los datos de calibración al modo de usuario 1/2 o al modo predeterminado.
Si en el paso 1, los parámetros no se calibran con los valores preestablecidos sino con los parámetros ajustados por usted mismo, los valores personalizados para esta calibración se pueden almacenar en [Objetivo personalizado].
Si elige Citas de calibración, puede comenzar a configurar cuándo desea que ocurra la calibración programada y si desea configurarla para que se repita semanalmente o solo una vez.

Y puede elegir si configurar recordatorios adicionales antes de que comience la calibración programada.

Puede elegir permitir un calentamiento de 30 minutos antes de la calibración programada para obtener los resultados más precisos.
El valor establecido de la calibración programada realizada esta vez se puede confirmar y también se puede confirmar en [Cita] en el futuro.

Antes de que comience la calibración programada, aparecerá un mensaje que le recordará que conecte y coloque el calibrador en la posición correcta.
En Parámetros personalizados, puede ver el uso anterior de parámetros personalizados para la calibración y puede hacer clic en [Aplicar] para usar directamente los parámetros actuales para la calibración del color.

En Historial, puede confirmar los datos del informe de la calibración de color anterior. Si hay algún dato que no necesita ser retenido, puede hacer clic en [Eliminar].

Cita
En la cita, puede confirmar la hora de calibración programada actual y los valores de configuración, etc., y puede hacer clic en el icono de modificación para modificar y eliminar programaciones innecesarias.

Dispositivo
En la configuración, puede configurar el Modo de usuario 1 y 2 como los datos de calibración de color guardados en la configuración rápida de OSD y hacer clic en [Aplicar] para guardar los datos en la pantalla.
Si usa PA32UCG/PA32DC, puede seleccionar los datos de calibración de color que desea aplicar en cada modo predeterminado o restablecerlos al valor predeterminado.

Correlación de calibrador integrado
Si usa PA32DC, puede usar esta función para calibrar el calibrador incorporado. Se recomienda calibrar una vez cada 6 meses para garantizar la precisión del calibrador incorporado.
Haga clic en [Ir a la correlación] para continuar.

Asegúrese de que el cable USB o Thunderbolt esté conectado correctamente a su monitor.

Confirme el modelo del calibrador externo utilizado para la calibración.
Haga clic en [Iniciar] para iniciar la correlación del calibrador incorporado.
Siga las instrucciones para colocar el calibrador y haga clic en [Iniciar] para calibrar el calibrador incorporado.
Después de completar, aparecerá la ventana de calibración exitosa del calibrador incorporado.
