[Motherboard] Micrófono con cancelación de ruido AI - Introducción
Acerca de la cancelación de ruido AI
• El software de micrófono con cancelación de ruido AI se presenta exclusivamente en las placas base ASUS y admite dispositivos de audio de 3,5 mm, USB o Bluetooth. A través de la base de datos masiva de aprendizaje profundo, la utilidad aprovecha para preservar el sonido de su voz mientras elimina el ruido del teclado, los clics del mouse y otras formas de ruido ambiental. Solo ocupa una ligera carga en la CPU y garantiza el menor impacto en el rendimiento de los juegos.
• Conexión de puerto múltiple compatible:
Es compatible con todos los tipos de dispositivos de audio conectados, por ejemplo, conector de audio de 3,5 mm, USB o Bluetooth.
• Micrófono con cancelación de ruido AI: guía de configuración
2. Pruebe el micrófono con cancelación de ruido AI
3. Configuración de aplicaciones comunes
¿Cómo apoyar el micrófono con cancelación de ruido AI?
Puede consultar las especificaciones del producto en el sitio web oficial de ASUS.
(Por ejemplo: ROG STRIX B550-E GAMING)
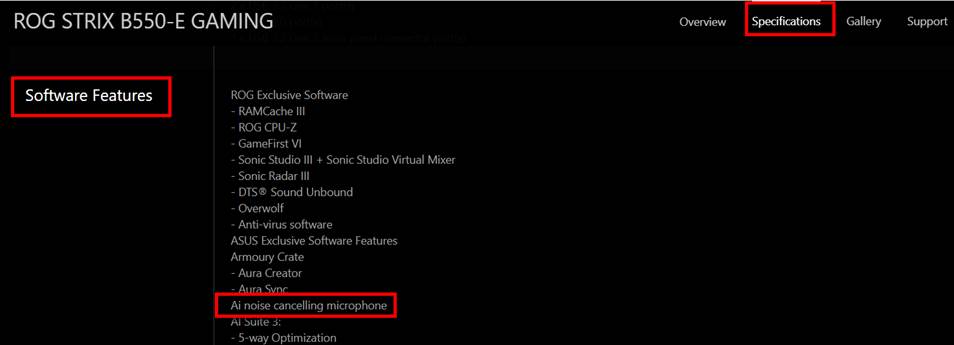
Paso 1. Abrir e ingresar Armoury Crate
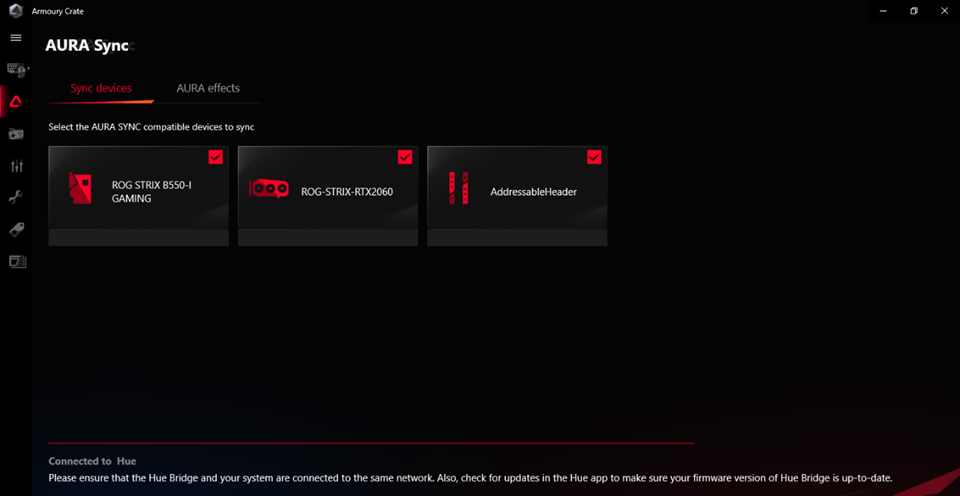
Paso 2. Haga clic en "Dispositivo" y elige su placa base.
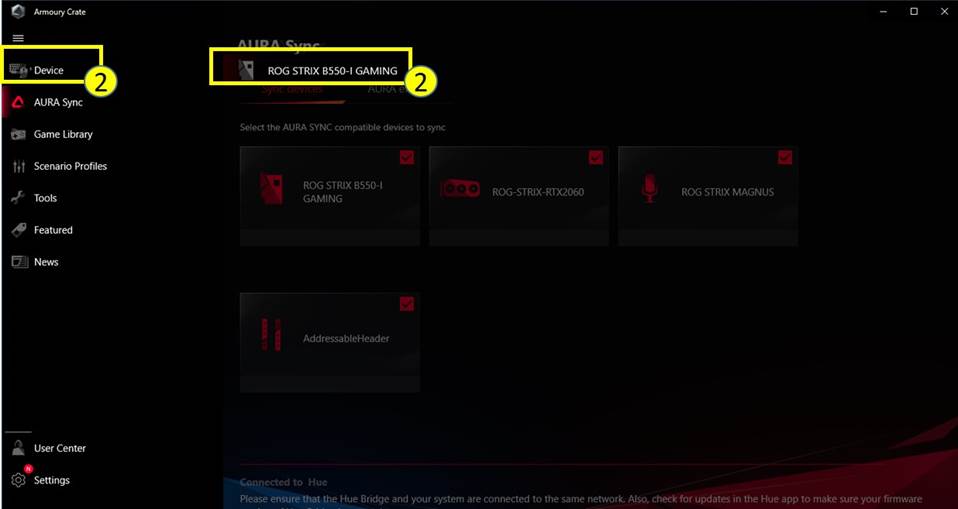
Paso 3. Haz clic en "Audio"
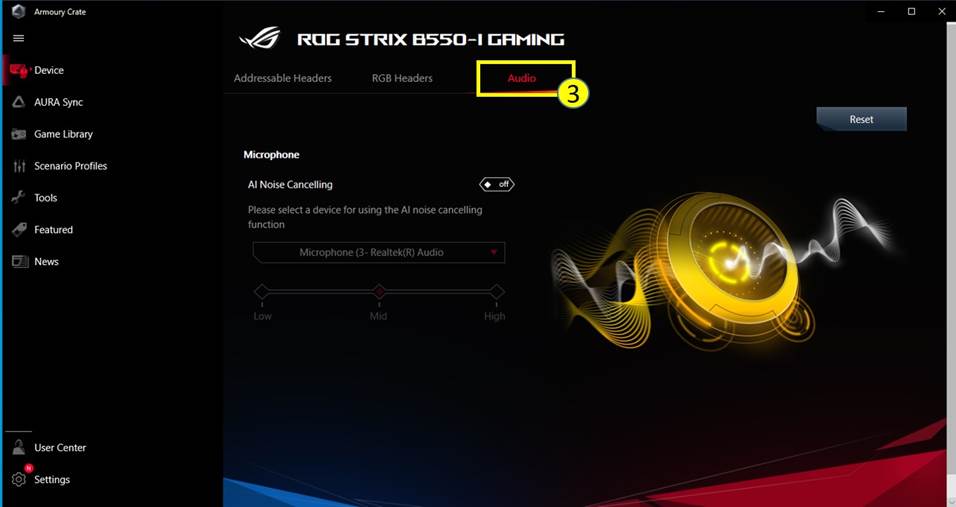
Paso 4. Active AI Noise Cancelling después de enchufar el dispositivo de audio
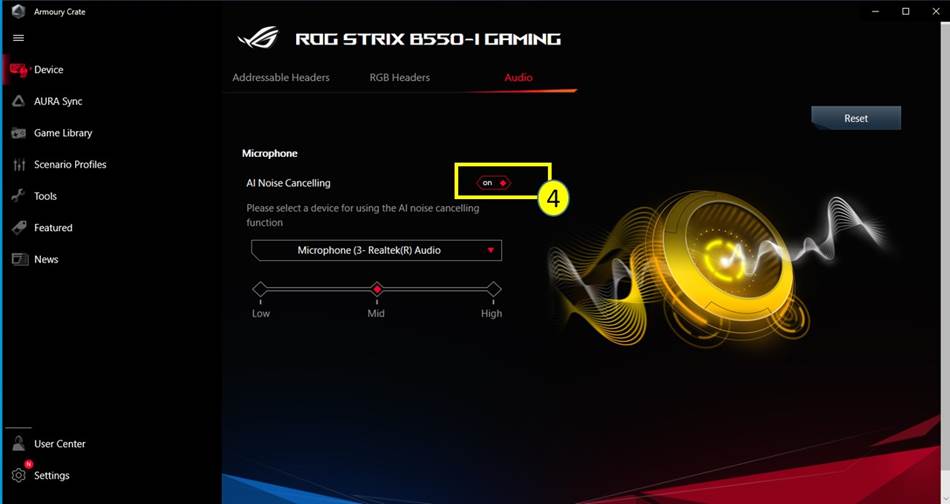
Paso 5. Seleccione el dispositivo al que desea aplicar el micrófono con cancelación de ruido AI

Paso 6. Ajuste el nivel de cancelación de ruido de AI, según el entorno en el que se encuentre.
* Para el tipo de ruido sugerido, consulte la siguiente tabla.
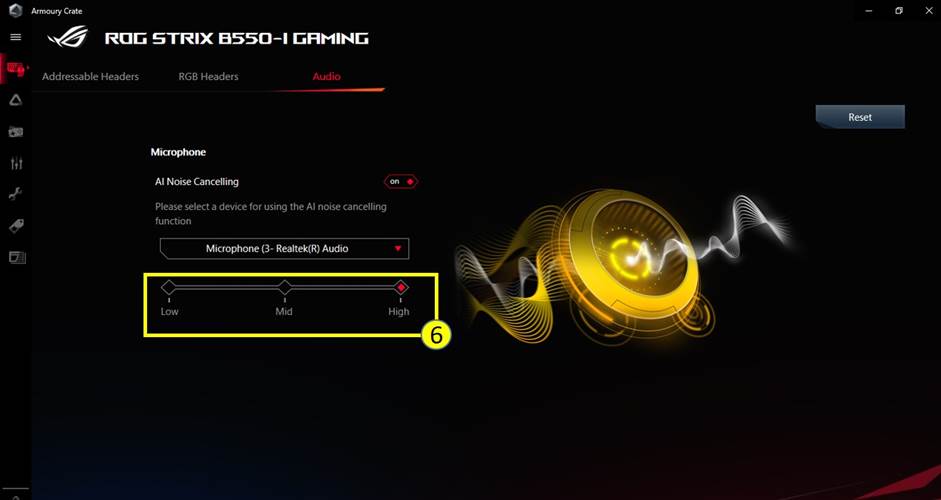
|
Nivel |
Escenario del usuario |
Tipo de ruido |
|
Nivel bajo |
Ligeramente perturbado por el ruido de fondo durante la llamada. |
p.ej. Mecanografía del teclado, clic del mouse, sonido del ventilador, sonido de conversación en la oficina, etc. |
|
Nivel medio |
Interferencia causada por el ruido de fondo durante la llamada. El usuario necesita repetir para una conversación clara |
p.ej. Sonido de niños jugando, Chit-chat, Ruido de fondo en un café |
|
Nivel alto |
No puedo escuchar tu voz durante la llamada. El ruido ha interferido seriamente la llamada. |
p.ej. Trabajos de construcción, renovación de casas, piso de aspiración, etc. |
Nota:Paso 7. Continúa configurando las aplicaciones de comunicación o transmisión en vivo. Para obtener más detalles, consulte Configuración de la aplicación común.
Nota:
1. Haga clic en "Restablecer" cuando vuelva a enchufar y cambiar el dispositivo de audio, o cuando no se detecte su dispositivo.
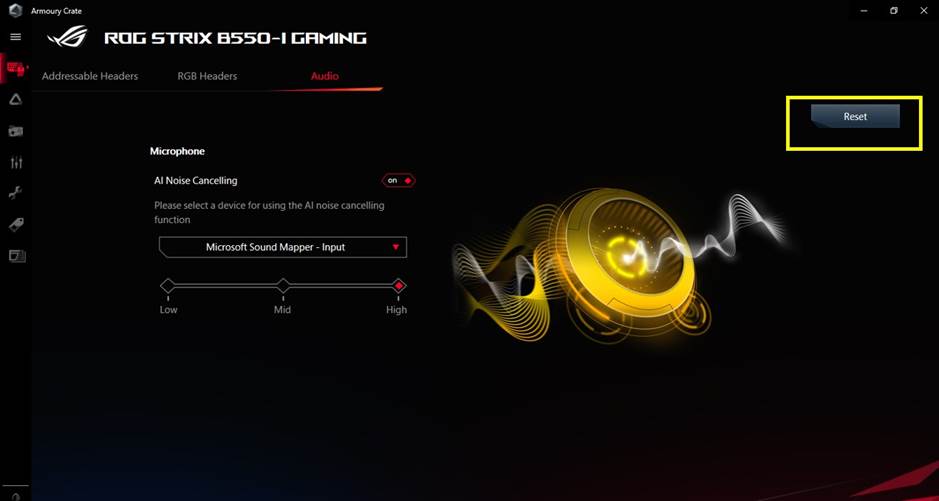
2. Haga clic en "Aceptar" para continuar
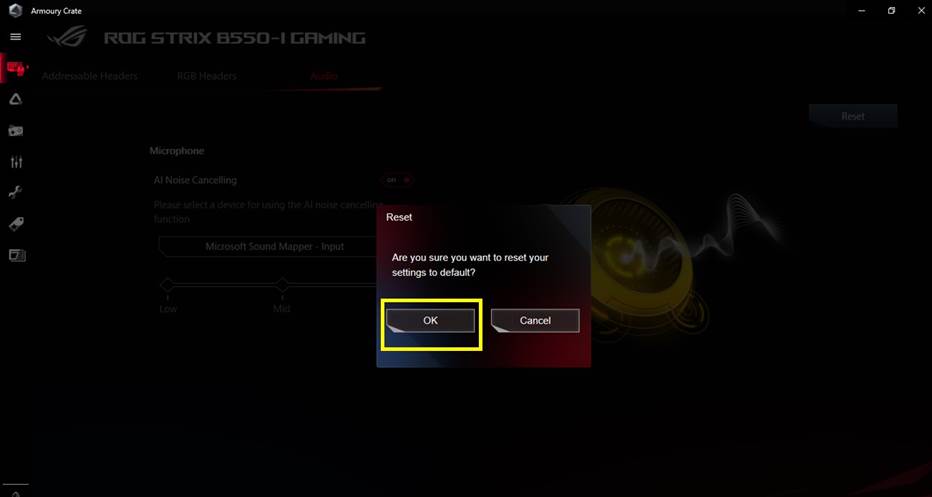
2._Prueba de micrófono con cancelación de ruido AI
Para comprobar si se elimina el ruido de fondo con esta función activada, le recomendamos confirmar con los siguientes pasos:
1. Abra la aplicación de grabación de audio cuando el micrófono con cancelación de ruido AI esté desactivado. Tome la Grabadora de voz de Windows como ejemplo y grabe su voz con su micrófono. Haga clic en el icono "Grabar" para comenzar la grabación.
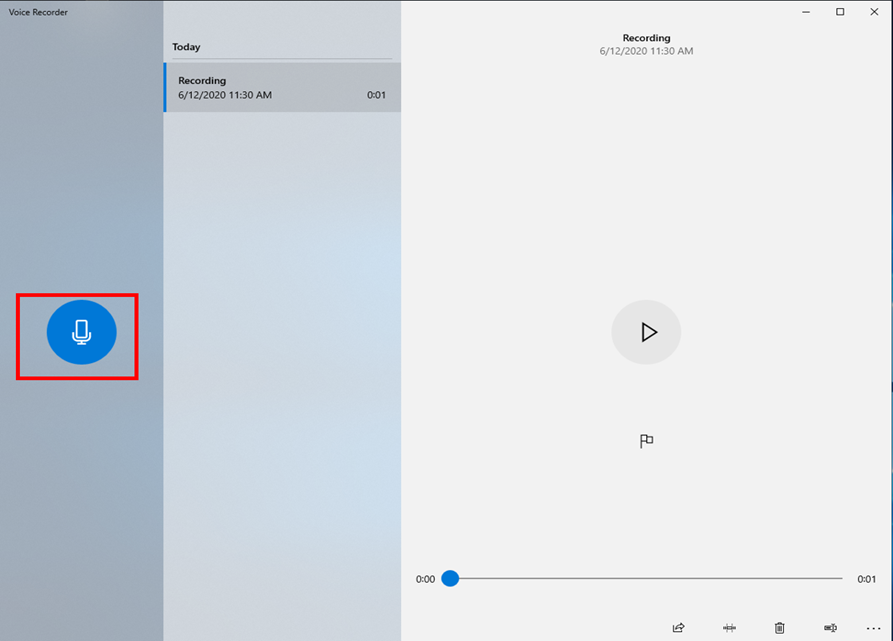
2. Configure el micrófono con cancelación de ruido AI en el cajón de la armería (consulte las instrucciones anteriores).
3. Configure el micrófono con cancelación de ruido AI (utilidad ASUS) en la configuración de sonido de Windows (consulte las instrucciones a continuación)
Paso 1. Haz clic en "Abrir configuración de sonido"
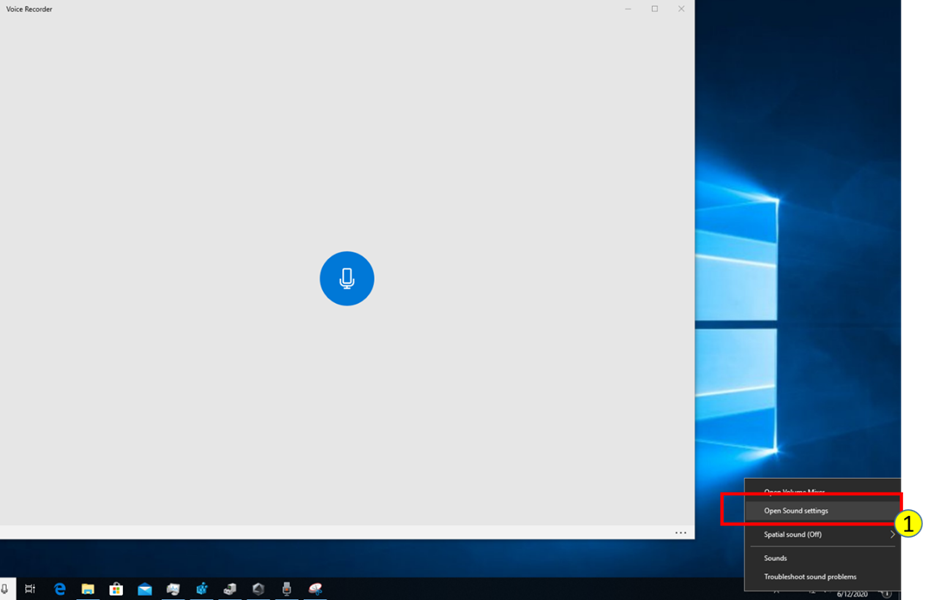
Paso 2. Seleccione "AI Noise Cancelling (ASUS Utility) en Input
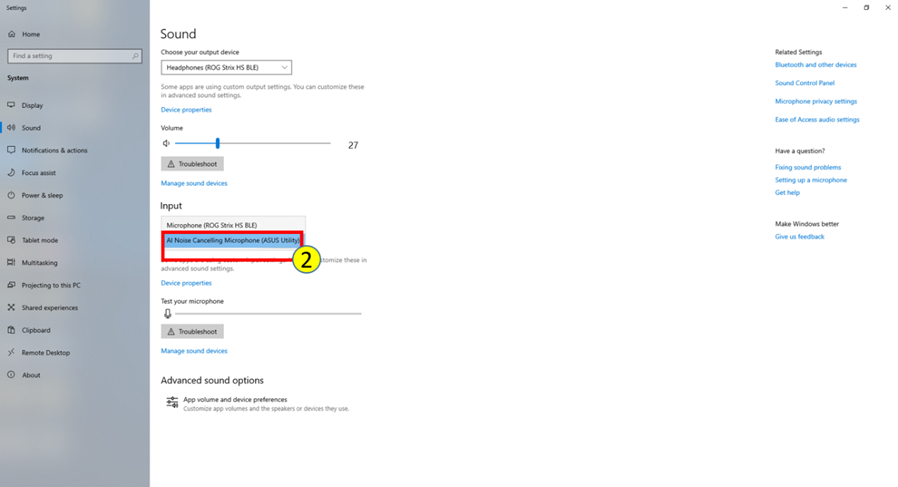
4. Abra la aplicación de grabación de audio nuevamente y grabe su voz con su micrófono. Puede comparar la diferencia para verificar si el micrófono con cancelación de ruido AI está habilitado.
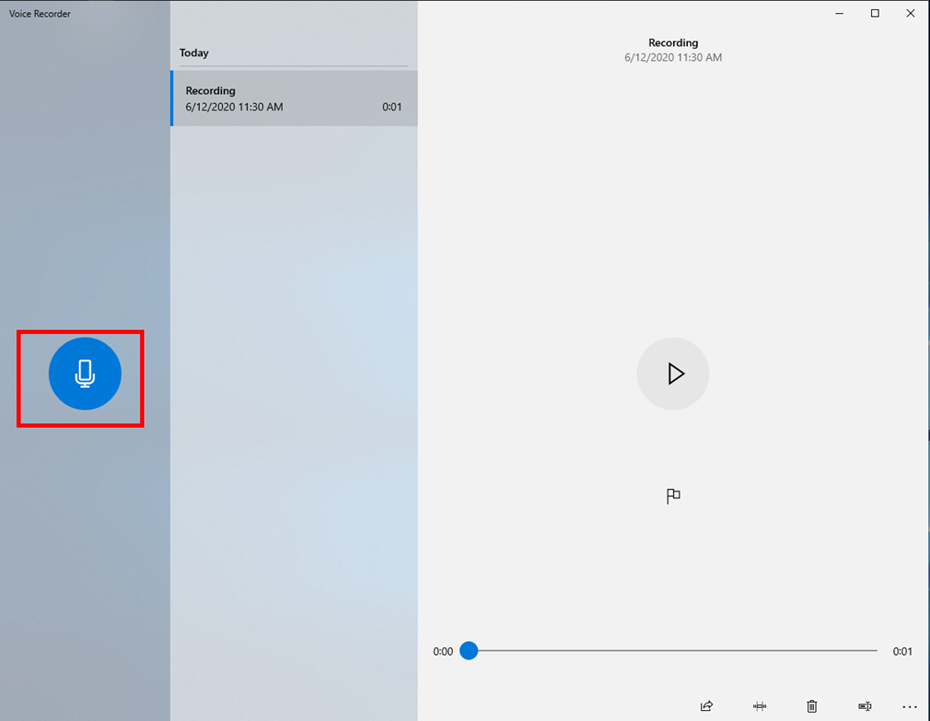
3._Configuración de aplicaciones comunnes
Paso 1. Haz clic en "Configuración"
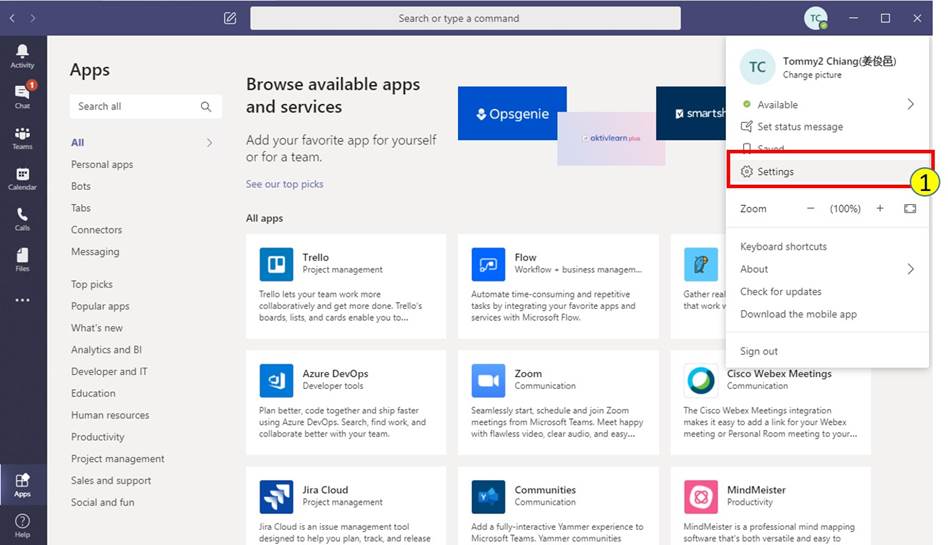
Paso 2. Haga clic en "Dispositivos"
Paso 3. Seleccione "Micrófono con cancelación de ruido AI (Utilidad ASUS)" en la lista de micrófonos
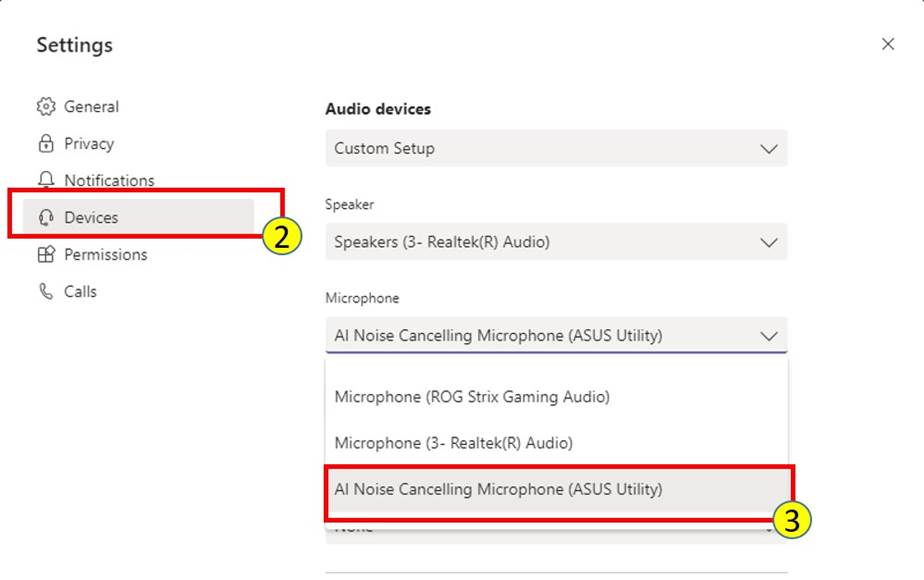
Al usar equipos, también puede configurar durante la llamada
Paso 1. Haga clic en "Mostrar configuración del dispositivo"
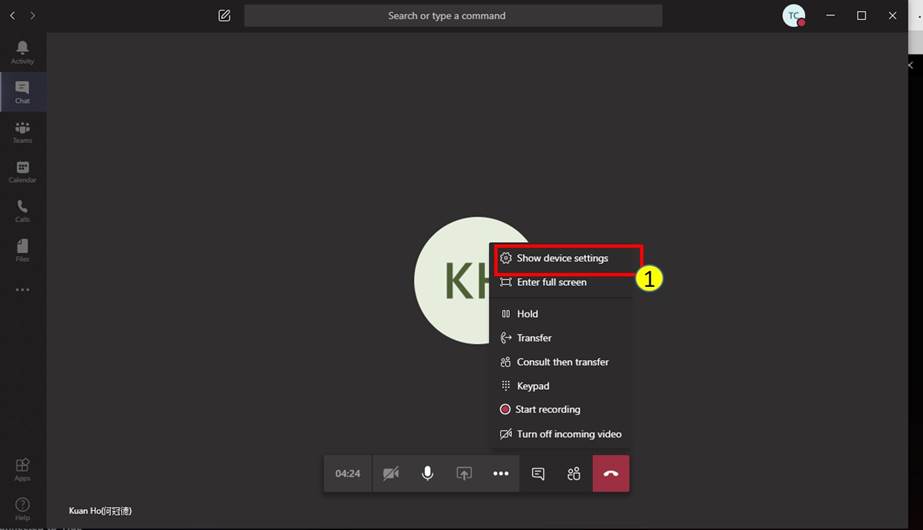
Paso 2. Seleccione "Micrófono con cancelación de ruido AI (utilidad ASUS)" en la lista de micrófonos
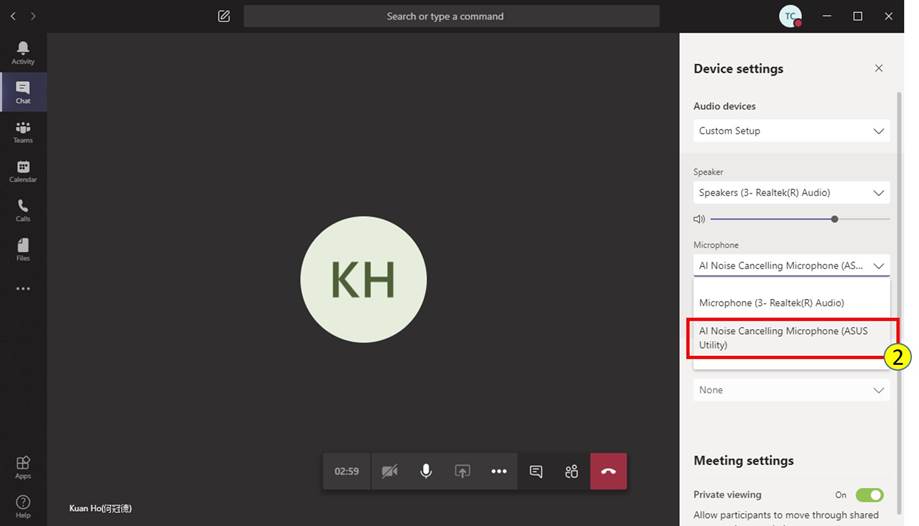
Paso 1. Haga clic en "Configuración"

Paso 2. Haga clic en "Voz y video"
Paso 3. Seleccione "Micrófono con cancelación de ruido AI (Utilidad ASUS)" en la lista de DISPOSITIVO DE ENTRADA

Paso 4. Para obtener la mejor calidad, asegúrese de deshabilitar cualquier efecto de cancelación / eliminación de ruido en Discord.

Paso 1. Haga clic en "Configuración"

Paso 2. Haga clic en "Audio"
Paso 3. Seleccione "Micrófono con cancelación de ruido AI (Utilidad ASUS)" en la fuente específica de Micrófono / Auxiliar (1-4).
* Solo puede admitir la aplicación de la función de micrófono con cancelación de ruido AI a una fuente de micrófono / auxiliar.

Paso 1. Haz clic en "Privacidad y seguridad" en Configuración

Paso 2. Click “Microphone”
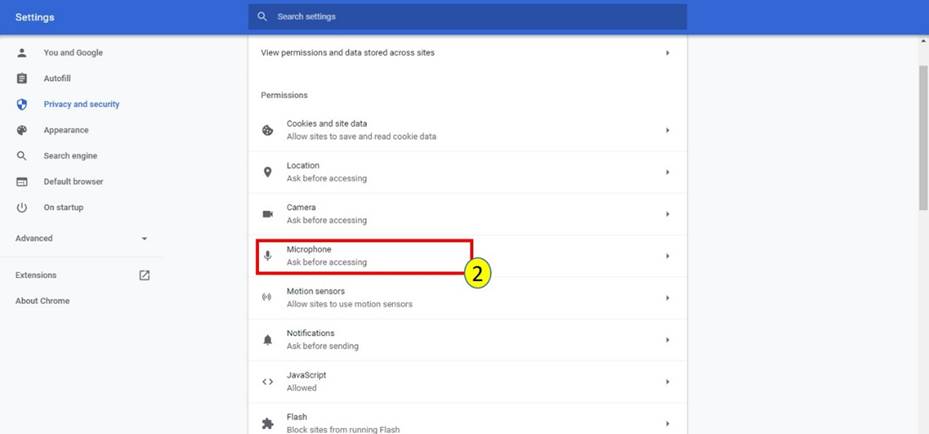
Paso 3. Elija "AI Micrófono con cancelación de ruido (Utilidad ASUS)"

Paso 1. Haga clic en Configuración

Paso 2. Haga clic en "Audio"
Paso 3. Elija "Micrófono con cancelación de ruido AI (Utilidad ASUS)" en la fuente específica de Micrófono / Auxiliar (1-3).
* Solo puede admitir la aplicación de la función de micrófono con cancelación de ruido AI a una fuente de micrófono / auxiliar.

Paso 1. Haga clic en el icono "Configuración"

Paso 2. Elija "Micrófono con cancelación de ruido AI (Utilidad ASUS)

Paso 1. Haga clic en el icono "Configuración"

Paso 2. Elija "Micrófono con cancelación de ruido AI (Utilidad ASUS)"

Paso 3. Para obtener la mejor calidad, asegúrese de deshabilitar el supresor de ruido y la compuerta de ruido.

Paso 1. Haz clic en el icono "Configuración"

Paso 2. Haz clic en la pestaña "Audio"
Paso 3. Elija "Micrófono con cancelación de ruido AI (Utilidad ASUS)" en Micrófono

Paso 1. Haga clic en "Configuración"

Paso 2. Haga clic en "Audio y video"
Paso 3. Elija "Micrófono con cancelación de ruido AI (Utilidad ASUS)" en Micrófono
