Temas relativos
[Notebook] Problema de sobrecalentamiento en un portátil ASUS - Solución de problemas
Vaya a la instrucción correspondiente basada en el sistema operativo Windows actual en su ordenador:
Actualice y confirme los paquetes / controladores de BIOS / Windows con la última versión en su portátil
La actualización del software generalmente ayuda a la estabilidad y optimización del sistema, por lo que le recomendamos que verifique y, a menudo, actualice a la última versión en su portátil. Aquí puede obtener más información sobre Cómo actualizar el BIOS:
Cómo utilizar Winflash para actualizar la versión del BIOS en el sistema Windows
Cómo utilizar EZ Flash para actualizar la versión del BIOS del portátil
Para ejecutar la actualización de Windows y la actualización de controladores, aquí puede obtener más información sobre:
Cómo actualizar los controladores a través del servicio de atención al cliente en MyASUS
Elige el modo Fan que necesitas
El perfil del ventilador permite a los usuarios seleccionar la velocidad del ventilador para diferentes cargas de trabajo con un entorno operativo silencioso a través de un equilibrio entre la temperatura y el rendimiento.
Nota: Para el perfil del ventilador en los portátiles para juegos (serie ROG / TUF), consulte la introducción de Armoury Crate.
Nota: Para el perfil de fan en ProArt StudioBook, consulte la introducción de ProArt Creator Hub.
- Escriba y busque [MyASUS] en la barra de búsqueda de Windows① y, a continuación, haga clic en [Abrir]②.
Si no hay ningún resultado buscado, eso significa que su portátil no puede instalarlo, y consulte Cómo instalar MyASUS.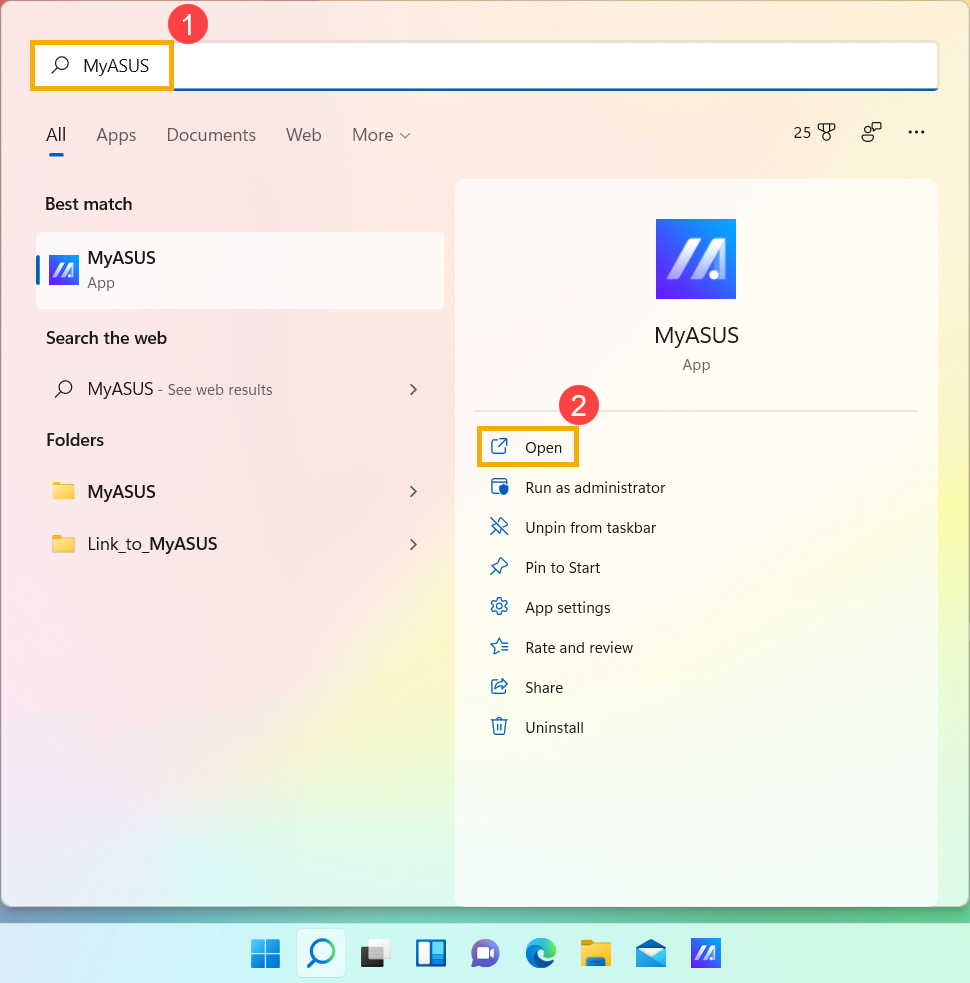
- En MyASUS, seleccione [Personalización]③.
Nota: Si no hay una pestaña de personalización en MyASUS que signifique que su portátil no admite esta función, aquí puede obtener más información sobre Por qué solo puedo ver la función "Atención al cliente" en la aplicación MyASUS.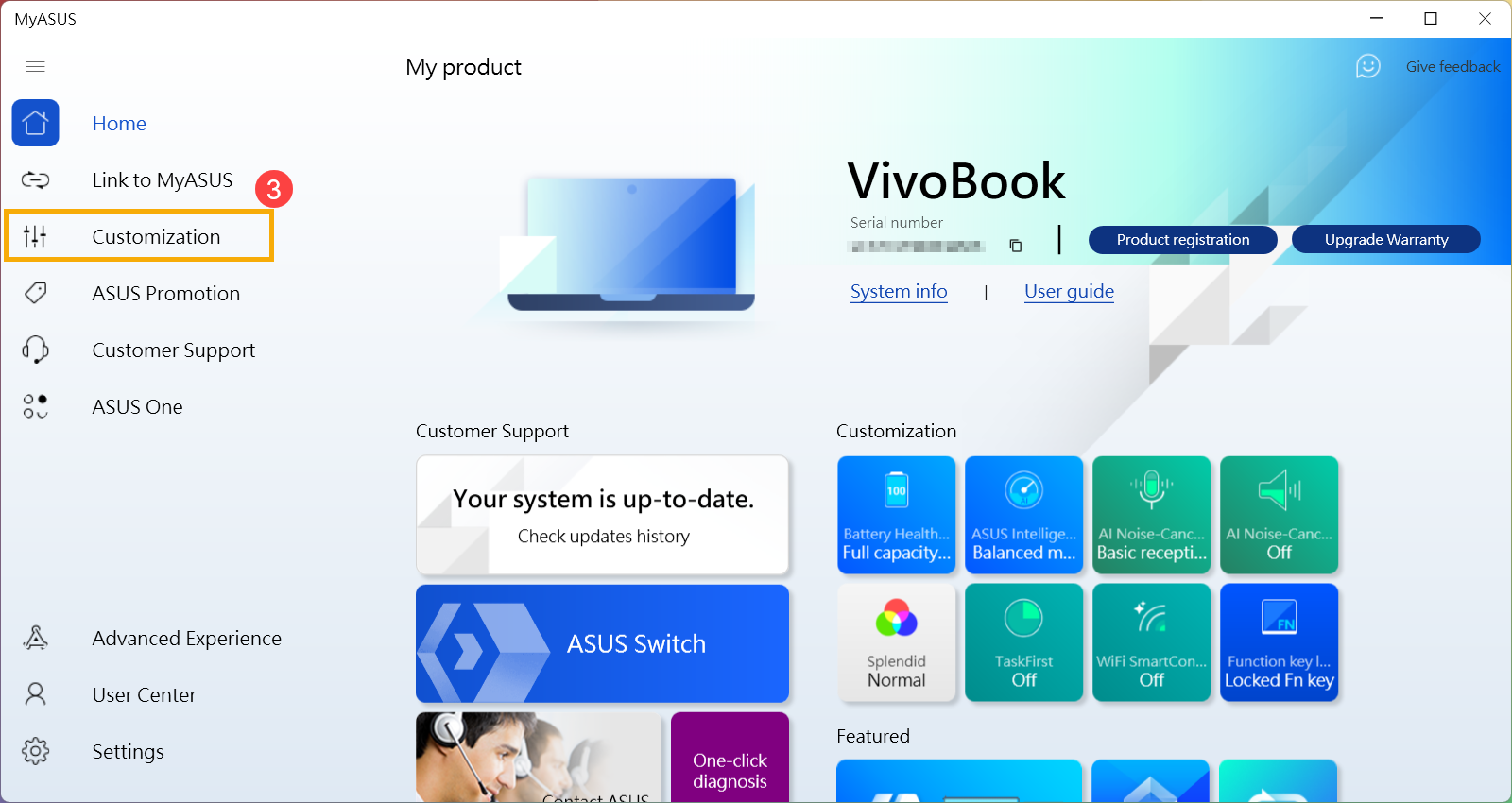
- Busque [ASUS Intelligent Performance Technology]④, puede elegir el modo según el escenario del sistema. Aquí puede obtener más información sobre la introducción a la personalización de MyASUS.
Nota: Algunos modelos pueden mostrar el perfil del ventilador en lugar de la tecnología Asus Intelligent Performance.
Nota: Los modos pueden variar según el modelo.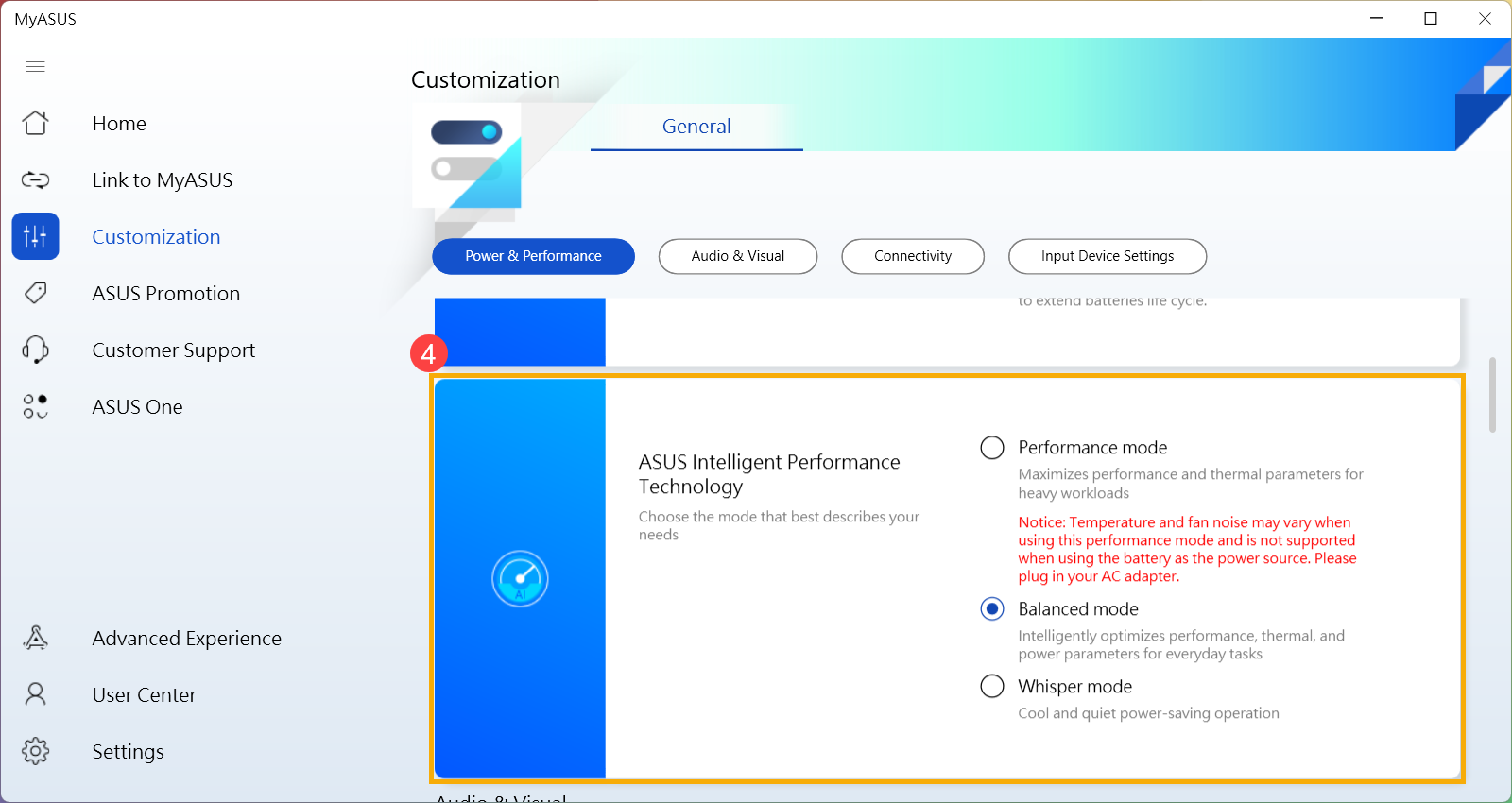
Utilice el Administrador de tareas para comprobar si hay ciertas aplicaciones que ocupan el recurso CPU / Memoria
La temperatura de la CPU / GPU aumenta cuando se ejecutan programas intensivos, como juegos de carga pesada, edición de video, transcodificación y funcionamiento de big data. Task Manager es una herramienta para gestionar aplicaciones y procesos en el sistema Microsoft Windows. Permite al usuario verificar los procesos actuales y proporciona información relevante sobre el rendimiento del portátil.
Puede usar el Administrador de tareas para verificar si una aplicación está utilizando más de la CPU o los recursos de memoria de lo esperado, aquí puede obtener más información sobre Cómo usar el Administrador de tareas para verificar el rendimiento del portátil y finalizar cualquier proceso que funcione mal.
Asegúrate de que las rejillas de ventilación no estén bloqueadas
El sobrecalentamiento del portátil generalmente resulta de algo atascado en el ventilador y el disipador térmico, como el polvo o el cabello. Estas sustancias oleaginosas absorben y adhieren fácilmente el polvo / cabello.
Si las rejillas de ventilación están bloqueadas, no puede permitir que los ventiladores eliminen el calor para rendir al máximo.
Si el problema de sobrecalentamiento es el resultado del polvo atascado, inicialmente puede buscar asistencia en el centro de servicio y atención al cliente de ASUS.
No limpie el interior utilizando el dispositivo con aire fuerte, como el compresor de refuerzo de aire. Tenemos un caso real de que el ventilador está dañado por una fuerte ola de aire.
Si necesita limpiar usted mismo, le sugerimos que utilice el compresor de aire a una distancia del aerosol. No utilice el compresor de refuerzo de aire en una posición hacia arriba y hacia abajo.
Nota: Asegúrese de que el portátil esté apagado y retire el adaptador si necesita limpiarlo usted mismo.
La salida de aire generalmente se encuentra en dos lados del portátil.
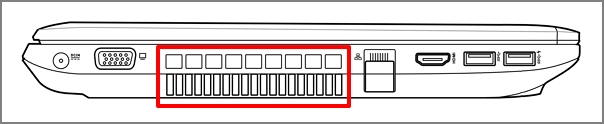
El diseño de la salida de aire para algunos modelos de portátiles es de estilo oculto (como la serie UX). La salida de aire no está en dos lados del portátil, sino en la parte pivotante del portátil (se muestra en rojo en la imagen de abajo).
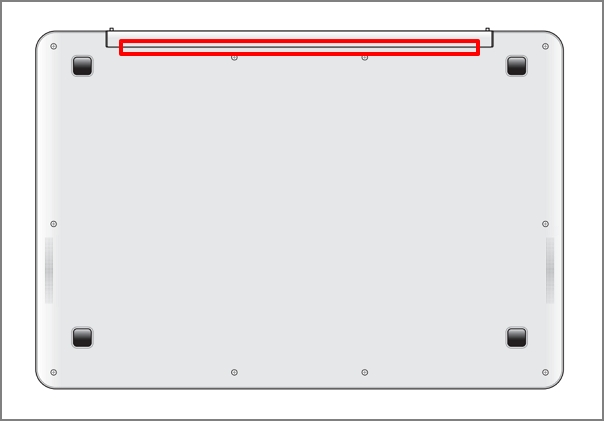
Nota: Algunos modelos menores (como la serie T100) no se sugiere limpiar por la instrucción anterior porque su radiación es menor sin ventilador y ventilación de aire y se irradia por caso.
Dentro del entorno operativo aceptable
Asegúrese de que los ventiladores de su portátil puedan ventilar correctamente.
Use el portátil ASUS donde la temperatura ambiente esté entre 5 ° C y 35 ° C (41 ° F a 95 ° F). (Consulte las instrucciones de la guía del usuario con respecto a las precauciones de seguridad)
Usar el dispositivo sobre una superficie dura y plana (como una mesa o un escritorio) en lugar de una superficie blanda (como un sofá, una almohada, una cama o un regazo).
Proporcione una distancia de espacio libre alrededor de cada ventilación.
El uso de dispositivos radiantes para evitar que la ventilación del lado inferior esté bloqueada.
Ejecute el diagnóstico de hardware del ventilador a través de MyASUS
Puede inspeccionar si el dispositivo de hardware es bueno mediante el diagnóstico de hardware a través de MyASUS. Si se produce algún error después del diagnóstico, le recomendamos que visite el centro de reparación de ASUS para reemplazar el dispositivo de hardware.
- Escriba y busque [MyASUS] en la barra de búsqueda de Windows① y, a continuación, haga clic en [Abrir]②.
Si no hay ningún resultado buscado, eso significa que su portáil no puede instalarlo, y consulte Cómo instalar MyASUS.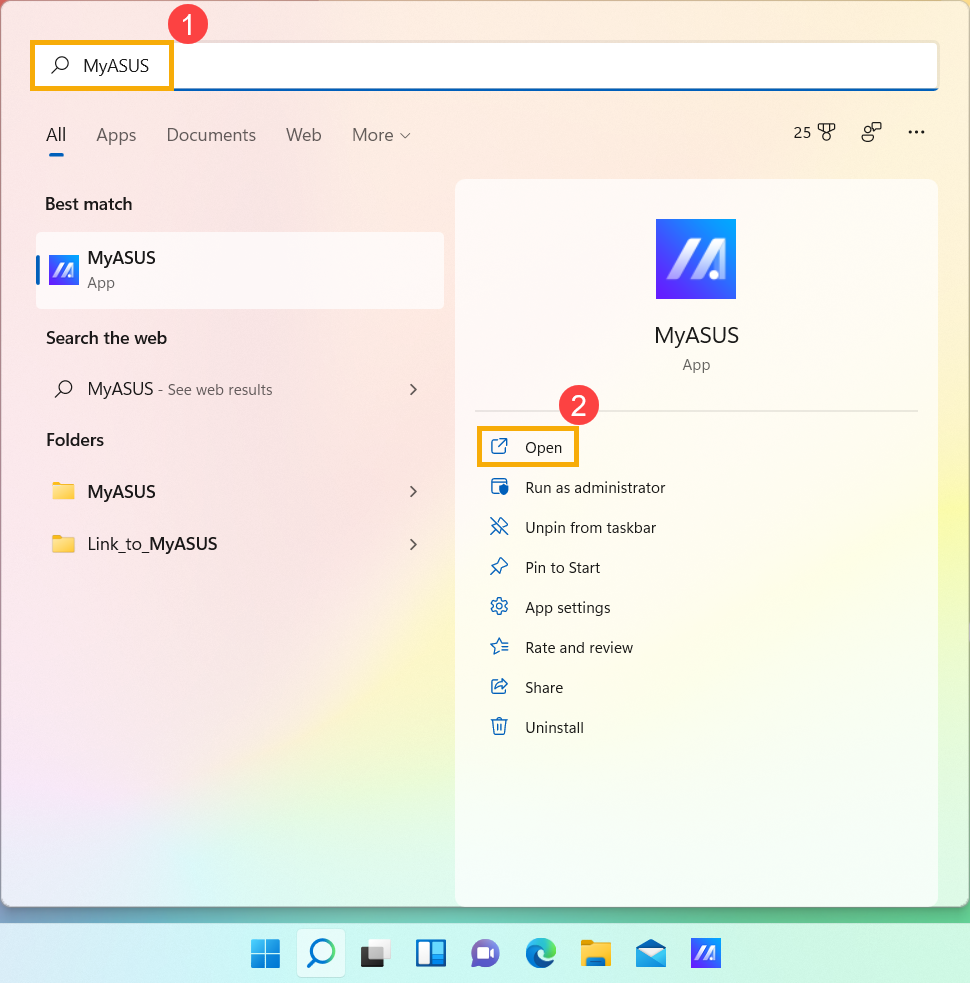
- En MyASUS, seleccione [Atención al cliente]③.
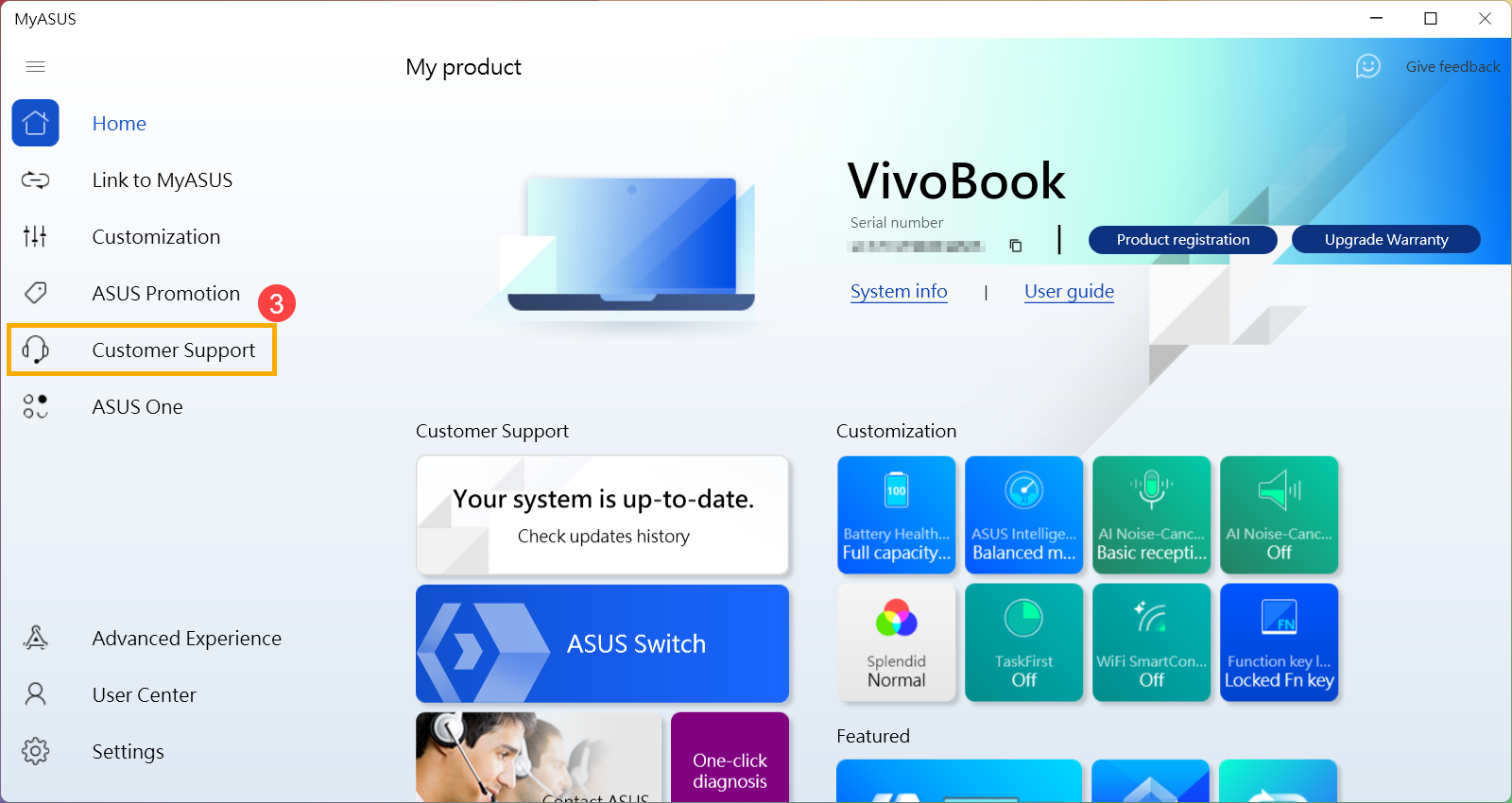
- En [Diagnóstico del sistema]④, seleccione [Ventilador] comprobar elementos de Diagnóstico de hardware⑤ y, a continuación, haga clic en [Comprobación]⑥. Aquí puede obtener más información sobre MyASUS System Diagnosis - Introducción.
Nota: Si no hay una pestaña de Diagnóstico del sistema en MyASUS que signifique que su portátil no admite esta función, aquí puede obtener más información sobre Por qué solo puedo ver la función "Atención al cliente" en la aplicación MyASUS.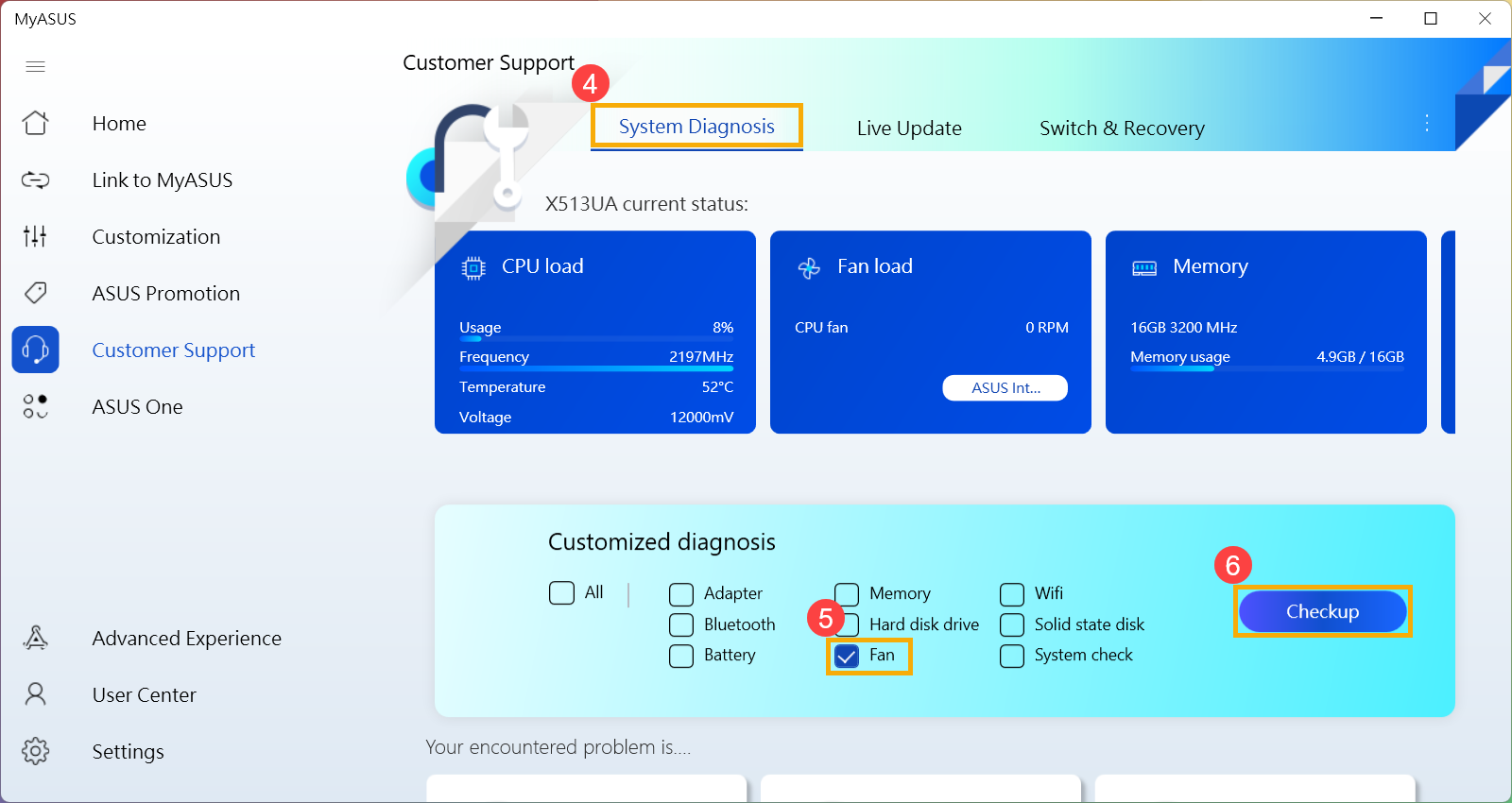
- Si se produce algún error, visite el centro de reparación de ASUS para reemplazar el dispositivo de hardware. Aquí puede obtener más información sobre Cómo usar el servicio de atención al cliente para ponerse en contacto con ASUS para la solicitud de reparación adicional.
Si no se encuentra ningún problema después de la comprobación de "Diagnóstico de hardware", significa que sus dispositivos de hardware no tienen ningún problema.
Preguntas y respuestas:
P1: ¿Por qué funciona el ventilador incluso si mi portátil entra en modo de suspensión?
R1: La CPU / GPU sigue funcionando incluso si el sistema está en modo de suspensión, entonces los ventiladores giran para lograr el propósito de enfriamiento mientras la temperatura interna del sistema está por encima del estándar. Si desea apagar los ventiladores, puede dejar que el portátil entre en modo de hibernación. La CPU/GPU no se activa en modo de hibernación. Aquí puede obtener más información sobre Tres formas de apagar la computadora: Apagar, Suspender e Hibernar.
Si usa aplicaciones de terceros que miden la temperatura de su portátil, es importante comprender que no miden la temperatura de la carcasa externa. La temperatura de la caja es mucho más baja. Nunca use aplicaciones de terceros para diagnosticar posibles problemas de hardware.
Si su problema no se puede resolver, póngase en contacto con el centro de atención al cliente y servicio de ASUS para obtener más información.
Actualice y confirme los paquetes / controladores de BIOS / Windows con la última versión en su portátil
La actualización del software generalmente ayuda a la estabilidad y optimización del sistema, por lo que le recomendamos que verifique y, a menudo, actualice a la última versión en su portátil. Aquí puede obtener más información sobre Cómo actualizar el BIOS:
Cómo utilizar Winflash para actualizar la versión del BIOS en el sistema Windows
Cómo utilizar EZ Flash para actualizar la versión del BIOS del portátil
Para ejecutar la actualización de Windows y la actualización de controladores, aquí puede obtener más información sobre:
Cómo actualizar los controladores a través del servicio de atención al cliente en MyASUS
Elige el modo Fan que necesitas
El perfil del ventilador permite a los usuarios seleccionar la velocidad del ventilador para diferentes cargas de trabajo con un entorno operativo silencioso a través de un equilibrio entre la temperatura y el rendimiento.
Nota: Para el perfil del ventilador en los portátiles para juegos (serie ROG / TUF), consulte la introducción de Armoury Crate.
Nota: Para el perfil de fan en ProArt StudioBook, consulte la introducción de ProArt Creator Hub.
- Escriba y busque [MyASUS] en la barra de búsqueda de Windows① y, a continuación, haga clic en [Abrir]②.
Si no hay ningún resultado buscado, eso significa que su portátil no puede instalarlo, y consulte Cómo instalar MyASUS.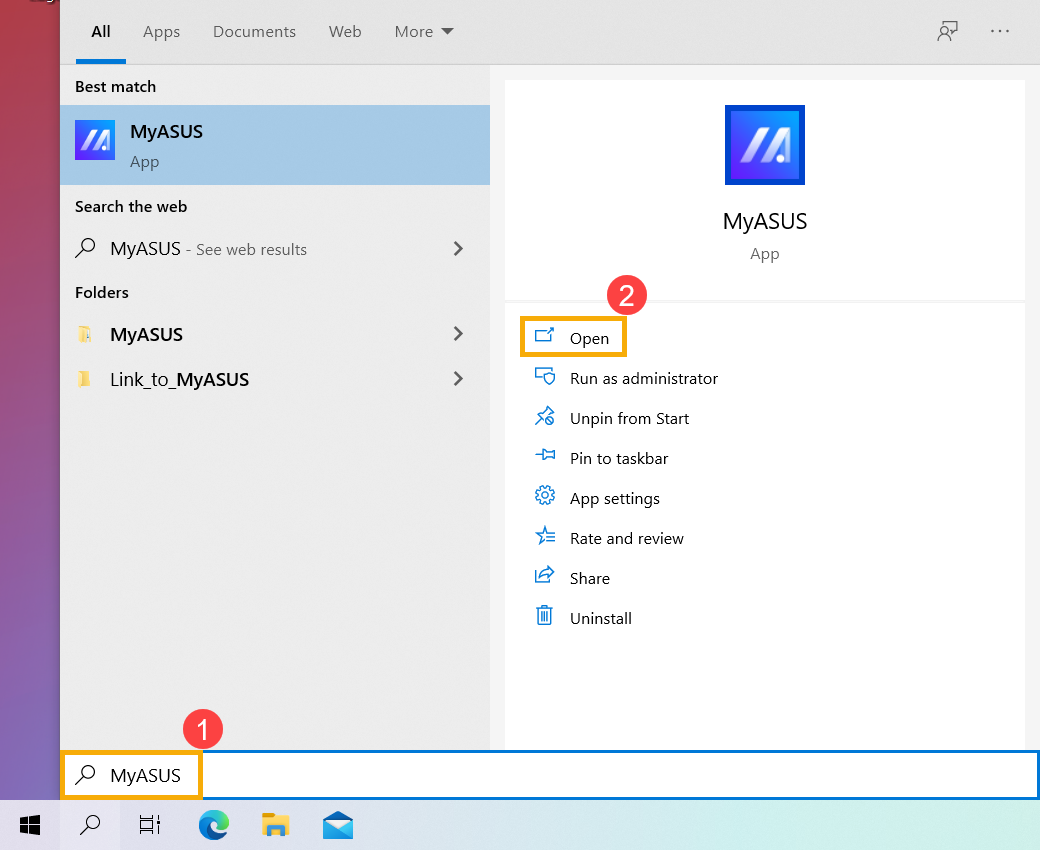
- En MyASUS, seleccione [Personalización]③.
Nota: Si no hay una pestaña de personalización en MyASUS que signifique que su portátil no admite esta función, aquí puede obtener más información sobre Por qué solo puedo ver la función "Atención al cliente" en la aplicación MyASUS.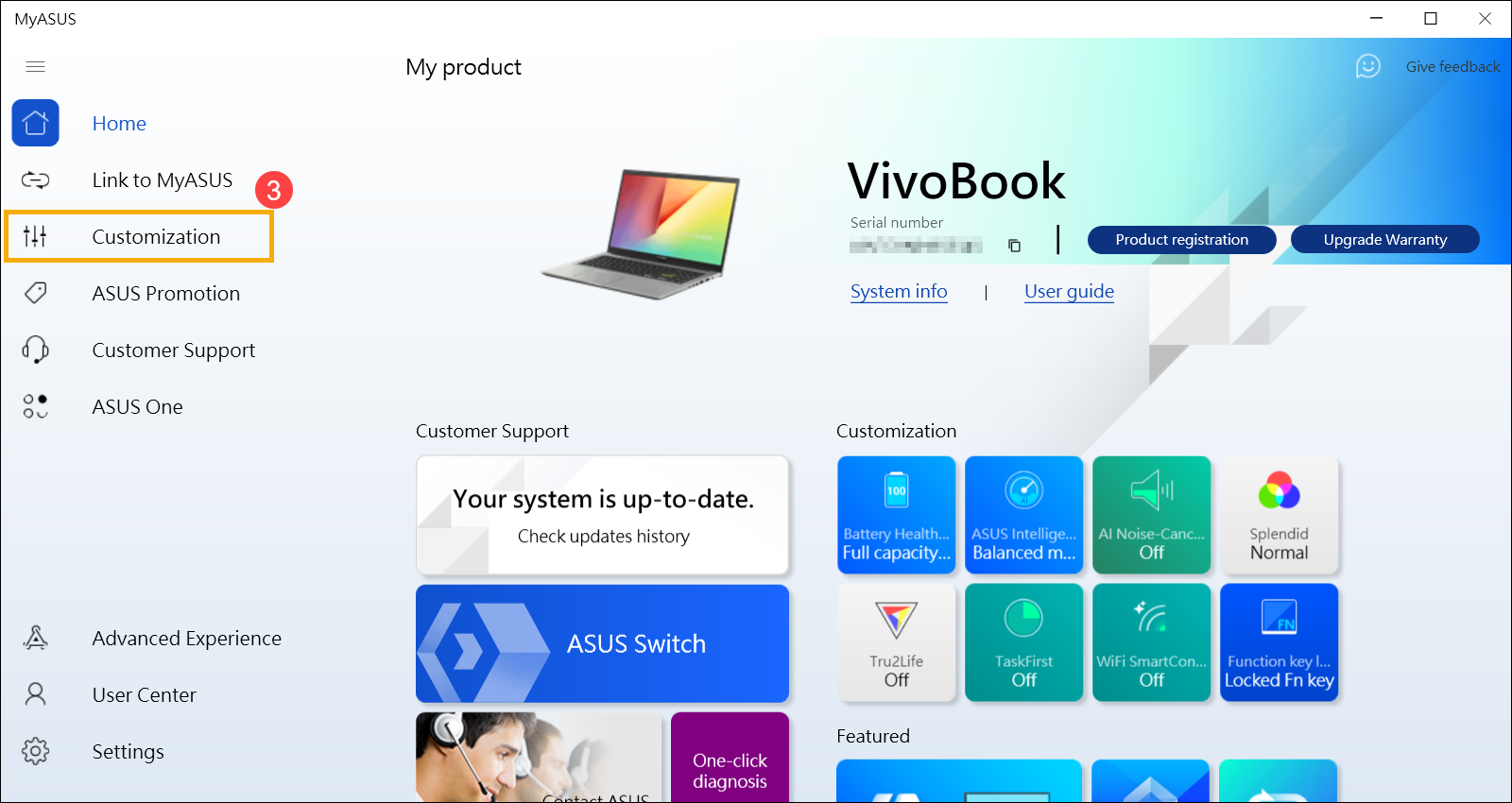
- Busque [ASUS Intelligent Performance Technology]④, puede elegir el modo según el escenario del sistema. Aquí puede obtener más información sobre la introducción a la personalización de MyASUS.
Nota: Algunos modelos pueden mostrar el perfil del ventilador en lugar de la tecnología asus Intelligent Performance.
Nota: Los modos pueden variar según el modelo.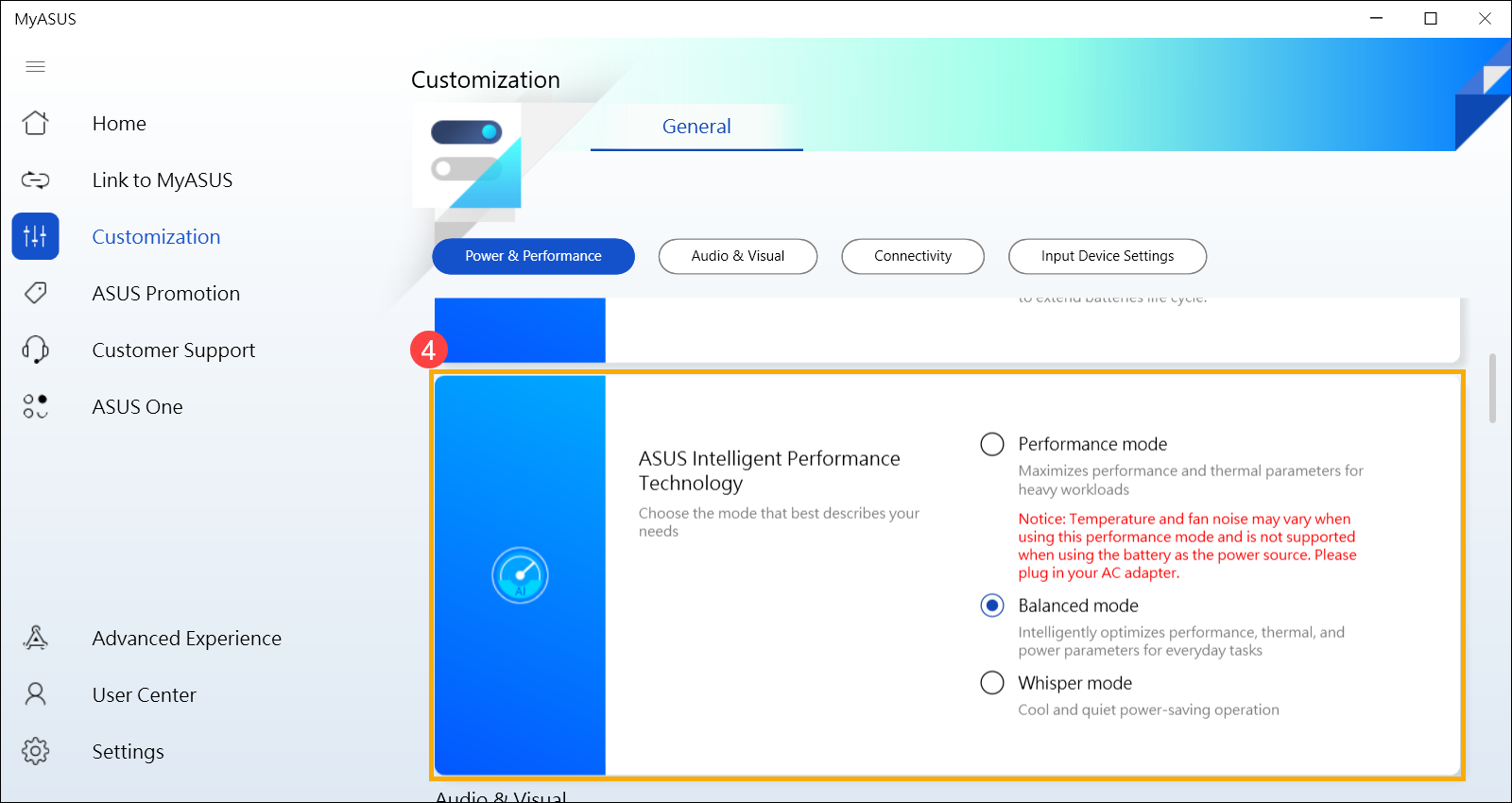
Utilice el Administrador de tareas para comprobar si hay ciertas aplicaciones que ocupan el recurso CPU / Memoria
La temperatura de la CPU / GPU aumenta cuando se ejecutan programas intensivos, como juegos de carga pesada, edición de video, transcodificación y funcionamiento de big data. Task Manager es una herramienta para gestionar aplicaciones y procesos en el sistema Microsoft Windows. Permite al usuario verificar los procesos actuales y proporciona información relevante sobre el rendimiento del portátil.
Puede usar el Administrador de tareas para verificar si una aplicación está utilizando más de la CPU o los recursos de memoria de lo esperado, aquí puede obtener más información sobre Cómo usar el Administrador de tareas para verificar el rendimiento del portátil y finalizar cualquier proceso que funcione mal.
Asegúrate de que las rejillas de ventilación no estén bloqueadas
El sobrecalentamiento del portátil generalmente resulta de algo atascado en el ventilador y el disipador térmico, como el polvo o el cabello. Estas sustancias oleaginosas absorben y adhieren fácilmente el polvo / cabello.
Si las rejillas de ventilación están bloqueadas, no puede permitir que los ventiladores eliminen el calor para rendir al máximo.
Si el problema de sobrecalentamiento es el resultado del polvo atascado, inicialmente puede buscar asistencia en el centro de servicio y atención al cliente de ASUS.
No limpie el interior utilizando el dispositivo con aire fuerte, como el compresor de refuerzo de aire. Tenemos un caso real de que el ventilador está dañado por una fuerte ola de aire.
Si necesita limpiar usted mismo, le sugerimos que utilice el compresor de aire a una distancia del aerosol. No utilice el compresor de refuerzo de aire en una posición hacia arriba y hacia abajo.
Nota: Asegúrese de que el portátil esté apagada y retire el adaptador si necesita limpiarlo usted mismo.
La salida de aire generalmente se encuentra en dos lados del portátil.
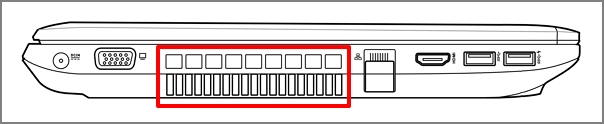
El diseño de la salida de aire para algunos modelos de portátiles es de estilo oculto (como la serie UX). La salida de aire no está en dos lados del portátil, sino en la parte pivotante del portátil (se muestra en rojo en la imagen de abajo).
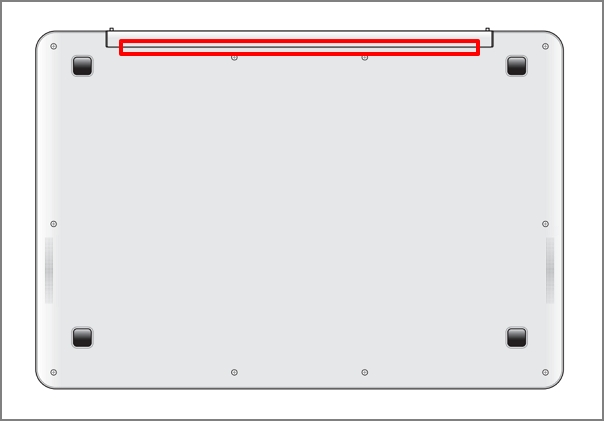
Nota: Algunos modelos menores (como la serie T100) no se sugiere limpiar por la instrucción anterior porque su radiación es menor sin ventilador y ventilación de aire y se irradia por caso.
Dentro del entorno operativo aceptable
Asegúrese de que los ventiladores de su portátil puedan ventilar correctamente.
Use el portátil ASUS donde la temperatura ambiente esté entre 5 ° C y 35 ° C (41 ° F a 95 ° F). (Consulte las instrucciones de la guía del usuario con respecto a las precauciones de seguridad)
Usar el dispositivo sobre una superficie dura y plana (como una mesa o un escritorio) en lugar de una superficie blanda (como un sofá, una almohada, una cama o un regazo).
Proporcione una distancia de espacio libre alrededor de cada ventilación.
El uso de dispositivos radiantes para evitar que la ventilación del lado inferior esté bloqueada.
Ejecute el diagnóstico de hardware del ventilador a través de MyASUS
Puede inspeccionar si el dispositivo de hardware es bueno mediante el diagnóstico de hardware a través de MyASUS. Si se produce algún error después del diagnóstico, le recomendamos que visite el centro de reparación de ASUS para reemplazar el dispositivo de hardware.
- Escriba y busque [MyASUS] en la barra de búsqueda de Windows① y, a continuación, haga clic en [Abrir]②.
Si no hay ningún resultado buscado, eso significa que su portátil no puede instalarlo, y consulte Cómo instalar MyASUS.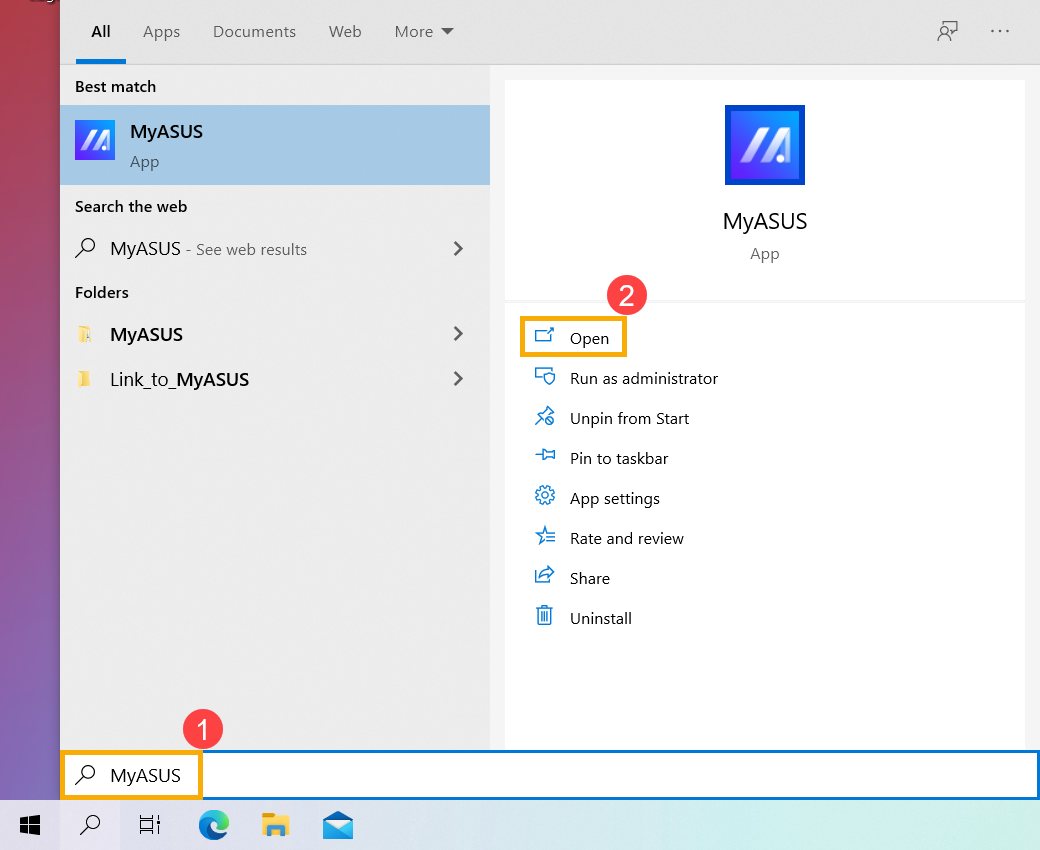
- En MyASUS, seleccione [Atención al cliente]③.
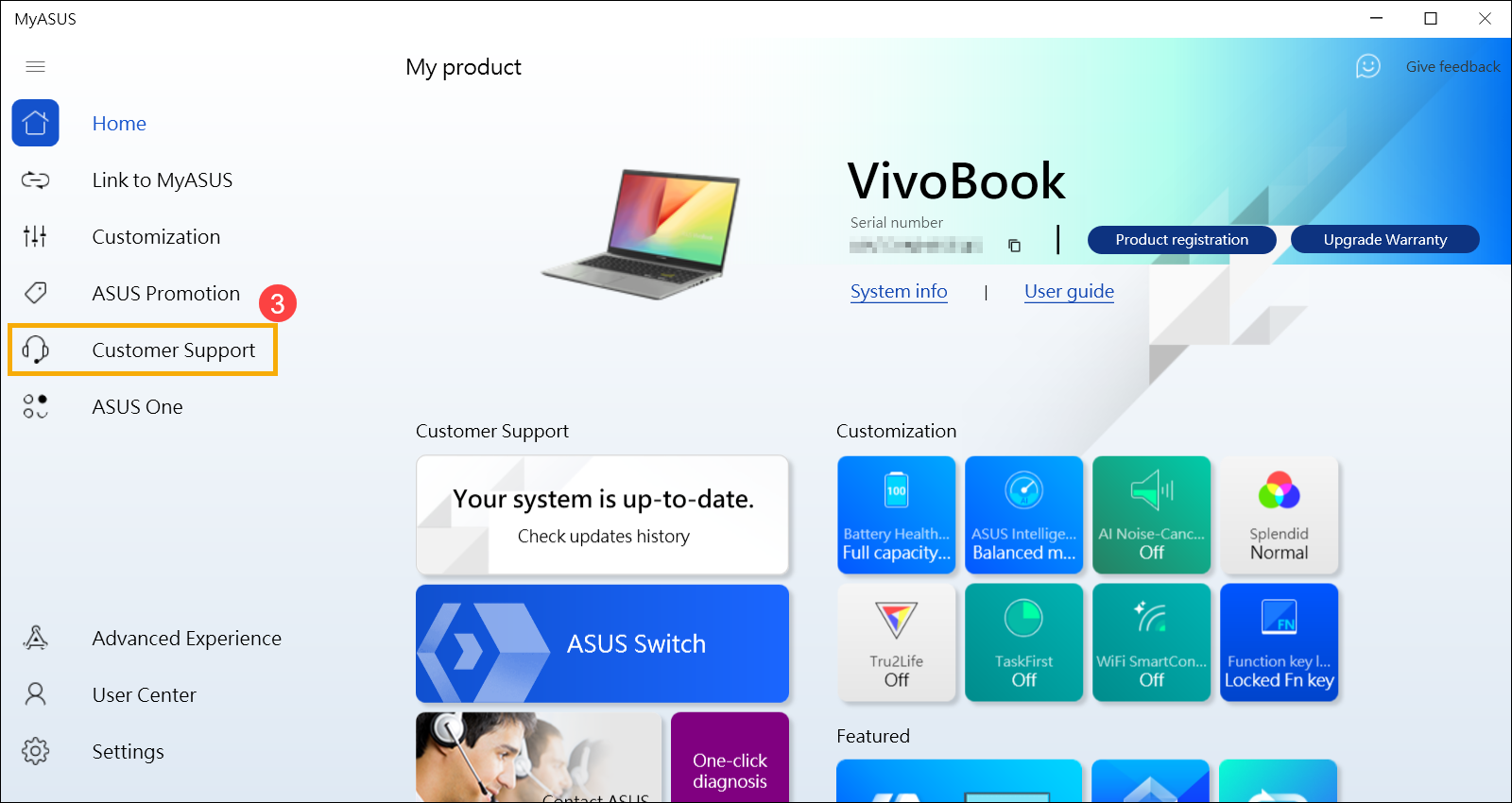
- En [Diagnóstico del sistema]④, seleccione [Ventilador] comprobar elementos de Diagnóstico de hardware⑤ y, a continuación, haga clic en [Comprobación]⑥. Aquí puede obtener más información sobre MyASUS System Diagnosis - Introducción.
Nota: Si no hay una pestaña de Diagnóstico del sistema en MyASUS que signifique que su portátil no admite esta función, aquí puede obtener más información sobre Por qué solo puedo ver la función "Atención al cliente" en la aplicación MyASUS.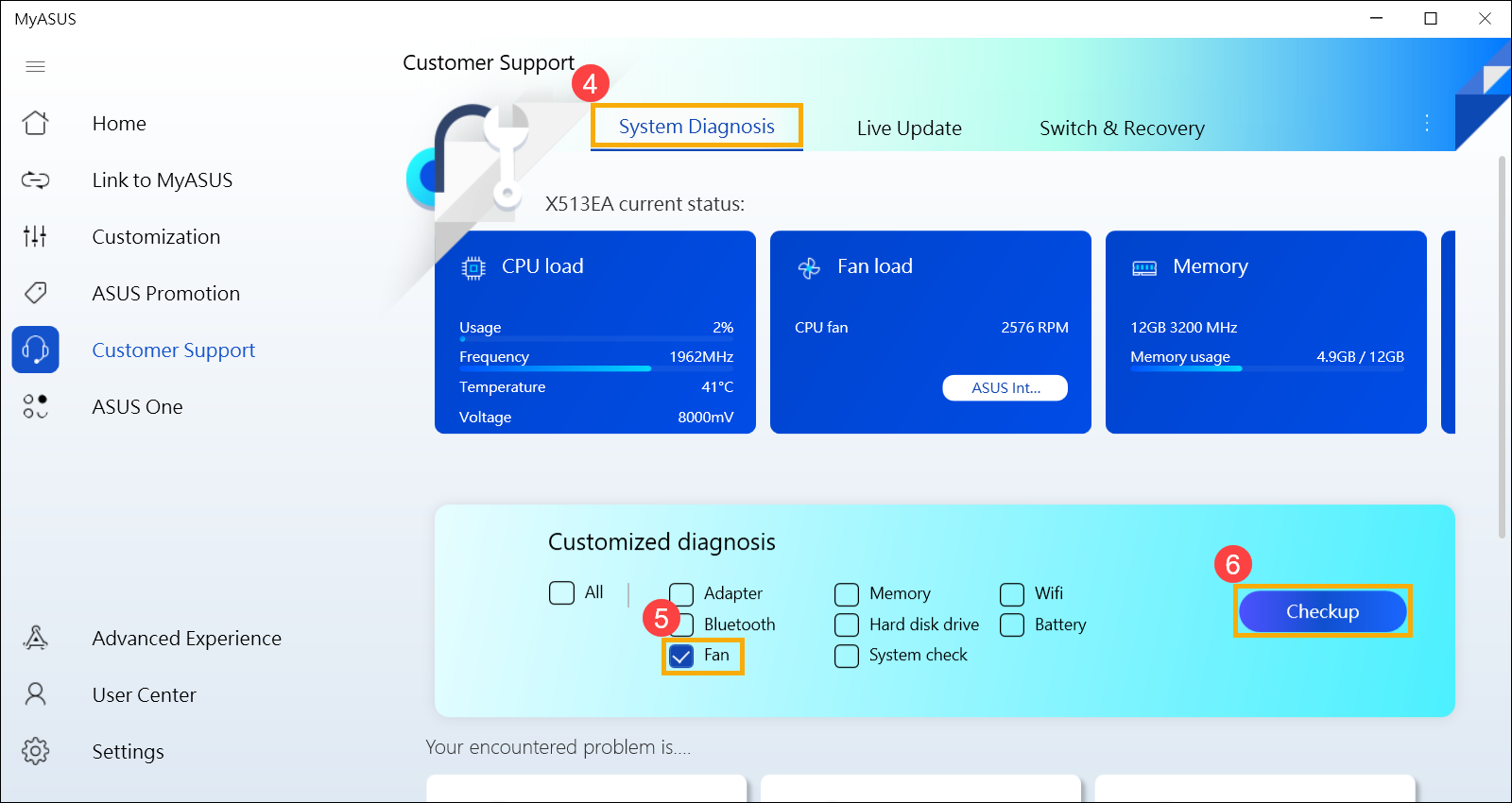
- Si se produce algún error, visite el centro de reparación de ASUS para reemplazar el dispositivo de hardware. Aquí puede obtener más información sobre Cómo usar el servicio de atención al cliente para ponerse en contacto con ASUS para la solicitud de reparación adicional.
Si no se encuentra ningún problema después de la comprobación de "Diagnóstico de hardware", significa que sus dispositivos de hardware no tienen ningún problema.
Preguntas y respuestas:
P1: ¿Por qué funciona el ventilador incluso si mi portátil entra en modo de suspensión?
R1: La CPU / GPU sigue funcionando incluso si el sistema está en modo de suspensión, entonces los ventiladores giran para lograr el propósito de enfriamiento mientras la temperatura interna del sistema está por encima del estándar. Si desea apagar los ventiladores, puede dejar que el portátil entre en modo de hibernación. La CPU/GPU no se activa en modo de hibernación. Aquí puede obtener más información sobre Tres formas de apagar el portátil: Apagar, Suspender e Hibernar.
Si usa aplicaciones de terceros que miden la temperatura de su portátil, es importante comprender que no miden la temperatura de la carcasa externa. La temperatura de la caja es mucho más baja. Nunca use aplicaciones de terceros para diagnosticar posibles problemas de hardware.
Si su problema no se puede resolver, póngase en contacto con el centro de atención al cliente y servicio de ASUS para obtener más información.