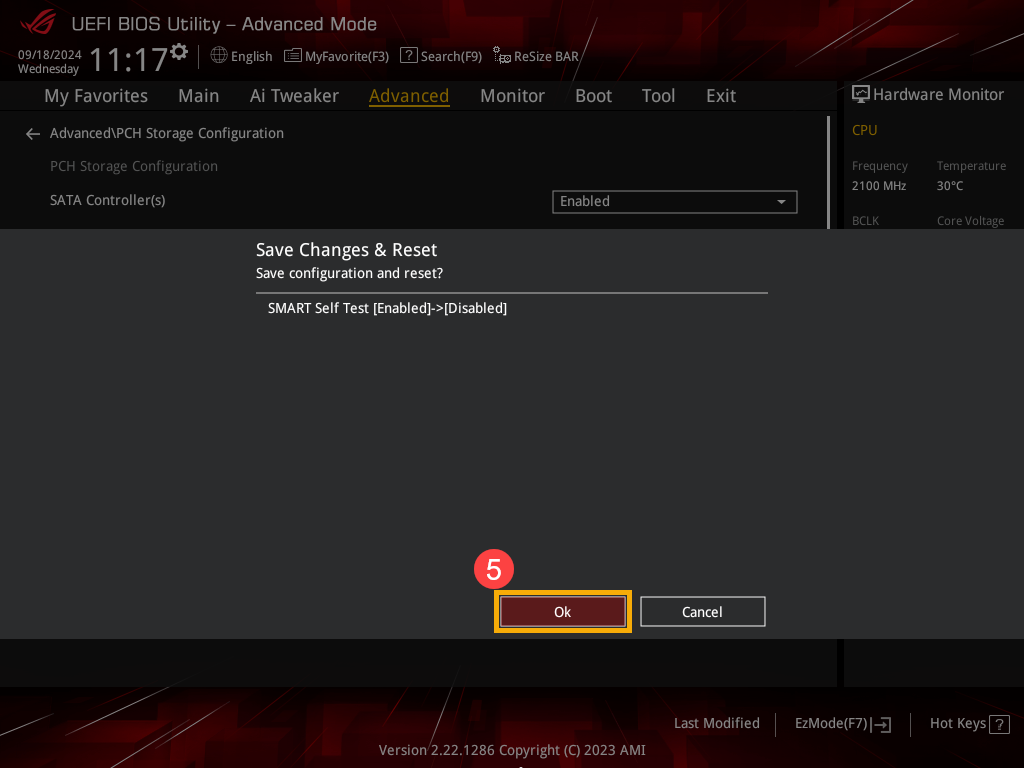Temas relativos
Arranque muestra el mensaje de error 「Estado SMART incorrecto」
Productos aplicables: Notebook, Desktop, PC todo en uno, dispositivo portátil para juegos
Los discos duros modernos vienen equipados con la función SMART, que significa Tecnología de análisis e informes de automonitoreo. Durante el inicio o al realizar una recuperación en la nube, el dispositivo ejecuta una prueba de disco duro SMART. Si hay posibles problemas con el disco duro, es posible que aparezca un mensaje de error en la pantalla.
- Cuando el disco duro detecta condiciones anormales, se mostrará un mensaje de error como 「SMART Status Bad, Backup and Replace. Press F1 to Resume…」 al iniciar.
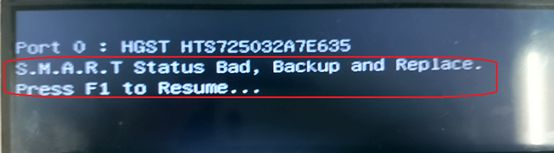
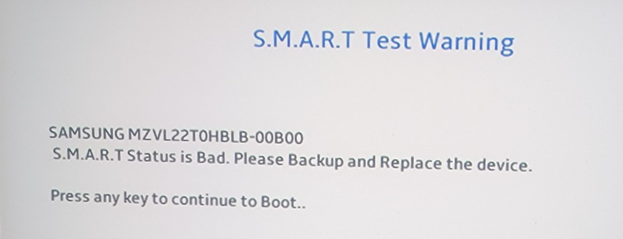
- Si pulsa F1 (o cualquier tecla), podrá omitir esta pantalla e ingresar al sistema. Sin embargo, si el problema sigue sin resolverse, este mensaje aparecerá cada vez que inicie el sistema.
Sugerencia: cuando vea este mensaje de error, haga una copia de seguridad de sus datos y reemplace el disco duro para evitar daños más graves.
Cómo habilitar o deshabilitar la función 「SMART」 en BIOS (esta función está habilitada de manera predeterminada y no se recomienda deshabilitarla automáticamente)
Para quienes utilizan portátiles , PC todo en uno o dispositivos portátiles para juegos, los siguientes son los métodos para habilitar o deshabilitar la función 「SMART」
- Accede a la configuración del BIOS en tu dispositivo. En una situación en la que no se pueda iniciar, mantén presionada la tecla [F2] en el teclado , luego presiona el botón [Encendido] hasta que aparezca la pantalla de configuración del BIOS y suelta la tecla [F2]. Obtén más información sobre cómo ingresar a la pantalla de configuración del BIOS .
Nota : Las consolas portátiles para juegos requieren presionar la tecla de volumen (-) y luego presionar el botón de encendido para iniciar. - Al ingresar a la pantalla de configuración del BIOS, encontrará dos tipos de interfaces: la interfaz UEFI y MyASUS en UEFI. Consulte los siguientes pasos según la pantalla del BIOS de su dispositivo:
Cómo habilitar o deshabilitar la función 「SMART」 en el modo UEFI
En la interfaz UEFI, puede navegar y confirmar usando las teclas de flecha y la tecla Enter en el teclado , el panel táctil o el mouse .
Nota : La pantalla de configuración del BIOS a continuación puede variar ligeramente según el modelo.
- Una vez en la pantalla de configuración del BIOS, presione la tecla [F7] en el teclado o haga clic en [Modo avanzado] ① en la pantalla.
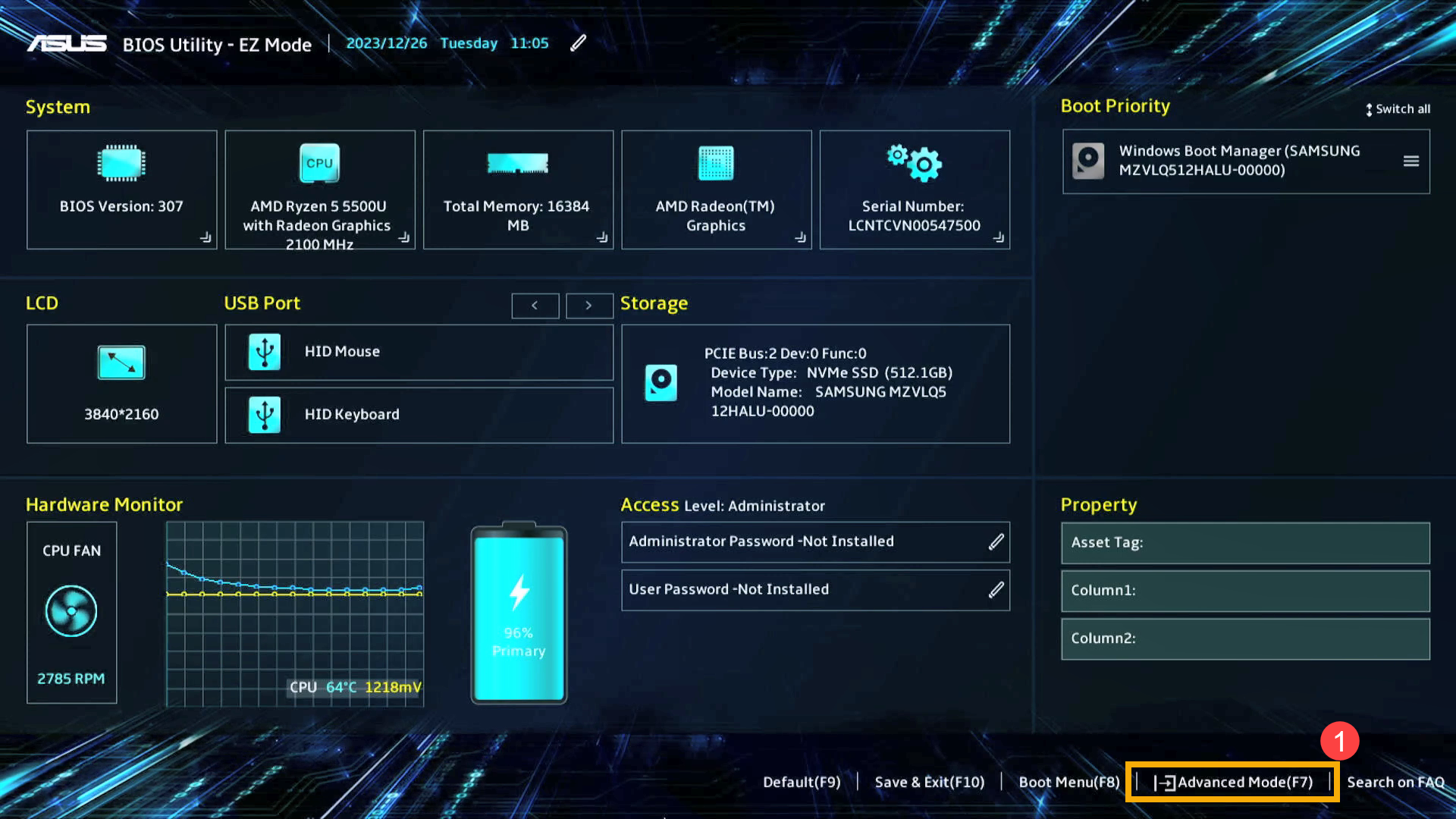
- En el modo avanzado, ingrese a la página [Avanzado] ② y seleccione [Configuración SMART] ③ .
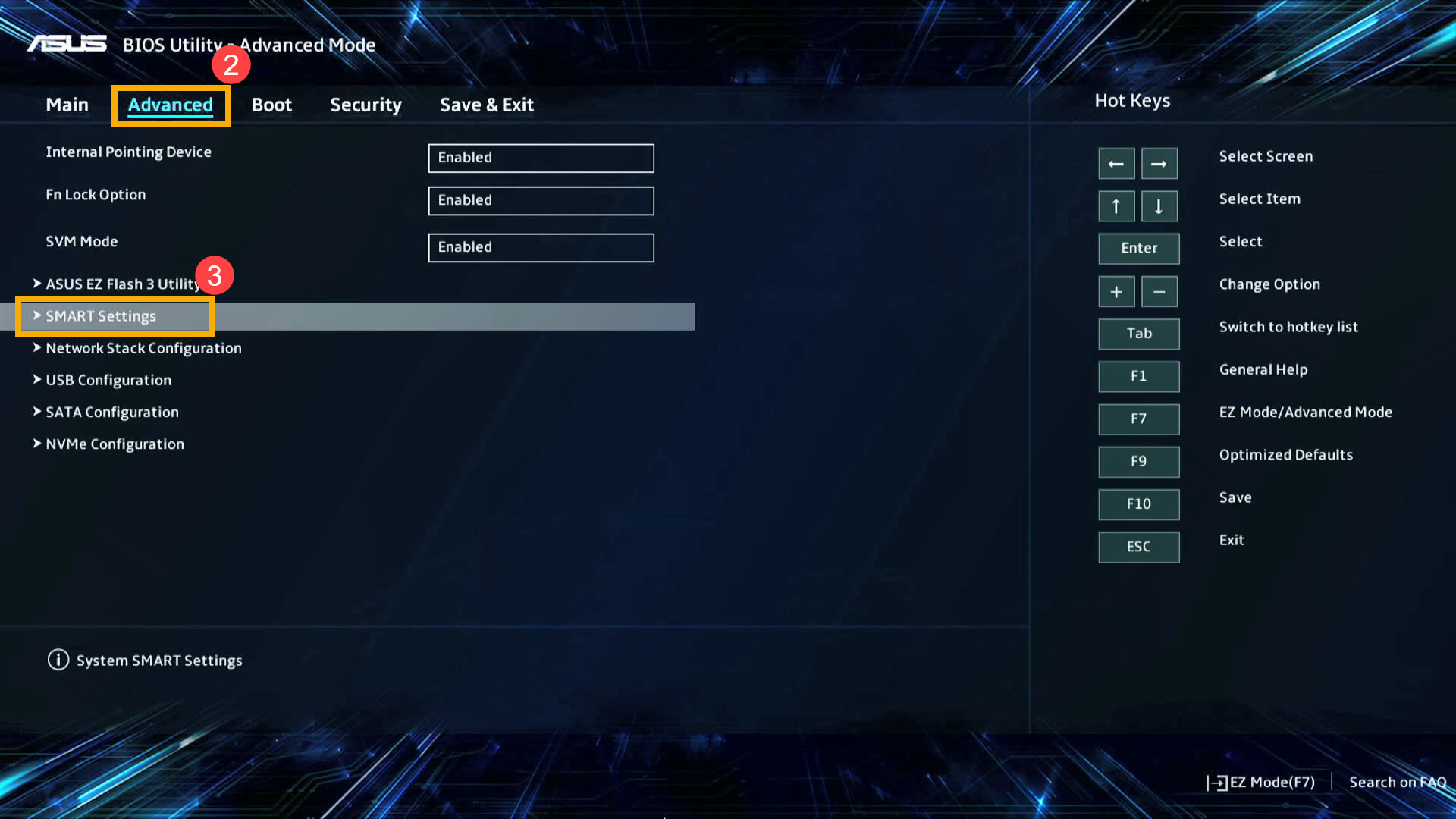
- Después de ingresar a la configuración SMART, seleccione Prueba automática SMART y luego ajuste la configuración que desee ④ .
Nota : si la configura en 「Activado」, se activará la prueba automática del disco duro; si la configura en 「Desactivado」, se desactivará la prueba automática del disco duro.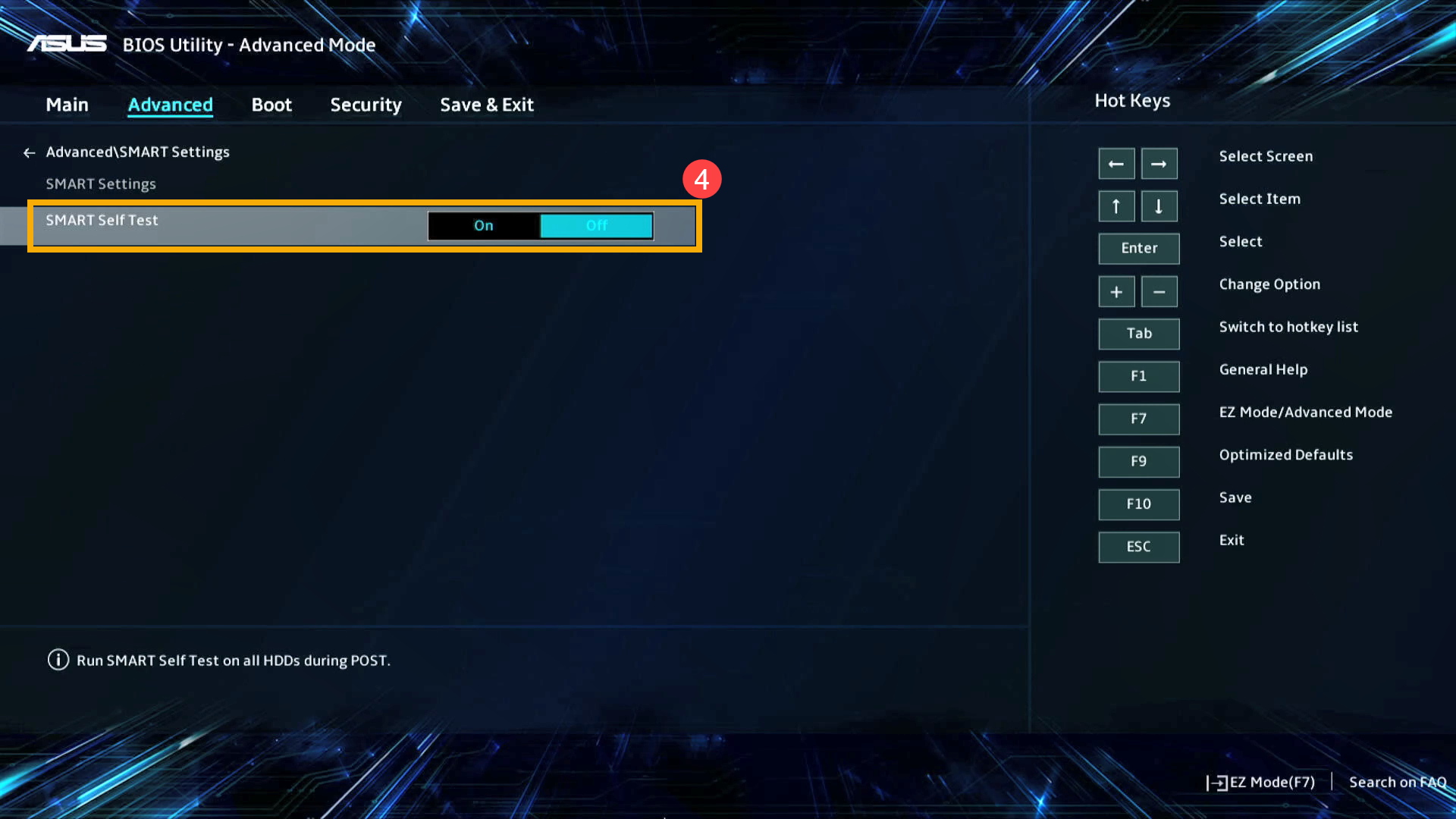
- Guarde la configuración y salga. Presione la tecla [F10] en el teclado, haga clic en [Aceptar] ⑤ y el dispositivo se reiniciará con la nueva configuración vigente.
También puede ir a la página 「Guardar y salir」 y elegir la opción 「Guardar cambios y salir」 para guardar la configuración y salir.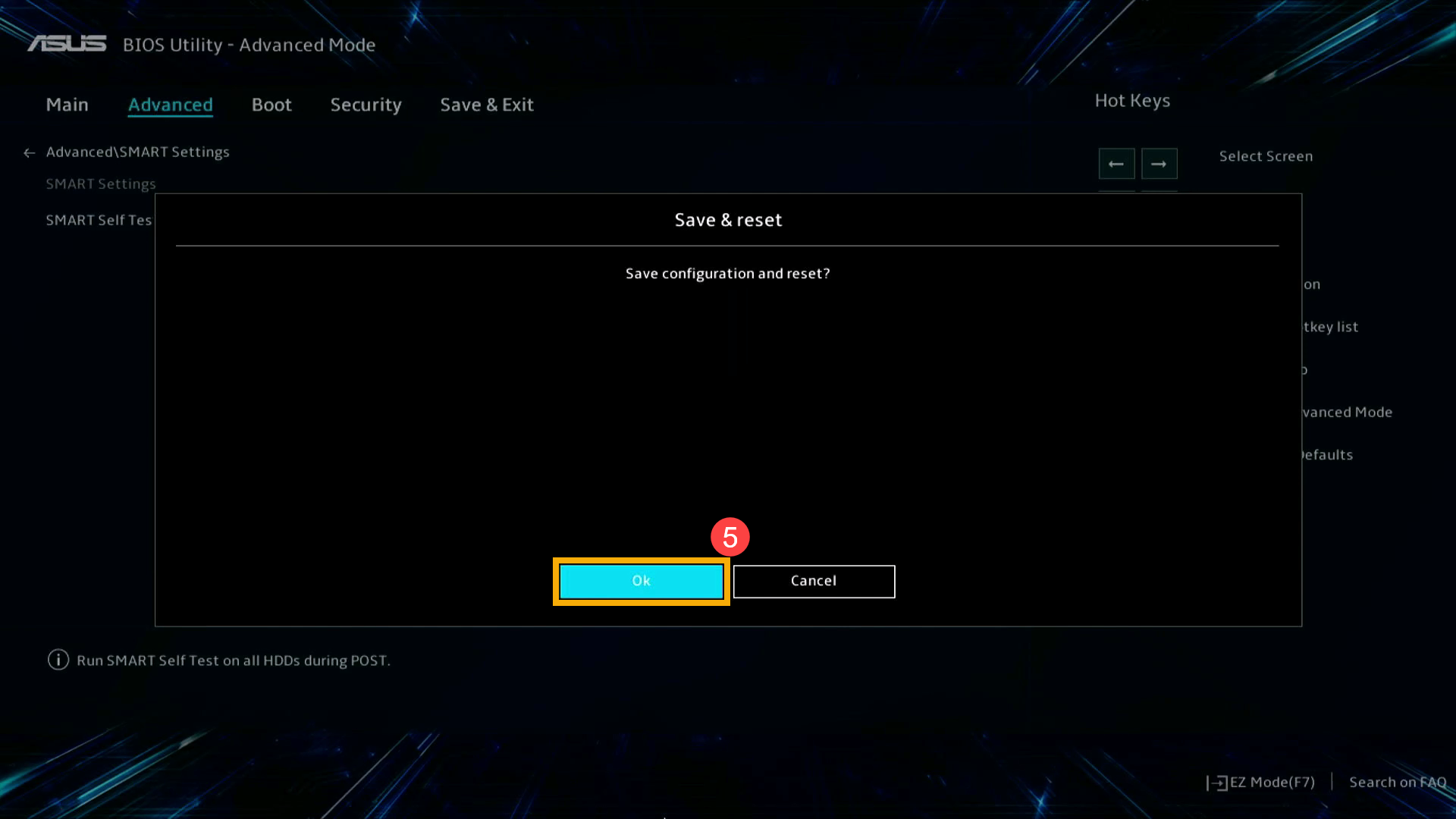
Cómo habilitar o deshabilitar la función 「SMART」 en MyASUS en modo UEFI
En la interfaz MyASUS en UEFI, puede navegar y confirmar usando las teclas de flecha y la tecla Enter en el teclado , el panel táctil o el mouse .
Nota : La pantalla de configuración del BIOS a continuación puede variar ligeramente según el modelo.
- Una vez en la pantalla de configuración del BIOS, presione la tecla [F7] en el teclado o haga clic en [Configuración avanzada] ① en la pantalla.

- En Configuración avanzada, ingrese a la página [Avanzada] ② y seleccione [Configuración SMART] ③ .
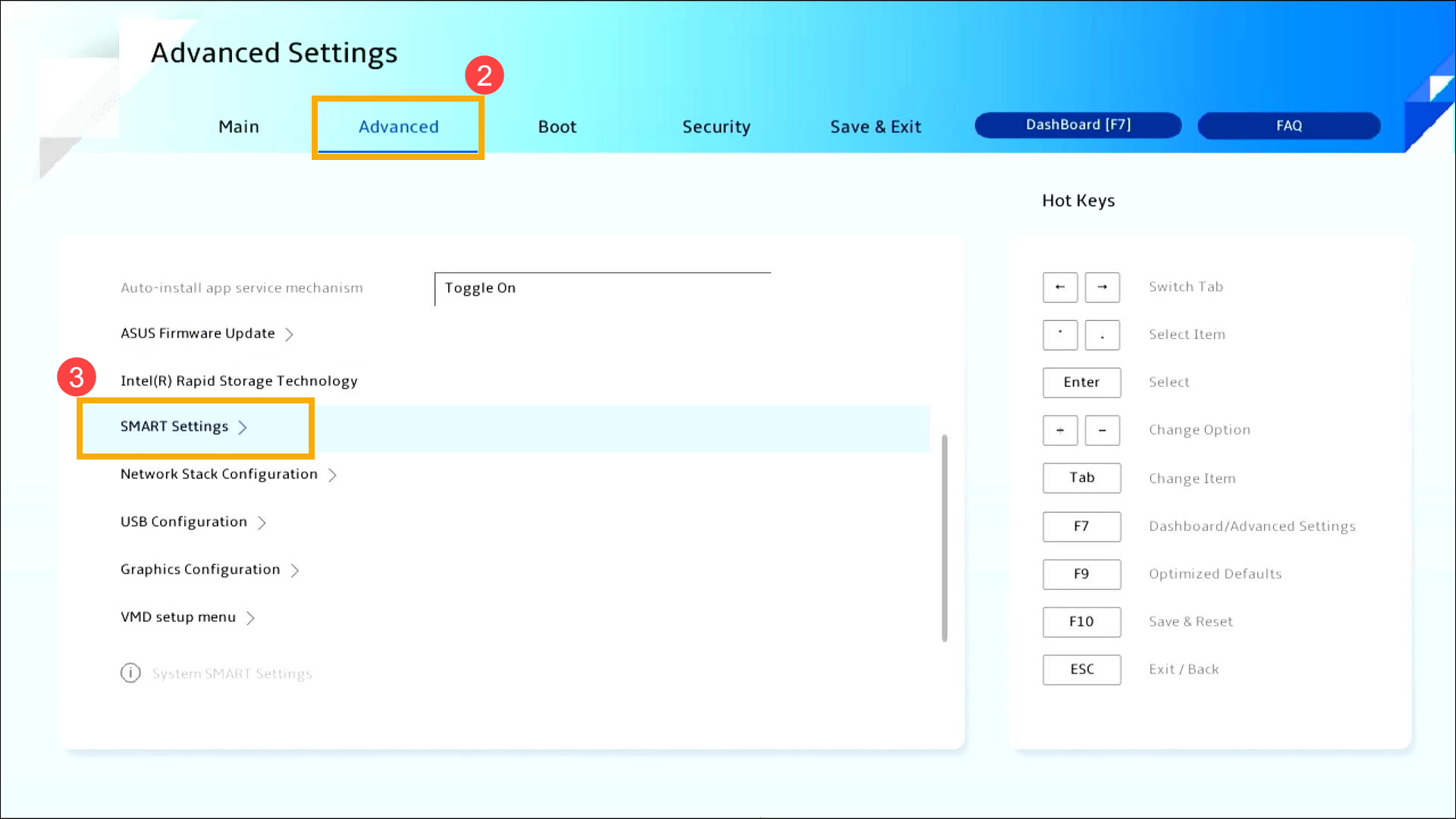
- Después de ingresar a la configuración SMART, seleccione Prueba automática SMART y luego ajuste la configuración que desee ④ .
Nota : si la configura en 「Activado」, se activará la prueba automática del disco duro; si la configura en 「Desactivado」, se desactivará la prueba automática del disco duro.
- Guarde la configuración y salga. Presione la tecla [F10] en el teclado, haga clic en [Confirmar] ⑤ y el dispositivo se reiniciará con la nueva configuración vigente.
También puede ir a la página 「Guardar y salir」 y elegir la opción 「Guardar cambios y salir」 para guardar la configuración y salir.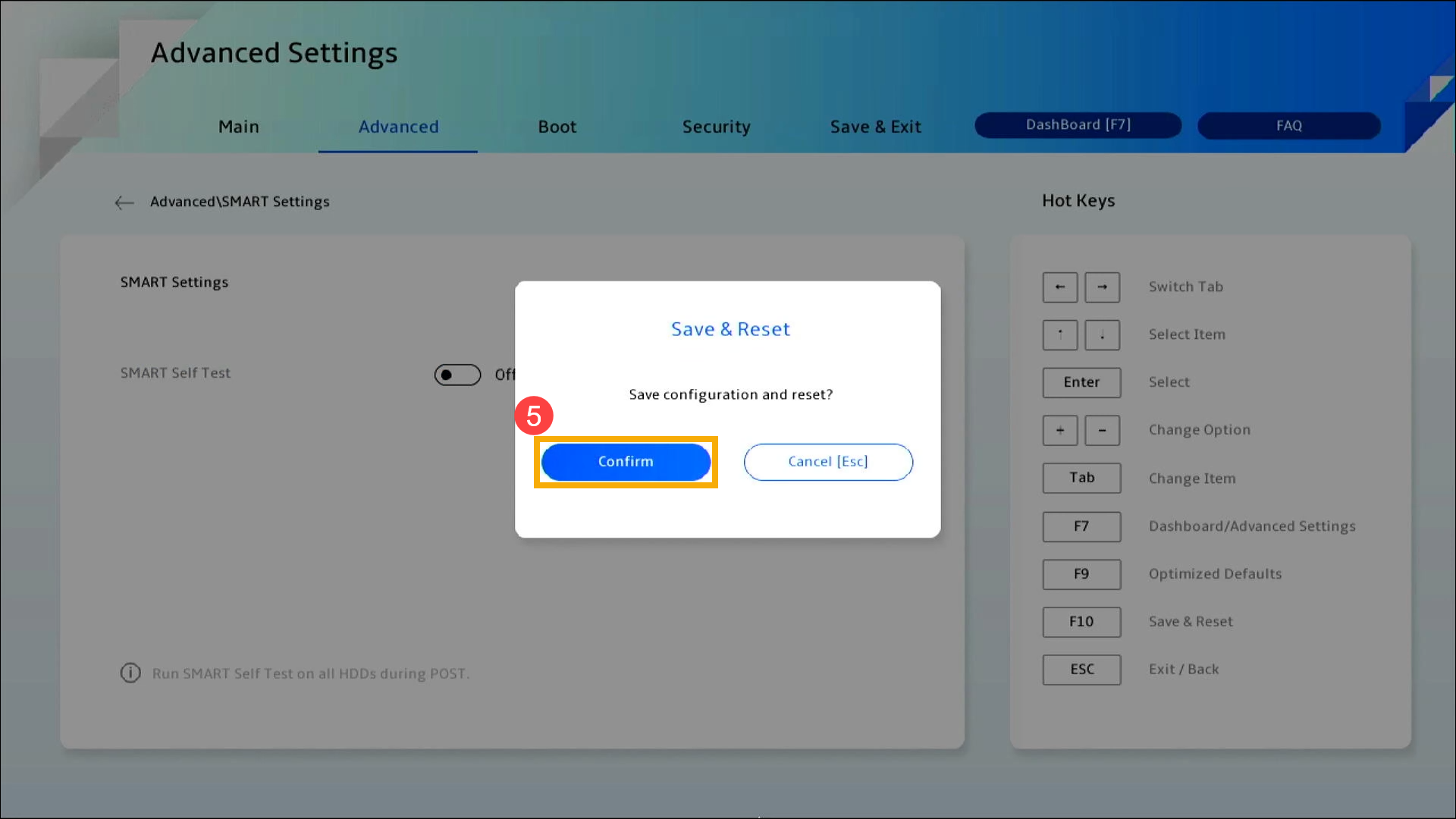
Habilitar o deshabilitar el arranque seguro en un ordenador de escritorio
En primer lugar, el dispositivo debe ingresar a la configuración del BIOS. Cuando el dispositivo esté completamente apagado, mantenga presionada la tecla [F2] en el teclado y presione simultáneamente el [botón de encendido] para iniciar. Una vez que aparezca la pantalla del BIOS, puede soltar la tecla [F2]. Aquí puede obtener más información sobre cómo ingresar a la utilidad del BIOS. Al ingresar a la pantalla de configuración del BIOS, consulte los siguientes pasos:
Nota: Para algunos modelos de escritorio más antiguos, es posible que deba mantener presionada la tecla [Supr] durante el inicio para acceder a la pantalla de configuración del BIOS.
Cómo habilitar o deshabilitar el arranque seguro en el modo UEFI
En la interfaz UEFI, puede navegar y confirmar usando las teclas de flecha y la tecla Enter del teclado o el mouse.
Nota: La pantalla de configuración del BIOS a continuación puede variar ligeramente según el modelo.
- Una vez en la pantalla de configuración del BIOS, presione la tecla [F7] en el teclado o haga clic en [Modo avanzado] ① en la pantalla.
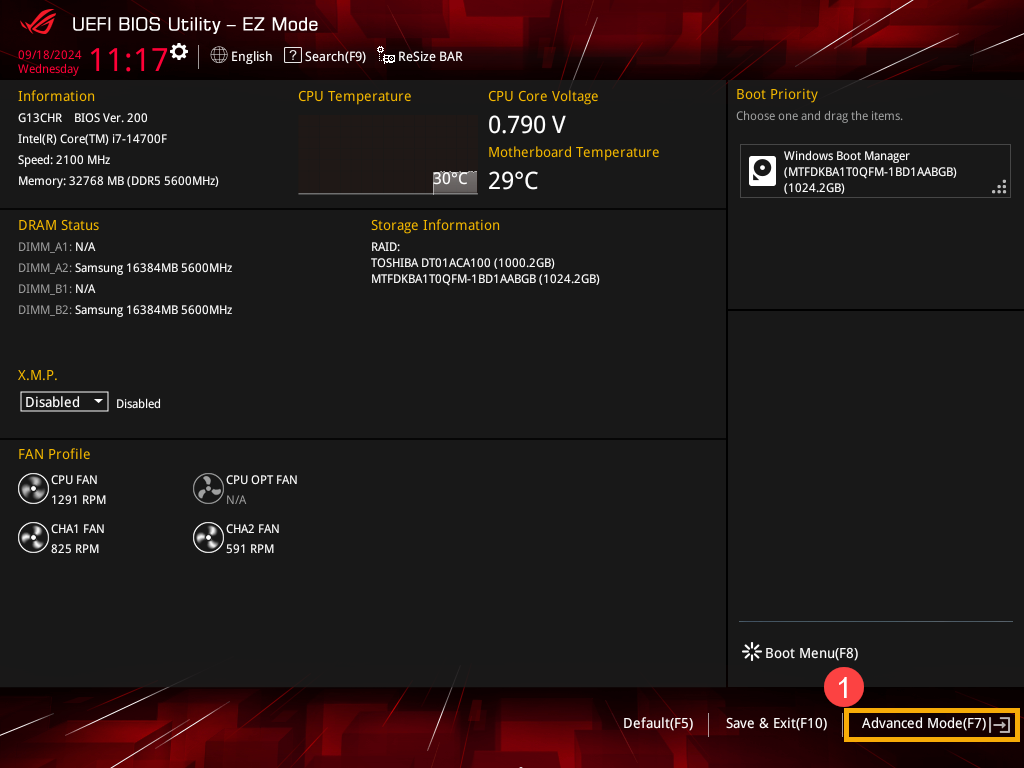
- En el modo avanzado, ingrese a la página [Avanzado] ② y seleccione [Configuración de almacenamiento PCH] ③ .
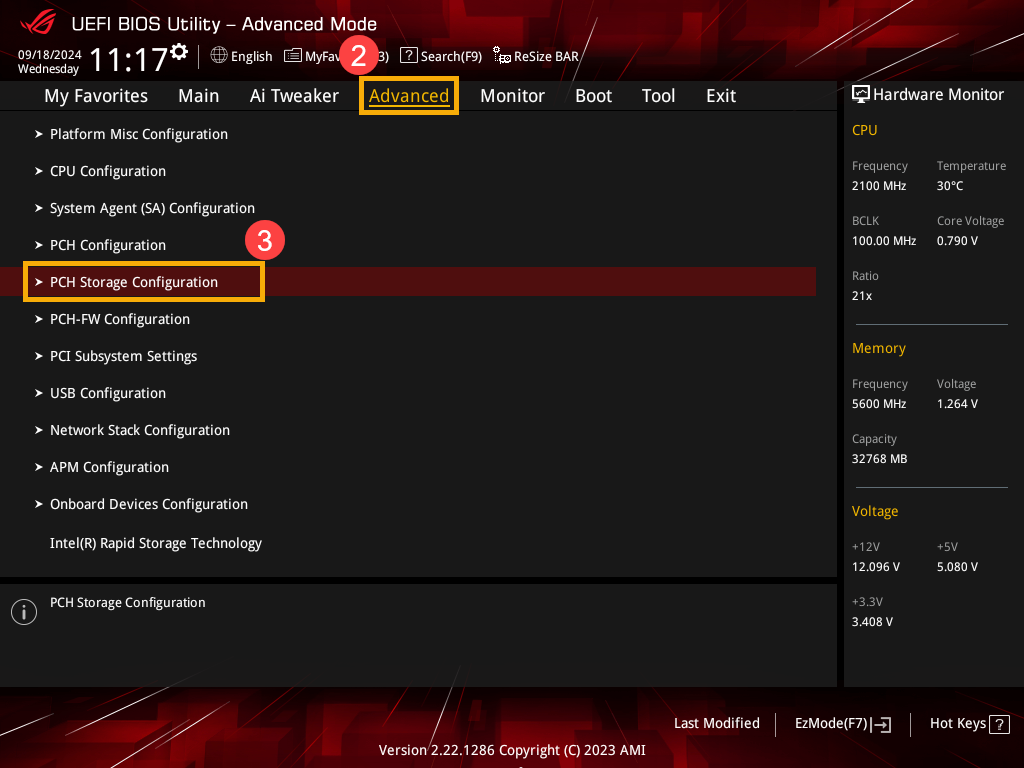
- Después de ingresar a la configuración de almacenamiento PCH, seleccione Prueba automática SMART y luego ajuste la configuración que desee ④ .
Nota : si la configura en 「Habilitado」, se activará la prueba automática del disco duro; si la configura en 「Deshabilitado」, se desactivará la prueba automática del disco duro.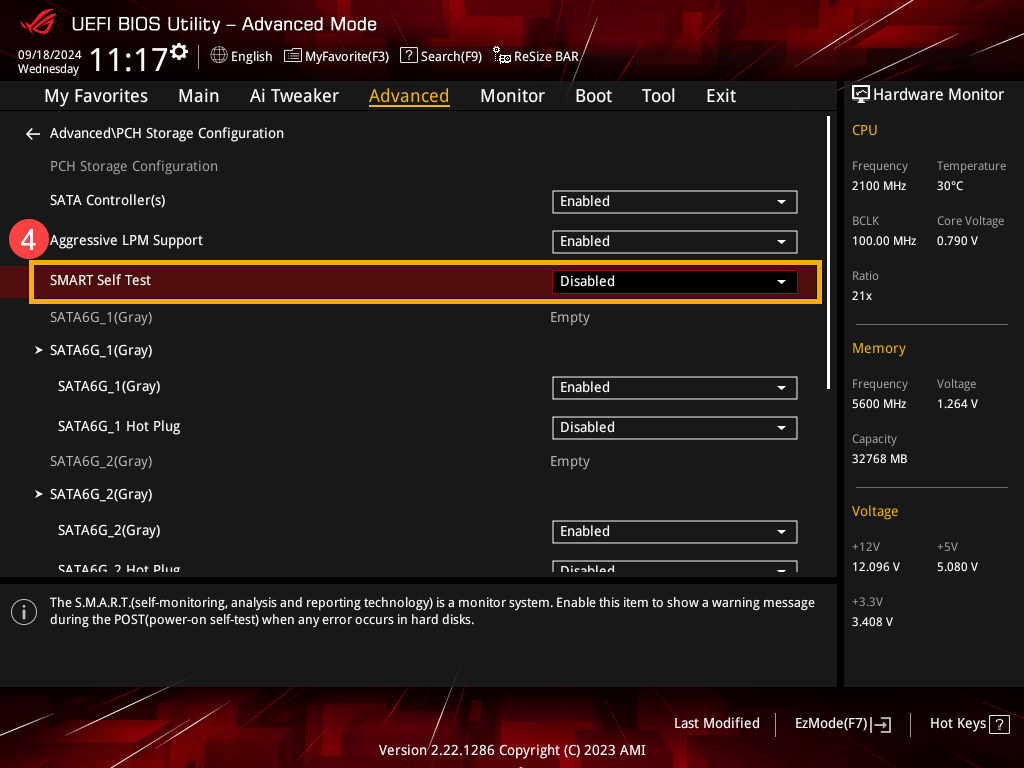
- Guarde la configuración y salga. Presione la tecla [F10] en el teclado, haga clic en [Aceptar] ⑤ y el dispositivo se reiniciará con la nueva configuración vigente.
También puede ir a la página 「Salir」 y elegir la opción 「Guardar cambios y salir」 para guardar la configuración y salir.