Temas relativos
- [AiCloud 2.0] ¿Cómo configurar Cloud Disk?
- [Router Inalámbrico][AiCloud 2.0] ¿Cómo configurar AiCloud Sync?
- [AiCloud] ¿Cómo utilizar la aplicación AiCloud en su teléfono para enviar archivos al router?
- Cómo configurar el acceso inteligente en AiCloud en el router ASUS?
- [AiCloud 2.0] ¿Cómo configurar el Cloud Disk en el router ASUS (AiCloud Web)?
[Router Inalámbrico][AiCloud 2.0] ¿Cómo configurar el Servidor de Sincronización?
¿Qué es Sync Server?
Smart Sync te permite sincronizar tu disco en la nube con otras cuentas de AiCloud 2.0 invitando a otros o siendo invitado. En la configuración, puedes decidir cómo sincronizar AiCloud 2.0 con otros.
Preparación:
1. Verificar las especificaciones
Para verificar las especificaciones de AiCloud soportadas por tu router ASUS, por favor ve a la página de especificaciones del producto en la página web oficial de ASUS.

2. Verificar la versión del firmware del router ASUS
Por favor asegúrate de que la versión del firmware de tu router ASUS esté actualizada.
Para obtener información sobre cómo actualizar el firmware, consulta la FAQ [Wireless Router] Cómo actualizar el firmware de tu router a la última versión?
3. Verificar los dispositivos de almacenamiento USB (por ejemplo, unidad flash USB)
Para usar esta función, necesitas conectar un dispositivo de almacenamiento USB, como un disco duro USB o una unidad flash USB, a los puertos USB 3.0/2.0 en el panel trasero de tu router inalámbrico.
Más información, por favor consulte el FAQ [Wireless Router] Cómo monitorear su disco duro USB en el Router ASUS?
4. Algunos modelos no soportan la función AiCloud Sync. Si no ve las opciones [AiCloud Sync] y [Sync Server] en AiCloud, significa que este modelo no soporta la función.
Puede configurar su router ASUS a través de la Web GUI
Paso 1. Conecte su laptop al router vía conexión cableada o WiFi e ingrese la IP LAN de su router o la URL del router http://www.asusrouter.com en la WEB GUI.

Nota: Por favor consulte [Wireless Router] Cómo ingresar a la GUI del router para aprender más.
Paso 2. Ingrese su nombre de usuario y contraseña en la página de inicio de sesión y luego haga clic en [Iniciar sesión].
Nota: Si olvidó el nombre de usuario y/o contraseña, por favor restaure el router al estado de fábrica predeterminado.
Por favor consulte ¿Cómo restablecer el router a los ajustes de fábrica?
Paso 3. Vaya a [AiCloud] para habilitar Cloud Disk y Smart Access.
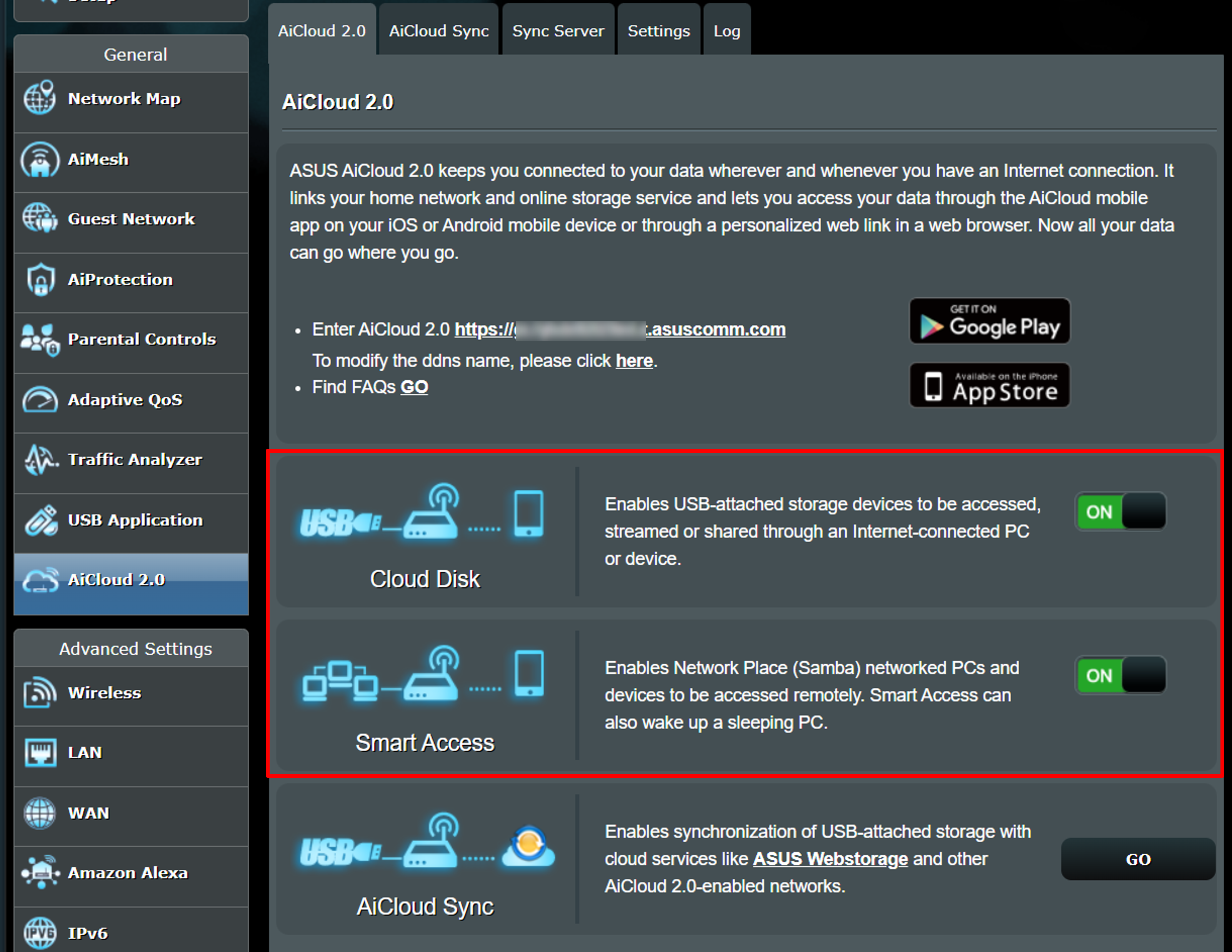
Paso 4. Haga clic en [Server Sync] para generar una invitación.
(1) Haga clic en [Browser], luego seleccione la carpeta que desea sincronizar.
(2) Seleccione la regla de sincronización. En el ejemplo a continuación, se selecciona [Two-way sync]. Las opciones son [Two-Way Sync], [Server to Client], y [Client to Server].
- Two-way sync: En las carpetas seleccionadas, el Invitado y el Invitador pueden acceder a todos los archivos almacenados en las carpetas de sincronización.
- Server to Client: El Invitado puede descargar la carpeta de sincronización almacenada por el Invitador. Sin embargo, el Invitado no tiene permitido subir archivos a la carpeta de sincronización del Invitador.
- Client to Server: El Invitado tiene permitido subir archivos a la carpeta de sincronización del Invitador. Sin embargo, el Invitado no tiene permitido acceder a los archivos almacenados en la carpeta de sincronización del Invitador.
(3) Después de completar las configuraciones, haga clic en [Generate] para producir el contenido.
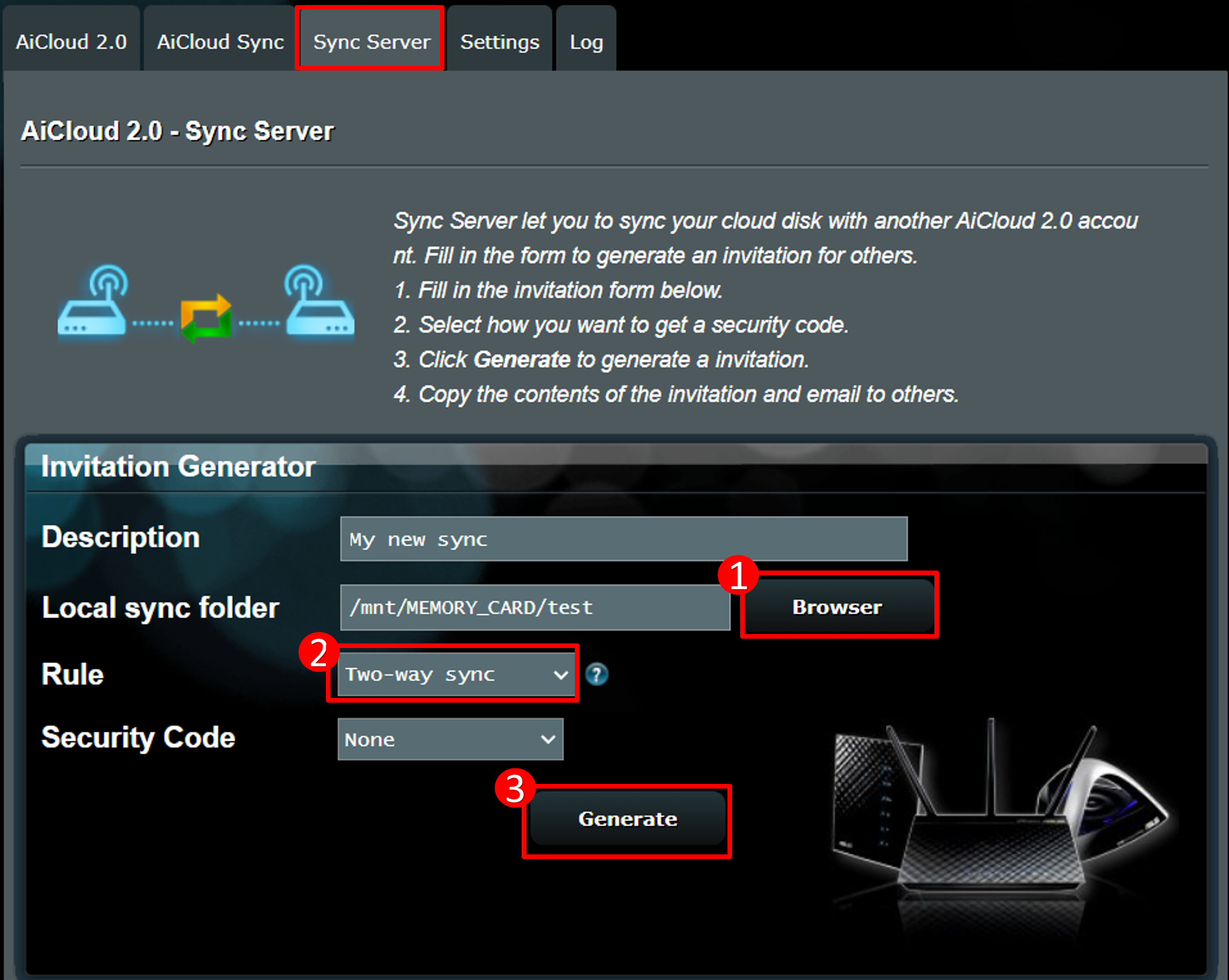
Paso 5. La invitación se muestra en la figura a continuación, comparta este contenido con otros para acceder al archivo de AiCloud.
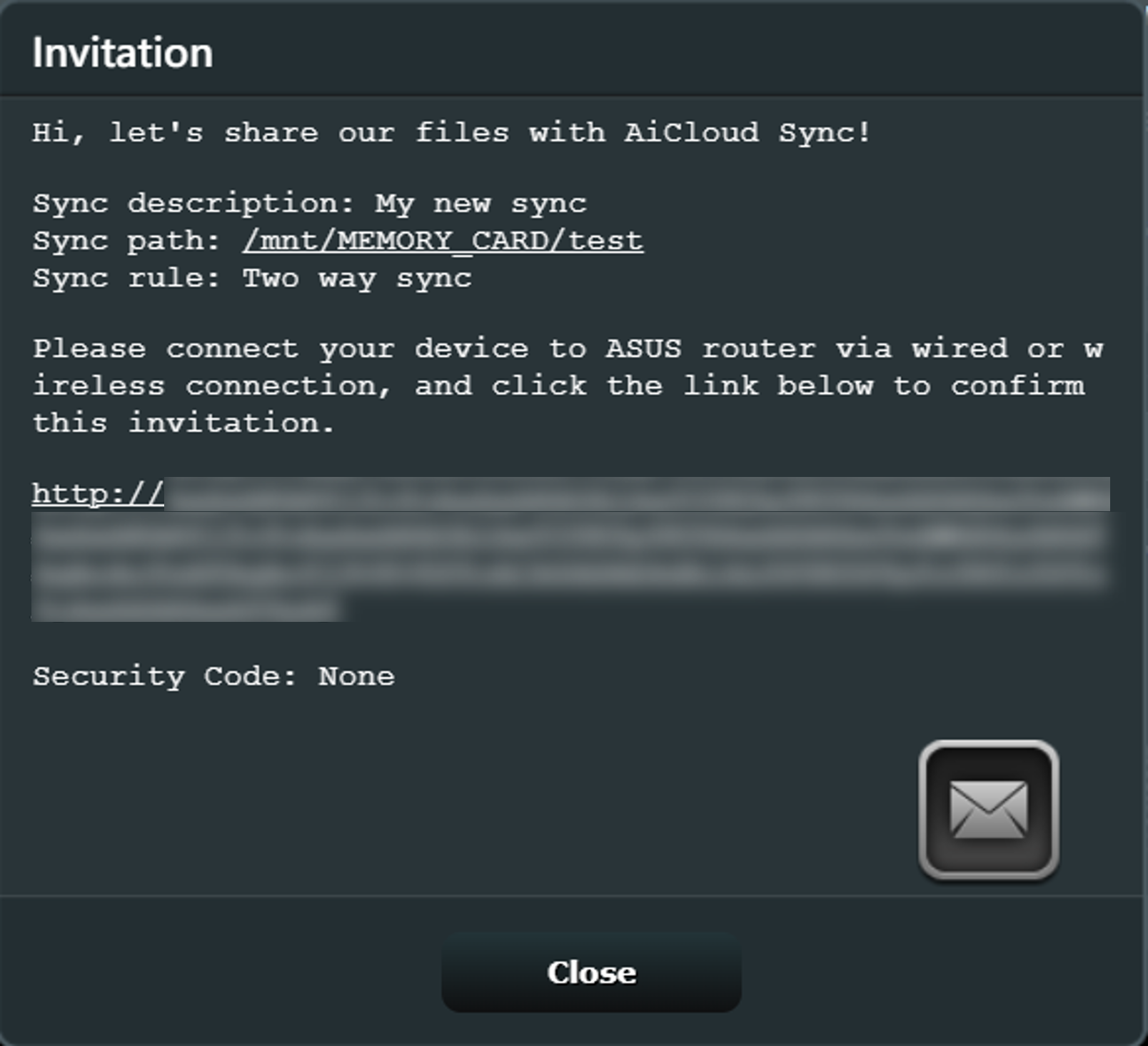
Paso 6. Después de completar los pasos anteriores, la lista de sincronización se mostrará a continuación. Si desea volver a abrir el contenido de la invitación, haga clic en [Ver] para mostrar la pantalla desde el Paso 5.
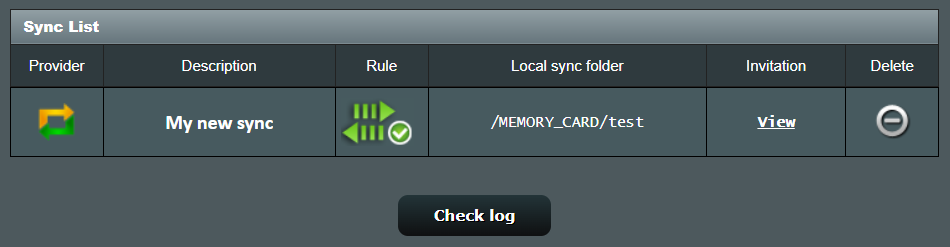
¿Cómo obtener la (Utilidad / Firmware)?
Puede descargar los últimos controladores, software, firmware y manuales de usuario en el Centro de Descargas de ASUS.
Si necesita más información sobre el Centro de Descargas de ASUS, por favor consulte este enlace
.





