[NB Comercial] ASUS AI ExpertMeet - Introducción
ASUS AI ExpertMeet
Minutas de la reunión de AI - Captura todos los momentos importantes en las reuniones utilizando inteligencia artificial local y traduce automáticamente el contenido de la reunión. Esto asegura que tus datos se almacenen de manera segura en tu portátil. También puede reconocer contenido en archivos y proporcionarte las ideas más valiosas a través de Transcript y Summary.
Subtítulos traducidos por AI - No solo traducción, también proporciona traducción con inteligencia artificial local. ¿Preocupado por problemas de conetividad? Los subtítulos traducidos por inteligencia artificial utilizan modelos de inteligencia artificial locales, lo que te permite traducir contenido sin conexión a internet.
Marca de agua de la cámara web - Con una marca de agua de la cámara web, tus futuros socios pueden simplemente escanear un código QR para obtener tu información de contacto o agregarte como amigo.
Marca de agua en la pantalla - ¿Preocupado por que tu ordenador sea fotografiada en secreto y se filtren información? Con una marca de agua en la pantalla, la fotografía secreta es imposible.
1. Productos compatibles y requisitos del sistema
2. Lanzamiento de AI ExpertMeet
3. Minutas de la reunión de AI
• 3.1 Reconocimiento de medios
• 3.2 Transcript
• 3.3 Summary
• 3.4 Translation
• 3.5 Export
• 3.6 Editar el Transcript
• 3.7 Grabación
• 3.8 Configuración de grabación
4. Subtítulos traducidos por AI
5.1 Marca de agua de la cámara web
5.2 Marca de agua en la pantalla
7. Cómo descargar y actualizar AI Expert Smart Meetings
1. Productos compatibles y requisitos del sistema
• AI ExpertMeet requiere un sistema operativo de Windows 11 o superior.
• AI ExpertMeet actualmente soporta portátiles como P5405CSA, P1403CVA, B1403CVA. Para más detalles, por favor visite ASUS Global.
• La función de marca de agua en la pantalla actualmente no es compatible con ordenadores de escritorio.
Ingrese [AI ExpertMeet] en la ①[Barra de búsqueda] del escritorio, luego haga clic en ②[AI ExpertMeet] para abrirlo.

3. Minutas de reuniones con AI
Formatos de archivo compatibles para importar
Archivos de audio: [“.mp3”, “.wav”, “.flac”, “.wma”, “.m4a”]
Archivos de vídeo: [“.mp4”, “.avi”, “.mkv”]
※ No hay restricciones de tamaño o duración para los archivos compatibles en la importación, pero cuanto más largo sea el archivo, más tiempo tomará la transcripción.
※ Las minutas de reuniones con AI soportan grabación de audio. Para obtener información detallada, consulte 3.7 Grabación.
(1) Haga clic en ①[Importar archivo], seleccione ②[Media] y haga clic en ③[Abrir].

(2) En el ④[Vista previa] área, puedes escuchar el audio o marcar segmentos varias veces. Haz clic en ⑤[Iniciar transcripción] para convertir el habla en texto.

(3) Si tu audio tiene varios hablantes, selecciona ⑥[Reconocimiento de múltiples hablantes] para habilitarlo. Elige ⑦[Idioma de origen]; seleccionar el idioma de origen correcto ayuda a mejorar la precisión del reconocimiento. Haz clic en ⑧[OK] para iniciar el reconocimiento.
※ El reconocimiento de múltiples hablantes está deshabilitado de forma predeterminada porque consume más recursos del sistema informático. Si hay varios hablantes, puedes habilitarlo manualmente.

(4) El reconocimiento está completado.

①[Transcripción] reconocimiento está completo, puedes seleccionar manualmente contenido con el ratón para copiarlo. La transcripción admite el reconocimiento de múltiples hablantes y puedes seleccionar manualmente ②[Hablante].

※ Necesitas usar la función de Transcripción antes de habilitar la función de Resumen.
(1) Haz clic en ①[Iniciar Resumen] para generar un resumen.

(2) Se genera el resumen completo, y puedes copiar el ②[contenido] a tu portapapeles.

(3) Usa el botón central del ratón para desplazarte hacia abajo y leer cada ③[Resumen del Orador].

(1) Haz clic en ①[  Traducir], y selecciona el ②[Idioma] que necesites.
Traducir], y selecciona el ②[Idioma] que necesites.

(2) Haz clic en ③[Confirmar] para iniciar la traducción.

(3) Una vez que la traducción esté completa, el ④[Contenido Traducido] se mostrará debajo del contenido reconocido.
※ El contenido del resumen también será traducido.

Volver a la Tabla de Contenidos
(1) Haga clic en ①[  Exportar], modifique el ②[Nombre del Archivo] a exportar, seleccione el ③[Formato] que necesita, elija las ④[Opciones de Contenido] que desea y haga clic en ⑤[Exportar] para exportar.
Exportar], modifique el ②[Nombre del Archivo] a exportar, seleccione el ③[Formato] que necesita, elija las ④[Opciones de Contenido] que desea y haga clic en ⑤[Exportar] para exportar.
※ El formato srt en Formato es para almacenar información de subtítulos. Puede importar directamente el video a AI ExpertMeet Minutes, reconocer el video y exportarlo como un texto de subtítulo srt, ahorrándole tiempo al crear videos.
※ El Contenido Exportado tiene una opción de Texto Traducido. Si no ha traducido el audio, esta opción estará en gris y no podrá seleccionarse.
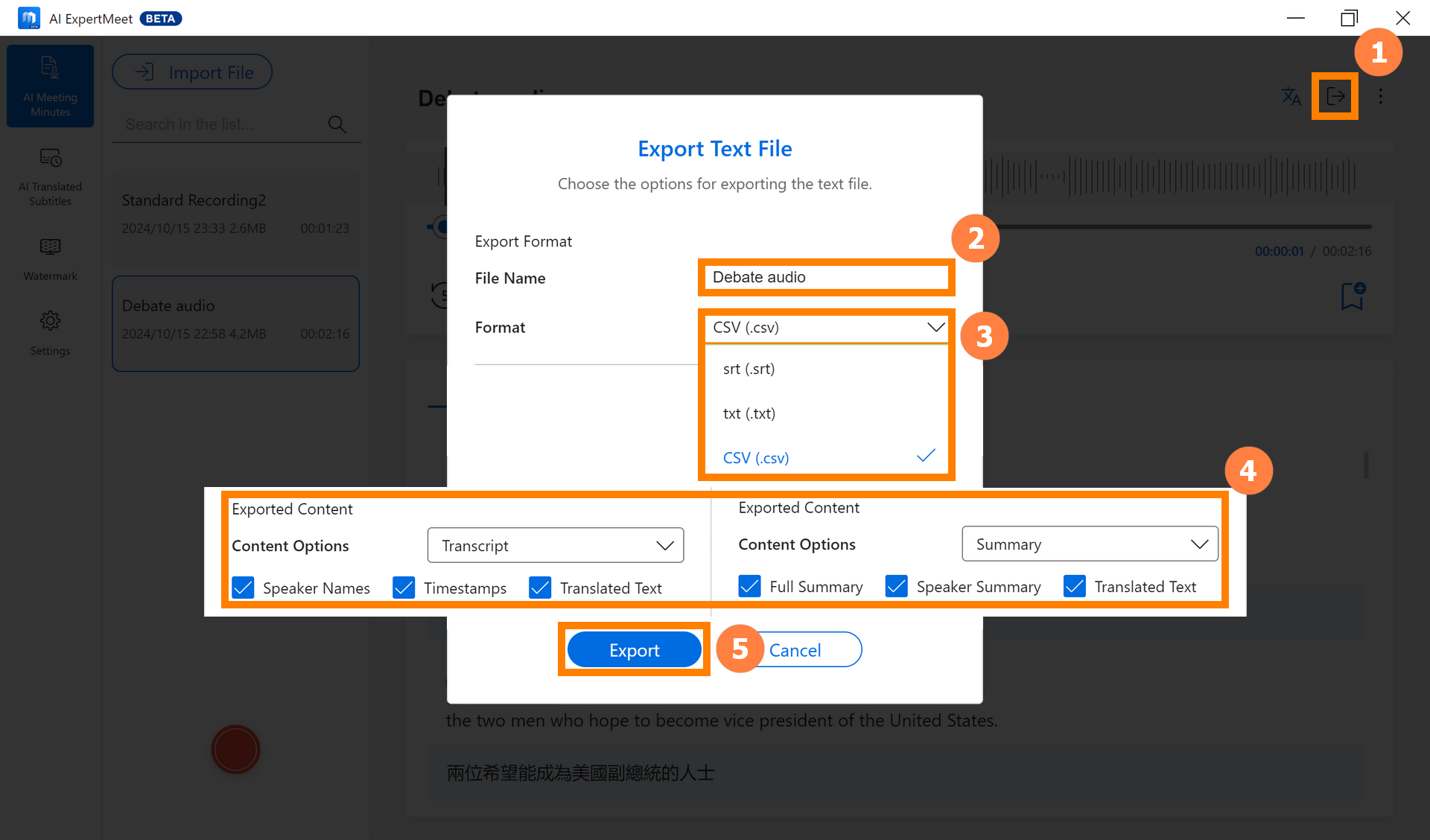
(2) Ingrese el ⑥[Nombre del Archivo], haga clic en ⑦[Guardar] para guardar. Puede ver directamente el ⑧[archivo] guardado o importar el archivo en el software de edición de video para generar subtítulos.
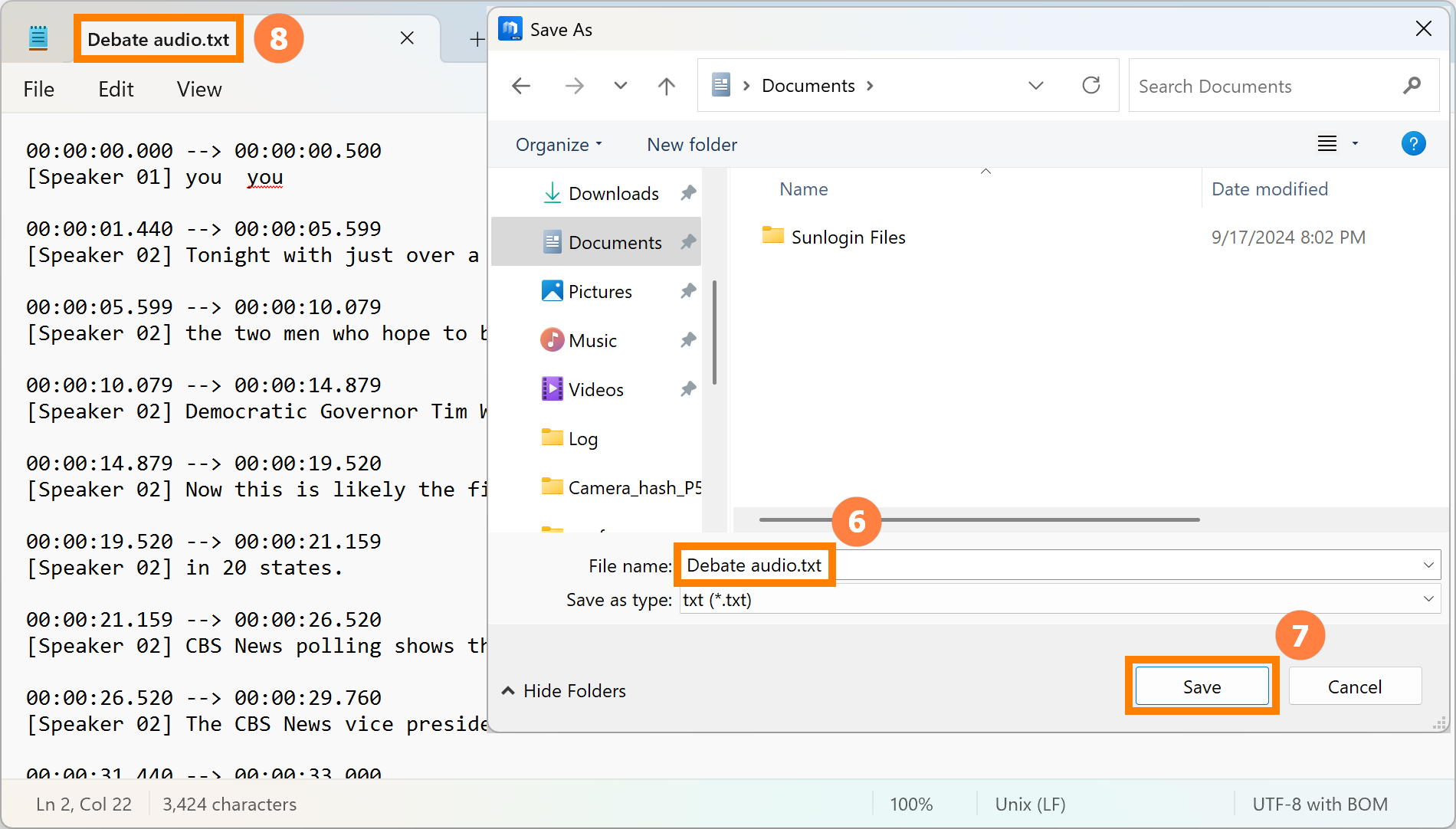
Volver a la Tabla de Contenidos
(1) Haga clic en ①[Más], luego haga clic en ②[Editar la Transcripción].

(2) Puede modificar directamente el contenido reconocido en esta página sin exportarlo primero.

Volver a la tabla de contenidos
※ La grabación admite grabar solo el Micrófono, grabar solo el Audio de Medios y grabar el Micrófono y el Audio de Medios simultáneamente.
(1) Haga clic en ①[Grabación], seleccione ②[Fuente de Audio], y haga clic en ③[Comenzar Grabación].

(2) Durante la grabación, puede alternar la ④[Fuente de Audio] encendida o apagada en cualquier momento. El lado izquierdo es el audio del sistema, y el lado derecho es el audio del micrófono. Haga clic en ⑤[Marcar] para resaltar segmentos de audio importantes, haga clic en ⑥[Pausar] para pausar la grabación actual, y haga clic en ⑦[Detener] para guardar la grabación actual.
※ La grabación admite encender o apagar la fuente de grabación. Por ejemplo, si está en una reunión en línea con otros y apaga el botón del Micrófono, la grabación no grabará el sonido de su micrófono, pero otros en la reunión aún podrán escuchar su voz.

(3) Una vez que se haya grabado el audio, haz clic derecho en el audio para ⑧[Exportar, Renombrar, Eliminar]. Haz clic en [Iniciar Transcripción] para convertir el audio en texto.
Para obtener información detallada sobre cómo iniciar la Transcripción, consulta 3.1 Reconocimiento de Medios, y para una introducción a la Transcripción y el Resumen, consulta 3.2 Transcripción.

3.8 Configuración de Grabación
(1) Haz clic en ①[Más], luego haz clic en ②[Configuración de Grabación].

(2) Aquí puedes modificar la configuración predeterminada de Grabación.

※ Los subtítulos traducidos por AI admiten el reconocimiento de audio en tiempo real. Los Subtítulos AI Traducidos reconocerán el audio del sistema y el audio del micrófono del ordenador, luego lo mostrarán en la parte superior del escritorio del ordenador, y traducirán el contenido reconocido en tiempo real al idioma que necesites.
Haga clic en ①[Subtítulos traducidos por AI], seleccione para habilitar la función ②[Subtítulos traducidos por AI], haga clic en ③[Configuración] para personalizar la transparencia, fuente y texto de visualización del panel de visualización, haga clic en ④[Más] para configurar la fuente de audio y el idioma a traducir, y haga clic en ⑤[Exportar archivo de texto completo] para guardar el contenido reconocido actualmente.

5.1 Marca de agua de la cámara web
(1) Haga clic en ①[Marca de agua], seleccione para habilitar la función ②[Marca de agua de la cámara web], seleccione para habilitar la función ③[Vista previa del efecto de la marca de agua], y puede configurar la apariencia de la marca de agua en ④[Ajuste del efecto de la marca de agua]. Haga clic en ⑤[Editar tarjeta de presentación] para configurar el contenido de la marca de agua.

(2) En [Editar tarjeta de presentación], puede previsualizar la ①[Tarjeta de presentación] en tiempo real en el lado izquierdo y editar la ②[Tarjeta de presentación] en el lado derecho. Después de ingresar la información básica, haga clic en [Generar código QR] para generar un código QR correspondiente a la información básica. Sus clientes pueden importar su información a sus contactos escaneando el código QR con la cámara de su teléfono.
※ Si modifica la información básica, por favor regenere el código QR.

(3) Si tienes un código QR para información de contacto, como un código QR de Line, puedes guardarlo como imagen y luego hacer clic en [Cargar imagen] para importar tu foto de perfil o código QR en la marca de agua.

(4) Después de editar la [Tarjeta de presentación], haz clic en [Guardar] para guardar la operación actual.

(5) Ya sea que estés tomando fotos con una cámara del ordenador o participando en una reunión con una cámara, la [Tarjeta de presentación] siempre se mostrará.

Volver a la Tabla de Contenidos
※ Después de habilitar la Marca de agua en pantalla, ya sea tomando capturas de pantalla o usando una cámara para capturar la pantalla del ordenador, habrá una marca de agua.
(1) Haz clic en ①[Marca de agua en pantalla], selecciona habilitar la ②[Marca de agua en pantalla], arrastra para ajustar la ③[Transparencia] en el lado derecho y haz clic en ④[Editar marca de agua].

(2) En [Editar marca de agua], puedes elegir ⑤[Marca de agua de texto & Marca de agua de imagen], también puedes modificar el ⑥[Texto de la marca de agua], elegir ⑦[Líneas repetitivas & Línea única] y hacer clic en ⑧[Guardar] después de la modificación.

(1) Haga clic en ①[ASUS ExpertPanel] en la esquina inferior derecha del escritorio, haga clic en ②[System Boost] para limpiar la basura del sistema, puede habilitar o deshabilitar rápidamente las funciones correspondientes en ③[Aplicaciones de Negocios], puede habilitar o deshabilitar rápidamente las funciones correspondientes en ④[AI ExpertMeet], y haga clic en ⑤[Editar] para editar las posiciones de las teclas de acceso directo.

(2) Puede ajustar la posición de las teclas de acceso directo.

(3) Haga clic en ⑥[Más - Restaurar valores predeterminados] para restablecer ASUS ExpertPanel a la configuración predeterminada.

7. Cómo descargar y actualizar AI Expert Smart Meetings
※ Cuando haya una actualización para ASUS AI ExpertMeet, solo necesita conectarse a internet. Una vez que inicie ASUS AI ExpertMeet, se actualizará automáticamente en línea.
(1) Si necesita instalar ASUS AI ExpertMeet, visite el ASUS Global. Haz clic en ①[Buscar], ingresa AI ExpertMeet en la ②[Barra de Búsqueda], y haz clic en ③[AI ExpertMeet].

(2) Por favor descarga e instala [AI ExpertMeet] y [AI ExpertMeet Plugin].

Volver a la Tabla de Contenidos
Pregunta 1: He activado la función de marca de agua. Si desinstalo accidentalmente la aplicación AI ExpertMeet, ¿habrá una marca de agua cuando use la cámara?
Respuesta 1: Habrá una marca de agua. Si deseas desactivar esta función, necesitas instalar y abrir la aplicación AI ExpertMeet y desactivar la marca de agua en la configuración de Marca de Agua de la Cámara Web y Marca de Agua de Pantalla.
Pregunta 2: ¿Por qué el contenido identificado por mis Subtítulos Traducidos por AI no es muy preciso?
Respuesta 2: El reconocimiento de los Subtítulos Traducidos por AI requiere un entorno silencioso. Por favor, mueve tu ordenador a un lugar tranquilo antes de usarla.
Pregunta 3: ¿Puedo importar un video en AI ExpertMeet y luego obtener un archivo solo de audio?
Respuesta 3: Sí, AI ExpertMeet admite esta operación.
Pregunta 4: ¿Por qué tarda tanto en reconocerse con éxito las Minutas de la Reunión AI?
Respuesta 4: Asegúrate de tener la fuente de alimentación conectada y el modo de alto rendimiento activado. Los archivos excesivamente grandes también extenderán el tiempo de reconocimiento. Puedes pre-cortar archivos grandes para un reconocimiento más rápido.