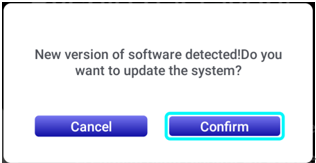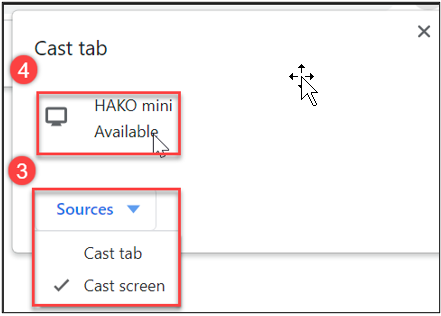[Proyector] ASUS ZenBeam L2 método de instalación e introducción a la función
El proyector ASUS ZenBeam L2 está equipado con un Android TV Box, que te ofrece una experiencia completamente nueva. A través de un sencillo y rápido proceso de configuración, podrás disfrutar fácilmente de emocionantes contenidos de plataformas populares como Netflix, Disney+, Amazon Prime Video y mucho más. Este diseño integrado te permite disfrutar de una experiencia visual encantadora en cualquier momento y lugar, incluso mientras viajas.

Para proporcionarle instrucciones más detalladas, también puede hacer clic en el enlace de vídeo de ASUS YouTube a continuación para saber más acerca de Cómo instalar ZenBeam L2 Android TV box.
https://www.youtube.com/watch?v=SLrs83-oo-s.
Para proporcionarle instrucciones más detalladas, también puede hacer clic en el enlace de vídeo de YouTube de ASUS que aparece a continuación para obtener más información sobre cómo utilizar el mando a distancia ZenBeam L2.
Contenidos:
1. Accesorios en la caja.
2. Cómo instalar el Android TV Box incluido con ZenBeam L2.
3. Cómo conectar dispositivos (ordenador de sobremesa/portátil).
4. Configuración.
5. PREGUNTAS Y RESPUESTAS.
1. Accesorios en la caja
1. Bolsa de transporte 2. Caja de cartón 3. Android TV BOX 4. Mando a distancia 5. Cable de alimentación 6. Adaptador de corriente 7. Zen Beam L2 8. arjeta de garantía
9. Guía de inicio rápido

1-1. Vista superior:
① Cubierta del proyector: Esta cubierta magnética extraíble permite acceder a los conectores para instalar el Android TV box incluido con el proyector LED.
② Entrada: Este botón se utiliza para cambiar la fuente de entrada. Opciones disponibles: Android TV, HDMI y USB-C.
③ Splendid: Este botón se utiliza para acceder al menú Splendid y seleccionar uno de los modos de visualización preestablecidos.
④ Atrás: Este botón se utiliza para volver al menú o página anterior.
⑤ Botón de navegación del joystick: Este botón permite navegar por el menú de visualización en pantalla y seleccionar los ajustes del menú y también corresponde a configuraciones específicas del proyector como se indica a continuación. 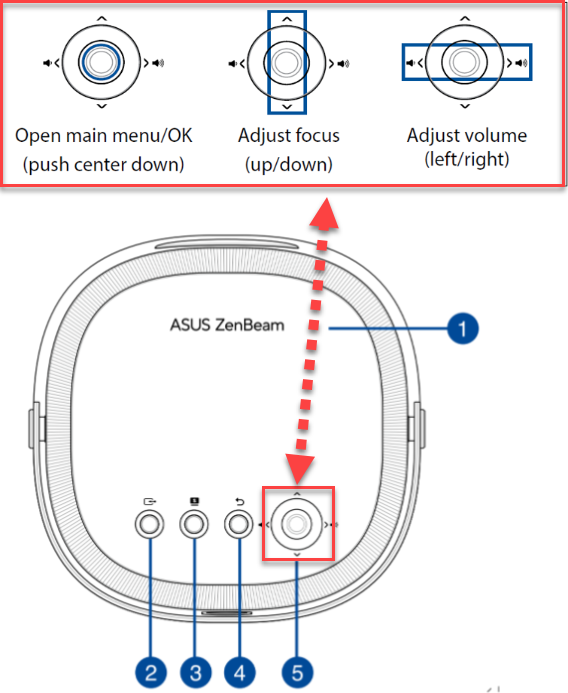
2.Cómo instalar el Android TV Box incluido con ZenBeam L2.
Por su seguridad y para mantener la calidad de esta unidad, consulte los siguientes pasos cuando utilice el proyector LED.
Instalación del Android TV Box
A. Coloque los dedos debajo del borde de la cubierta magnética del proyector y utilice las puntas de los dedos para levantar la cubierta del cuerpo.
B. Desbloquee el clip de retención y gírelo en posición vertical para permitir el acceso a la cavidad para el Android TV Box.

C. Conecta el cable mini USB del proyector LED al puerto micro USB del Android TV Box.

D. Alinea y conecta el puerto HDMI del Android TV al conector HDMI del proyector LED deslizando suavemente la caja del Android TV hacia el conector HDMI.

E. Vuelva a colocar el clip de retención en su posición horizontal original y presione hacia abajo hasta que oiga un suave clic.
F. Vuelva a colocar la cubierta magnética del proyecto.

NOTA: El cable y los conectores de la cavidad superior están diseñados para funcionar únicamente con el Android TV Box incluido.
3. Como conectar dispositivos (ordenador de sobremesa/portátil)
A. USB Tipo-C (modo DP Alt) 
B. Conector de salida de audio 
C. Entrada HDMI 
4. Configuración
1). Encender: Puedes pulsar el botón de encendido durante 3 segundos o utilizar el mando a distancia para encenderlo.

2). Ajustar el foco de la imagen
Cada vez que encienda o mueva el proyector LED mientras está encendido, se activará el enfoque automático. Una vez finalizado el enfoque automático, cambiará automáticamente y permanecerá en modo de enfoque manual durante 3 segundos para permitirle ajustar manualmente el enfoque según sea necesario.
2-1. Presione hacia arriba y hacia abajo el botón de navegación del joystick (consulte la sección Vista superior para ver la ubicación del botón de navegación del joystick) para ajustar aún más el enfoque de la imagen.
2-2. Pulse el botón de enfoque automático del mando a distancia en cualquier momento para activar el enfoque automático.
*Botón superior del joystick L2 :

*Remote control:

3). Emparejar el Android TV Box con el mando a distancia Bluetooth.
El emparejamiento puede realizarse a través de Android TV/Configuración/Mando a distancia y Accesorios/Nuevos accesorios.
Durante el emparejamiento, es necesario pulsar simultáneamente los botones OK y Volumen - (reducir) del mando a distancia.
* El nombre por defecto del dispositivo de control remoto es RemoteB307.
* Para eliminar un dispositivo: Vaya a Configuraciones de Android TV > Mandos a distancia y accesorios > Añadir accesorio, y podrá eliminar los dispositivos Bluetooth emparejados.
4) Visión general de la pantalla principal
Puede acceder a todas las funciones a través de la pantalla principal del proyector LED. Puede navegar por la pantalla principal utilizando el mando a distancia o los botones del propio proyector LED.
A. Android TV: Acceso rápido a Android TV.
B. HDMI: Cambia a la entrada desde una fuente HDMI.
C. USB-C®: Alternar para aceptar la entrada de una fuente USB-C con soporte para transferencias de datos/vídeo USB-C DP Alt Mode y suministro de energía de 7,5 W (5 V / 1,5 A).
D. Splendid: Seleccione uno de los modos de visualización preestablecidos.
E. AudioWizard: Seleccione un modo de audio preestablecido.
F. Menú: Abre un menú para configurar los ajustes del proyector LED. Consulte la sección Opciones del menú Configuración para obtener información detallada sobre cada opción.
G. Enfoque: Permite ajustar manualmente el enfoque.
H. Keystone: Permite corregir las imágenes distorsionadas resultantes de una proyección en ángulo.
I. Esquina rápida: Permite ajustar cada esquina de la proyección en pantalla.
J. Pared luminosa: Te ayuda a ambientar la estancia en la que te encuentres con efectos especiales de luz ambiental.
5.PREGUNTAS Y RESPUESTAS :
1. Para reflejar la pantalla de tu dispositivo Android:
① Asegúrese de que el Wi-Fi de su dispositivo Android está encendido y conectado a la misma red Wi-Fi que el proyector LED.
② Haga clic en "Screen Cast".
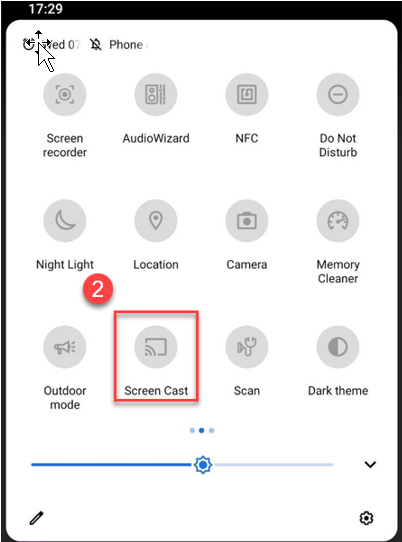
③ Elija la pantalla que desea reflejar y, a continuación, haga clic en el dispositivo de fundición "AS-HAKOmini[Cast]" para completar el proceso.
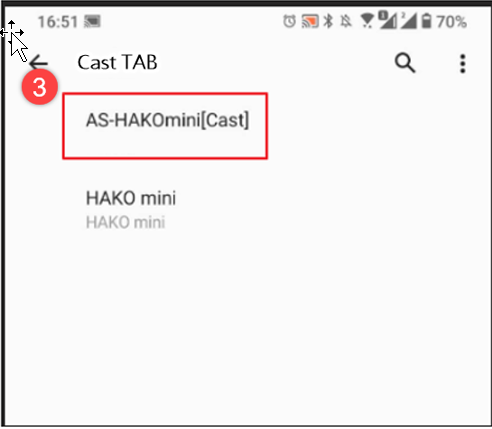
2.Para dispositivos iOS:
Para reflejar la pantalla de tu dispositivo iOS:
1. Asegúrese de que el Wi-Fi de su dispositivo iOS está encendido y conectado a la misma red Wi-Fi que su proyector LED.
2. Descargue e instale una aplicación de terceros, como AirScreen, en su proyector LED.
3. Una vez instalada, abre la app y sigue las instrucciones en pantalla.
4. Cuando veas un código QR en la imagen proyectada, escanéalo con tu dispositivo iOS para conectarte al proyector LED.
5. Desliza el dedo hacia abajo desde la esquina superior derecha de la pantalla de tu dispositivo iOS para abrir el Centro de control y, a continuación, toca Screen Mirroring.
6. En la lista de dispositivos, seleccione AS-HAKOmini [AirPlay], y toda la pantalla de su dispositivo iOS se reflejará en la proyección en pantalla.
3. Para portátil/sobremesa (Windows):
Para reflejar la pantalla de su Laptop/Desktop:
1. Asegúrese de que el Wi-Fi de su dispositivo iOS está encendido y conectado a la misma red Wi-Fi que el proyector LED.
2. Haga clic en "Google Chrome" .
① Haga clic en .
.
② Haga clic en"Cast".
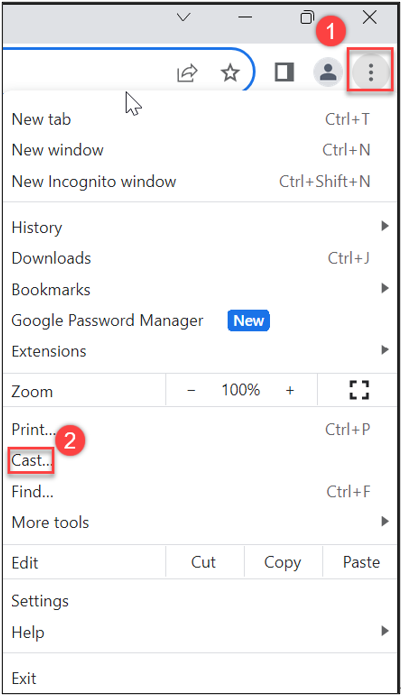
③ Haga clic en la fuente para seleccionar el método de fundición.
④ Haga clic en el dispositivo liberado "HAKO mini" para completar.
4. Si no hay señal de ATV Box
①Por favor, confirme si el Micro HDMI de ATV Box está enchufado.

② Compruebe si la fuente de alimentación funciona y si el indicador LED del ATV Box se ilumina en azul tras el encendido. 
5.Reiniciar ATV Box
-Conecte la ATV Box a la red eléctrica y presione el orificio de Reinicio con un objeto punzante hasta que se reinicie.
6. Android TV Box Restablecer la configuración predeterminada
AndroidTV/Configuración/Dispositivo/About/Restablecer de fábrica.
*Nota: Esto borrará todos los datos del almacenamiento interno del dispositivo. Se eliminarán tu cuenta de Google, los datos y configuraciones del sistema y de las aplicaciones, así como las aplicaciones descargadas.
7. Conecta Android TV Box a otro dispositivo de visualización, como un televisor o un proyector. 
7-1Accesorios adicionales necesarios (* Necesidad de comprar por su cuenta.) son los siguientes:
①.Cable HDMI a Micro HDMI.
②.Cable Micro USB y conéctelo a un puerto USB que pueda proporcionar al menos 5V/1,5A.
7-2 Cambio del mando a distancia entre el modo L2 y el modo de uso independiente de ATV Box.
Pulse simultáneamente los botones de Auto enfoque y Ajuste del proyector situados en la parte inferior del mando a distancia.

En el modo de control L2 (IR), la luz indicadora parpadeará en rojo.
En modo de uso independiente de ATV Box: La luz indicadora se volverá azul (Bluetooth).
8. Emparejamiento con accesorios Bluetooth externos.
ATV Box puede emparejarse con accesorios Bluetooth como un ratón, unos auriculares o unos altavoces Bluetooth externos a través de Android TV/Configuración/Control remoto y Accesorios/Nuevos accesorios.
* El dispositivo emparejado debe estar primero en el modo de emparejamiento.
9. Evitación/Prevención automática de obstáculos
La prevención automática de obstáculos delante de la pantalla de proyección garantiza un excelente rendimiento visual.
*No puede evitar con precisión las sombras generadas por obstáculos entre el proyector y la pared.
(Menú->Pantalla->Evitación Inteligente) 
10. Corrección trapezoidal horizontal/vertical automática.
L2 puede ajustar automáticamente el rectángulo de la pantalla en función del lugar donde esté colocada. Para ajustar con precisión los resultados de la corrección automática, elija la función Esquina rápida para ajustar con precisión las cuatro esquinas de la pantalla.
Si los parámetros de Corrección trapezoidal o Esquina rápida se ajustan manualmente, el sistema almacenará temporalmente los ajustes y desactivará la función de corrección trapezoidal automática. Si se retira el proyector, se reiniciará la función de corrección trapezoidal automática.
* TPara mantener desactivada la función de corrección trapezoidal automática durante mucho tiempo, desactívela a través de Menú/Pantalla/Auto Keystone. A continuación, deberá ajustar manualmente los valores de los parámetros Keystone y Esquina rápida.
Compensación automática de la corrección trapezoidal
Si no está satisfecho con los resultados de la corrección trapezoidal del sistema, puede realizar pequeños ajustes en la configuración/compensación de la corrección trapezoidal automática. Tras almacenar los ajustes, el sistema realizará la compensación de la corrección trapezoidal automática según sus preferencias.
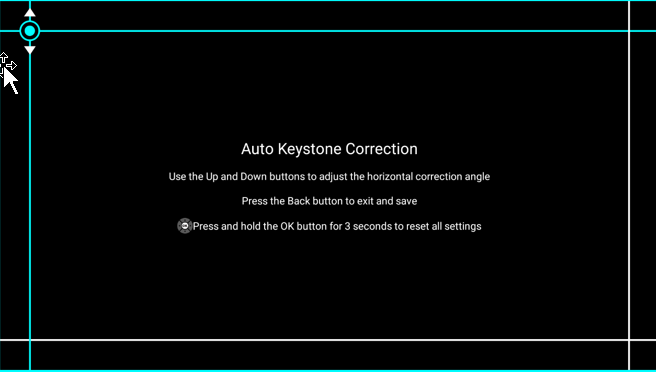
11.Alineación de la pantalla
Si la pantalla de proyección es mayor que la cortina de proyección (o sobrepasa las líneas de borde), L2 puede reducir automáticamente la pantalla de proyección al tamaño de la cortina de proyección.
12. Ajuste del volumen del sistema
Se recomienda poner el volumen del Android TV al máximo después del emparejamiento Bluetooth, para maximizar el volumen L2.
El método de ajuste es el siguiente:
El método para cambiar al modo Bluetooth del mando a distancia es el siguiente:
12-1. Pulse simultáneamente los botones Autoenfoque y Ajuste del proyector situados en la parte inferior del mando a distancia durante unos 5 segundos y espere a que el indicador luminoso de la parte superior del mando a distancia se ilumine en azul.
12-2. Pulse el botón de volumen + en el mando a distancia y aparecerá la columna de estado de volumen verde ATV; a continuación, ajuste el volumen al extremo derecho (alto)

12-3. Pulse de nuevo los botones de enfoque automático y de ajuste del proyector durante unos 5 segundos y espere a que la luz indicadora de la parte superior del mando a distancia se ponga roja.
12-4. La figura de la interfaz de ajuste de volumen que se muestra a continuación es para el ajuste de volumen L2.

13. HDR en USO
Después de la instalación, si no hay vídeo HDR reproduciéndose pero Splendid and Picture siempre muestra HDR en USO y no se pueden ajustar los parámetros: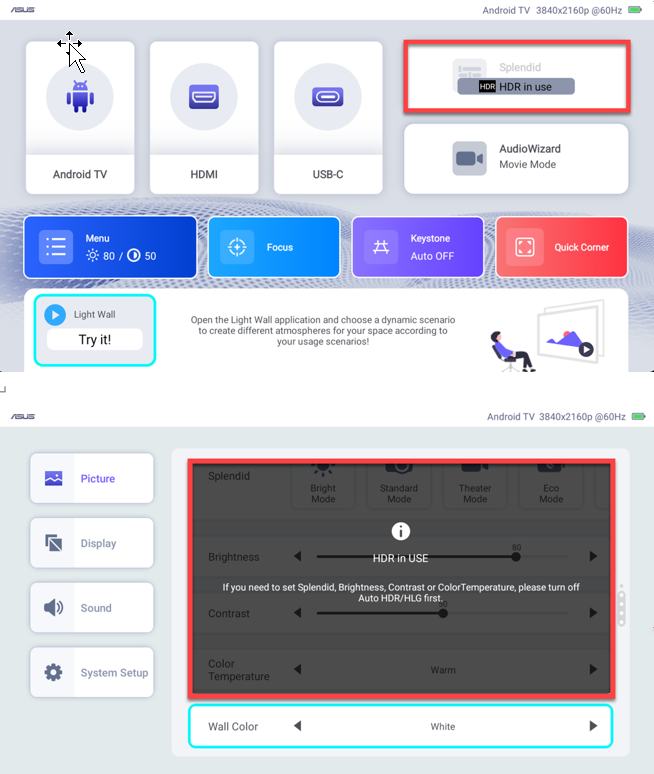
Se recomienda ajustar la siguiente configuración de ATV: Configuración->Configuración de TV->Visualización->Resolución de pantalla
Ajustes ATV/Ajustes TV/Pantalla/Resolución de pantalla/Política HDR y seleccione HDR Adaptativo.
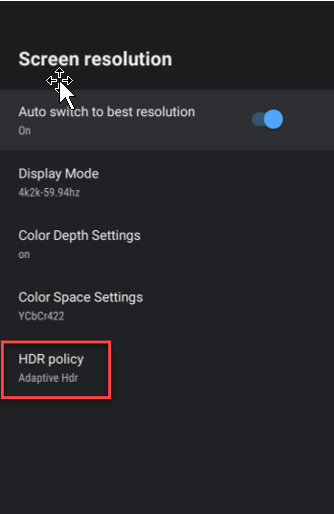
HDR
HDR
Cuando Display/AUTO HDR/HLG está activado, L2 detectará automáticamente si el contenido está o no en formato HDR/HLG.
Cuando L2 detecta automáticamente una película que se reproduce en formato HDR, los ajustes relacionados con la imagen y los ajustes Splendid de L2 no se pueden seleccionar; se seguirán los ajustes HDR y se mostrará HDR en USO.
14. ¿Cuál es la versión del Android TV de Hako mini?
R: Para Hako mini producido en julio de 2023, la versión es Android TV 10.0.
15. ¿Se actualizará a Android TV 11?
R: Se espera que se actualice a Android TV 12.0 en el futuro.
16. Actualización del sistema
Al instalar y configurar Android TV por primera vez, se recomienda comprobar si hay nuevas actualizaciones del sistema y actualizar la versión a 10.2.14 o superior (el sistema notificará al usuario de cualquier actualización y éste deberá aceptarla manualmente).
Ruta de Android TV: Ajustes/Preferencias del dispositivo/Acerca de/Actualizaciones del sistema check para actualizar.
17. Proceso de actualización del sistema ZenBeam L2:
17-1. Descargue el archivo de actualización del sistema desde la página de soporte de ASUS.
https://www.asus.com/displays-desktops/projectors/portable/zenbeam-l2/helpdesk_download/
17-2. Descomprima el archivo y guarde L2Upgrade.bin en la unidad USB.
*El formato de la unidad USB debe ser FAT32.
17-3. Inserte la unidad USB en el puerto USB A del L2.
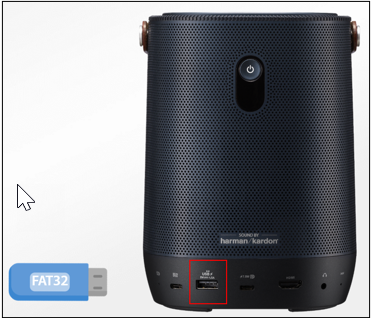
17-4. Ir a Menú->Configuración->Actualización del sistema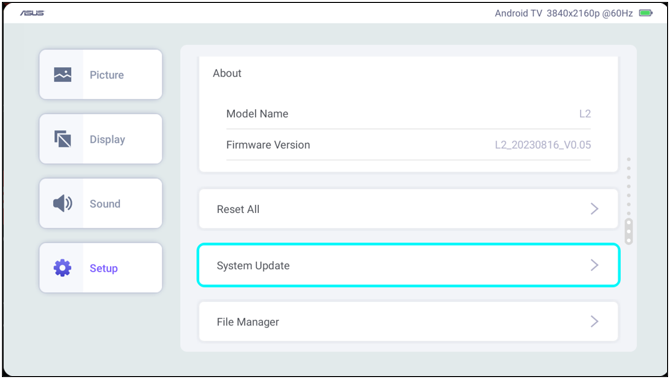
17-5. confirmar e iniciar el proceso de actualización.