Temas relativos
[Notebook] ¿Qué debo hacer cuando ScreenPad Plus no funciona correctamente en mi equipo portátil ASUS?
En primer lugar, instale el controlador [Gráfico Intel] con la versión 26.20.100.6952 o superior. Vaya al Administrador de dispositivos y compruebe primero la versión del controlador.
1. Escriba y busque [Administrador de dispositivos] en la barra de búsqueda de Windows(1)y, a continuación, haga clic en [Abrir](2). (La ilustración de búsqueda izquierda a continuación está en Windows 11, y el lado derecho es Windows 10.)

2. En el Administrador de dispositivos, busque los [Adaptadores de pantalla] y haga clic con el botón derecho en [Gráficos Intel UHD](3). En el menú desplegable, seleccione [Propiedades](4).
Nota: El nombre del dispositivo puede ser diferente basado en diversos modelos.
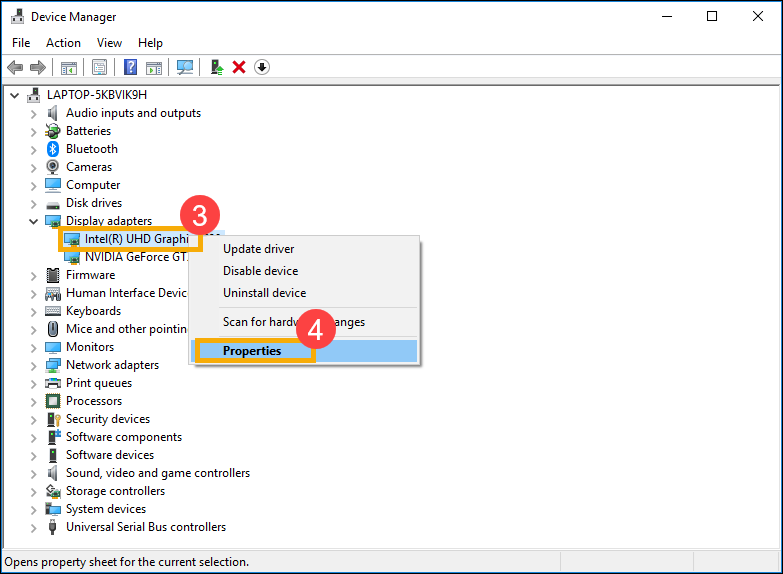
3. Seleccione la ficha [Controlador] (5)y, a continuación, compruebe la ficha [Versión del controlador](6).
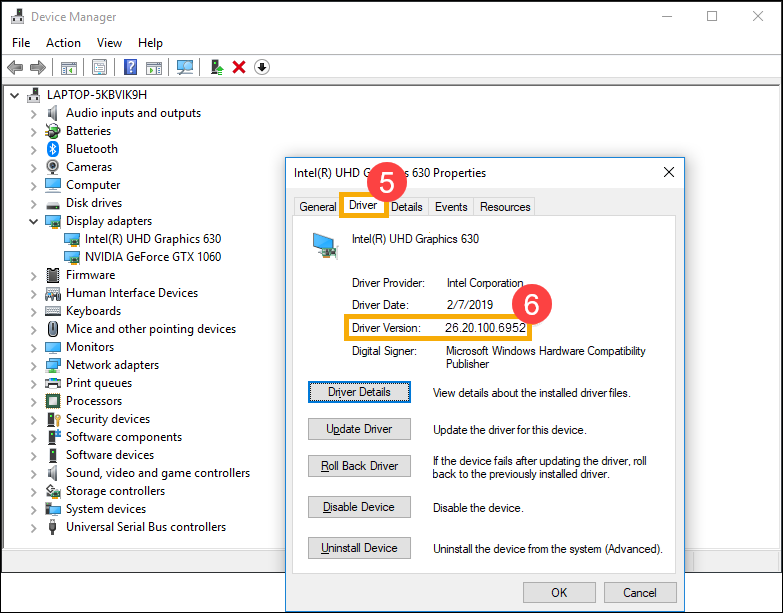
4. Si la versión del controlador es superior a la versión 26.20.100.6952,vaya al siguiente capítulo para descargar e instalar los controladores y programas de utilidad necesarios.
Si la versión del controlador es inferior a la versión 26.20.100.6952, vuelva al Administrador de dispositivos y haga clic con el botón derecho en [Gráficos Intel UHD](7)y, a continuación, seleccione [Actualizar controlador](8).
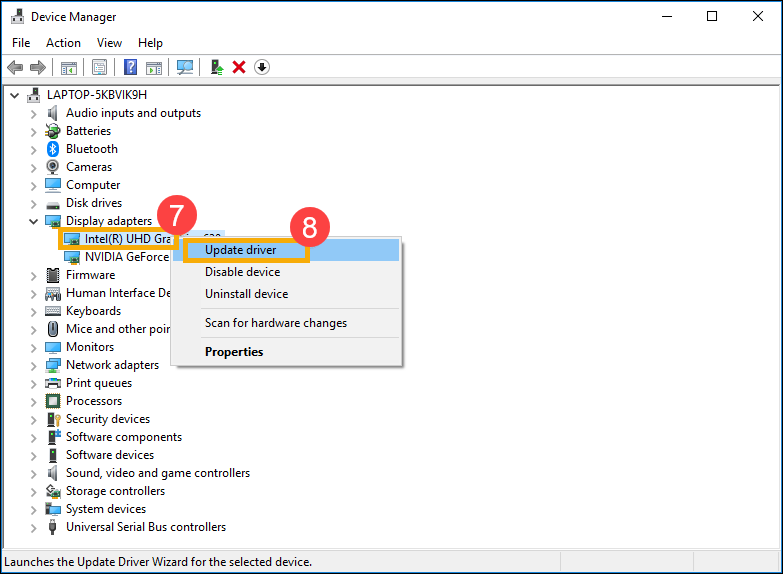
5. Haga clic en [Buscar automáticamente software de controlador actualizado](9) para actualizar los controladores en línea.
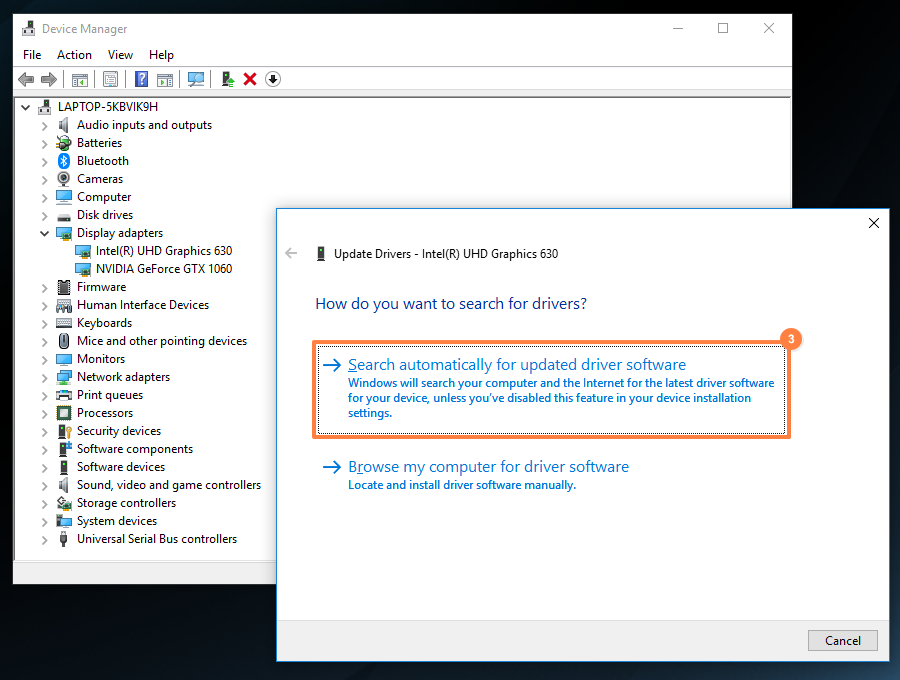
Por favor, vaya al sitio de soporte de ASUS para descargar e instalar los controladores necesarios y programas de utilidad, aquí puede obtener más información sobre cómo buscar y descargar controladores y utilidades. (Las siguientes imágenes son la versión actual como referencia, descargue la última versión del sitio de soporte de ASUS).
Nota: Por favor, siga el siguiente orden para descargar e instalar los controladores y utilidades del programa.
1. Descargue e instale el controlador [Controlador Intel(R) serial IO I2C].

2. Descargue e instale el programa de utilidad [ScreenXpert (Aplicación de la Tienda Windows)].
Nota: Irá a Microsoft Store para descargar e instalar este programa de utilidad después de hacer clic en el botón DESCARGAR.
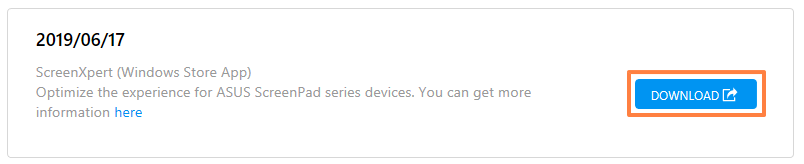
3. Descargue e instale el controlador [ASUS ScreenXpert Interface (Driver)].
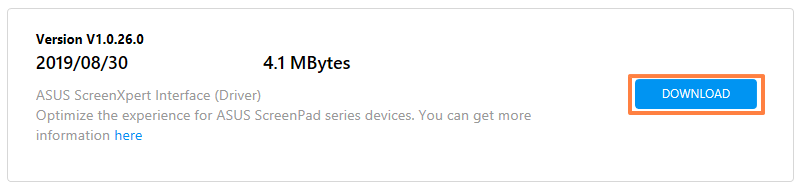
4. Descargue e instale el programa de utilidad [MyASUS (Aplicación de la Tienda Windows)].
Nota: Irás a Microsoft Store para descargar e instalar este programa de utilidad después de hacer clic en el botón DESCARGAR.**
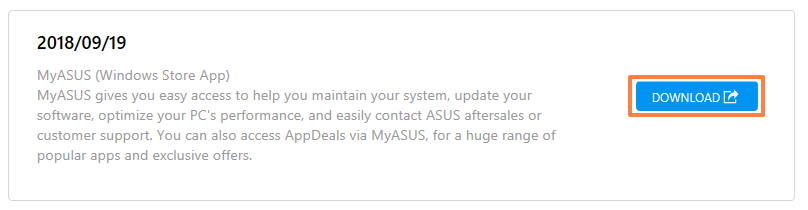
5. Descargue e instale el controlador [ASUS System Control Interface V3(Driver)].

6. Descargue e instale el programa de corrección [ScreenPad2 Optimizer].
Nota: Esta herramienta será capaz de corregir la resolución de ScreenPad Plus, la rotación, la pantalla anormal de ScreenPad Plus y ScreenPad Plus no puede funcionar, con el fin de garantizar el funcionamiento de ScreenPad Plus.
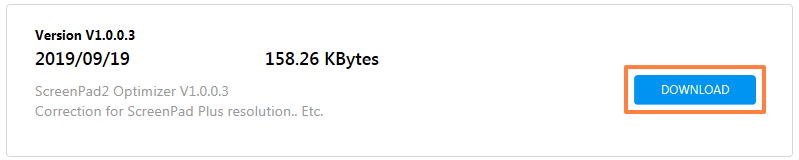
P1: Por qué la interfaz de usuario del segundo panel es anormal?
R1: Debido al comportamiento de Windows 11, versión 22H2 cambió, causó que se cambiara el 'modo de señal activa'. Si un usuario cambia la resolución ScreenPad Plus o FPS, la interfaz de usuario en ScreenPad Plus se vuelve anormal. Puede elegir los siguientes elementos para resolver este problema.
- Actualice el controlador de interfaz de pantalla ASUS a V.3.0.2.00 o la versión más reciente, y luego reinicie su computadora.
- Haga clic aquí para descargar y ejecutar ScreenPad Optimizer a V1.2.3.0 o la versión más reciente.
P2: Por qué la interfaz de ScreenXpert y los diseños de Microsoft Snap se superponían?
R2: Cuando un usuario arrastra la ventana de la aplicación, mostrará diseños de Snap desde la parte superior de la pantalla. Esta es una nueva característica de Microsoft Windows 11. La interfaz pop-up se solapará con ScreenXpert App Switcher.
Usted podría desactivar la función de diseños de ajuste de la función de Windows Configuración de Windows Sistema - Multitarea - Acoplar Ventalas y pulse en desplegable y desmarque "Mostrar diseños de acoplamiento cuando arrastre una ventana a la parte superior de mi pantalla".
Si aún no ha podido resolver su problema, descargue la app MyASUS y realice un Diagnóstico del Sistema para solucionarlo. HAGA CLIC ABAJO!
