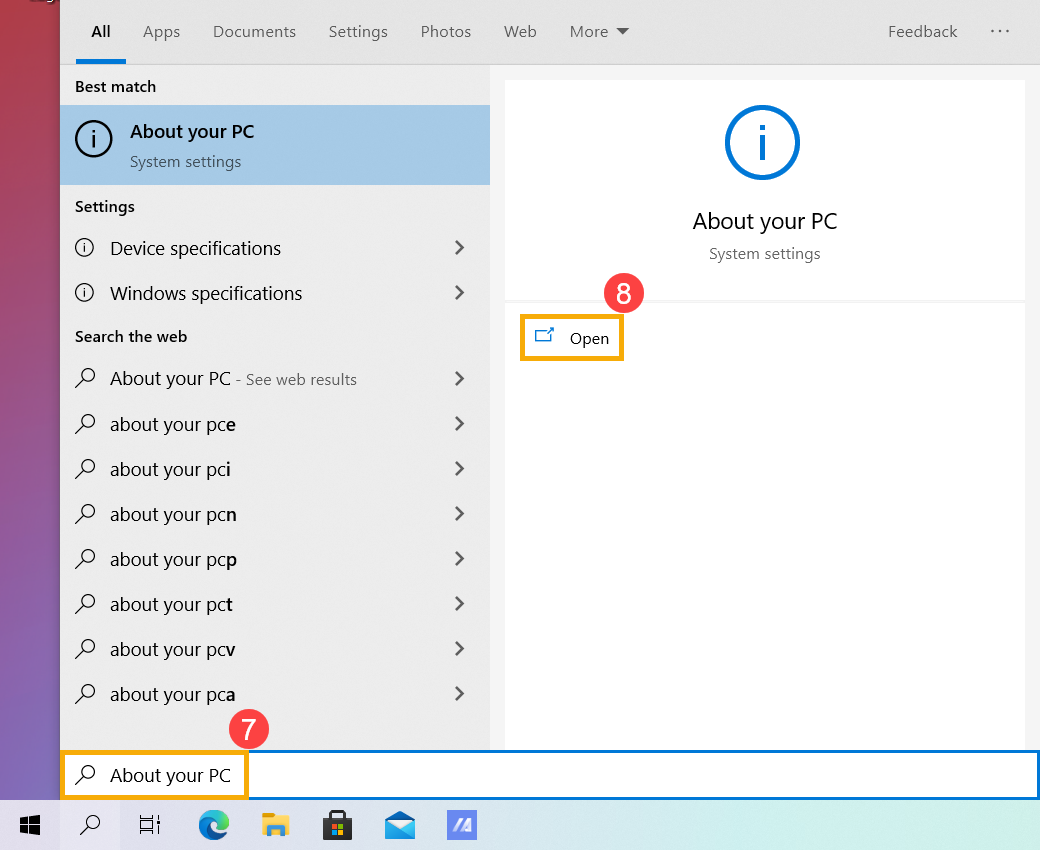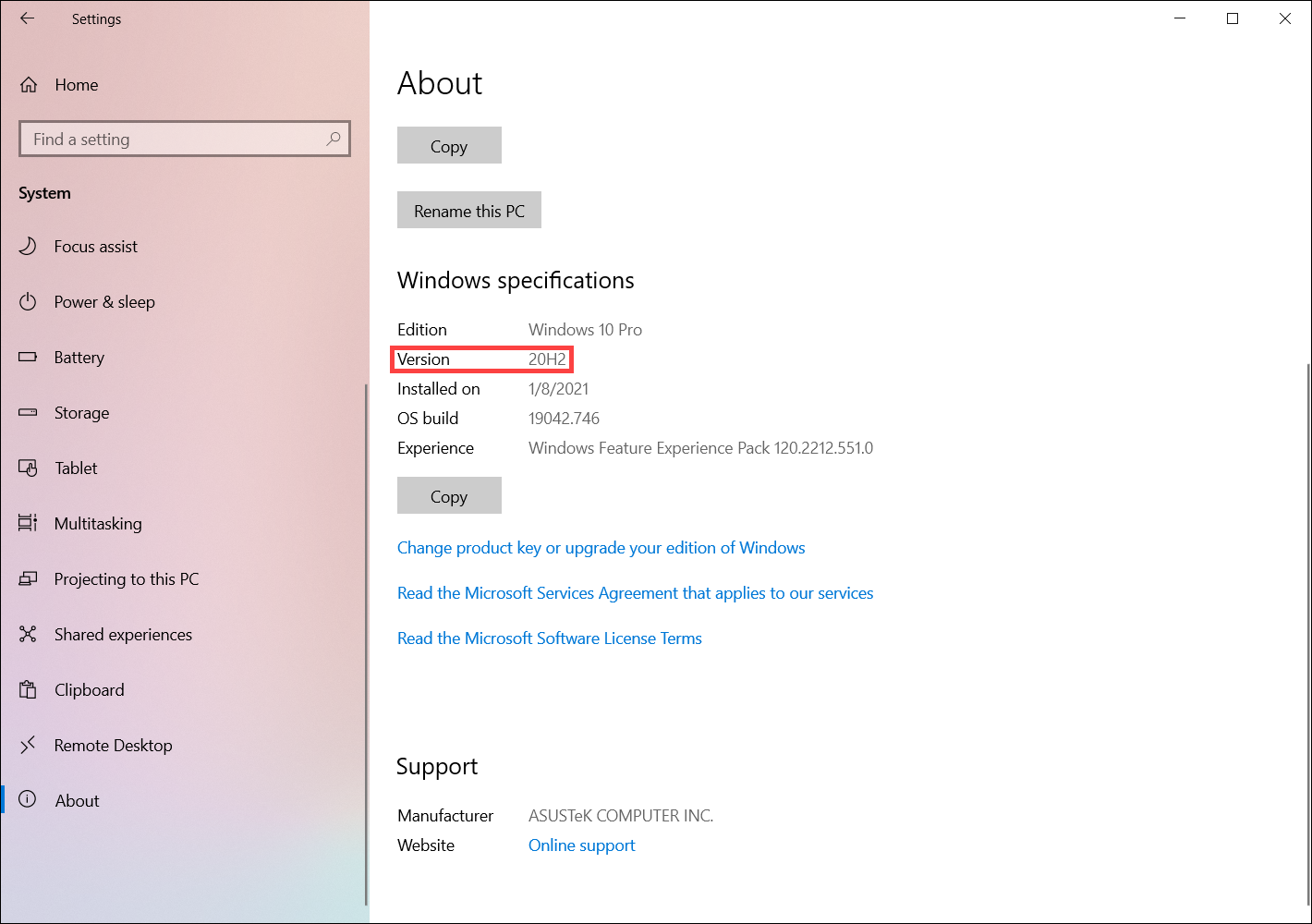Temas relativos
[Windows 11/10] Cómo actualizar la versión de Windows (actualización de funciones)
Las actualizaciones de características para Windows 11/10 se publican dos veces al año (por ejemplo, las versiones 22H2, 21H2 y 20H2), y Windows ofrecerá nuevas funcionalidades y ayudará a mantener sus sistemas seguros. En la mayoría de los casos, cuando se publica una actualización de nuevas funciones, recibirá un aviso de actualización a través de Windows Update y, a continuación, haga clic en descargar e instalar. Una vez finalizada la instalación, Windows le indicará si necesita reiniciar su PC para completar la actualización, y podrá elegir el momento que más le convenga para completar dicha actualización.

Nota: Si experimenta que el sistema se bloquea, las aplicaciones son incompatibles, u otros problemas después de actualizar su Windows, intente volver a la versión anterior. Aquí puede obtener más información sobre Cómo volver a la versión anterior de Windows.
Consulte las instrucciones correspondientes en función del sistema operativo Windows de su ordenador:
Sistema operativo Windows 11
Obtenga las actualizaciones de funciones a través de Windows Update
- Escriba y busque [Buscar actualizaciones] en la barra de búsqueda de Windows① y, a continuación, haga clic en [Abrir]②.

- Haga clic en [Buscar actualizaciones]③.

- Si el aviso de actualización de funciones está disponible, haga clic en [Descargar e instalar] para iniciar la actualización④.
Si su equipo aún no recibe la notificación de actualización, significa que Microsoft aún está en proceso de implementación. Espere a que haya una actualización de funciones disponible para su dispositivo.
- Windows Update está descargando la última versión de Windows 11.

- Una vez finalizado el proceso de descarga, haga clic en [Reiniciar ahora]⑤ para iniciar la instalación de la última versión de Windows 11.
Nota: La actualización de Windows tardará algún tiempo, así que asegúrese de que el adaptador de CA está conectado durante el proceso de actualización. Además, no fuerce el apagado para evitar problemas.
- Después de que el ordenador vuelva a entrar en el sistema Windows, significa que la instalación de la última versión de Windows 11 se ha completado.
También puede escribir y buscar [Acerca de su PC] en la barra de búsqueda de Windows⑥ y, a continuación, hacer clic en [Abrir]⑦ para comprobar si la versión de Windows se ha actualizado y cumple sus expectativas.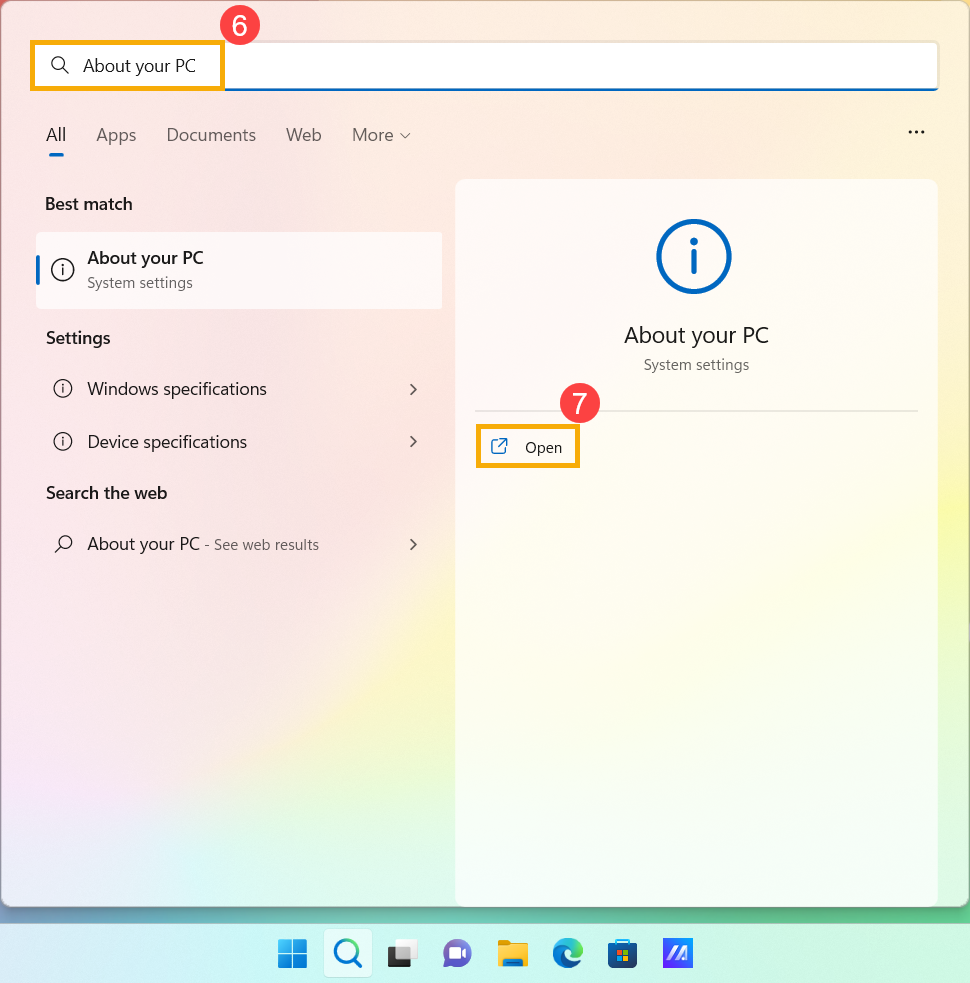
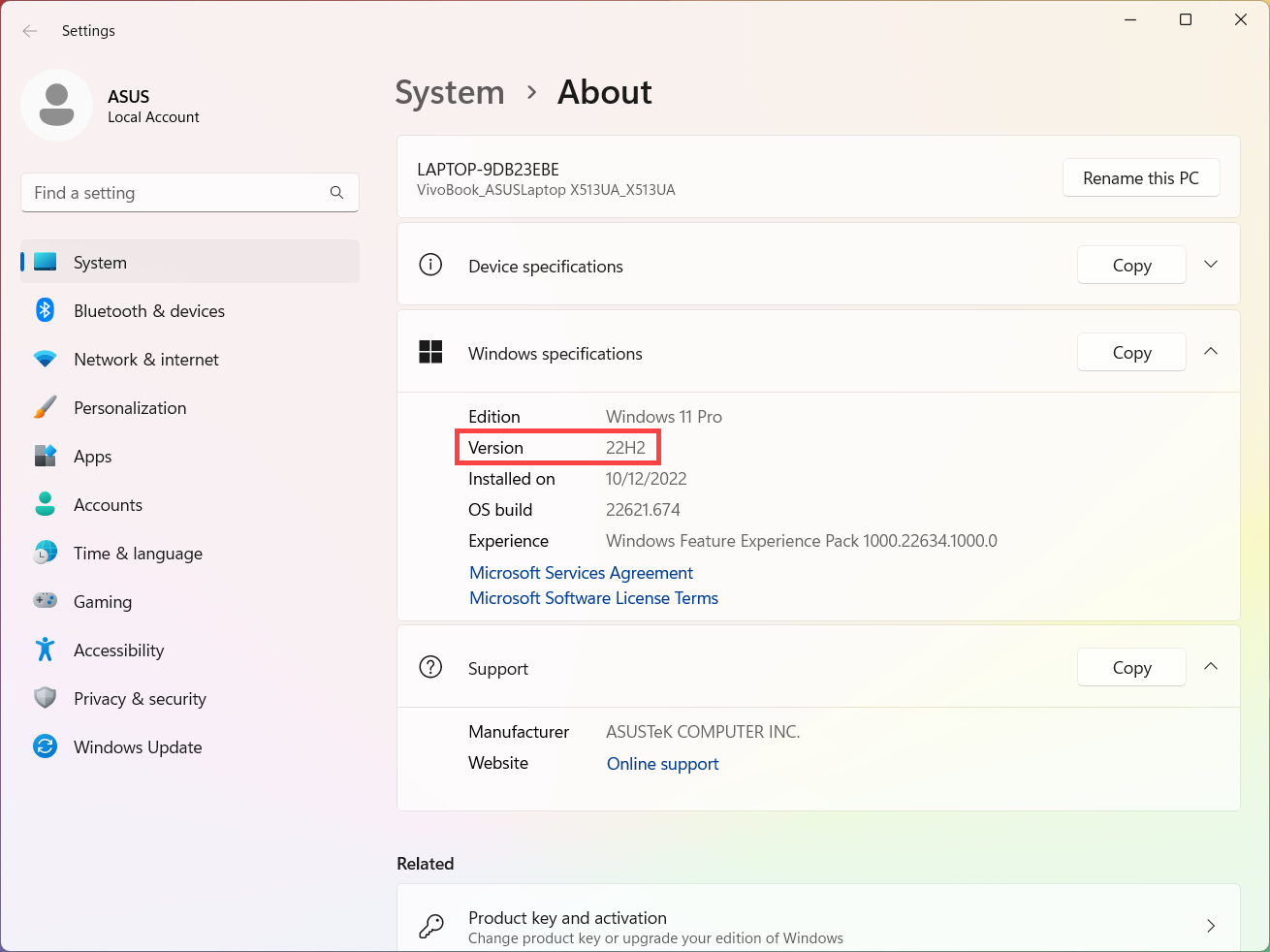
Sistema operativo Windows 10
- Obtener las actualizaciones de características a través de Windows Update
- Obtener las actualizaciones de características a través del Asistente de actualización de Windows 10
Obtener las actualizaciones de características a través de Windows Update
- Escriba y busque [Buscar actualizaciones] en la barra de búsqueda de Windows① y, a continuación, haga clic en [Abrir]②.

- Haga clic en [Buscar actualizaciones]③.

- Si el aviso de actualización de funciones está disponible, haga clic en [Descargar e instalar] para iniciar la actualización④.
Si su equipo no recibe la notificación de actualización todavía, significa que Microsoft todavía está en curso con el despliegue. Por lo tanto, puede consultar Obtener las actualizaciones de características a través de Windows 10 Update Assistant.
- Windows Update está descargando la última versión de Windows 10.

- Una vez finalizado el proceso de descarga, haga clic en [Reiniciar ahora]⑤ para comenzar a instalar la última versión de Windows 10.
Nota: La actualización de Windows tardará algún tiempo, así que asegúrese de que el adaptador de CA está conectado durante el proceso de actualización. Además, no fuerce el apagado para evitar problemas.
- Después de que el ordenador entra en el sistema de Windows de nuevo, significa que la instalación de la última versión de Windows 10 se ha completado.
También puede escribir y buscar [Acerca de su PC] en la barra de búsqueda de Windows⑥ y, a continuación, hacer clic en [Abrir]⑦ para comprobar si la versión de Windows se ha actualizado y cumple sus expectativas.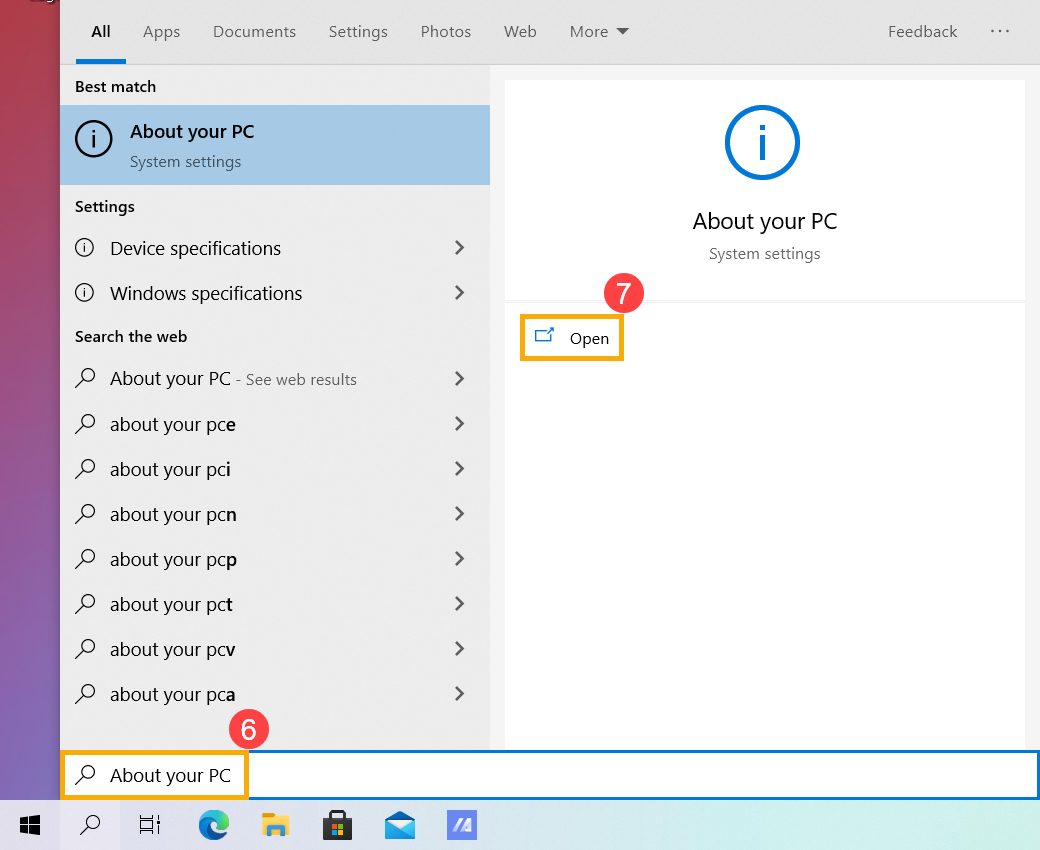
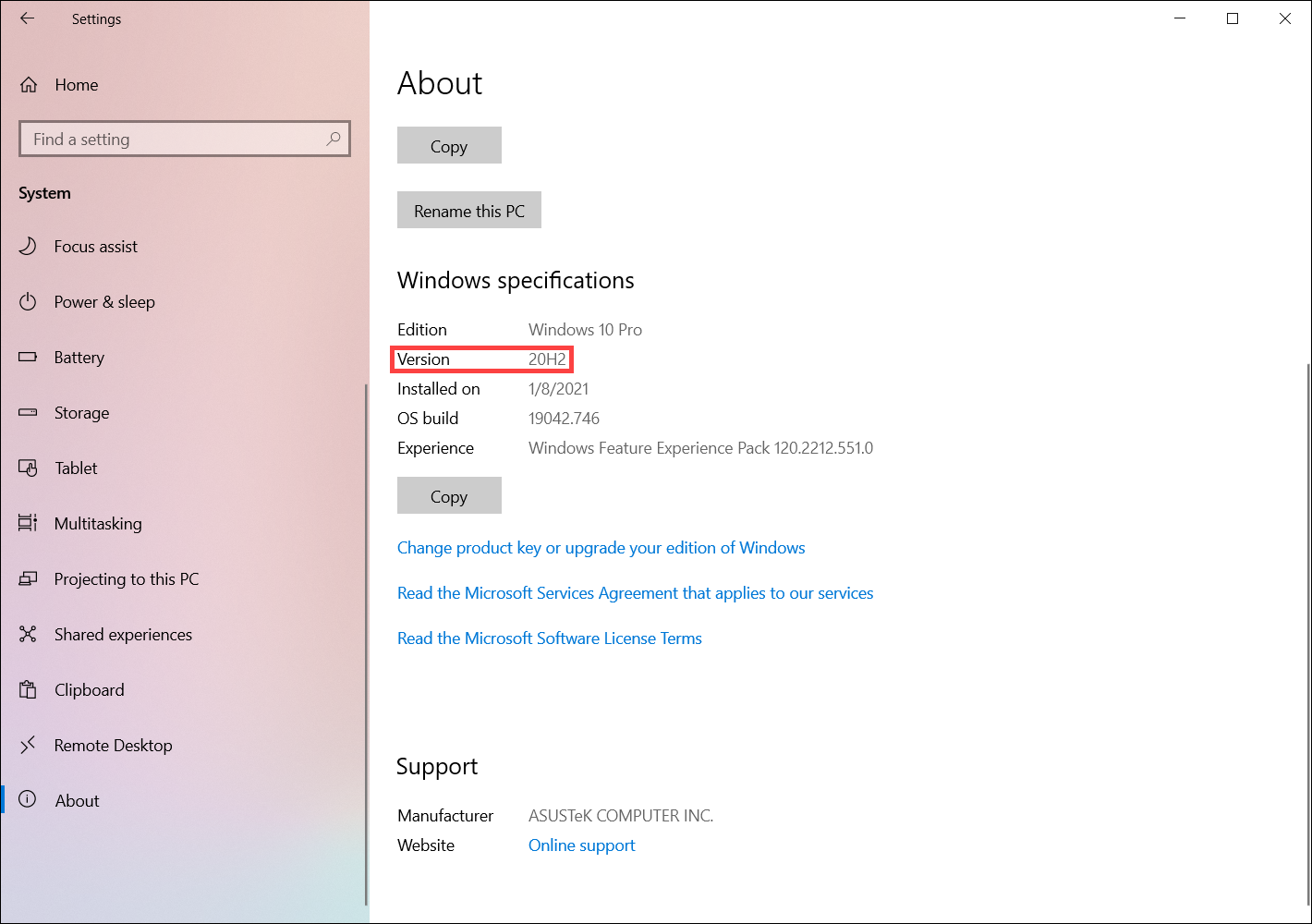
Obtener las actualizaciones de características a través del Asistente de actualización de Windows 10
- Vaya a la página oficial de Microsoft para descargar la herramienta Asistente de actualización . Haga clic en [Actualizar ahora]① para iniciar la descarga de la herramienta Asistente de actualización de Windows 10.
Nota: La siguiente imagen es la versión actual y sólo como referencia, por favor descargue la última versión que Microsoft proporciona.
- Una vez finalizado el proceso de descarga, haga doble clic en la herramienta descargada②.

- Si aparece la notificación de Control de cuentas de usuario, seleccione [Sí]③.

- El Asistente de actualización de Windows 10 mostrará la versión actual en tu ordenador y cuál es la última versión. Selecciona [Actualizar ahora]④ para iniciar el proceso de actualización.

- Update Assistant comprobará si los dispositivos de hardware de su ordenador son compatibles con la última versión de Windows 10. Tras confirmar que su ordenador es compatible, seleccione [Siguiente]⑤ para iniciar la descarga de la última versión de Windows 10.

- El Asistente de actualización está descargando la última versión de Windows 10.0.

- Una vez finalizado el proceso de descarga, haga clic en [Reiniciar ahora]⑥ para comenzar a instalar la última versión de Windows 10.
Nota: La actualización de Windows tardará algún tiempo, así que asegúrese de que el adaptador de CA está conectado durante el proceso de actualización. Además, no fuerce el apagado para evitar problemas.
- Después de que el ordenador entra en el sistema de Windows de nuevo, significa que la instalación de la última versión de Windows 10 se ha completado.
También puede escribir y buscar [Acerca de su PC] en la barra de búsqueda de Windows⑦ y, a continuación, hacer clic en [Abrir]⑧ para comprobar si la versión de Windows se ha actualizado y cumple sus expectativas.