[무선] ASUS 무선 라우터의 ASUSWRT 펌웨어로 Windows OS에서 EZ 프린터 공유를 사용하려면 어떻게 해야 합니까?
ASUS EZ 프린터 유틸리티를 통해 사용자는 ASUS 라우터의 USB 포트에 연결된 프린터에 액세스할 수 있습니다. 사용자는 LAN의 장치가 유선 또는 무선으로 프린터를 사용할 수 있도록 프린터 서버를 설정할 수 있습니다.
ASUS 라우터에서 지원하는 USB 포트 사양을 확인하려면 ASUS 공식 웹사이트의 제품 사양 페이지로 이동하세요.
주의:
a. ASUS EZ 프린터 유틸리티는 USB 프린터에만 적용됩니다.
다른 프린터 유형의 설정 가이드는 관련 FAQ를 참조하세요.
- ASUS 무선 라우터의 Windows OS에서 LPR(Line Printer Remote)/LPD(Line Printer Daemon)로 프린터를 설정하려면 어떻게 해야 합니까?
- MAC OS를 사용할 때 LPR(Line Printer Remote)/LPD(Line Printer Daemon)로 프린터를 설정하려면 어떻게 해야 합니까?
b. 설정을 시작하기 전에 아래와 같이 USB 프린터를 ASUS 라우터에 연결하세요. 대부분의 프린터는 ASUS 라우터와 호환되지만, 호환성 보장을 위해 테스트 및 권장된 모델을 확인하려면 프린트 서버 호환성 목록을 참조하세요.
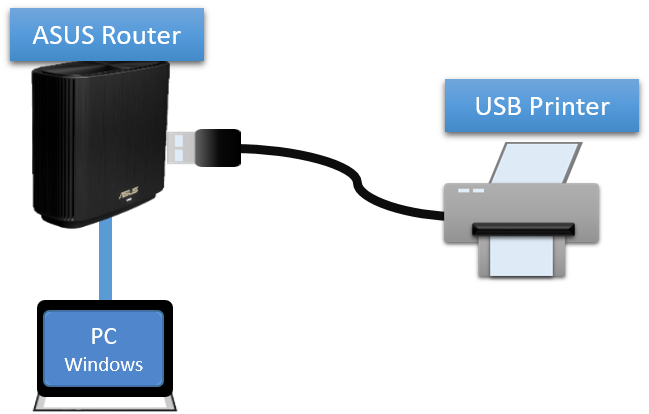
1. 유선 또는 WiFi 연결을 통해 컴퓨터를 라우터에 연결하고 웹 GUI에 http://www.asusrouter.com을 입력합니다.

자세한 내용은 라우터 설정 페이지(웹 GUI)로 들어가는 방법을 참조하세요.
2. 라우터의 사용자 이름과 암호를 입력하고 로그인합니다.

참고: 사용자 이름 및/또는 암호를 잊어버린 경우 라우터를 공장 기본 상태로 복원하고 설정 작업을 수행합니다. (기본 사용자 이름과 암호는 admin/admin입니다.)
[무선 라우터] 라우터를 공장 기본 설정으로 재설정하는 방법은 무엇입니까?를 참조하여 라우터를 기본 상태로 복원하는 방법을 확인합니다.
3. [USB 애플리케이션] > [네트워크 프린터 서버]로 이동합니다.
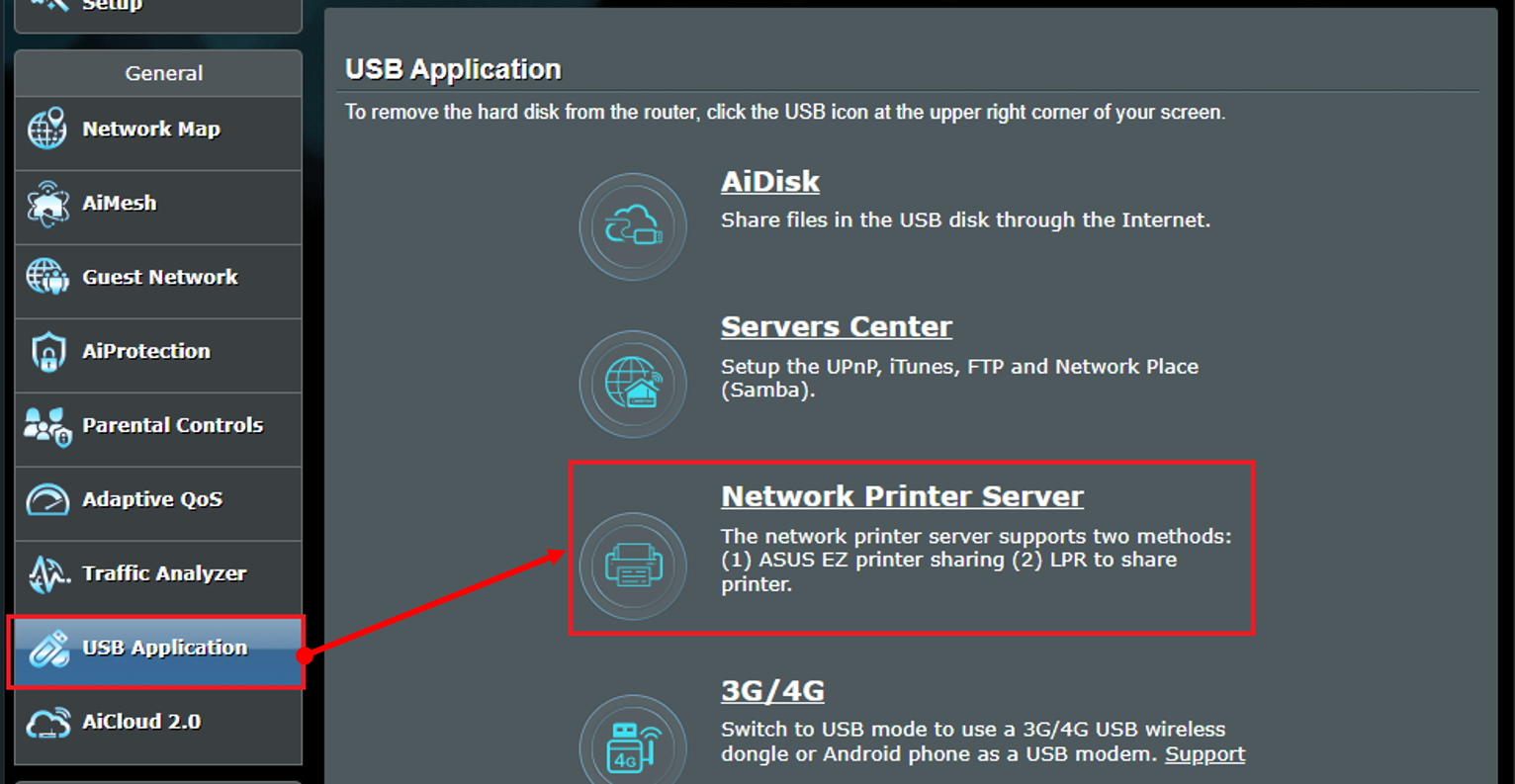
4. 네트워크 프린터 서버의 버튼을 켬으로 전환합니다(기본값은 끔).
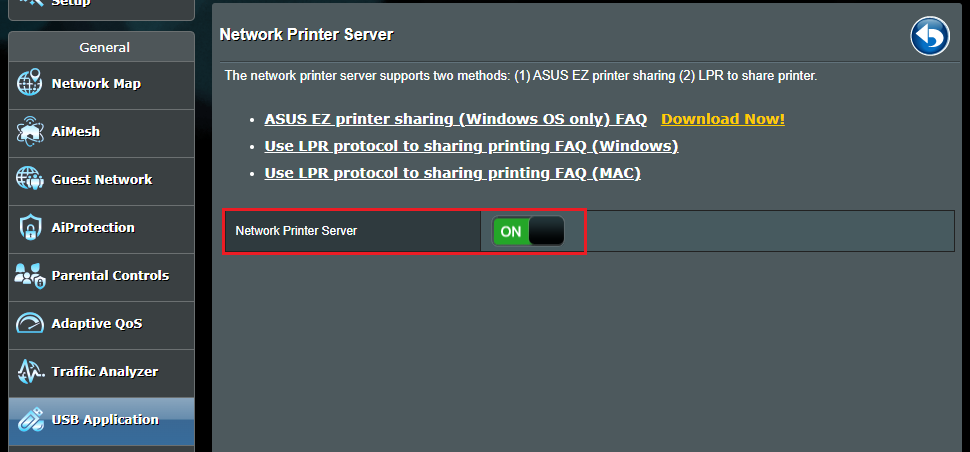
5. [지금 다운로드!]를 클릭하여 ASUS EZ 프린터 공유 유틸리티를 다운로드합니다.
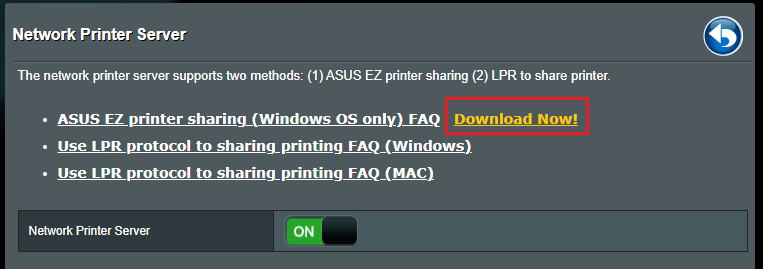
6. 다운로드 후 zip 파일의 압축을 풉니다. Printer.exe를 클릭하여 ASUS EZ 프린터를 시작합니다.
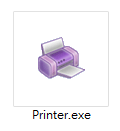
7. 프린터 설정 유틸리티의 지침을 따르고 [다음]을 클릭합니다.
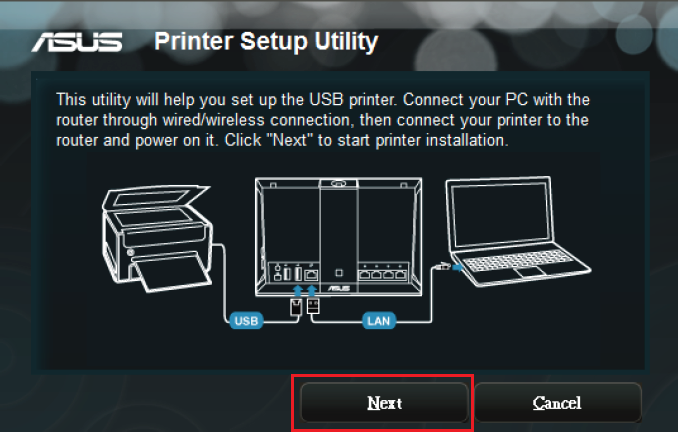
8. [마침]을 클릭하여 설치를 마칩니다.
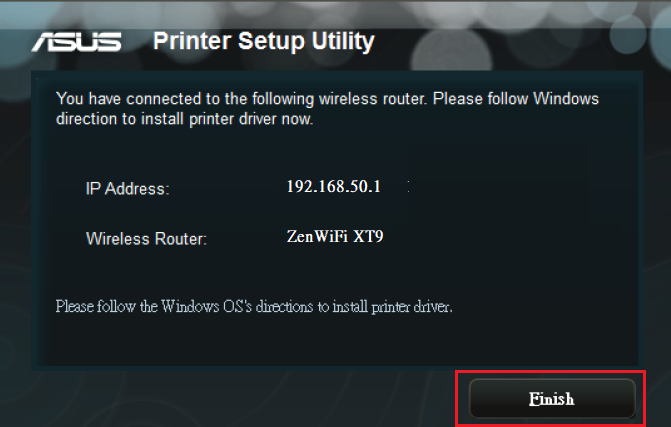
9. 컴퓨터에 프린터 드라이버를 설치합니다. Microsoft Windows 웹사이트의 지침을 따르세요. 프린터용 최신 드라이버를 설치합니다(microsoft.com).
주의: Windows OS를 설정하기 전에 ASUS 라우터에서 네트워크 프린터 서버를 활성화해야 합니다.
10. 프린터 드라이버가 성공적으로 설치되면 해당 컴퓨터에서 ASUS 라우터에 연결된 USB 프린터를 사용할 수 있습니다.
FAQ
1. USB 프린터가 ASUS 라우터에 연결되어 있지만 여전히 웹 GUI에 표시되지 않는 문제를 해결하는 방법은 무엇입니까?
a. USB 프린터를 수동으로 분리했다가 연결합니다.
b. 라우터를 재부팅하면 라우터가 USB 장치를 자동으로 감지합니다.
c. USB 프린터가 ASUS 라우터와 호환되는지 확인하세요. 프린트 서버 호환성 목록을 참조하세요.
d. 라우터가 최신 펌웨어로 업그레이드되었는지 확인하세요. 자세한 내용은 이 FAQ를 참조하세요. [무선] 라우터의 펌웨어를 최신 버전으로 업데이트하는 방법
(유틸리티/펌웨어)를 받으려면 어떻게 해야 합니까?
ASUS 다운로드 센터에서 최신 드라이버, 소프트웨어, 펌웨어, 사용자 설명서를 다운로드할 수 있습니다.
ASUS 다운로드 센터에 관한 자세한 정보는 링크를 참조하세요.