[커머셜 노트북] ASUS AI ExpertMeet - 소개
ASUS AI ExpertMeet
AI 회의록 - 로컬 AI 인텔리전스를 사용하여 회의의 모든 중요한 순간을 포착하고 회의 내용을 자동으로 번역합니다. 이렇게 하면 데이터가 노트북에 안전하게 저장됩니다. 또한 파일의 내용을 인식하고 대본 및 요약을 통해 가장 가치 있는 통찰력을 제공할 수 있습니다.
AI 번역 자막 - 번역뿐만 아니라 로컬 AI 인텔리전스 번역도 제공합니다. 개인 정보 보호 문제가 걱정되시나요? AI 지능형 번역 자막은 로컬 AI 모델을 사용하여 인터넷 연결 없이도 내용을 번역할 수 있습니다.
웹캠 워터마크 - 웹캠 워터마크를 사용하면 미래의 파트너가 QR 코드를 스캔하여 연락처 정보를 얻거나 친구로 추가할 수 있습니다.
화면 워터마크 - 컴퓨터가 비밀리에 사진 촬영되어 정보가 유출되는 것이 걱정되시나요? 화면 워터마크를 사용하면 비밀리에 사진을 찍는 것이 불가능합니다.
• 3.1 미디어 인식
• 3.2 녹취록
• 3.3 요약
• 3.4 번역
• 3.5 내보내기
• 3.6 녹취록 편집하기
• 3.7 레코딩
• 3.8 레코딩 설정
7. AI Expert 스마트 미팅 다운로드 및 업데이트 방법
• AI ExpertMeet에는 Windows 11 이상의 운영 체제가 필요합니다.
• AI ExpertMeet은 현재 P5405CSA, P1403CVA, B1403CVA와 같은 노트북을 지원합니다. 자세한 내용은 ASUS 웹페이지를 방문하시기 바랍니다.
• 화면 워터마크 기능은 현재 데스크톱 컴퓨터에서 지원되지 않습니다.
바탕화면 ①[검색창]에 [AI ExpertMeet]를 입력하신 후, ②[AI ExpertMeet]를 클릭하여 엽니다.

가져오는 파일 지원 형식
오디오 파일: [“.mp3”, “.wav”, “.flac”, “.wma”, “.m4a”]
비디오 파일: [“.mp4”, “.avi”, “.mkv”]
※ 가져오기 파일에는 지원되는 파일에 크기나 길이 제한이 없지만, 파일이 길수록 필사하는 데 시간이 더 오래 걸립니다.
※ AI 회의록은 오디오 녹음을 지원합니다. 자세한 내용은 3.7 레코딩을 참조하세요.
(1) ①[파일 가져오기]를 클릭하고 ②[미디어]를 선택한 후 ③[열기]를 클릭합니다.

(2) ④[미리보기] 영역에서는 음성을 여러번 듣거나 구간을 표시 할 수 있습니다. ⑤[녹취록 시작]을 클릭하면 음성을 텍스트로 변환합니다.

(3) 오디오에 여러 스피커가 있는 경우 ⑥[다중 스피커 인식]을 선택하여 활성화합니다. ⑦[소스 언어]를 선택합니다. 올바른 언어 소스를 선택하면 인식 정확도가 향상됩니다. ⑧[확인]을 클릭하여 인식을 시작합니다.
※ 다중 스피커 인식은 컴퓨터 시스템 리소스를 더 많이 차지하므로 기본적으로 비활성화되어 있습니다. 스피커가 여러 개인 경우 수동으로 활성화할 수 있습니다.

(4) 인식이 완료되었습니다.

①[녹취록] 인식이 완료되면 마우스로 수동으로 콘텐츠를 선택하여 복사할 수 있습니다. 전사는 다중 화자 인식을 지원하며, ②[말하는 사람]을 수동으로 선택할 수 있습니다.

※ 요약 기능을 활성화하기 전에 녹취록 기능을 사용해야 합니다.
(1) ①[요약 시작]을 클릭하여 요약을 생성합니다.

(2) 전체 요약이 생성되며, ②[내용]을 복사하여 클립보드에 저장할 수 있습니다.

(3) 중간 마우스 버튼을 사용하여 스크롤 다운하고 각 ③[스피커 요약]을 읽습니다.

(1) ①[  번역]을 클릭하고, 필요한 ②[언어]를 선택합니다.
번역]을 클릭하고, 필요한 ②[언어]를 선택합니다.

(2) 번역을 시작하려면 ③[확인]을 클릭합니다.

(3) 번역이 완료되면, 인식된 컨텐츠 아래에 ④[번역된 내용]이 표시됩니다.
※ 요약 내용도 번역됩니다.

(1) ①[ 내보내기]를 클릭하고, 내보낼 ②[파일 이름]을 수정하고, 필요한 ③[형식]을 선택하고, 원하는 ④[콘텐츠 옵션]을 선택하고, ⑤[내보내기]를 클릭하여 내보냅니다.
내보내기]를 클릭하고, 내보낼 ②[파일 이름]을 수정하고, 필요한 ③[형식]을 선택하고, 원하는 ④[콘텐츠 옵션]을 선택하고, ⑤[내보내기]를 클릭하여 내보냅니다.
※ 형식에서 srt 형식은 자막 정보를 저장하기 위한 것입니다. AI ExpertMeet Minutes에 비디오를 직접 가져와서 비디오를 인식하고 srt 자막 텍스트로 내보낼 수 있어 비디오를 만들 때 시간을 절약할 수 있습니다.
※ 내보낸 콘텐츠에는 번역된 텍스트 옵션이 있습니다. 오디오를 번역하지 않은 경우 이 옵션은 회색으로 표시되어 선택할 수 없습니다.
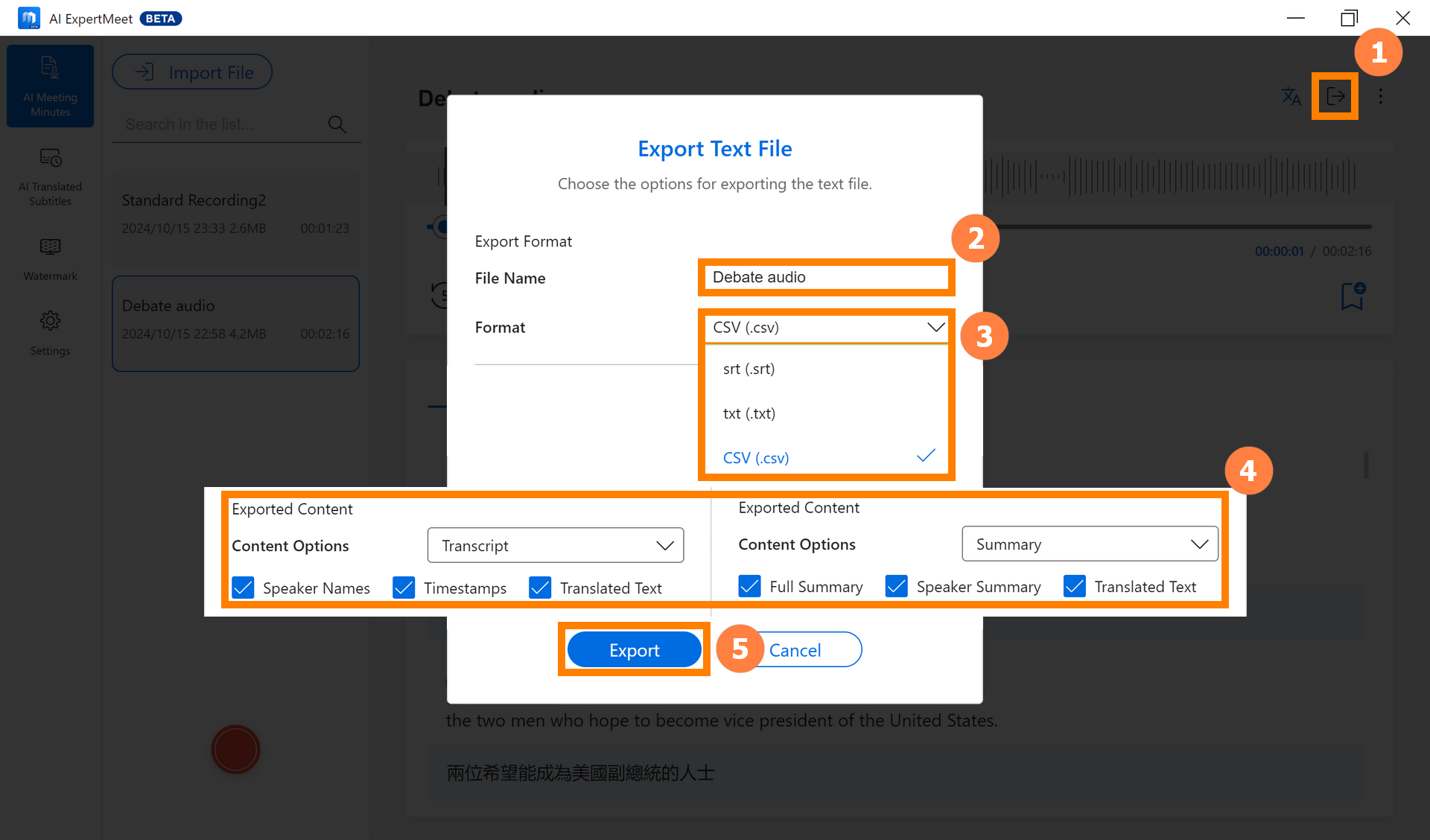
(2) ⑥[파일명]을 입력하고 ⑦[저장]을 클릭하여 저장합니다. 저장된 ⑧[파일]을 바로 볼 수도 있고, 비디오 편집 소프트웨어로 파일을 가져와서 자막을 생성할 수도 있습니다.
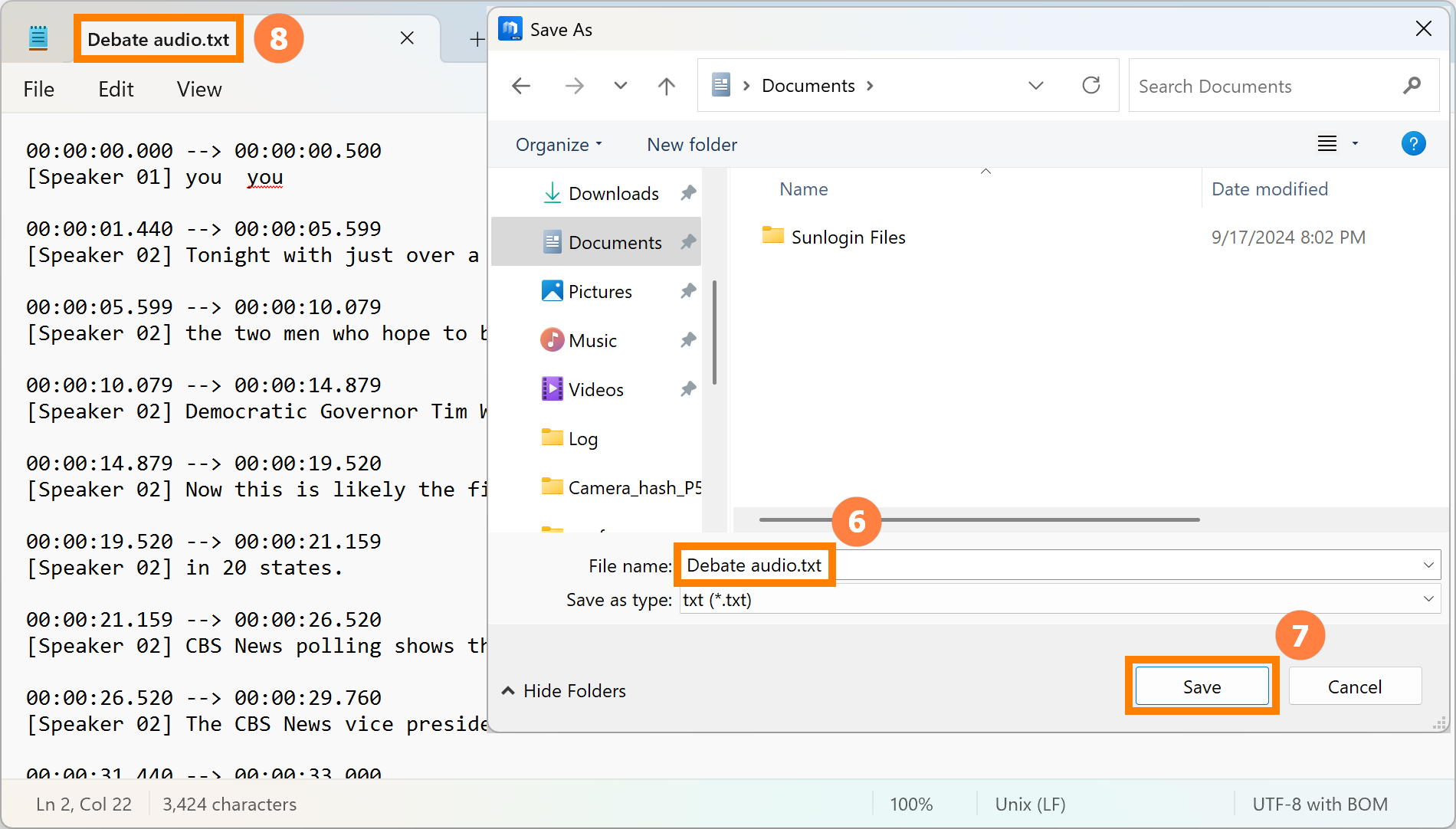
(1) ①[더보기]를 클릭 후 ②[녹취록 편집]을 클릭합니다.

(2) 먼저 내보내지 않고도 이 페이지에서 인식된 콘텐츠를 바로 수정할 수 있습니다.

※ 녹음은 마이크만 녹음, 미디어 오디오만 녹음, 마이크와 미디어 오디오를 동시에 녹음하는 것을 지원합니다.
(1) ①[녹음]을 클릭하고 ②[오디오 소스]를 선택한 후 ③[녹음 시작]을 클릭합니다.

(2) 녹음 중 언제든지 ④[오디오 소스]를 켜거나 끌 수 있습니다. 왼쪽은 시스템 오디오이고 오른쪽은 마이크 오디오입니다. ⑤[표시]를 클릭하여 중요한 오디오 세그먼트를 강조 표시하고 ⑥[일시 중지]를 클릭하여 현재 녹음을 일시 중지하고 ⑦[중지]를 클릭하여 현재 녹음을 저장합니다.
※ 녹음은 녹음 소스를 끄거나 켤 수 있습니다. 예를 들어 다른 사람과 온라인 회의에 있는 경우 마이크 버튼을 끄면 녹음은 마이크 소리를 녹음하지 않지만 회의에 있는 다른 사람은 여전히 음성을 들을 수 있습니다.

(3) 오디오가 녹음되면 오디오를 마우스 오른쪽 버튼으로 클릭하여 ⑧[내보내기, 이름 바꾸기, 삭제]합니다. [대본 시작]을 클릭하여 오디오를 텍스트로 변환합니다.
대본 시작에 대한 자세한 내용은 3.1 미디어 인식을 참조하고 대본 및 요약에 대한 소개는 3.2 녹취록을 참조하세요.

(1) ①[더보기]를 클릭한 후 ②[녹음 설정]을 클릭합니다.

(2) 여기서 레코딩에 대한 기본 설정을 수정할 수 있습니다.

※ AI 번역 자막은 실시간 오디오 인식을 지원합니다. AI 번역 자막은 컴퓨터의 시스템 오디오와 마이크 오디오를 인식한 다음 컴퓨터 데스크톱의 맨 앞에 표시하고 실시간 인식된 콘텐츠를 필요한 언어로 번역합니다.
①[AI 번역 자막]을 클릭하고 ②[AI 번역 자막] 기능을 활성화하도록 선택하고 ③[설정]을 클릭하여 디스플레이 보드의 투명도, 글꼴 및 표시 텍스트를 개인화하고 ④[더 보기]를 클릭하여 오디오 소스와 번역할 언어를 설정하고 ⑤[전체 텍스트 파일 내보내기]를 클릭하여 현재 인식된 콘텐츠를 저장합니다.

(1) ①[워터마크]를 클릭하고, ②[웹캠 워터마크] 기능을 활성화하려면 선택하고, ③[워터마크 효과 미리보기] 기능을 활성화하려면 선택하고, ④[워터마크 효과 조정]에서 워터마크의 모양을 설정할 수 있습니다. ⑤[명함 편집]을 클릭하면 워터마크의 내용을 설정할 수 있습니다.

(2) [명함 편집]에서 좌측에 ①[명함]을 실시간으로 미리 볼 수 있으며, 우측에 ②[명함]을 편집할 수 있습니다. 기본 정보를 입력한 후 [QR 코드 생성]을 클릭하면 기본 정보에 해당하는 QR 코드가 생성됩니다. 고객은 휴대폰 카메라로 QR 코드를 스캔하여 귀하의 정보를 연락처에 가져올 수 있습니다.
※ 기본 정보를 수정한 경우 QR 코드를 다시 생성해 주세요.

(3) 라인 QR코드 등 연락처 정보용 QR코드가 있는 경우, 이미지로 저장한 후, [이미지 업로드] 버튼을 눌러 프로필 사진이나 QR코드를 워터마크에 불러옵니다.

(4) [명함] 편집 후 [저장] 버튼을 클릭하면 현재 작업이 저장됩니다.

(5) 컴퓨터 카메라로 사진을 촬영하거나, 카메라로 회의에 참석하더라도 [명함]은 항상 표시됩니다.

※ 화면 워터마크를 활성화한 후 스크린샷을 찍거나 카메라를 사용하여 컴퓨터 화면을 캡처할 때 워터마크가 표시됩니다.
(1) ①[화면 워터마크]를 클릭, ②[화면 워터마크]를 활성화 선택, 오른쪽에서 ③[투명도]를 조정하고 ④[워터마크 편집]을 클릭합니다.

(2) [워터마크 편집]에서 ⑤[텍스트 워터마크 & 이미지 워터마크]를 선택할 수 있으며, ⑥[워터마크 텍스트]를 수정하고 ⑦[반복 줄 & 단일 줄]을 선택한 후 수정 후 ⑧[저장]을 클릭할 수 있습니다.

(1) 바탕 화면의 오른쪽 하단 모서리에 있는 ①[ASUS Expert패널]을 클릭하고, ②[시스템 부스트]를 클릭하여 시스템 정크를 정리하고, ③[비즈니스 어플리케이션]에서 해당 기능을 빠르게 활성화하거나 비활성화할 수 있으며, ④[AI ExpertMeet]에서 해당 기능을 빠르게 활성화하거나 비활성화할 수 있으며, ⑤[편집]을 클릭하여 단축키 위치를 편집할 수 있습니다.

(2) 단축키의 위치를 조정할 수 있습니다.

(3) ⑥[더보기 - 기본값 복원]을 클릭하여 ASUS Expert패널을 기본 설정으로 재설정합니다.

7. AI Expert 스마트 미팅 다운로드 및 업데이트 방법
※ ASUS AI ExpertMeet에 대한 업데이트가 있을 경우, 인터넷에 연결하기만 하면 됩니다. ASUS AI ExpertMeet을 실행하면 자동으로 온라인으로 업데이트됩니다.
(1) ASUS AI ExpertMeet을 설치해야 하는 경우 ASUS 웹사이트를 방문하세요. ①[검색]을 클릭하고 ②[검색창]에 AI ExpertMeet을 입력하고 ③[AI ExpertMeet]을 클릭합니다.

(2) Please download and install [AI ExpertMeet] and [AI ExpertMeet Plugin].

질문 1: 워터마크 기능을 켰습니다. 실수로 AI ExpertMeet 앱을 제거하면 카메라를 사용할 때 워터마크가 표시되나요?
답변 1: 워터마크가 표시됩니다. 이 기능을 비활성화하려면 AI ExpertMeet 앱을 설치하고 열고 웹캠 워터마크 및 화면 워터마크 설정에서 워터마크를 꺼야 합니다.
질문 2: AI 번역 자막에서 식별한 콘텐츠가 정확하지 않은 이유는 무엇인가요?
답변 2: AI 번역 자막 인식에는 조용한 환경이 필요합니다. 사용하기 전에 컴퓨터를 조용한 곳으로 옮기는 것을 권장합니다.
질문 3: AI ExpertMeet에 비디오를 가져온 다음 오디오 전용 파일을 출력할 수 있나요?
답변 3: 네, AI ExpertMeet에서 이 작업을 지원합니다.
질문 4: AI Meeting Minutes가 성공적으로 인식되는 데 왜 오래 걸리나요?
답변 4: 전원 공급 장치가 연결되어 있고 고성능 모드가 켜져 있는지 확인합니다. 파일이 너무 크면 인식 시간도 길어집니다. 더 빠른 인식을 위해 큰 파일을 미리 잘라낼 수 있습니다.