[마더보드] ASUS 드라이버 허브 소개
드라이버 허브는 사용자의 컴퓨터의 마더보드 모델과 드라이버 버전을 자동으로 감지할 수 있는 통합 드라이버 다운로드 웹사이트입니다. 사용 가능한 드라이버 업데이트를 리스트 형식으로 표시하고, Armoury Crate 도구 페이지와 동기화됩니다.
공식 웹사이트의 [기술 사양]에서 [소프트웨어 기능] 섹션을 확인하여 사용자의 마더보드가 ASUS 드라이버 허브를 지원하는지 확인하시기 바랍니다.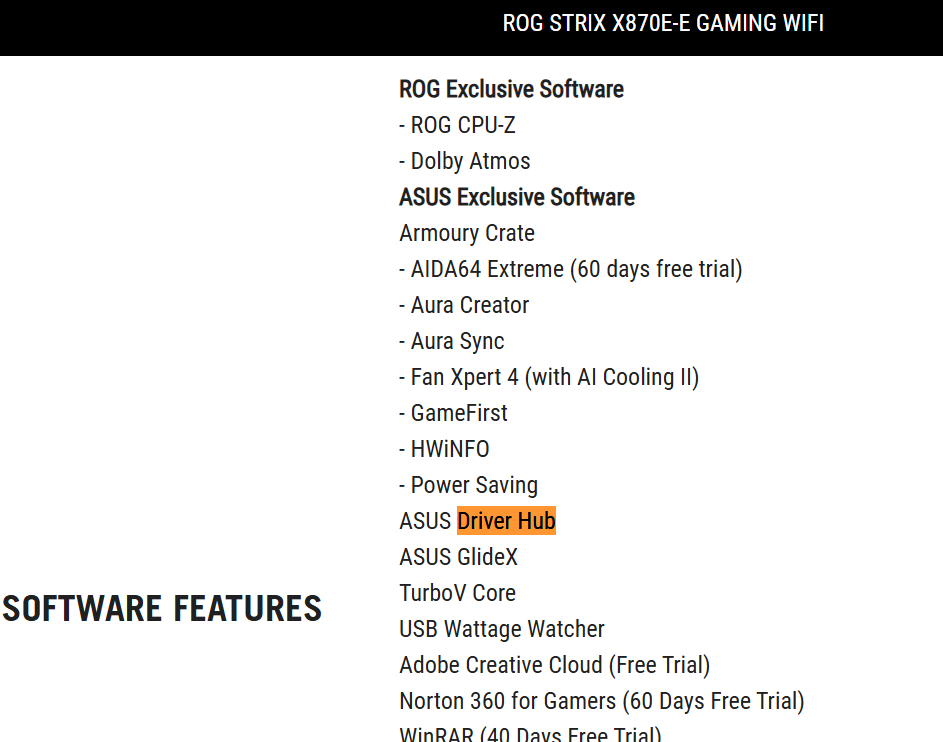
1. 마더보드 BIOS 설정
2. 드라이버 허브 설치
3. 기능 소개
4. Q&A
1. 마더보드 BIOS 설정:
1-1. BIOS에 진입한 후, 고급 모드 -> [도구] -> ASUS 드라이버 허브를 선택합니다.
1-2. ASUS 드라이버 허브 앱 다운로드 및 설치 옵션을 [활성화]로 설정합니다.
2. 드라이버 허브의 설치
2-1. ASUS 드라이버 허브의 설치 알림이 나타나면 "예"를 선택합니다.
*먼저, 네트워크 연결이 정상인지 확인하시기 바랍니다.*
2-2. 사용자 소프트웨어 권한 포맷을 수락합니다.
2-3. 설치가 완료되면 [마침]을 클릭합니다.
3. 기능 소개
바탕 화면에서 ASUS 드라이버 허브를 클릭합니다.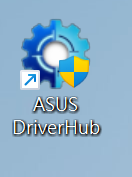
3-1-1. 드라이버 허브를 열면 5개의 주요 페이지가 표시됩니다. [사용 가능한 업데이트]를 클릭하고 메뉴를 아래로 내려 개별 설치를 선택하거나 [모두 설치]를 선택하여 한 번의 클릭으로 모든 드라이버를 설치합니다.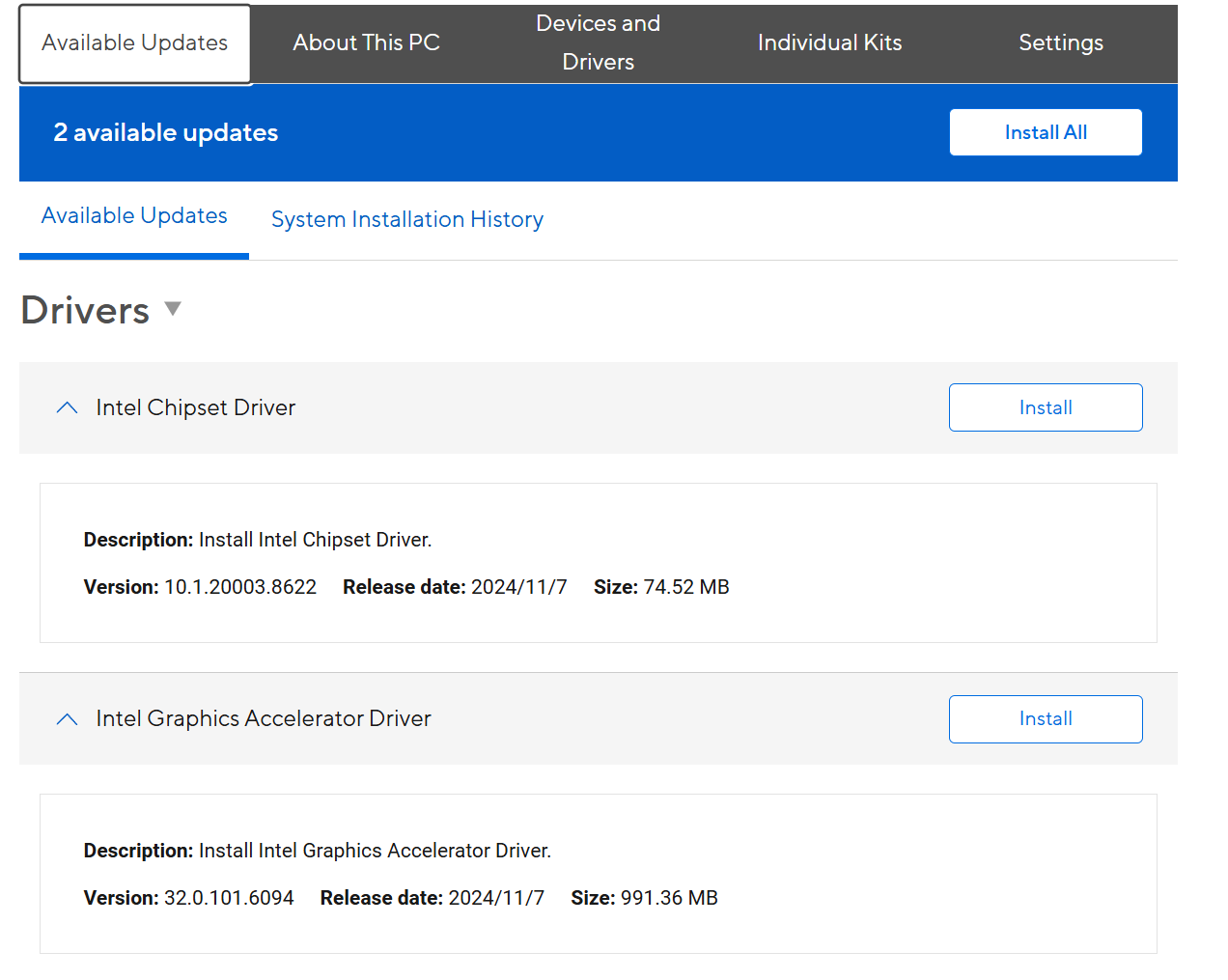
3-1-2. 드라이버 설치 후, 다음 그림이 표시됩니다. 지금 다시 시작을 선택하여 새 드라이버를 적용하거나 나중에 다시 시작을 선택하여 설치를 계속합니다.
3-1-3. [모두 설치] 완료되면 다음이 표시됩니다. [시스템 설치 내역]에는 설치한 항목과 설치 날짜가 표시됩니다.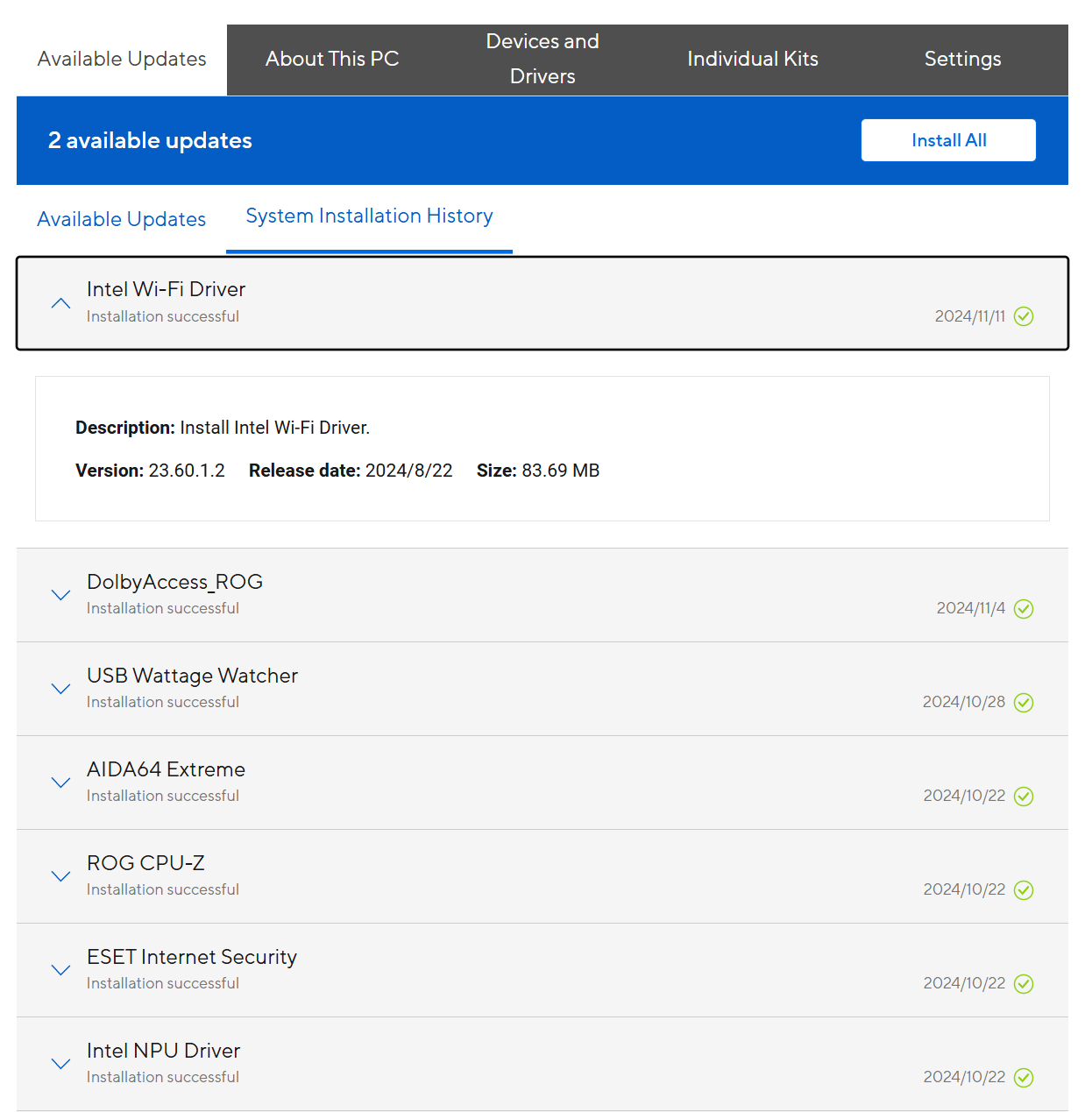
3-2. "이 PC에 대하여" 항목(About This PC)
"이 PC에 대하여" 항목에서는 BIOS/마더보드/운영 체제의 버전 번호, 모델 및 날짜를 조회합니다.
*다음의 사진은 마더보드 ROG CROSSHAIR X870E HERO를 예로 든 것입니다.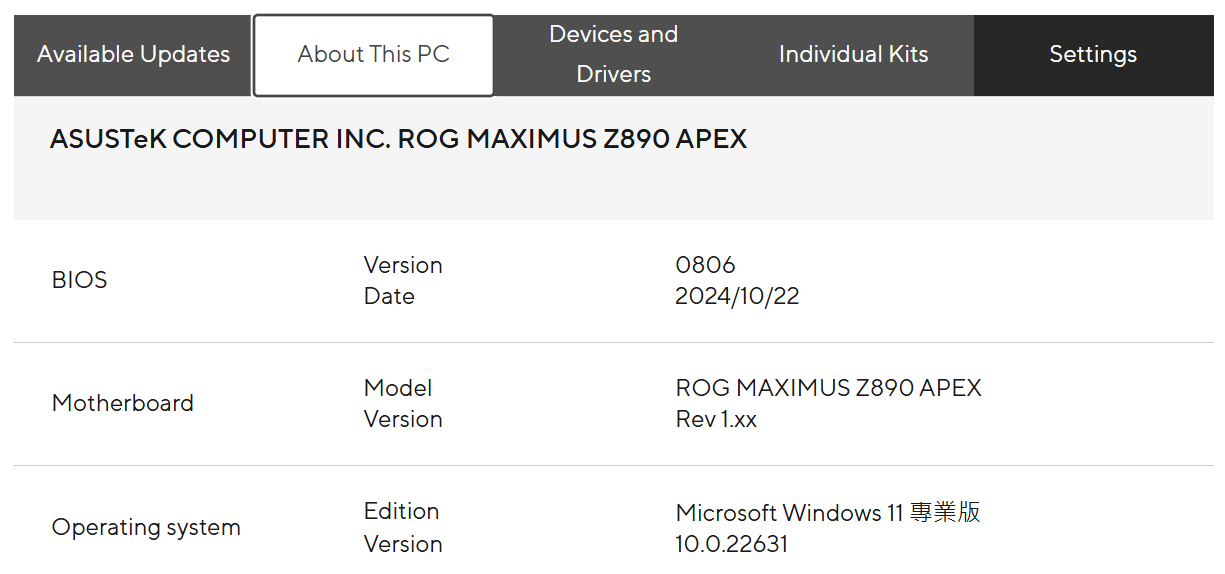
3-3. 장치 및 드라이버
3-3-1. [장치 및 드라이버]를 선택하여 기존 장치 및 드라이버를 나열합니다.
3-3-2. 옵션을 클릭하여 장치 및 드라이버 세부 사항의 현재 버전을 확인합니다.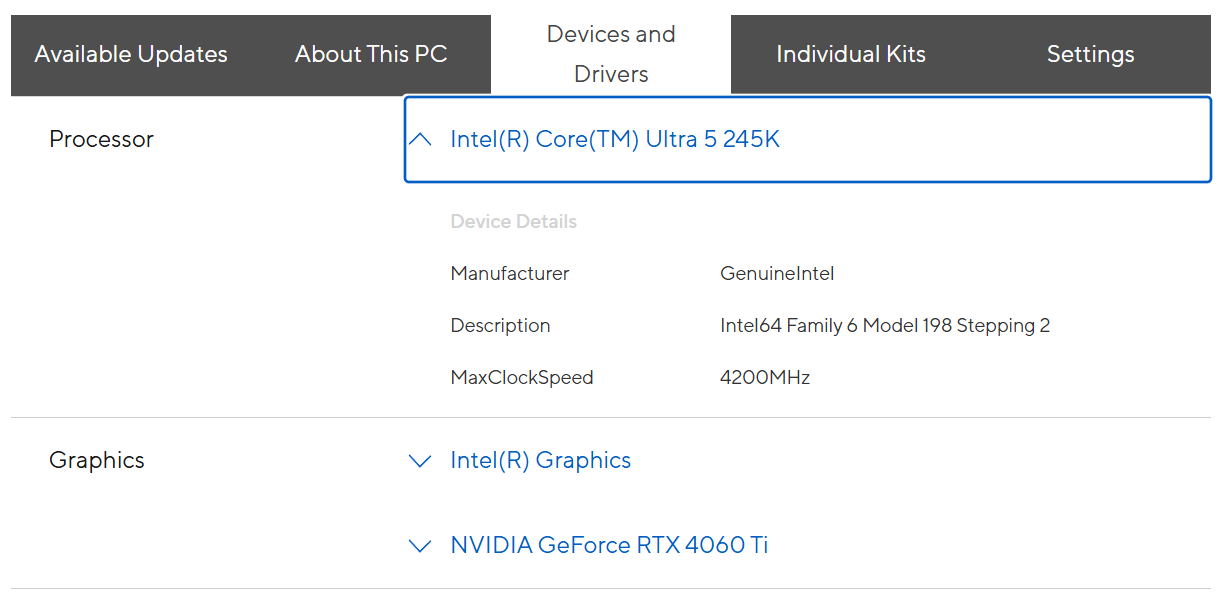
3-4. 독립형 키트(Individual Kits)
독립형 패키지 선택 시 다운로드 가능한 독립형 패키지 목록이 표시됩니다.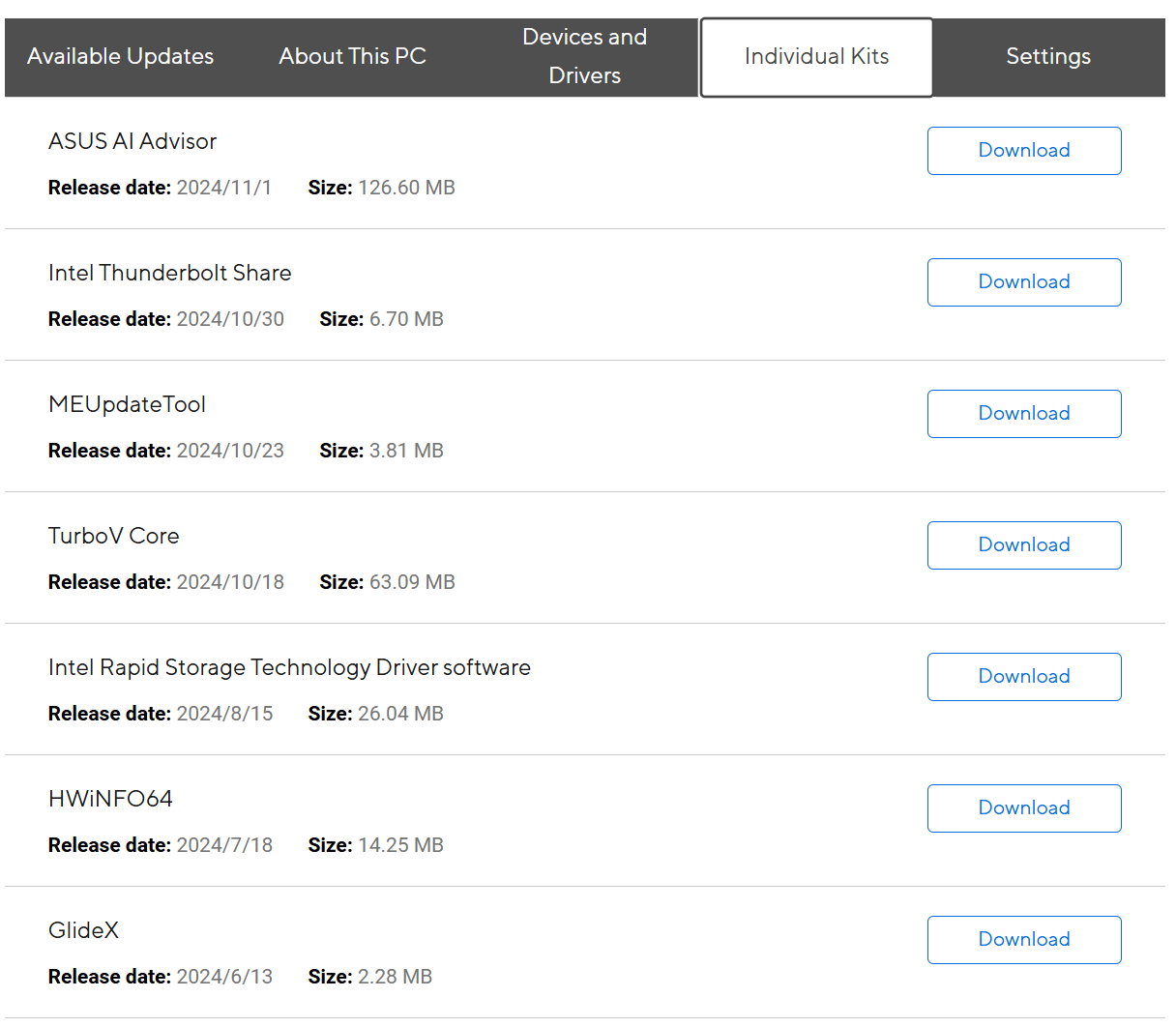
3-5. 설정
"설정"을 선택하고 드롭다운 메뉴를 사용하여 알림 빈도와 언어를 조정합니다.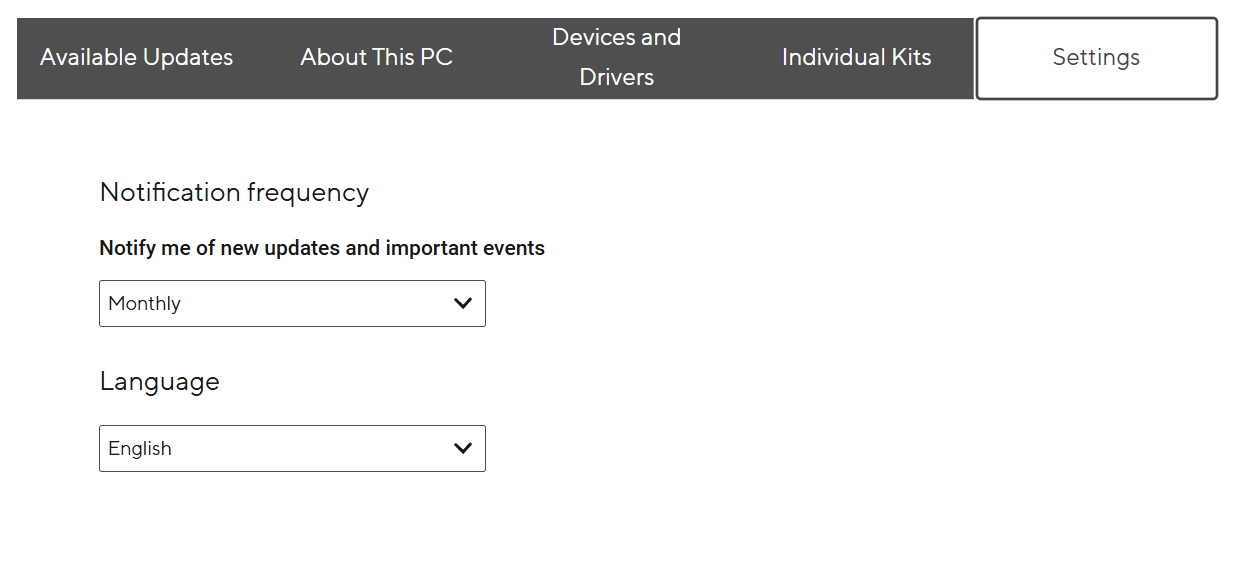
자주 묻는 질문(Q&A)
질문 1: 드라이버 허브를 다운로드하는 방법은 무엇입니까?
답변 1: 드라이버 허브 다운로드 링크
질문 2: BIOS 옵션을 켠 후 설치 알림이 나타나지 않으면 어떻게 해야 하나요?
답변 2: 먼저 네트워크 연결이 정상인지 확인하거나 유선 네트워크 케이블을 사용하여 마더보드에 연결하면 위의 알림이 나타납니다.





