[무선 라우터] VPN Fusion에서 OpenVPN 클라이언트를 어떻게 설정하나요?
VPN 클라이언트가 무엇입니까?
VPN(가상사설망) 클라이언트는 VPN 서버에 연결하기 위해 종종 사용되며, 이를 통해 공용 네트워크에서 사적 리소스에 액세스할 수 있습니다.
ASUS 라우터 VPN 기능은 각 장치에 VPN 소프트웨어를 설치할 필요 없이, 홈 네트워크 내의 모든 장치(스마트폰, 노트북)에 VPN 액세스를 제공합니다.
준비
a. ASUS 라우터 VPN 클라이언트 기능을 설정하기 전에 VPN 서버 서비스 제공업체에 VPN 연결 유형이 무엇인지 확인하시기 바랍니다.
VPN 서버 서비스 제공업체는 OpenVPN, IPsec, PPTP, WireGuard VPN과 같은 다양한 VPN 프로토콜을 지원할 수 있습니다. ASUS 라우터에서 해당 VPN 클라이언트를 설정하기 전에 VPN 서버 서비스 제공업체에 문의하여 VPN 연결 유형을 확인하세요.
b. ASUS 라우터에서 지원하는 VPN Fusion의 사양을 확인하려면 ASUS 공식 웹사이트의 제품 사양 페이지로 이동하세요.
c. 이 기능은 3.0.0.4.388.xxxxx 이후의 펌웨어 버전에서만 지원됩니다. ASUS 라우터의 펌웨어 버전이 최신인지 확인하세요.
펌웨어 업그레이드 방법은 다음 FAQ를 참조하세요.
[무선 라우터] ASUS 라우터 앱을 통해 라우터의 펌웨어를 최신 버전으로 업데이트하는 방법
[무선 라우터] 라우터의 펌웨어를 최신 버전으로 업데이트하는 방법
다른 펌웨어 버전(3.0.0.4.388.xxxxx 또는 그 이전)의 경우 다음 FAQ를 참조하세요.
[VPN] ASUS 라우터(웹 GUI)에서 VPN 클라이언트를 설정하는 방법
[무선 라우터] ASUS 라우터(VPN Fusion/VPN 클라이언트)에서 여러 VPN 연결을 구성하는 방법
새 OpenVPN 클라이언트 프로필 만들기
1. 유선 또는 Wi-Fi 연결을 통해 노트북을 라우터에 연결하고 라우터 LAN IP 또는 라우터 URL http://www.asusrouter.com을 웹 GUI에 입력합니다.

자세한 내용은 [무선 라우터] 라우터 설정 페이지(웹 GUI) 진입 방법을 참조하세요.
2. 라우터의 사용자 이름과 암호를 입력하고 로그인합니다.

참고: 사용자 이름 및/또는 암호를 잊어버린 경우 라우터를 공장 기본 상태로 복원하고 설정 작업을 수행합니다.
라우터를 기본 상태로 복원하는 방법은 [무선 라우터] 라우터를 공장 기본 설정으로 초기화하는 방법을 참조하세요.
3. [VPN] > [VPN Fusion]으로 이동 > 추가 아이콘 을 클릭하여 새 프로필을 생성합니다.
을 클릭하여 새 프로필을 생성합니다.

4. OpenVPN을 선택하여 VPN 유형의 VPN 클라이언트 프로필을 만듭니다. 참고: VPN 서버와 VPN 클라이언트는 동일한 VPN 유형이어야 합니다.
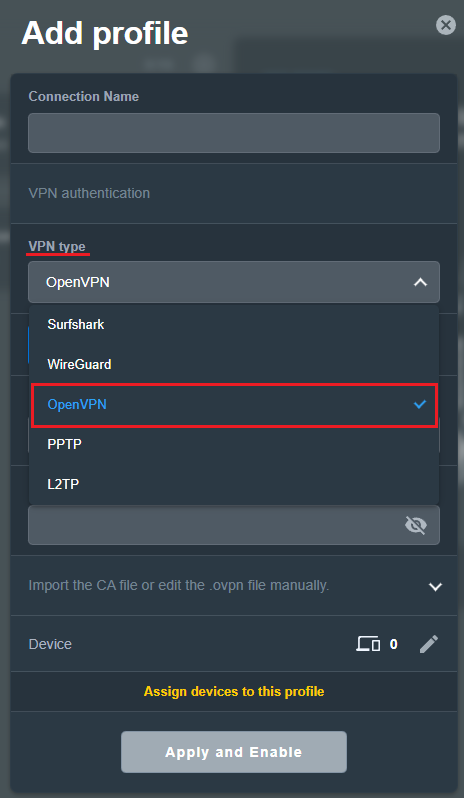
5. VPN 클라이언트에 VPN 서버 정보를 입력합니다(아래의 예에서는 ASUS ZenWiFi XT9를 VPN 서버로, ASUS ZenWiFi AX를 VPN 클라이언트로 사용했습니다).
(1) 연결 이름: 이 프로필을 나타내는 이름을 사용자 지정합니다(예: ZenWiFi).
(2) .ovpn 파일 가져오기: [ .ovpn 파일 가져오기 ]를 클릭하고 VPN 서비스 제공업체에서 제공하는 .ovpn 파일을 선택합니다. "완료" 힌트가 표시되는지 확인합니다.
(3) 사용자 이름(선택 사항): VPN 서버에서 제공하는 정보를 입력합니다.
암호(선택 사항): VPN 서버에서 제공하는 정보를 입력합니다.
(4) [적용 및 활성화]를 클릭하여 VPN 클라이언트 프로필의 생성을 완료하고 VPN 서버에 연결합니다.
참고: VPN 서버 정보에 대해서는 VPN 서버 관리자에게 문의하세요.
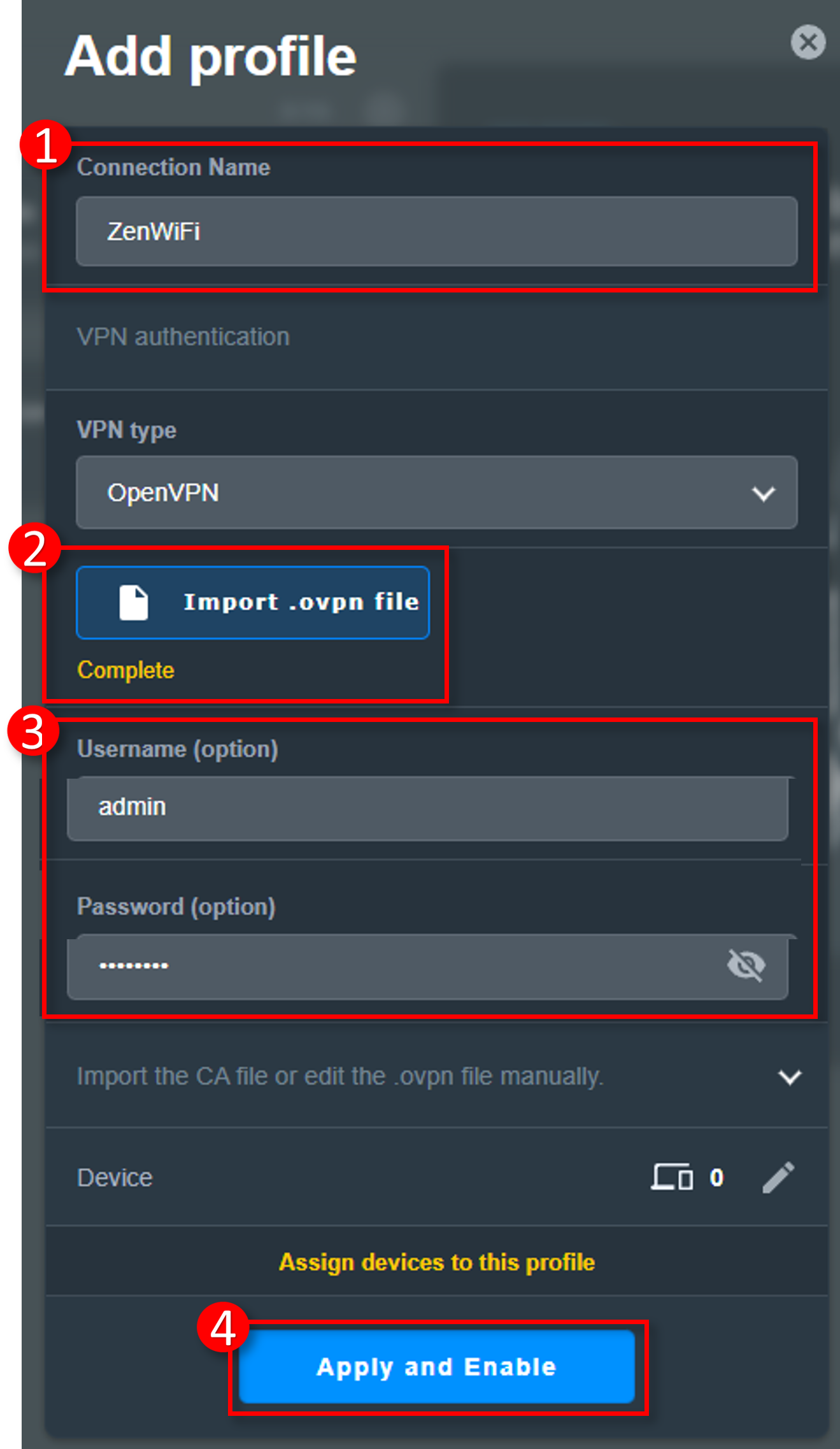
6. [연결됨]이 표시되면 OpenVPN이 성공적으로 연결된 것입니다.
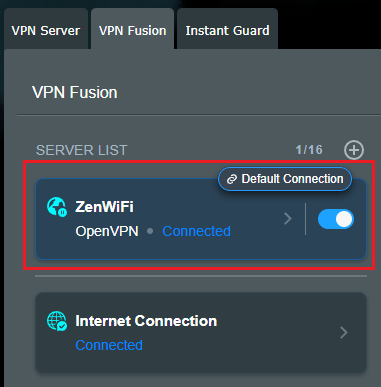
자주 묻는 질문(FAQ)
1. 위의 단계를 따랐는데도 여전히 VPN 서버에 성공적으로 연결할 수 없습니다.
a. 라우터를 인터넷에 연결할 수 있는지 확인하세요.
b. VPN 클라이언트에 입력한 정보가 올바른지 확인합니다(예: VPN 유형, VPN 서버 주소, VPN 계정 및 암호 등). VPN 서버 정보에 대해서는 VPN 서버 관리자에게 문의하세요.
c. ASUS 라우터의 LAN IP 주소가 VPN 서버 IP 주소와 동일하면 VPN 연결이 작동하지 않습니다. LAN IP 주소를 VPN 서버와 다른 IP 주소로 변경하세요.
ASUS 라우터의 LAN IP 주소에 대해서는 [LAN] ASUS 라우터에서 LAN IP를 변경하는 방법을 참조하세요.
d. VPN 서버에 연결할 수 있는지 확인합니다. 다른 장치를 VPN 클라이언트로 사용하여 VPN 서버에 연결하면서 VPN 서버에 정상적으로 연결할 수 있는지 확인하는 것을 권장합니다.
- Windows OS 장치: Windows에서 VPN에 연결하기 - Microsoft 지원
- macOS 장치: Mac에서 VPN 연결 설정하기 - Apple 지원
- Android 모바일 장치: Android에서 VPN(가상 사설망)에 연결하기 - Android 도움말(google.com)
- Apple 모바일 장치: Apple 장치용 VPN 설정 개요 - Apple 지원
ASUS 라우터 이외의 장치를 사용하여 VPN 서버와의 연결을 성공적으로 설정할 수 없는 경우 먼저 VPN 서버 관리자에게 문의하세요.
e. 라우터가 최신 펌웨어로 업그레이드되었는지 확인하세요.
[무선 라우터] ASUS 라우터 앱을 통해 라우터의 펌웨어를 최신 버전으로 업데이트하는 방법
[무선 라우터] 라우터의 펌웨어를 최신 버전으로 업데이트하는 방법
f. 라우터를 공장 기본 상태로 초기화합니다.
[무선 라우터] 라우터를 공장 기본 설정으로 초기화하는 방법
[무선 라우터] ASUS Router 앱을 통해 ASUS Wi-Fi 라우터를 설정하는 방법
[무선 라우터] QIS(빠른 인터넷 설정)를 사용하여 라우터를 설정하는 방법은 무엇입니까? (웹 GUI)
2. 특정 장치만 OpenVPN을 사용하여 연결하도록 설정하는 것이 지원됩니까?
예, VPN 연결을 사용할 장치를 선택하려면 다음을 참조하세요.
(1) 먼저 VPN 연결을 비활성화합니다.
(2) VPN 클라이언트 프로필을 클릭하여 설정으로 들어갑니다.
(3) [모든 장치에 적용]을 비활성화합니다.
(4) 장치 편집을 클릭합니다.
(5) VPN 연결을 사용하도록 할 장치를 선택합니다.
(6) [확인]을 클릭합니다.
(7) [모든 설정 적용]을 클릭하여 저장합니다.
(8) VPN 연결을 활성화합니다. 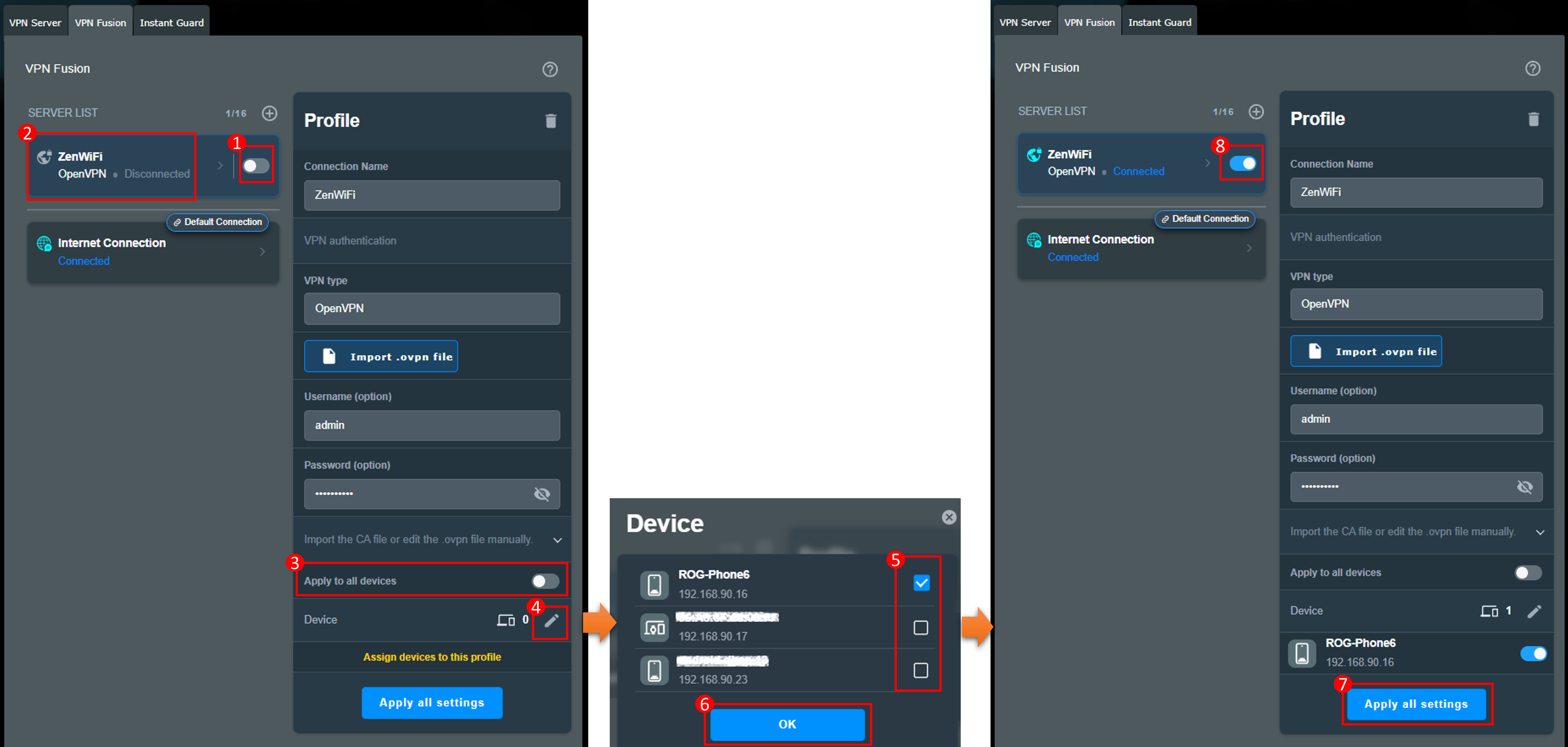
3. ASUS 라우터에서 OpenVPN 클라이언트를 활성화하면, 이 라우터에 연결된 모든 장치(예: 휴대전화 및 컴퓨터)를 OpenVPN 서버에 연결할 수 있습니까?
VPN 클라이언트 프로필 위에 이 기본 연결을 나타내는 아이콘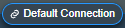 이 있으면 이 라우터에 연결된 모든 장치를 OpenVPN 서버에 연결할 수 있는 것입니다.
이 있으면 이 라우터에 연결된 모든 장치를 OpenVPN 서버에 연결할 수 있는 것입니다.
VPN 클라이언트 프로필에 기본 연결 아이콘이 표시되지 않으면 VPN 클라이언트 프로필을 클릭하여 설정으로 들어간 다음 [모든 장치에 적용]을 활성화합니다.
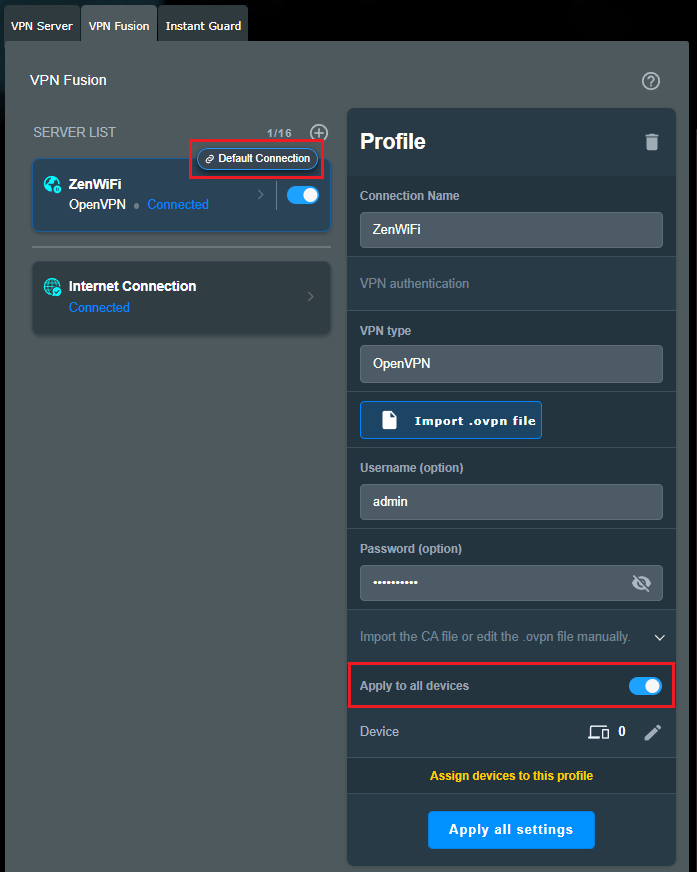
4. ASUS 무선 라우터를 VPN 서버와 VPN 클라이언트로 모두 사용할 수 있습니까?
예, 하지만 라우터를 동일한 VPN 유형의 서버와 클라이언트로 동시에 사용할 수는 없습니다.
예를 들어, ZenWiFi XT9를 OPEN VPN 서버와 PPTP VPN 클라이언트로 모두 사용할 수는 있지만, ZenWiFi XT9를 PPTP VPN 서버와 PPTP VPN 클라이언트로 동시에 사용할 수는 없습니다.
(유틸리티/펌웨어)를 받으려면 어떻게 해야 합니까?
ASUS 다운로드 센터에서 최신 드라이버, 소프트웨어, 펌웨어, 사용자 설명서를 다운로드할 수 있습니다.
ASUS 다운로드 센터에 관한 자세한 정보는 이 링크를 참조하시기 바랍니다.





