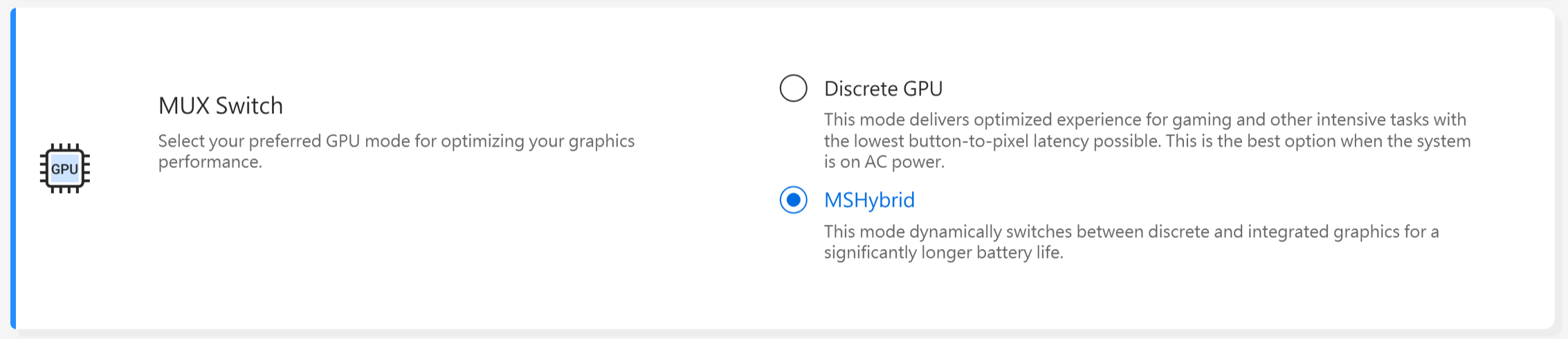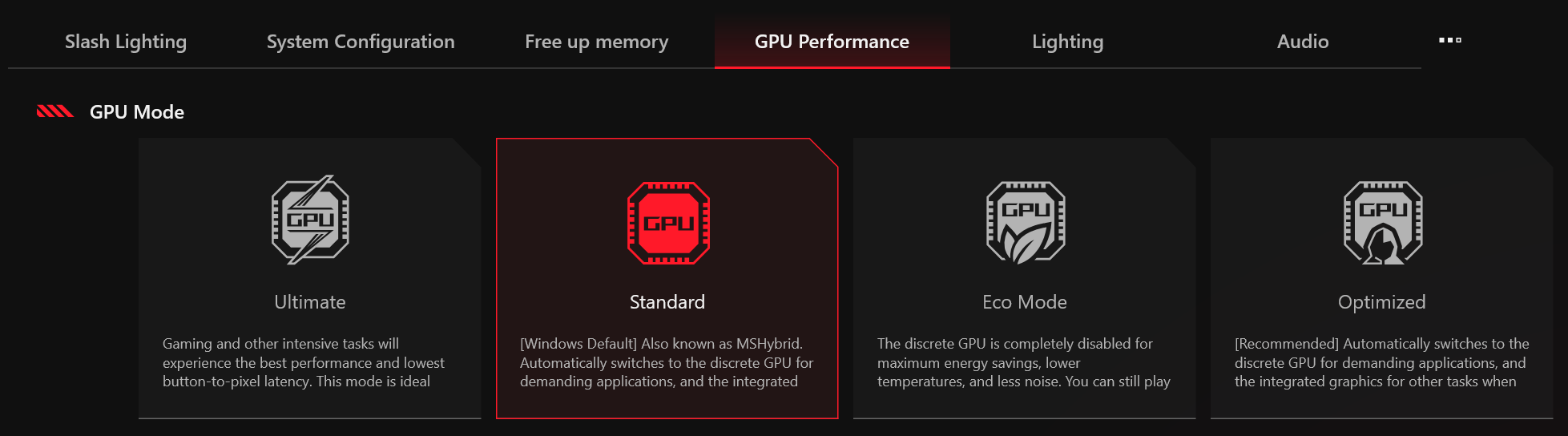관련 토픽
[Windows 11/10] 문제 해결 - PIN (Windows Hello) 로그인 실패
해당 제품: 노트북, 데스크톱, 올인원 PC, 게이밍 핸드헬드, 미니 PC
오류 메시지가 표시되거나 PIN을 사용하여 Windows 시스템에 성공적으로 로그인할 수 없는 경우, 이 문서의 문제 해결 단계를 참조하여 문제를 해결하세요.
참고: MyASUS 또는 Armoury Crate를 사용하여 GPU 성능을 전환한 경우, PIN 로그인 실패가 발생할 수도 있습니다.


잘못된 PIN의 반복적 입력
잘못된 PIN을 여러 번 연속으로 입력하면 다음과 같은 상황이 발생할 수 있습니다. 발생한 문제에 따라 해당 해결 단계를 참조하여 암호 입력 화면으로 돌아가세요. 그 후에는 아래 두 가지 방법 중 하나를 사용하여 PIN 로그인 실패 문제를 해결할 수 있습니다.
- '챌린지 문구' 입력
화면에 표시되는 메시지에 따라 행동하세요. 메시지에 따라 입력하면 암호 로그인 화면으로 리디렉션됩니다. 그 후 다음 두 가지 방법 중 하나를 사용하여 PIN 로그인 오류를 해결할 수 있습니다. (예: 아래와 같이 A1B2C3을 입력합니다.)
- '다시 시도하려면 장치를 다시 시작하세요'라는 메시지가 나타납니다.
화면 오른쪽 하단의 [전원] 아이콘 을 클릭①한 후 [다시 시작]②을 선택합니다. 다시 시작하면 암호 로그인 화면으로 돌아갑니다. 그 후 다음 두 가지 방법 중 하나를 사용하여 PIN 로그인 오류를 해결할 수 있습니다.
을 클릭①한 후 [다시 시작]②을 선택합니다. 다시 시작하면 암호 로그인 화면으로 돌아갑니다. 그 후 다음 두 가지 방법 중 하나를 사용하여 PIN 로그인 오류를 해결할 수 있습니다. 
- 'PIN이 X 동안 비활성화됩니다'라는 메시지가 나타납니다.
표시된 비활성화 시간이 경과할 때까지 기다리면, 시스템이 암호 로그인 화면으로 되돌아갑니다. 그 후 다음 두 가지 방법 중 하나를 사용하여 PIN 로그인 오류를 해결할 수 있습니다.
참고: 잘못된 입력 횟수가 증가하면 정지 시간이 연장될 수 있습니다.
방법 1: 로컬 계정 암호를 사용하여 로그인하기
로컬 계정 암호를 설정한 경우, PIN 로그인이 불가능할 때 이 암호를 사용하여 Windows 시스템에 액세스할 수 있습니다. 아래 단계를 따르세요.
- [로그인 옵션]①을 클릭한 다음 [암호]②를 선택해 Windows 시스템에 로그인합니다.

- 바탕 화면에 도달한 후에는 원래 PIN을 제거하여 문제가 재발하지 않도록 하세요. 사용 중인 장치의 현재 Windows 운영 체제 버전에 해당하는 지침을 따르세요.
Windows 11 운영 체제
- 작업 표시줄의 [시작] 아이콘
 ③을 클릭한 후 [설정]
③을 클릭한 후 [설정] ④을 클릭합니다.
④을 클릭합니다. 
- [계정]⑤을 클릭한 다음 [로그인 옵션]⑥을 클릭합니다.

- [PIN(Windows Hello)]⑦을 클릭하여 더 많은 옵션을 표시한 다음 [제거]⑧를 클릭합니다.

- [제거]⑨를 다시 클릭하여 PIN 제거를 확인합니다.

- 계정 암호를 입력하여 본인 확인⑩을 수행한 후 [확인]⑪을 클릭하여 PIN을 제거합니다.

- PIN이 제거된 후 필요에 따라 Windows 시스템에 로그인하는 데 필요한 새 PIN을 만들거나 다른 Windows Hello 로그인 방법을 사용할 수 있습니다.

Windows 10 운영 체제
- 작업 표시줄의 [시작] 아이콘
 ③을 클릭한 후 [설정]
③을 클릭한 후 [설정] ④을 클릭합니다.
④을 클릭합니다. 
- 설정에서 [계정]⑤을 클릭합니다.

- 계정 섹션에서 [로그인 옵션]⑥을 선택한 다음 [Windows Hello PIN]⑦을 클릭하여 추가 옵션을 확장합니다.

- [제거]⑧를 클릭합니다.

- [제거]⑨를 다시 클릭하여 PIN 제거를 확인합니다.

- 계정 암호를 입력하여 본인 확인⑩을 수행한 후 [확인]⑪을 클릭하여 PIN을 제거합니다.

- PIN이 제거된 후 필요에 따라 Windows 시스템에 로그인하는 데 필요한 새 PIN을 만들거나 다른 Windows Hello 로그인 방법을 사용할 수 있습니다.

방법 2: Microsoft 계정을 사용하여 로그인하기
Microsoft 계정을 사용하여 장치를 설정한 경우, PIN 로그인이 효과가 없을 때 Microsoft 계정을 사용하여 로그인하도록 전환할 수 있습니다. 아래 단계를 따르세요.
- Windows 로그인 화면에서 [PIN 잊음]①을 클릭합니다.
참고: 'PIN 잊음'이 표시되지 않으면, '로그인 옵션'을 선택한 다음 '암호 입력'을 선택하고 Microsoft 계정 암호를 사용하여 장치에 로그인합니다.
- Microsoft 계정 암호②를 입력하고 [로그인]③을 클릭합니다.

- 사용자 보호를 위해 Microsoft는 PIN 재설정을 진행하기 전에 사용자의 신원을 확인해야 합니다. 인증 코드 수신 방법④을 선택합니다.

- 선택한 연락 방법에 따라 이전 창⑤에서 힌트로 표시된 이메일 주소의 앞부분 또는 전화번호의 마지막 네 자리를 다시 입력한 후 [코드 보내기]⑥를 클릭합니다.

- Microsoft에서 선택한 이메일 또는 전화번호로 인증 코드를 전송합니다. 코드를 수신할 복구 전화 또는 이메일로 이동합니다. 인증 코드⑦를 입력하고 [인증]⑧을 클릭합니다.

- PIN 재설정 여부를 확인하는 창이 나타나면 [계속]⑨을 클릭합니다.

- 이제 새 PIN을 설정할 수 있습니다.

Q & A
질문 1: 키보드를 사용하여 암호를 입력할 때 입력 내용이 화면에 나타나지 않습니다.
답변 1: 화면 키보드를 사용하여 암호를 입력할 수 있습니다.
- Windows 11 운영 체제
화면 오른쪽 하단①의 [접근성] 아이콘 을 클릭하고 [화면 키보드]②를 켠 다음, 키를 선택하여 암호를 입력합니다.
을 클릭하고 [화면 키보드]②를 켠 다음, 키를 선택하여 암호를 입력합니다. 
- Windows 10 운영 체제
화면 오른쪽 하단①의 [접근 용이성] 아이콘 을 클릭하고 [화면 키보드]②를 클릭한 다음, 키를 선택하여 암호를 입력합니다.
을 클릭하고 [화면 키보드]②를 클릭한 다음, 키를 선택하여 암호를 입력합니다. 
위의 단계를 수행했지만 여전히 문제를 해결할 수 없는 경우 ASUS 고객 서비스 센터에 연락하여 추가 지원을 받으세요.