[AiCloud 2.0] ASUS 라우터(AiCloud Web)에서 클라우드 디스크를 설정하는 방법
ASUS AiCloud 2.0을 사용하면 인터넷 연결이 있는 경우 어디서든 언제든 내 데이터에 연결할 수 있습니다. 홈 네트워크와 온라인 스토리지 서비스를 연결하여 iOS 또는 Android 모바일 장치의 AiCloud 모바일 앱을 통해 또는 웹 브라우저에서 개인화된 웹 링크를 통해 데이터에 액세스할 수 있습니다.
준비:
2. ASUS 라우터 펌웨어 버전 확인
ASUS 라우터의 펌웨어 버전이 최신인지 확인합니다.
펌웨어 업그레이드 방법에 대하여 자세한 정보를 원하신다면 [무선 라우터] 라우터의 펌웨어를 최신 버전으로 업데이트하는 방법을 참조하세요.
3. USB 저장 장치(예: USB 플래시 드라이브)를 확인
이 기능을 사용하려면 USB 하드 디스크 또는 USB 플래시 드라이브와 같은 USB 스토리지 장치를 무선 라우터 후면 패널의 USB 3.0/2.0 포트에 연결해야 합니다.
자세한 내용은 자주 묻는 질문(FAQ)[무선 라우터] ASUS 라우터에서 USB 하드 드라이브를 모니터링하는 방법을 참조하세요.
4. 라우터의 보안을 강화하고 무단 사용자가 AiCloud에 액세스하는 것을 방지하려면 암호 보호 기능을 활성화합니다.
자세한 내용은 아래 [D. AiCloud 암호 보호]를 참조하세요.
AiCloud를 설정하려면 아래 단계를 참조합니다.
A. 클라우드 디스크 활성화
1. 유선 또는 WiFi 연결을 통해 노트북을 라우터에 연결하고 라우터 LAN IP 또는 라우터 URL http://www.asusrouter.com을 웹 GUI에 입력합니다.

자세한 내용은 라우터 설정 페이지(웹 GUI)로 들어가는 방법(ASUSWRT)을 참조하세요.
2. 라우터의 사용자 이름과 암호를 입력하고 로그인합니다.

참고: 사용자 이름 및/또는 암호를 잊어버린 경우 라우터를 공장 기본 상태로 복원하고 설정 작업을 수행합니다.
[무선 라우터] 라우터를 공장 기본 설정으로 초기화하는 방법을 참조하여 라우터를 초 상태로 복원하는 방법을 확인합니다.
3. [AiCloud 2.0]으로 이동 > Cloud Disk의 버튼을 '켬'으로 전환합니다(기본값은 '끔').


B. 클라우드 디스크에 로그인
1단계. AiCloud URL을 입력합니다.
시나리오 1. 장치가 LAN에 있는 경우(예: 장치가 집의 ASUS 라우터에 연결됨)
;AiCloud의 기본 로그인 URL은 https://www.asusrouter.com(또는 https://www.asusrouter.com:443, HTTPS의 기본 포트는 443)입니다.
유선 또는 WiFi 연결을 통해 노트북을 라우터에 연결하고 URL https://www.asusrouter.com을 AiCloud 웹 GUI에 입력합니다.
시나리오 2. 장치가 WAN을 사용하여 연결된 경우(예: 사무실 또는 공공장소를 통해 집에 연결된 ASUS 라우터)
AiCloud URL https://DDNS 이름.asuscomm.com 또는 https://WAN IP
유선 또는 WiFi 연결을 통해 노트북을 라우터에 연결하고 URL https://DDNS 이름.asuscomm.com을 AiCloud 웹 GUI에 입력합니다.
WAN IP 및 DDNS 이름에 대한 정보는 FAQ [무선 라우터] DDNS 소개 및 설정, [네트워크 맵] 라우터 GUI의 인터넷 상태 설명을 참조하세요.

2단계. 라우터의 사용자 이름과 암호를 입력합니다.

3단계. 장치를 클릭합니다.

4단계. 이제 네트워크에 연결된 장치에서 클라우드 디스크 파일에 액세스하기 시작할 수 있습니다.

C. AiCloud(클라우드 디스크 인터페이스) 사용 방법
파일을 선택하고 아이콘 을 클릭하면 기능 목록이 표시됩니다.
을 클릭하면 기능 목록이 표시됩니다.

또는 파일을 선택한 후 아래 아이콘을 클릭하면 파일을 관리할 수 있습니다.
 | 복사/이동... |
 | 이름 변경 |
 | 다운로드 |
 | 삭제 |
 | 링크 공유 |
파일을 선택하고 다운로드하는 예를 들어 보겠습니다.
(1) 1.png 파일을 선택합니다.
(2) 아이콘 을 클릭하고 다운로드를 선택합니다.
을 클릭하고 다운로드를 선택합니다.
2개 이상의 파일을 다운로드할 경우 파일을 선택한 후 다운로드 아이콘 을 클릭하면 파일 다운로드가 시작됩니다.
을 클릭하면 파일 다운로드가 시작됩니다.

D. AiCloud 암호 보호 기능
일부 라우터는 [암호 보호 기능 사용] 및 [최대 로그인 실패 횟수]를 기본적으로 5회로 설정합니다.
아래 단계에 따라 비밀번호 보호 기능을 수동으로 활성화할 수 있습니다.
1. ASUS 라우터에 로그인 > [AiCloud 2.0] > [설정] > [암호 보호 활성화] 버튼을 켜짐으로 전환합니다.
2. [최대 로그인 실패 횟수] 및 [기간]을 사용자 지정하고 [적용]을 클릭하여 설정을 저장할 수 있습니다.
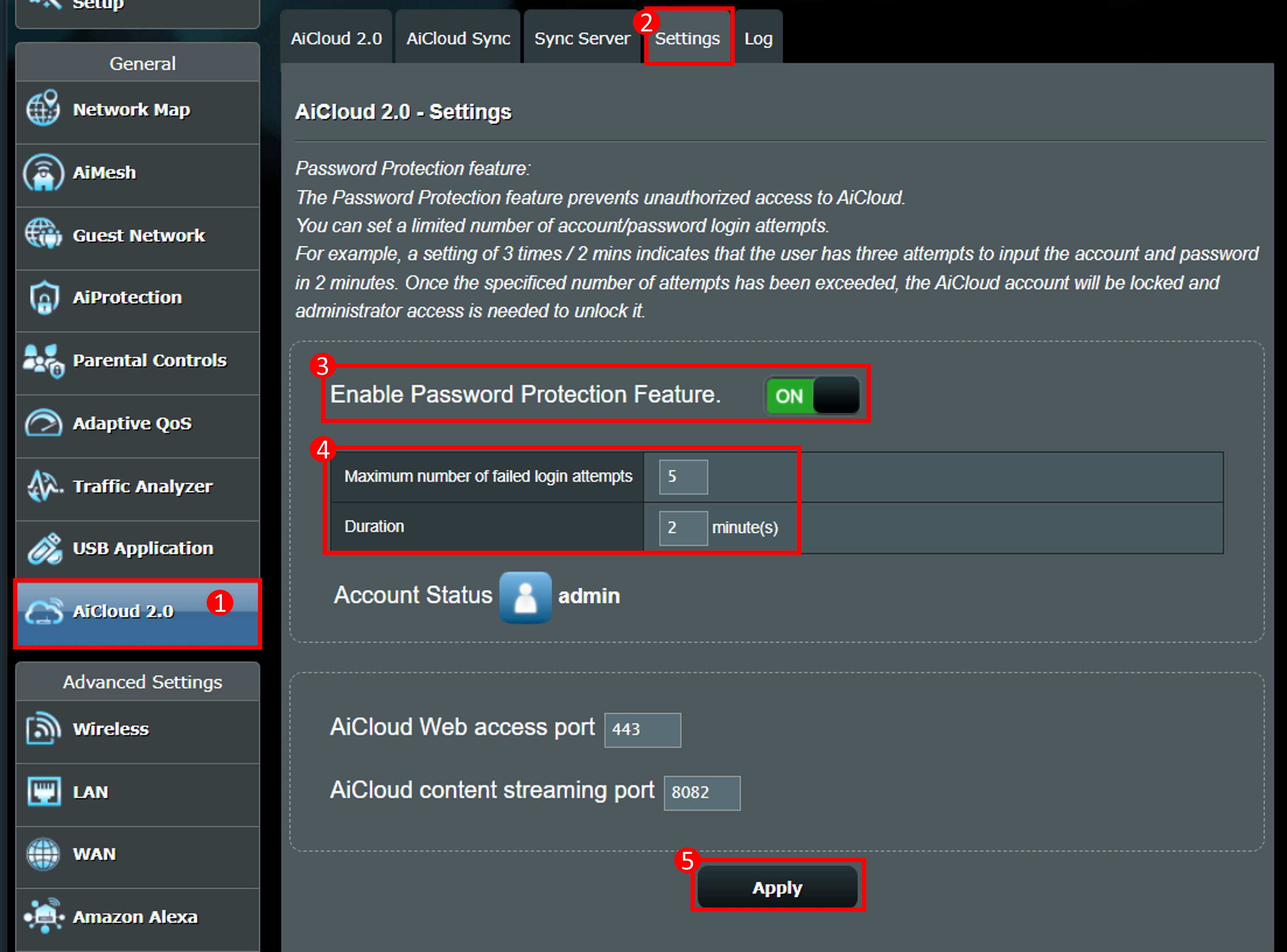
기능 설명
예를 들어, 5회/2분 설정은 사용자에게 2분 안에 계정과 비밀번호를 입력할 수 있는 기회가 5번 주어진다는 것을 나타냅니다.
지정된 시도 횟수를 초과하면 AiCloud 계정이 잠기고, 사용자는 AiCloud 설정 페이지로 이동하여 잠금을 해제해야 합니다.
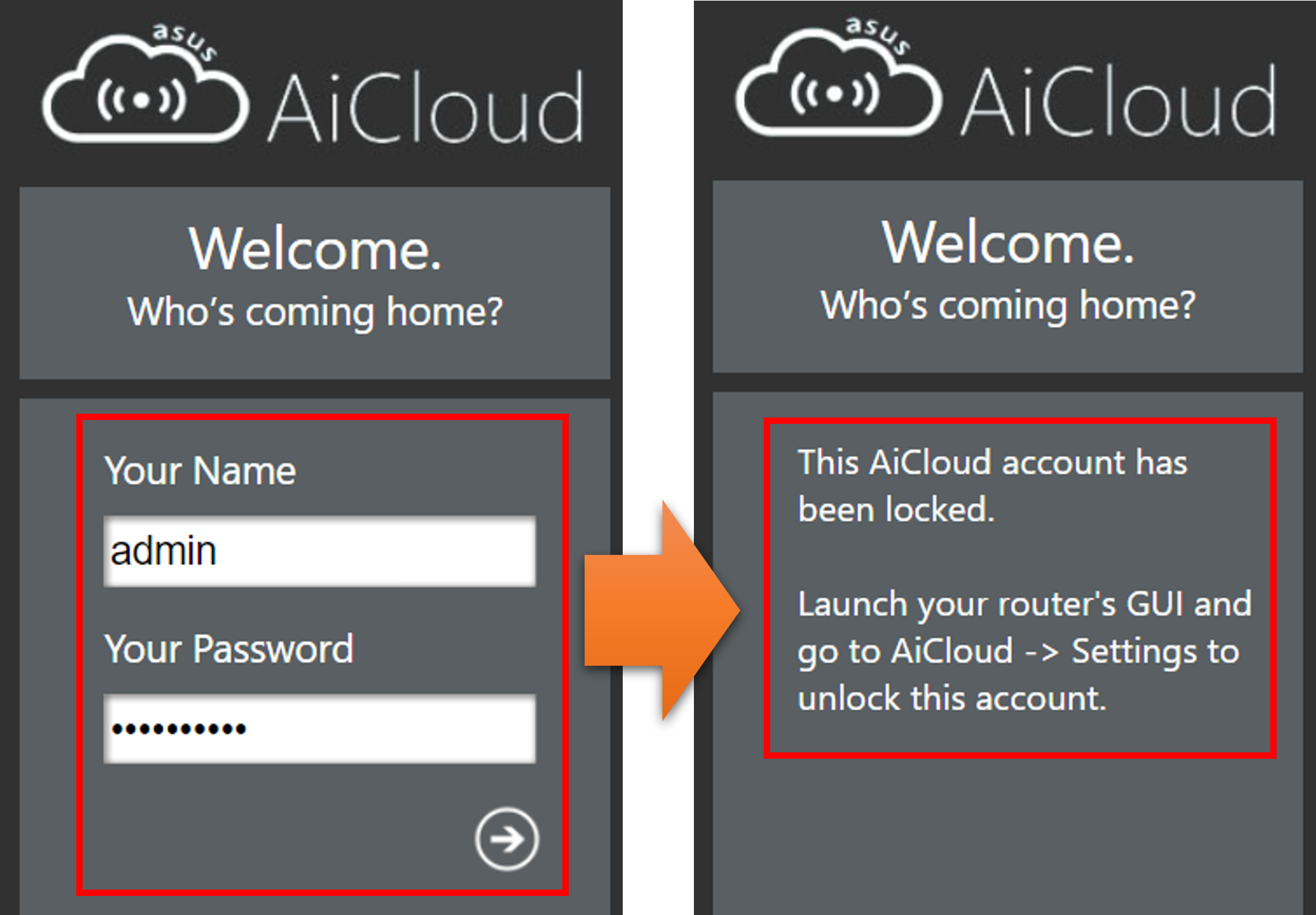
ASUS 라우터에 로그인 > [AiCloud 2.0] > [설정] > 계정 상태에서 [잠금 해제]를 클릭하면 AiCloud 로그인 페이지에 다시 들어갈 수 있습니다.
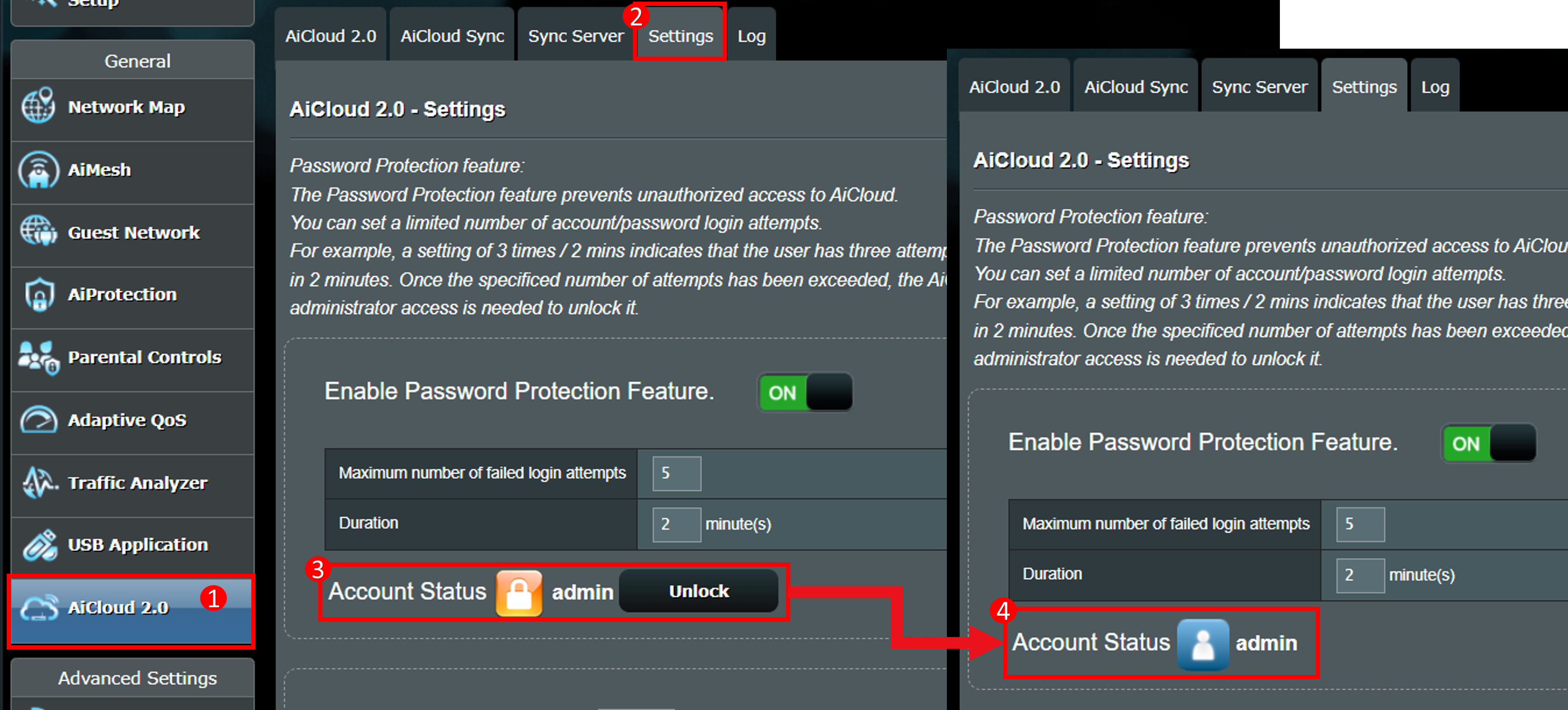
자주 묻는 질문(FAQ)
1. AiCloud 웹 GUI의 사용자 이름 및 암호를 잊어버렸거나 모르는 경우
AiCloud의 로그인 사용자 이름 및 암호는 ASUS 라우터와 동일합니다. 사용자 이름과 암호를 잊어버린 경우, 라우터를 공장 설정으로 복원하고 재설정하세요.
자주 묻는 질문(FAQ) 문제 해결 - 사용자 이름과 암호를 통해 ASUS 라우터 웹 GUI에 로그인할 수 없습니다를 참조하세요.
2. AiCloud 페이지에서 내 라우터에 연결된 USB 장치를 찾을 수 없는 이유는 무엇입니까?
a. 클라우드가 활성화되어 있는지 확인합니다.
b. USB 장치가 이 라우터에 연결되어 있고 사용 가능한 상태인지 확인합니다. FAQ [무선 라우터] ASUS 라우터에서 USB 하드 드라이브를 모니터링하는 방법을 참조하세요.
c. 라우터를 재부팅하면 라우터가 USB 장치를 자동으로 감지합니다.
d. 라우터가 최신 펌웨어로 업그레이드되었는지 확인합니다. 자세한 내용은 이 FAQ를 참조하세요. [무선] 라우터의 펌웨어를 최신 버전으로 업데이트하는 방법
e.라우터를 공장 기본 상태로 초기화합니다. 라우터 초기화에 대해서는 이 FAQ를 참조하세요. [무선 라우터] 라우터를 공장 기본 설정으로 초기화하는 방법
3. AiCloud 웹 액세스 포트를 변경하는 방법은 무엇입니까?
기본 AiCloud 웹 액세스 포트는 443입니다.
ASUS 라우터 설정 페이지로 이동 > [AiCloud 2.0]으로 이동 > 설정 > Aicloud 웹 액세스 포트에서 변경하려는 포트 번호 입력 > 적용을 클릭하여 저장합니다.
참고: 포트를 변경한 후 다음에 AiCloud URL을 입력할 때 포트를 추가합니다 (예: https://www.asusrouter.com:포트).

4. 내 파일 목록을 새로 고침하는 방법은 무엇입니까?
아래와 같이 [새로 고침]을 클릭합니다.

5. 내 장치 목록을 새로 고침하는 방법은 무엇입니까?
아래와 같이 [설정] > [네트워크 장치 재검색]을 클릭합니다.

6. AiCloud에 로그인하면 [이 AiCloud 계정은 잠겼습니다]라는 메시지가 나타나는 이유는 무엇인가요?
(1) AiCloud에는 비밀번호 보호 기능이 있습니다. 사용자가 AiCloud 로그인 페이지에서 잘못된 계정 비밀번호를 입력하고 설정된 한도에 도달하면 AiCloud 페이지가 잠기고 로그인할 수 없게 되며, AiCloud 설정 페이지로 이동하여 잠금을 해제해야 합니다.
자세한 내용은 [D. AiCloud 비밀번호 보호]를 참조하세요.
(2) 라우터의 보안을 강화하려면 복잡한 비밀번호를 설정하는 것이 좋습니다.
자세한 내용은 자주 묻는 질문(FAQ) [무선] 라우터 보안을 강화하려면 어떻게 해야 하나요?를 참조하세요.
(유틸리티/펌웨어)를 다운로드하려면 어떻게 해야 합니까?
ASUS 다운로드 센터에서 최신 드라이버, 소프트웨어, 펌웨어, 사용자 설명서를 다운로드할 수 있습니다.
ASUS 다운로드 센터에 관한 자세한 정보는 이 링크를 참조하시기 바랍니다.
