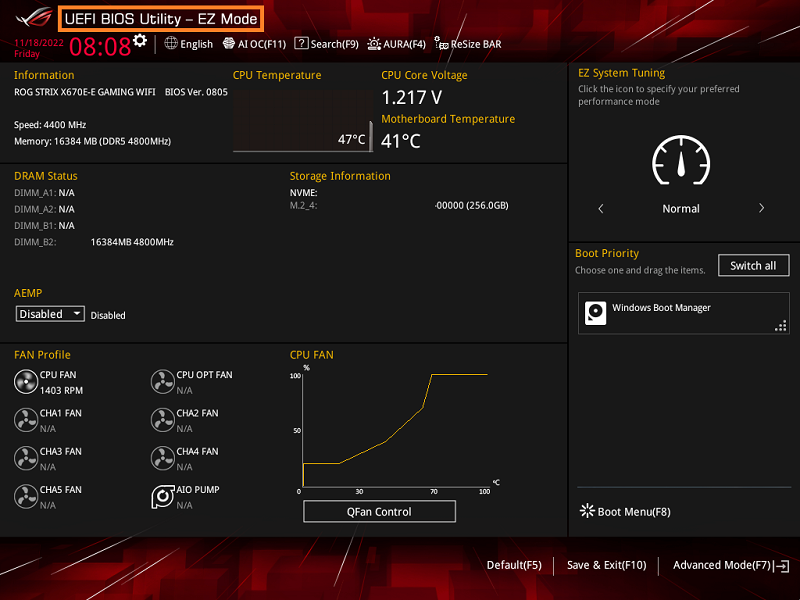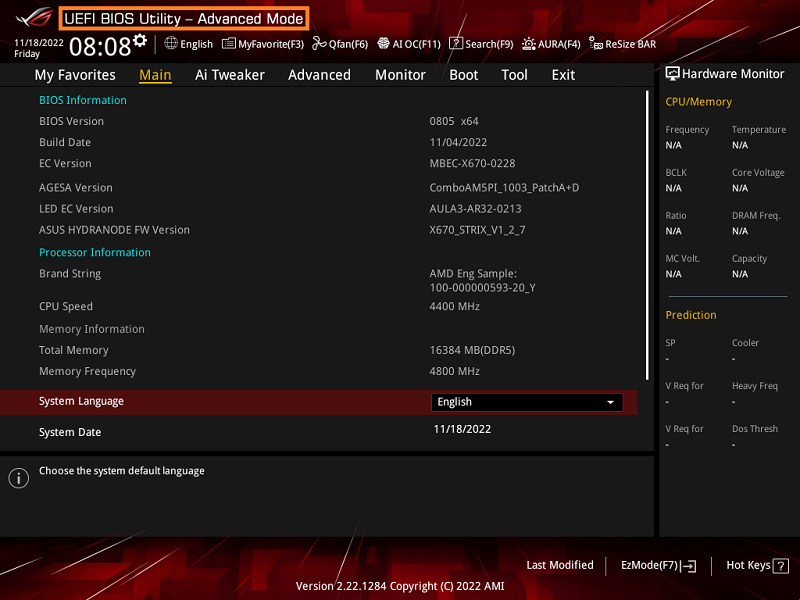[마더보드] 문제해결 - 소리가 나지 않는 오디오
통합 오디오 재생에 사운드 문제가 있지만 다른 시스템에서는 스피커가 잘 작동하는 경우
아래 설정에 따라 문제를 해결하세요.
(아래는 ROG STRIX X670E-E GAMING WIFI를 예로 사용함)
1. 오디오 아이콘이 음소거되어 있는지 확인합니다. 음소거된 경우, 오디오 아이콘을 좌클릭하고 아래 그림과 같이 '켬'으로 설정합니다.
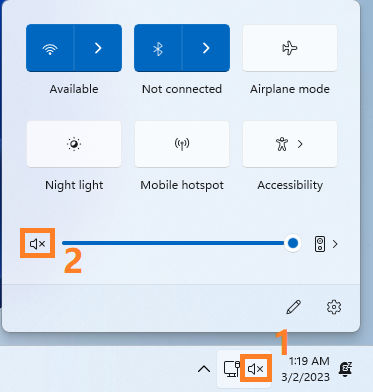
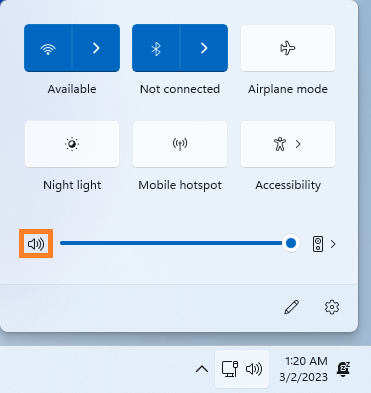
2. 출력 장치가 오디오 장치와 일치하는지 확인합니다. (예를 들어, 스피커를 삽입하는 경우 Speakers(Realtek(R) Audio)를 선택하세요.)
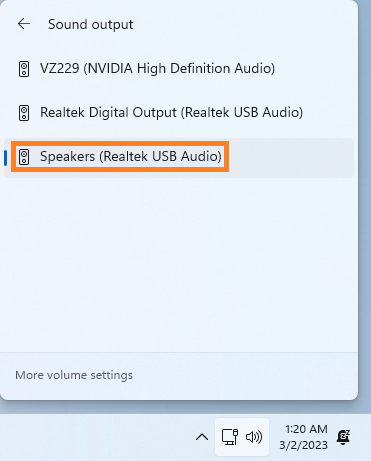
1. 아래 그림과 같이 스피커가 올바른 포트에 삽입되었는지 확인합니다.
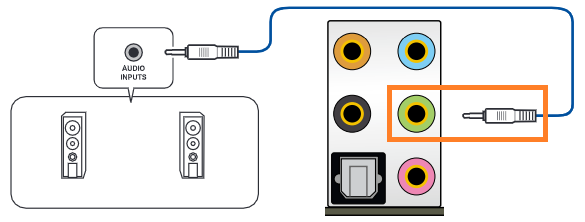
2. [Realtek 오디오 콘솔] AP를 열고 [장치 고급 설정]을 클릭합니다. 아래 그림과 같이 [전면 스피커 출력]이 감지되었는지 확인합니다.
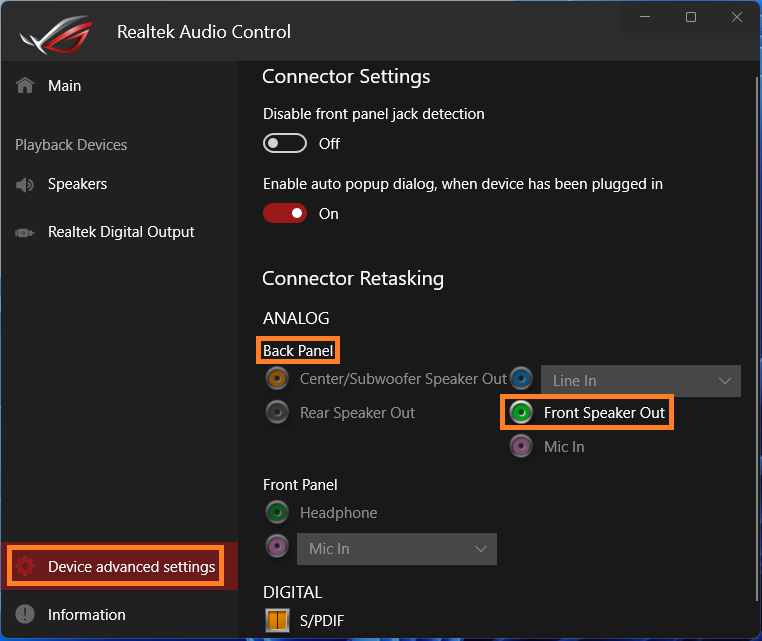
3. 헤드폰이 전면 패널에 연결되어 있는 경우 아래 그림을 참조하세요.
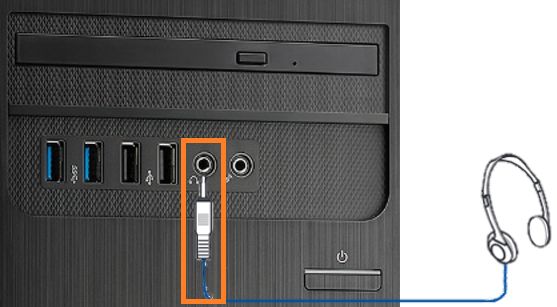
4. [Realtek 오디오 콘솔] AP를 열고 [장치 고급 설정]을 클릭합니다. 아래 그림과 같이 [헤드폰]이 감지되는지 확인합니다.
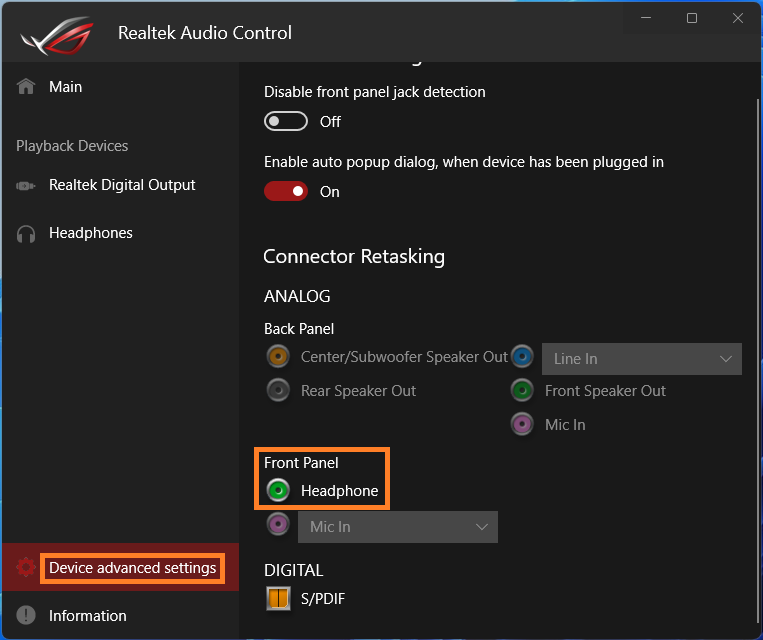
1. Windows 시작 메뉴를 우클릭하고 아래 그림과 같이 [장치 관리자]를 선택합니다.
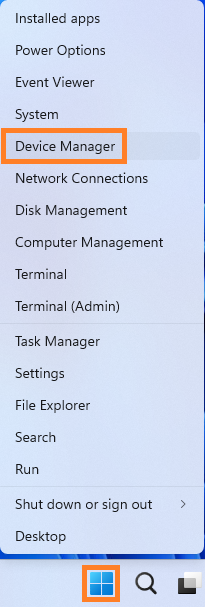
2. [Realtek USB 오디오] 드라이버가 설치되었는지 확인합니다.
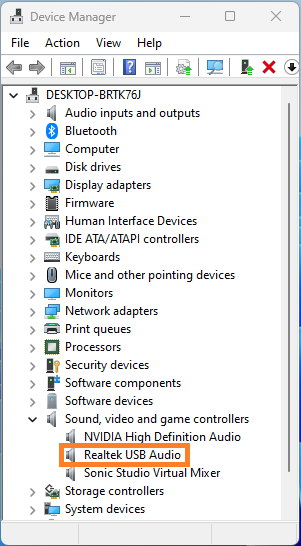
3. [Realtek USB 오디오]를 클릭하고 [드라이버]를 클릭한 후 아래 그림과 같이 드라이버 버전이 표시되는지 확인합니다.
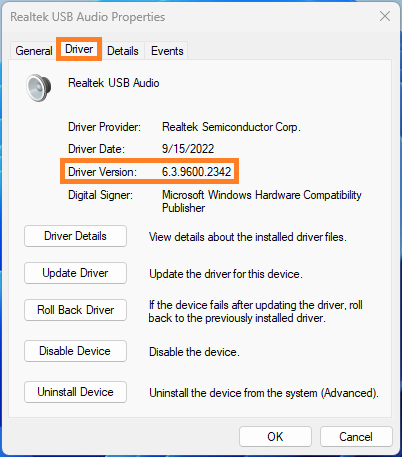
4. 드라이버를 설치하지 않았거나 설치된 드라이버가 최신 버전이 아닌 경우, FAQ: 마더보드 드라이버 및 유틸리티를 설치하는 방법을 참조하여 최신 버전을 설치하세요.
1. 시스템 전원을 켜고 <Delete> 키를 눌러 아래 그림과 같이 BIOS [EZ Mode]로 들어갑니다.
2. <F7> 키를 누르고 아래 그림과 같이 [Advanced Mode]로 들어갑니다.
(BIOS [Advanced Mode]로 바로 진입한 경우 <F7> 키를 다시 누를 필요가 없습니다.)
3. [Advanced] 페이지를 클릭하고 아래 그림과 같이 [Onboard Device Configuration] 옵션을 선택합니다.
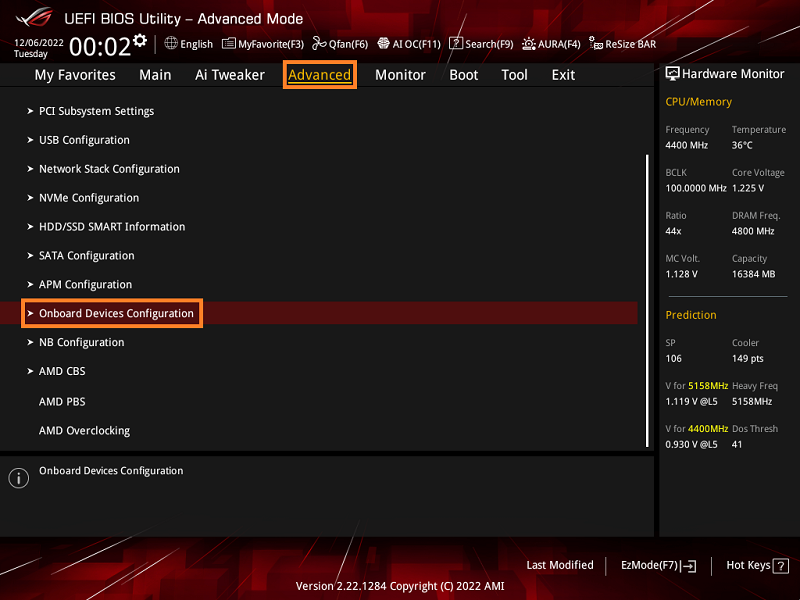
4. [USB Audio Controller] 옵션이 활성화되어 있는지 확인합니다.
[USB Audio Controller] 옵션이 비활성화되어 있는 경우, 수동으로 활성화로 설정한 다음 <F10> 키를 눌러 저장합니다.
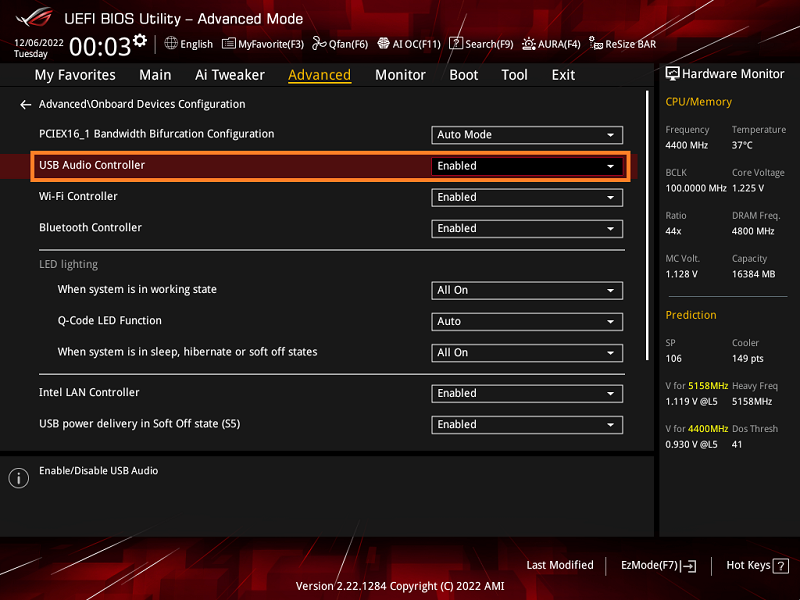
Q & A
Q: 오디오 I/O 연결 및 오디오 2, 4, 5.1 또는 7.1 채널 구성은 어떻게 설정하나요?
A: 오디오 I/O 연결 설정 및 오디오 2, 4, 5.1 또는 7.1 채널 구성을 참조하세요.