[GU604V/G634J/GV601V] 문제 해결 - NVIDIA 제어판에서 NVIDIA GPU만 설정한 후 시스템이 응답하지 않습니다.
노트북 모델이 ROG Zephyrus M16 (2023) GU604V 시리즈, ROG Strix Scar 16 (2023) G634J 시리즈 또는 ROG Flow X16 (2023) GV601V 시리즈인 경우, 화면 정지를 경험할 수 있습니다. 이 문제는 사용자가 시스템을 재부팅한 후 NVIDIA 제어판에서 수동으로 디스플레이를 "NVIDIA GPU만 사용"으로 설정할 때 발생합니다.
화면 정지를 이미 경험한 경우, 아래 문제 해결 단계를 참조한 다음 문제가 다시 발생하지 않도록 NVIDIA 드라이버를 v31.0.15.2866 이상으로 업데이트하세요. 여기에서 드라이버 검색 및 다운로드 방법에 대해 자세히 알아볼 수 있습니다.
또한 MUX 스위치를 수동으로 전환하려면 Armory Crate에서 Ultimate GPU 모드를 선택하고 시스템을 재부팅하여 전환하는 것을 권장합니다. 여기에서 MUX 스위치의 작동 방식에 대해 자세히 알아볼 수 있습니다.
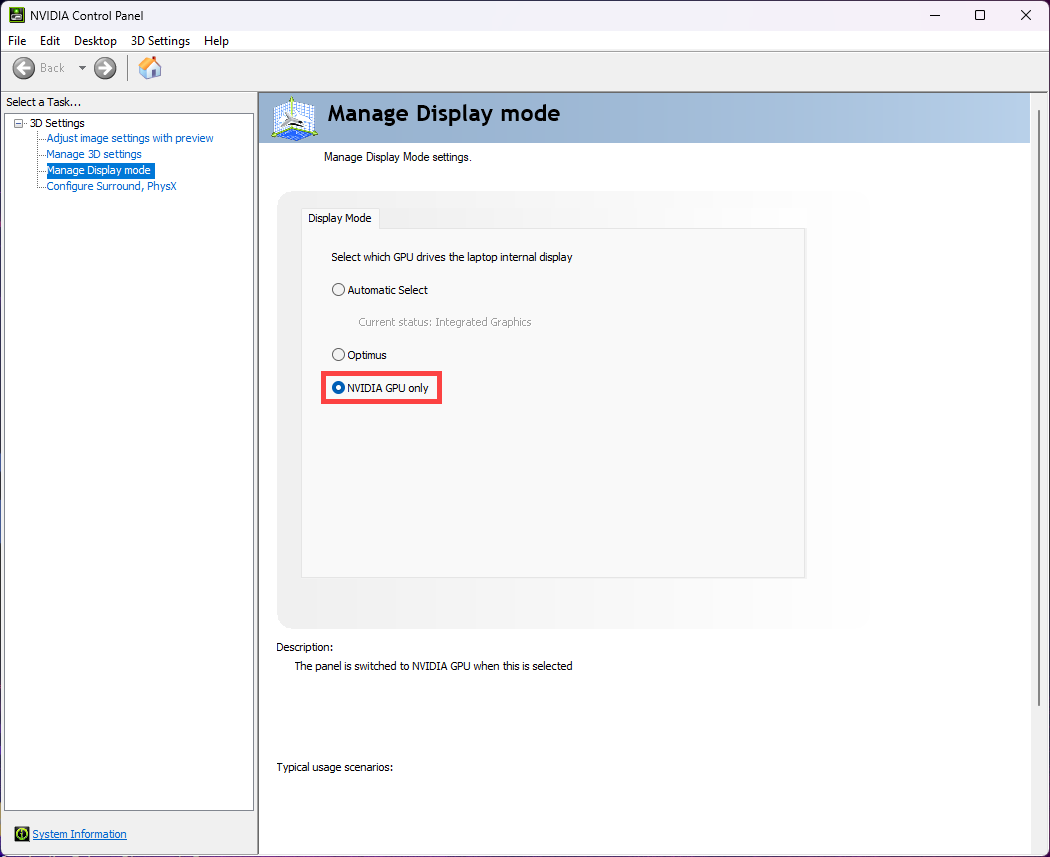
화면 정지를 이미 경험한 경우, 아래 문제 해결 단계를 참조한 다음 문제가 다시 발생하지 않도록 NVIDIA 드라이버를 v31.0.15.2866 이상으로 업데이트하세요. 여기에서 드라이버 검색 및 다운로드 방법에 대해 자세히 알아볼 수 있습니다.
- 먼저 컴퓨터의 BIOS 유틸리티로 들어갑니다. 컴퓨터의 전원이 꺼져 있을 때 키보드의 F2 버튼
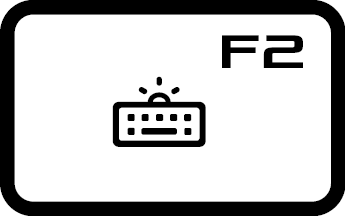 을 누른 상태에서 전원 버튼
을 누른 상태에서 전원 버튼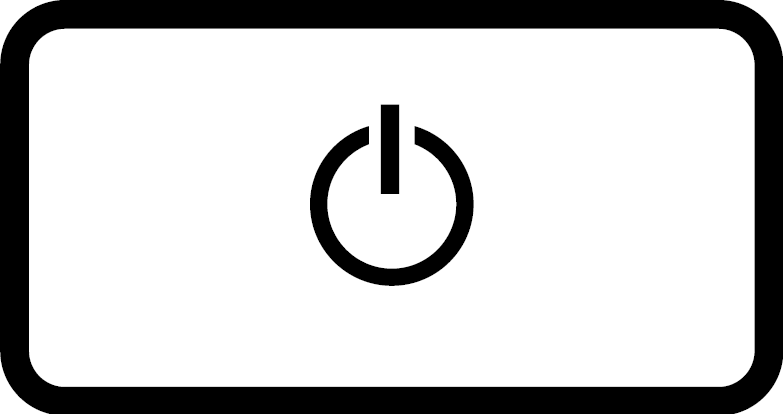 을 눌러 BIOS 유틸리티로 들어갑니다. 여기에서 BIOS 유틸리티로 진입하는 방법에 관한 자세한 내용을 확인할 수 있습니다.
을 눌러 BIOS 유틸리티로 들어갑니다. 여기에서 BIOS 유틸리티로 진입하는 방법에 관한 자세한 내용을 확인할 수 있습니다. - BIOS 유틸리티에 진입한 후 핫키 [F7]을 눌러 고급 모드로 이동하거나 커서를 사용하여 클릭①합니다.
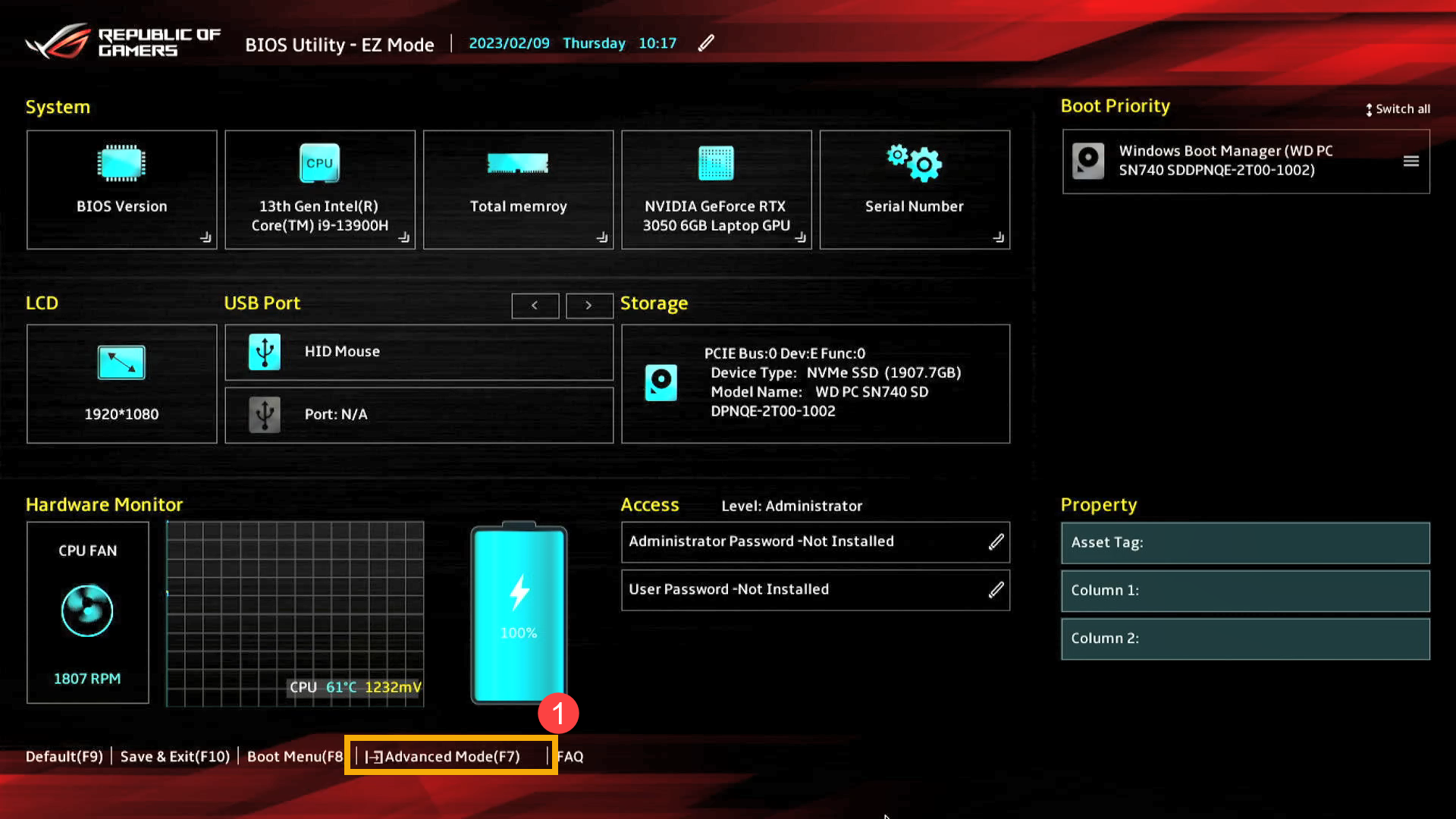
- 고급 모드 진입 후 [고급]②및 [디스플레이 모드]③를 선택하고 [dGPU 전용]④을 설정합니다.
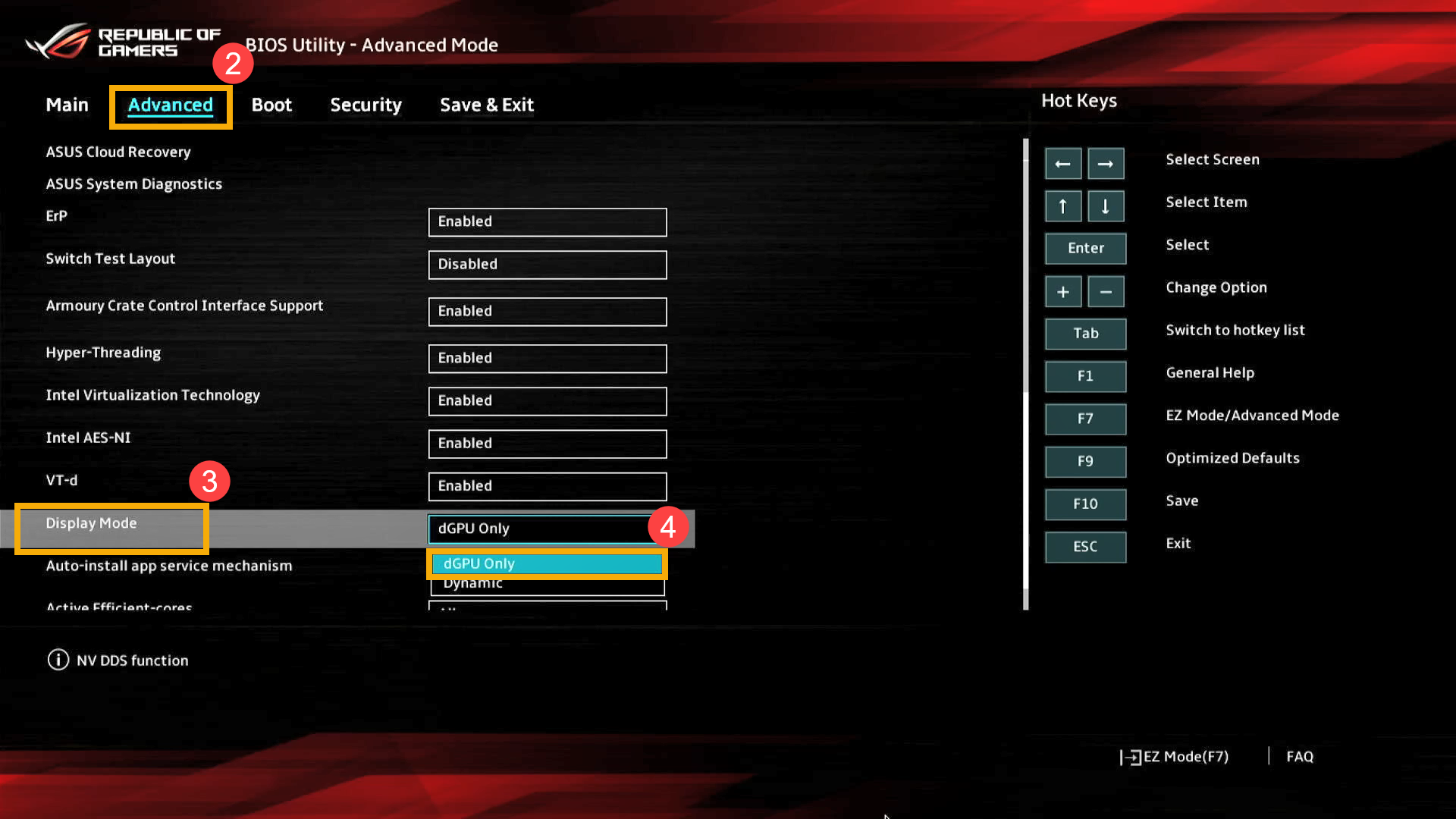
- 기능 키 [F10]을 누르고 [확인]⑤을 선택하여 설정을 저장하고 종료하면 컴퓨터가 자동으로 다시 시작되고 Windows로 들어갑니다.
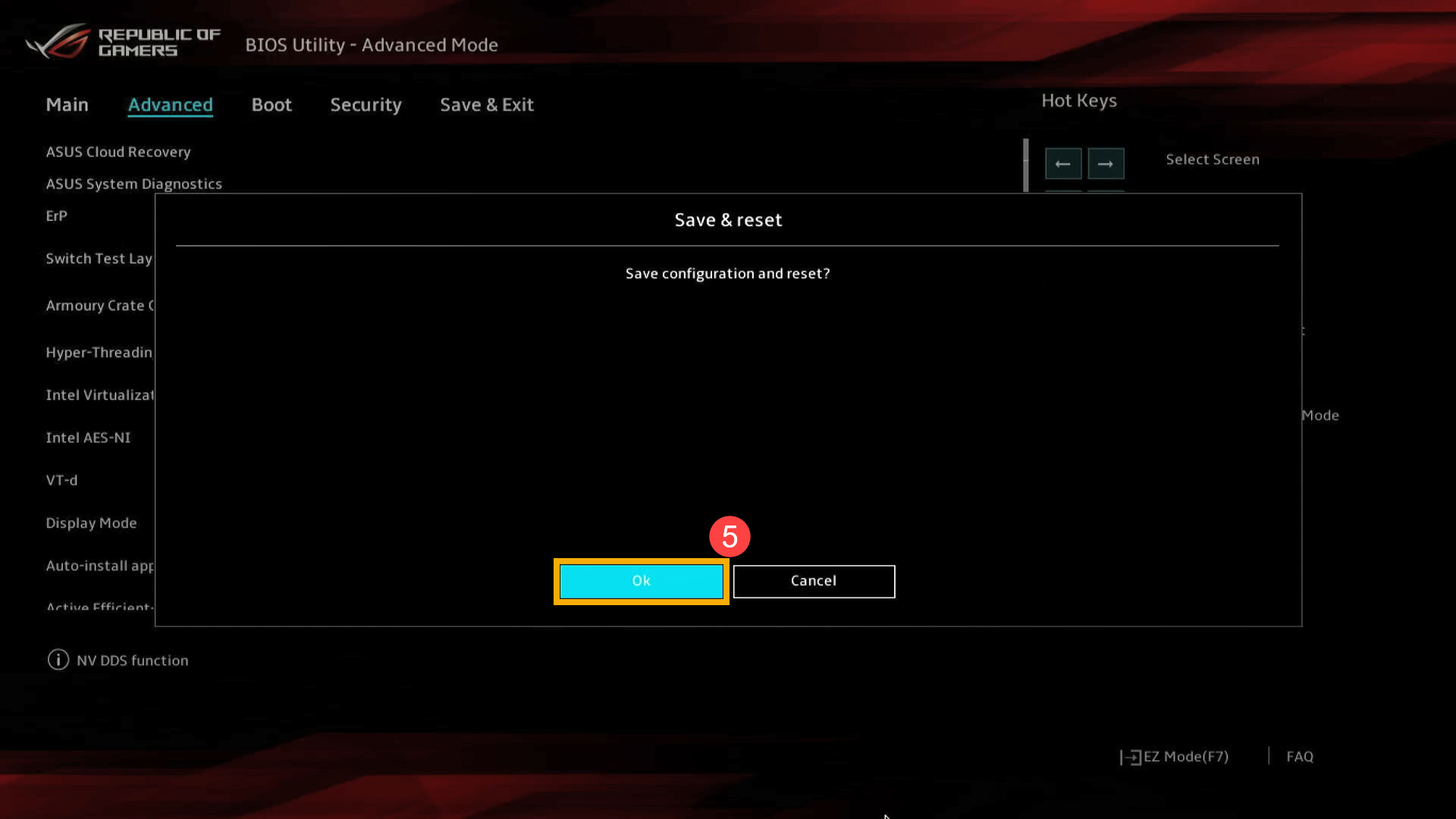
- 장치를 재부팅하고 Windows로 제대로 들어가는지 확인하세요.
- 컴퓨터를 다시 시작하고 BIOS 유틸리티로 돌아간 다음 디스플레이 모드에서 [동적]⑥을 설정합니다.
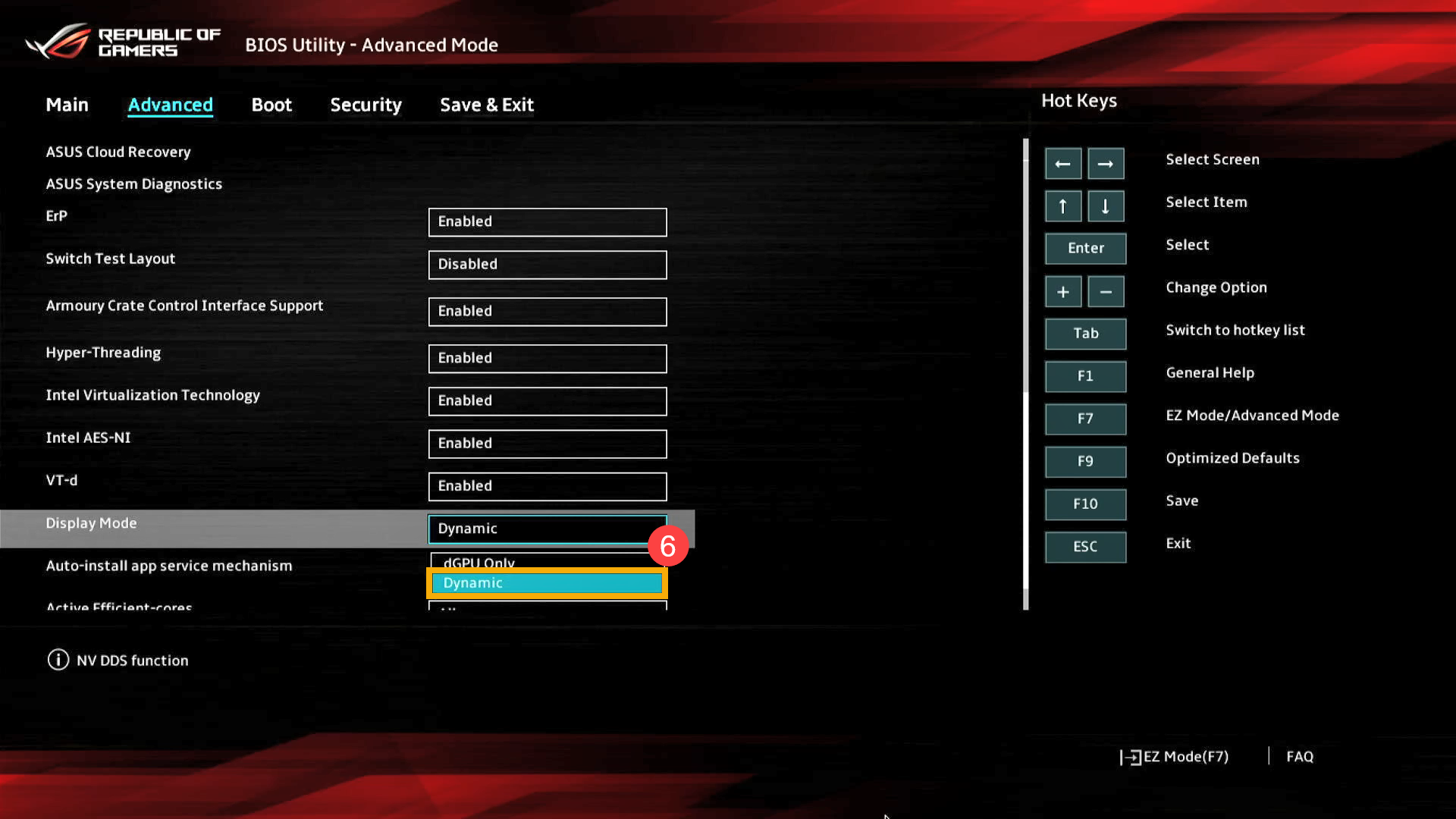
- 기능 키 [F10]을 누르고 [확인]⑦을 선택하여 설정을 저장하고 종료하면 컴퓨터가 자동으로 다시 시작되고 Windows로 들어갑니다.

- Windows 진입 후 NVIDIA 제어판의 디스플레이 관리 모드는 [자동 선택]으로 설정됩니다⑧.
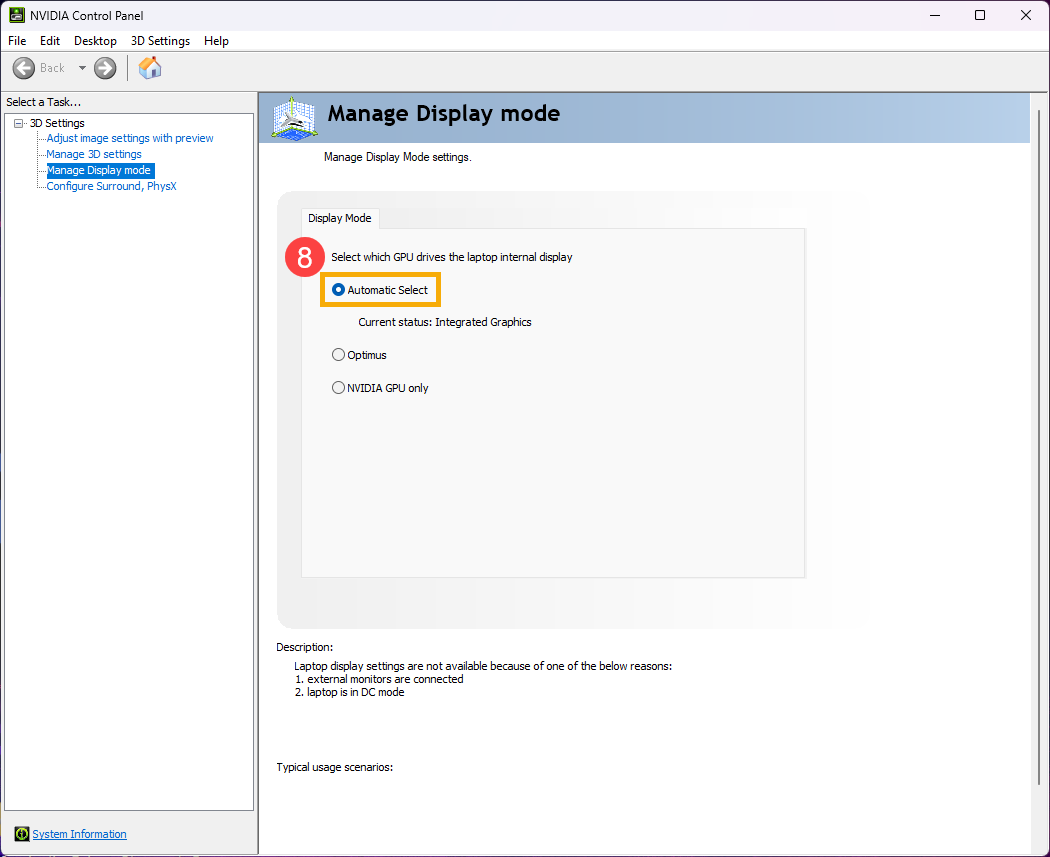
- Windows 진입 후 Windows 검색창에 [ARMOURY CRATE]⑨를 입력하여 검색하고 [열기]⑩를 선택합니다.
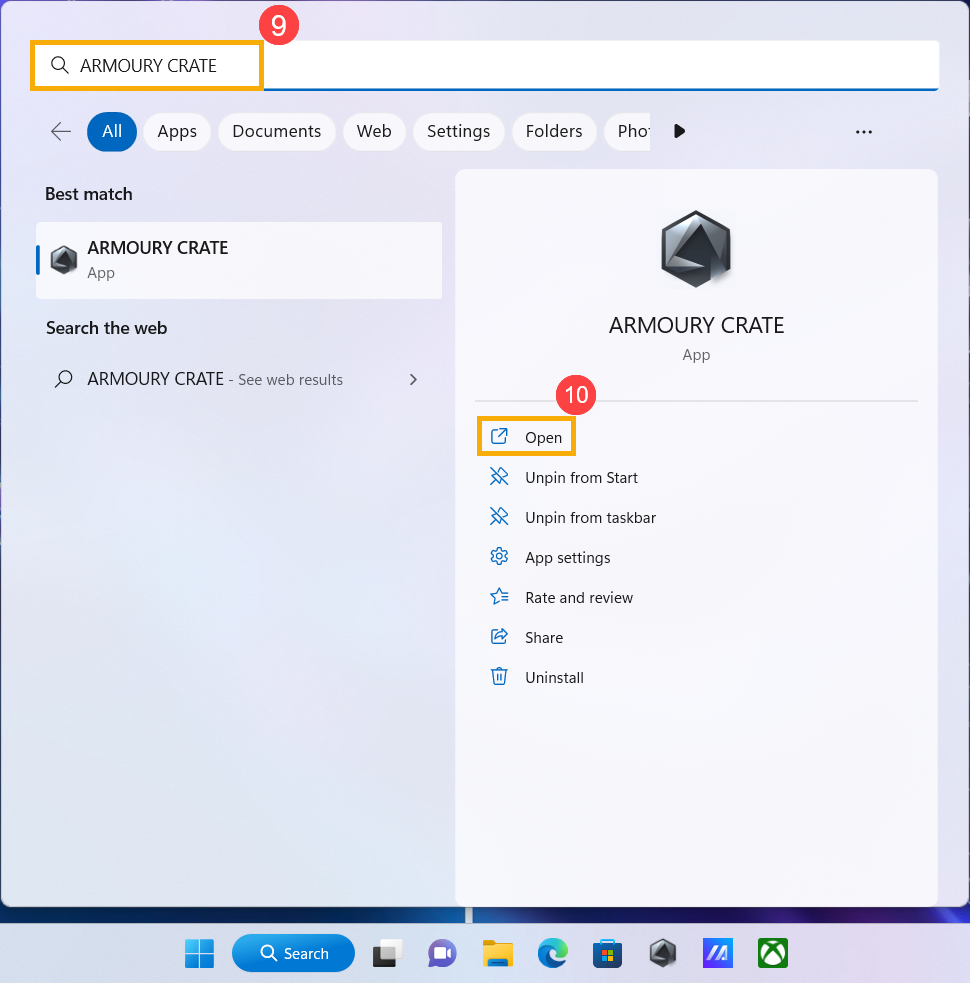
- Armoury Crate의 [GPU 모드]⑪에서 필요에 따라 GPU 모드를 선택할 수 있습니다.
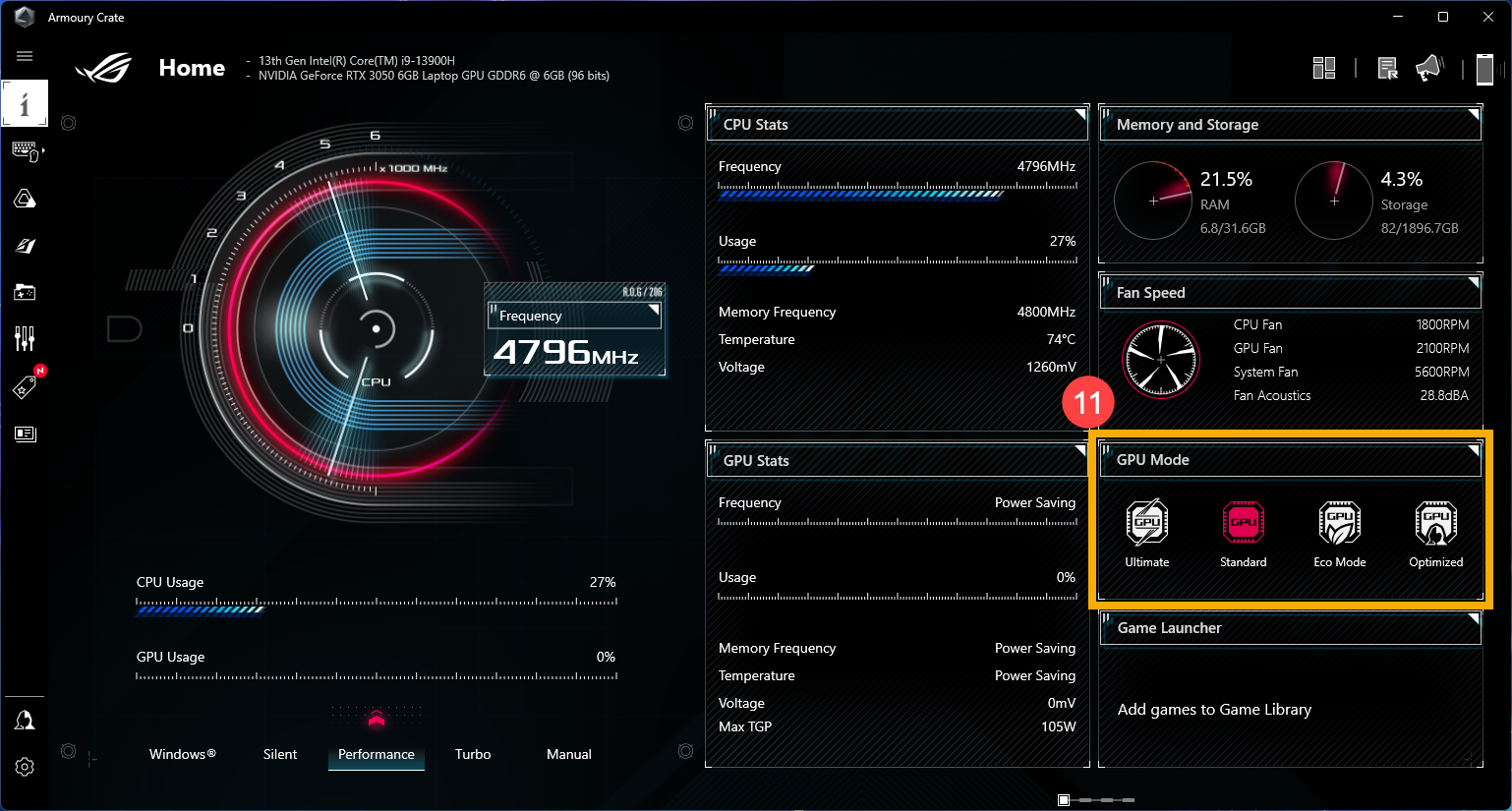
위의 해결 방법 정보로 문제가 해결되지 않는 경우, ASUS 고객 서비스 센터에 문의하여 상세한 안내를 받으시기 바랍니다.