[무선 라우터] VPN Fusion에서 WireGuard® 클라이언트를 설정하는 방법
VPN 클라이언트가 무엇입니까?
VPN(가상사설망) 클라이언트는 VPN 서버에 연결하기 위해 종종 사용되며, 이를 통해 공용 네트워크에서 사적 리소스에 액세스할 수 있습니다.
셋톱 박스, 스마트 TB 및 블루레이 플레이어와 같은 일부 장치는 VPN 소프트웨어를 지원하지 않습니다.
ASUS 라우터 VPN 기능은 각 장치에 VPN 소프트웨어를 설치할 필요 없이, 홈 네트워크 내의 모든 장치에 VPN 액세스를 제공합니다.
ASUS 라우터 VPN 클라이언트 기능을 설정하기 전에 VPN 서버 서비스 제공업체에 VPN 연결 유형이 무엇인지 확인하시기 바랍니다.
VPN 서버 서비스 제공업체는 OpenVPN, IPsec, PPTP, WIireGuard VPN과 같은 다양한 VPN 프로토콜을 지원할 수 있습니다. ASUS 라우터에서 해당 VPN 클라이언트를 설정하기 전에 VPN 서버 서비스 제공업체에 문의하여 VPN 연결 유형을 확인하세요.
WireGuard®가 무엇입니까?
WireGuard®는 구성이 쉬운 첨단 고급 VPN 프로토콜로, 놀랍도록 빠른 속도와 더 간결한 프로토콜을 제공하며, 최첨단 암호화를 갖춰 IPsec보다 더 안전한 것으로 간주됩니다. WireGuard® VPN의 기능은 잘 알려진 OpenVPN보다 성능이 더 좋습니다.
VPN 퓨전에서 WireGuard® 클라이언트를 설정해야 하는 이유는 무엇입니까?
VPN Fusion에서 WireGuard® 라우터 클라이언트를 설정하면 VPN 소프트웨어를 설치할 수 없는 장치에 VPN 연결을 제공할 수 있으며 한 번에 둘 이상의 터널을 작동시켜 게이밍, 라이브 스트림, 보안 목적과 같은 다중 시나리오를 수행할 수 있습니다. 또한 로컬 네트워크를 동시에 사용할 수 있으며 필요에 따라 다중 장치를 연결시킬 수 있습니다.
준비
WireGuard®는 3.0.0.4.388.23000 이상의 펌웨어 버전에서만 지원됩니다. 지원되는 모델은 https://asus.click/vpnfusionmodel(이 페이지 하단에서 지원 모델 목록을 확인할 수 있음)을 참조하세요.
펌웨어 업데이트 방법에 대한 지침은 지원 문서: [무선] 라우터의 펌웨어를 최신 버전으로 업데이트하는 방법을 참조하세요.
라우터를 설정하려면 아래 단계를 따르세요.
1. Wi-Fi 또는 이더넷 케이블을 통해 노트북을 ASUS 라우터에 연결합니다.
2. 웹 브라우저를 열고 웹 GUI(라우터 LAN IP 또는 라우터 URL http://www.asusrouter.com)로 이동합니다.
3. 로그인 페이지에 로그인 사용자 이름과 암호를 입력한 후 [로그인]을 클릭합니다.
참고: 자세한 정보는 [무선 라우터] 라우터 GUI에 진입하는 방법을 참조하세요.
4. [VPN]으로 이동하여 [VPN 퓨전]을 찾은 다음 "프로필 추가"를 클릭합니다.
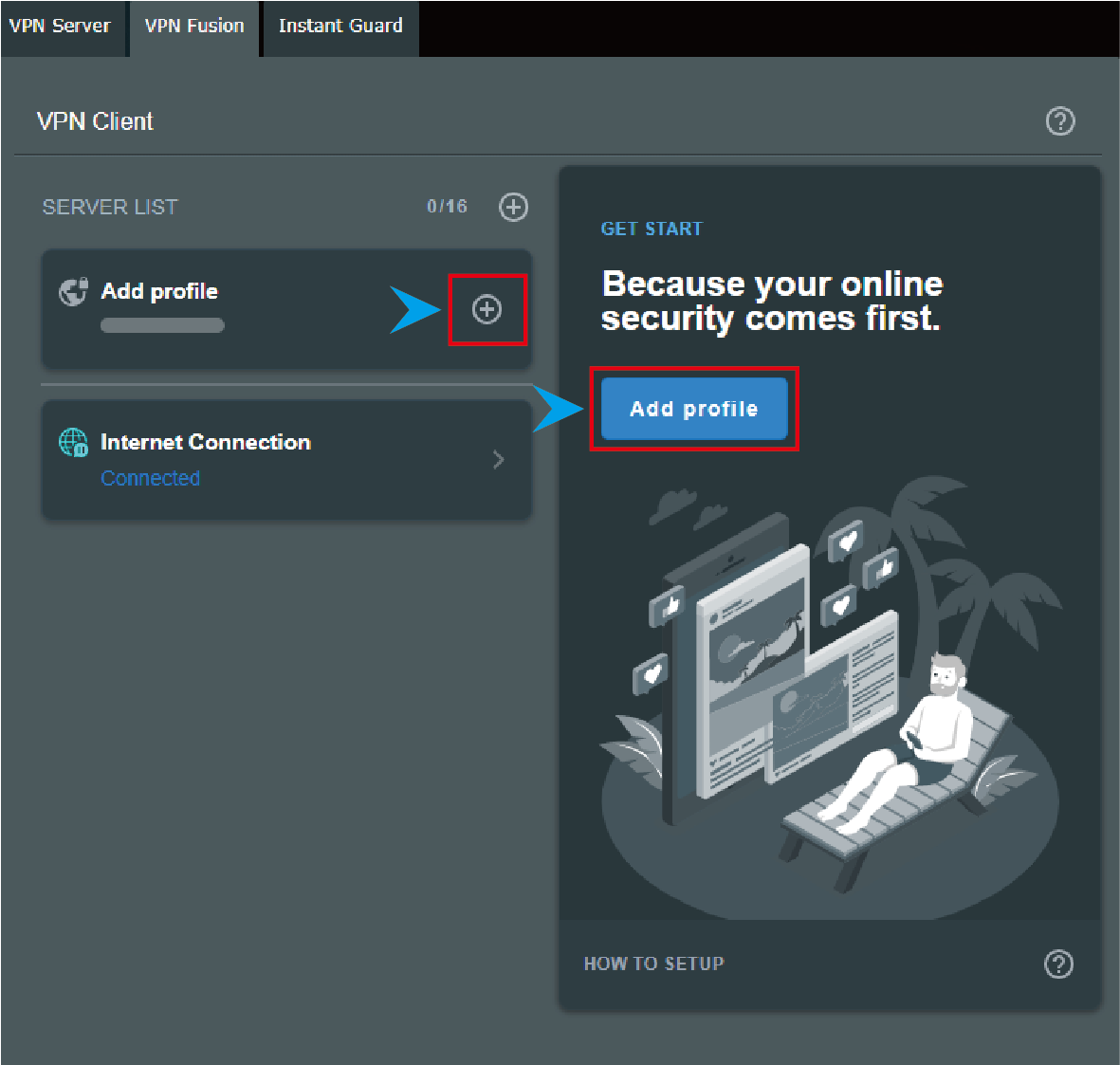
5. "구성 업로드" 버튼을 클릭하여 WireGuard® 서버에서 구성 파일을 업로드합니다.
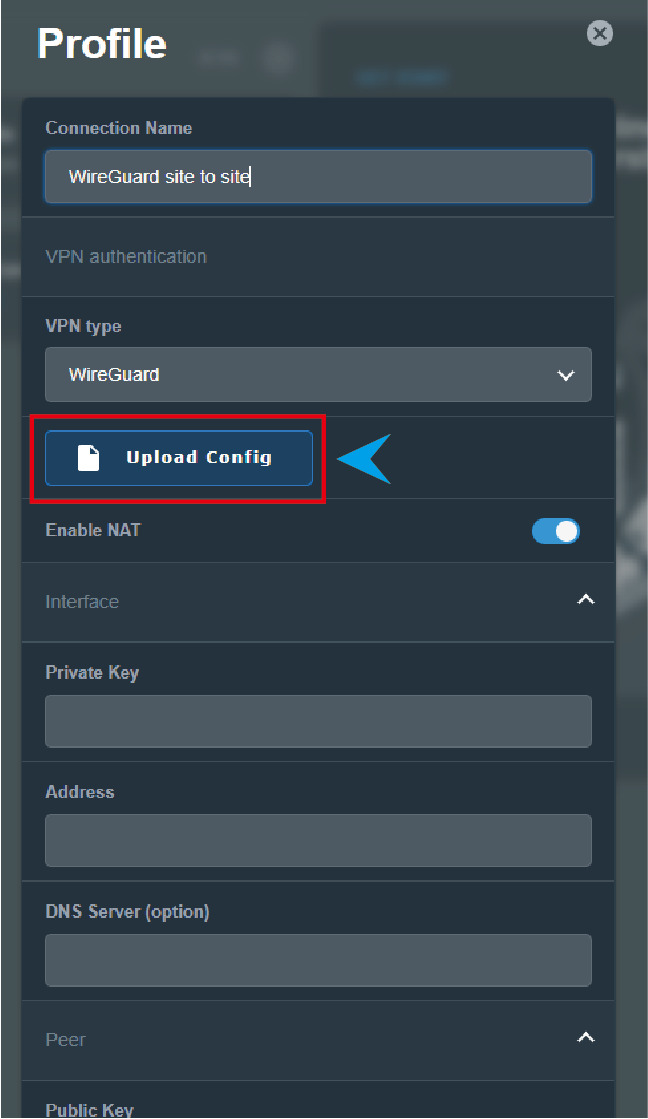
6. 아래로 스크롤하여 장치 아이콘을 클릭한 다음 이 VPN 클라이언트 프로필과 함께 사용하려는 최종 장치를 할당합니다.
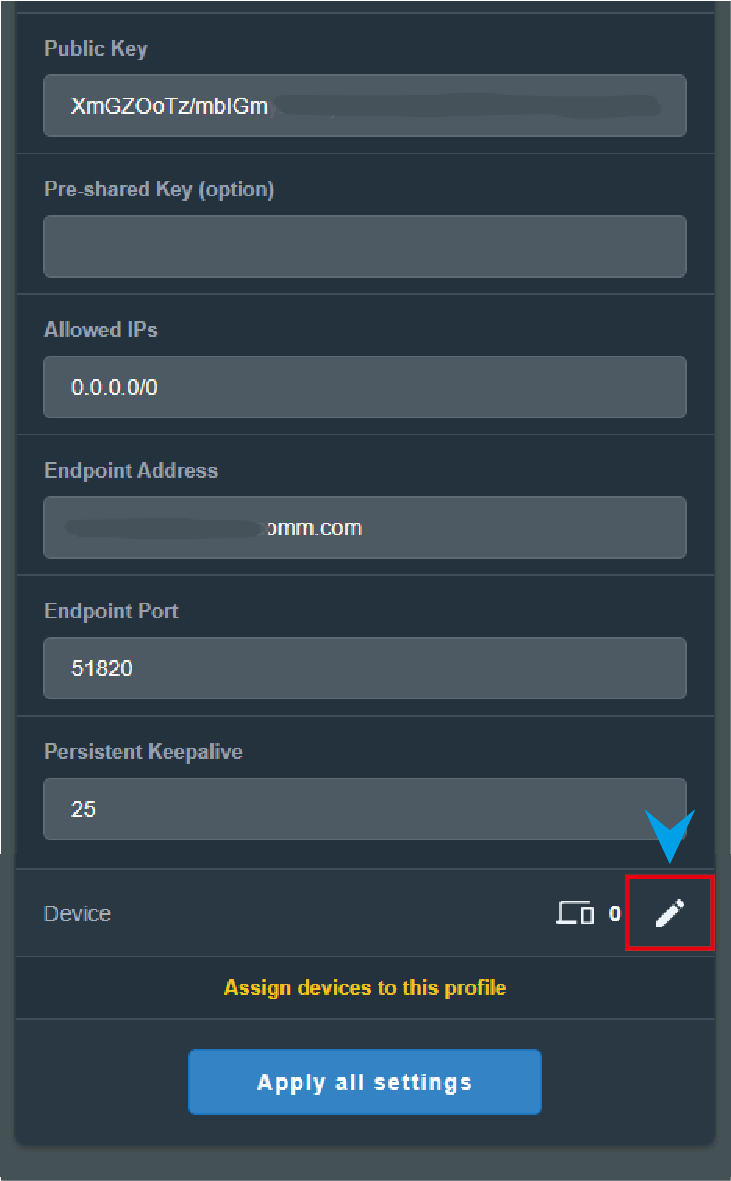
7. 모든 설정 적용 버튼을 클릭하기 전에 장치를 활성화해야 합니다.
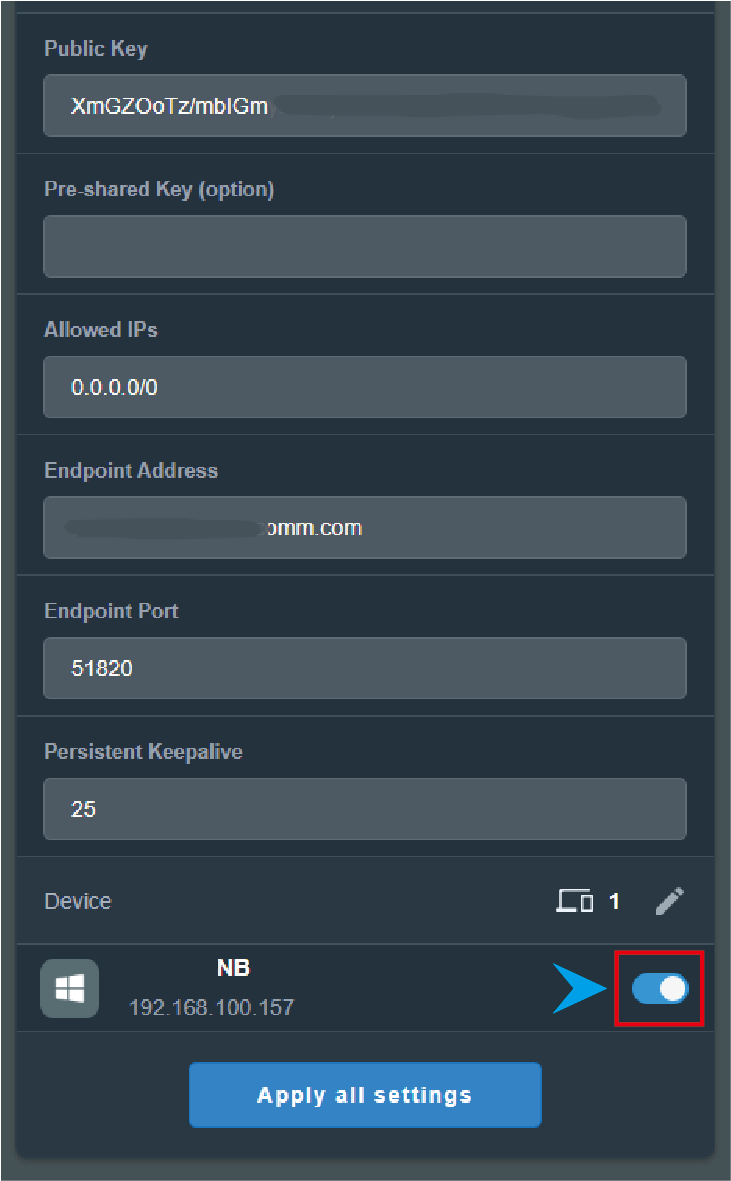
8. VPN 클라이언트 프로필을 클릭하여 VPN 연결을 활성화합니다.
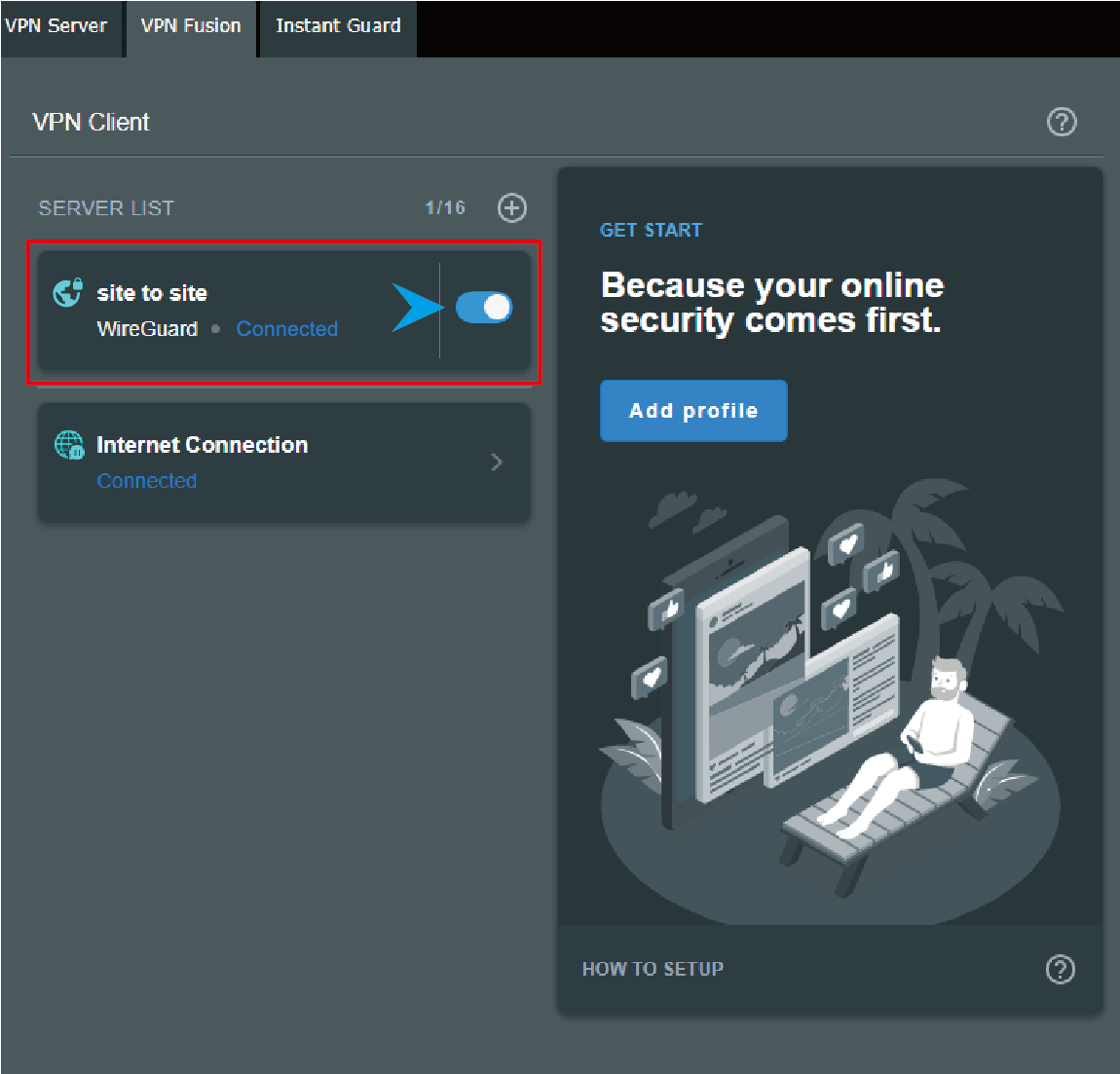
참고: WireGuard® 클라이언트 프로필을 비활성화하여 VPN 클라이언트의 연결을 끊거나  을 탭하여 프로필을 삭제할 수 있습니다.
을 탭하여 프로필을 삭제할 수 있습니다.
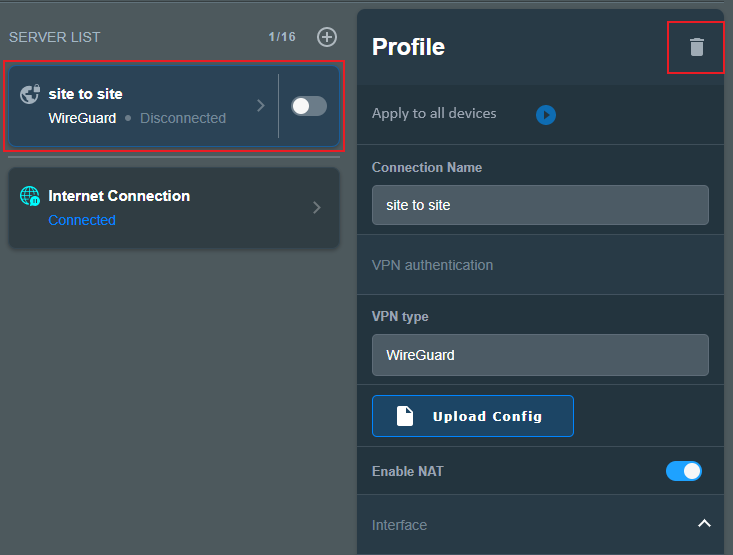
(유틸리티/펌웨어)를 받으려면 어떻게 해야 합니까?
ASUS 다운로드 센터에서 드라이버, 소프트웨어, 펌웨어, 사용자 설명서를 다운로드할 수 있습니다.
ASUS 다운로드 센터에 관한 자세한 정보는 이 링크를 참조하시기 바랍니다.