[크롬북] Linux 파일 및 앱을 백업 및 복원하는 방법
현재 파일 및 앱 백업
- 화면 우측 하단의 [상태 표시줄]①을 클릭한 후 [설정]
 ②을 클릭합니다.
②을 클릭합니다.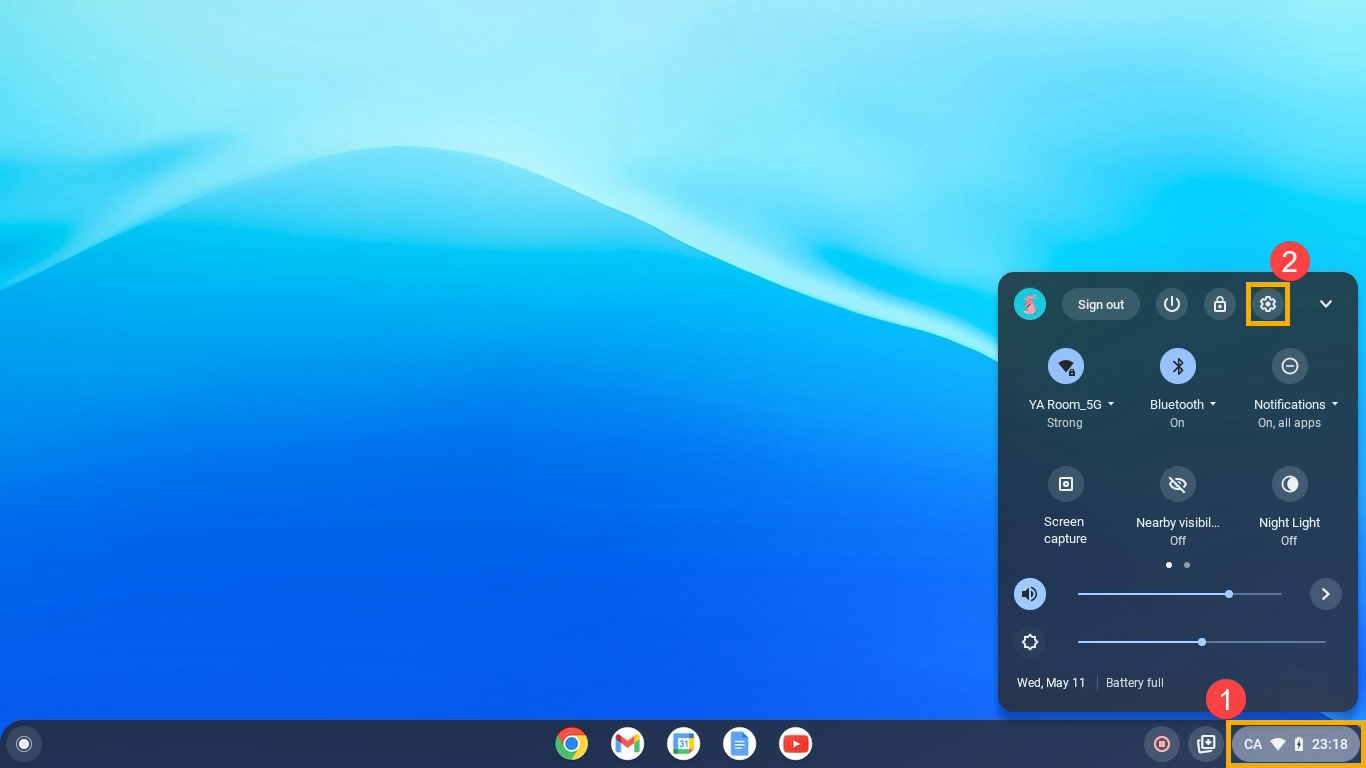
- 설정을 연 후 [고급]③을 선택합니다.
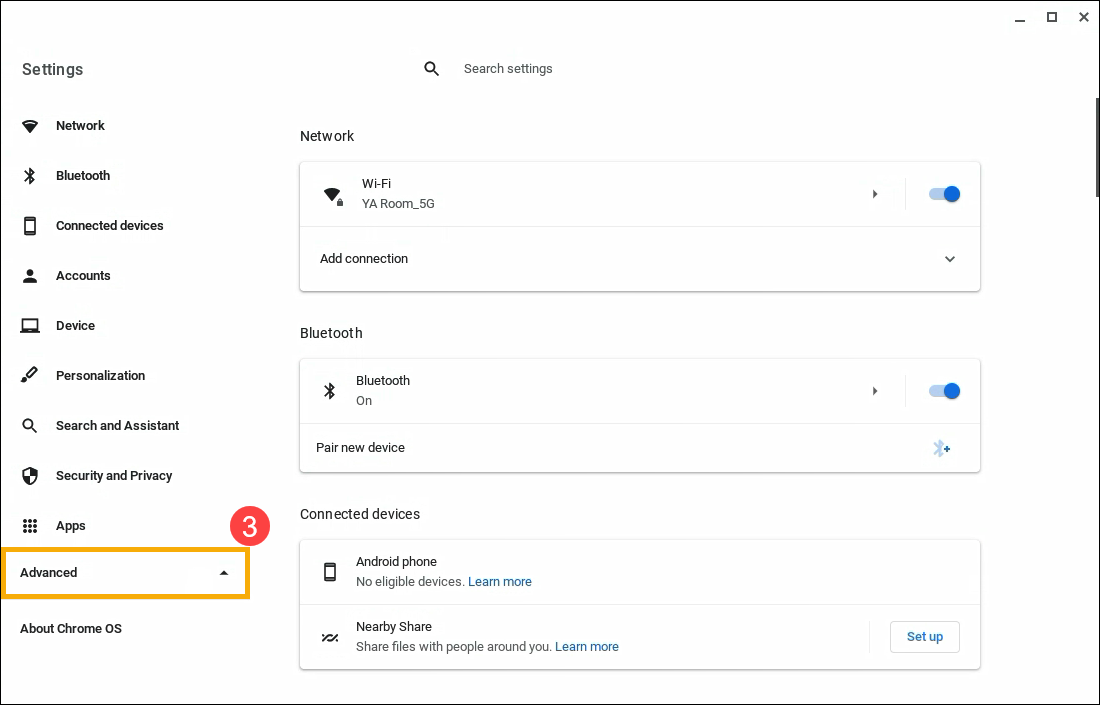
- [개발자]④를 선택한 후 [Linux 개발 환경]⑤을 선택합니다.
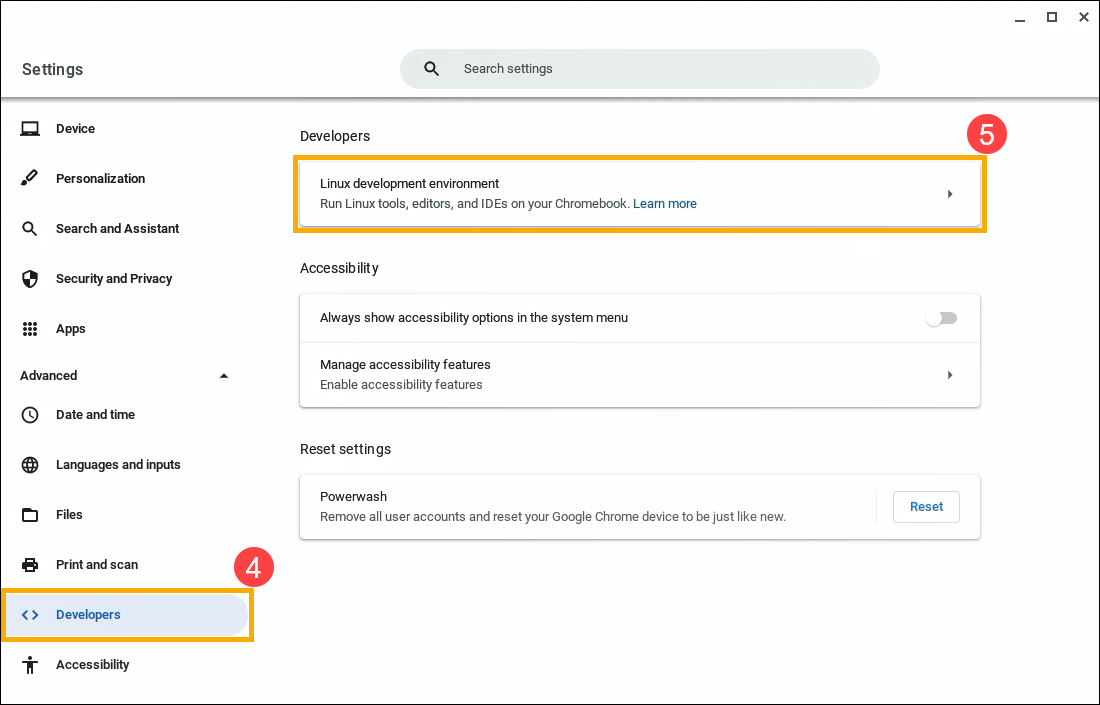
- [백업 및 복원]⑥을 선택합니다.
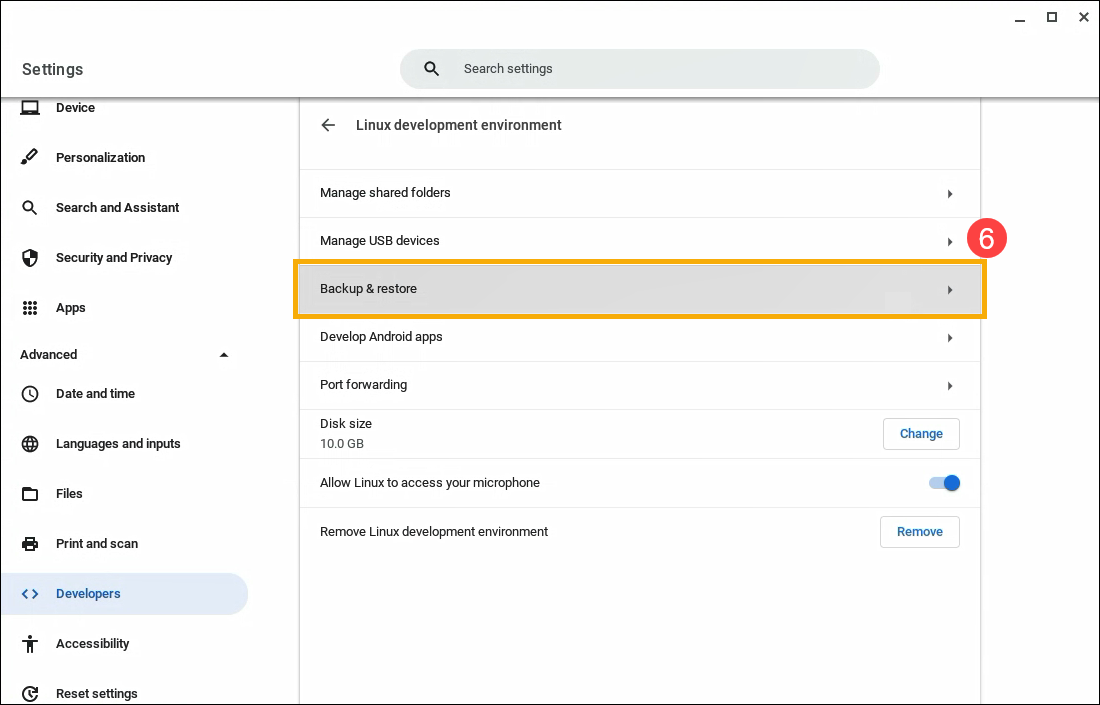
- Linux 앱 및 파일 백업 항목에서 [백업]⑦을 클릭합니다.
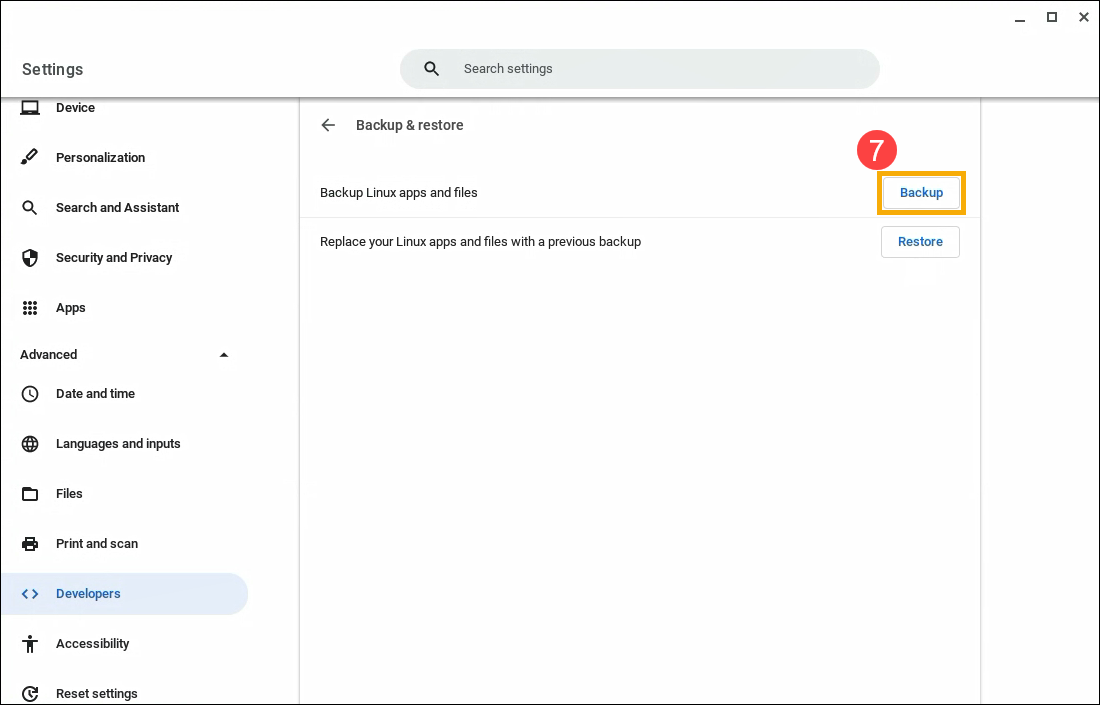
- 왼쪽의 "내 파일"에서 파일을 저장할 위치를 선택합니다⑧. 파일명⑨을 입력하고 [저장]⑩을 선택합니다.
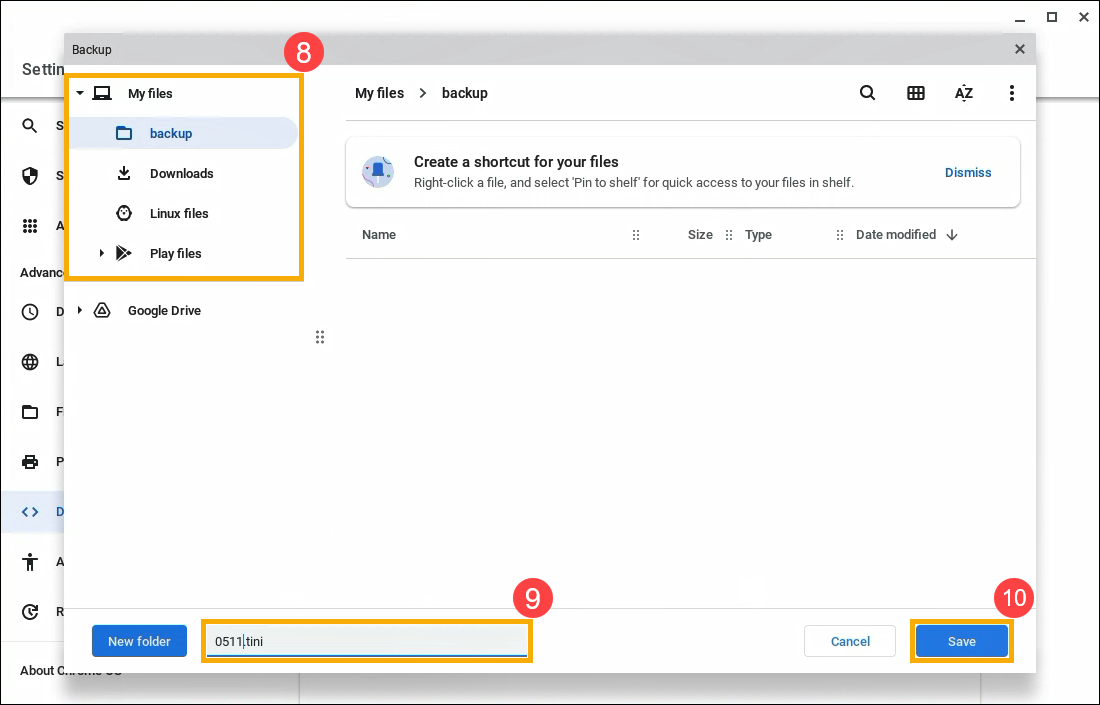
- 오른쪽 하단에 백업 진행률 알림이 나타납니다.

팁: 백업이 완료되면 알림을 클릭하여 파일 앱 에서 파일을 볼 수 있습니다.
에서 파일을 볼 수 있습니다.
앱 및 파일을 이전 백업으로 교체하기
- 화면 우측 하단의 [상태 표시줄]①을 클릭한 후 [설정]
 ②을 클릭합니다.
②을 클릭합니다.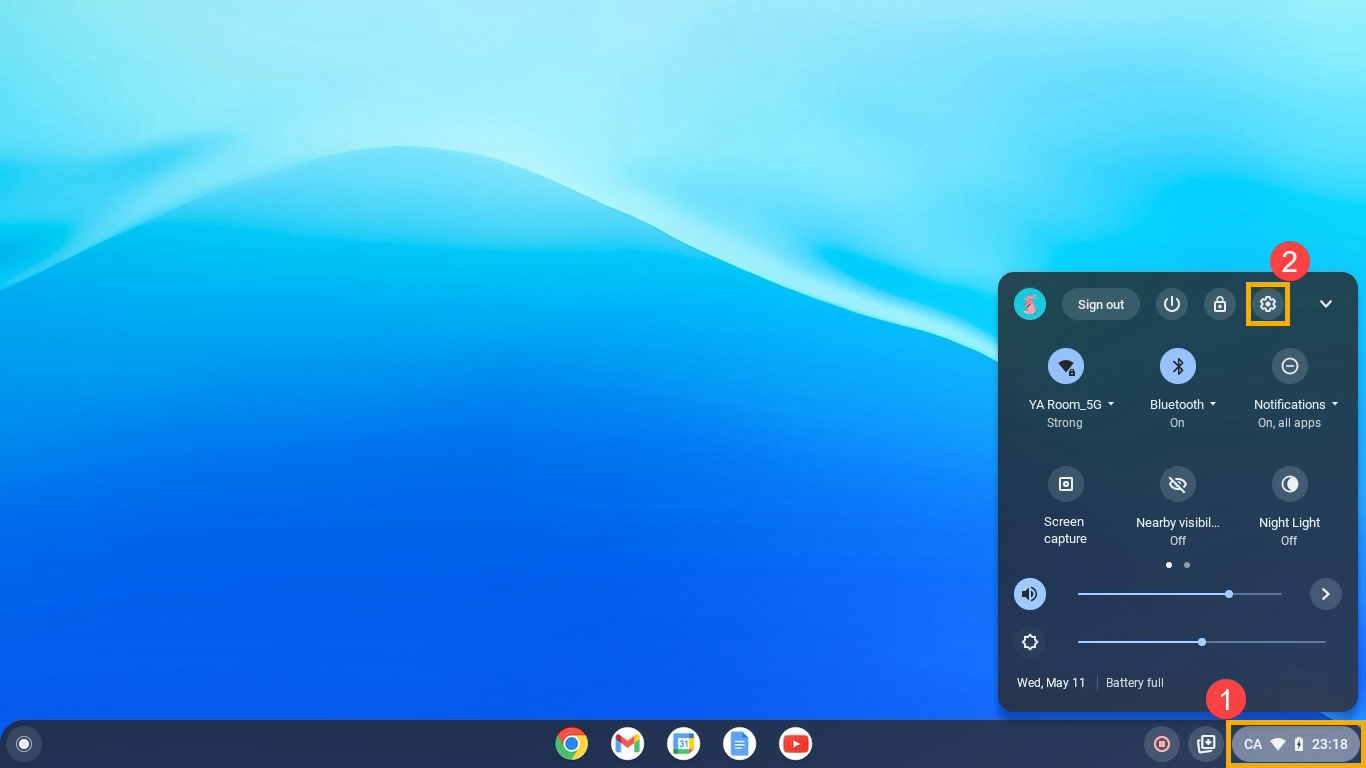
- 설정을 연 후 [고급]③을 선택합니다.
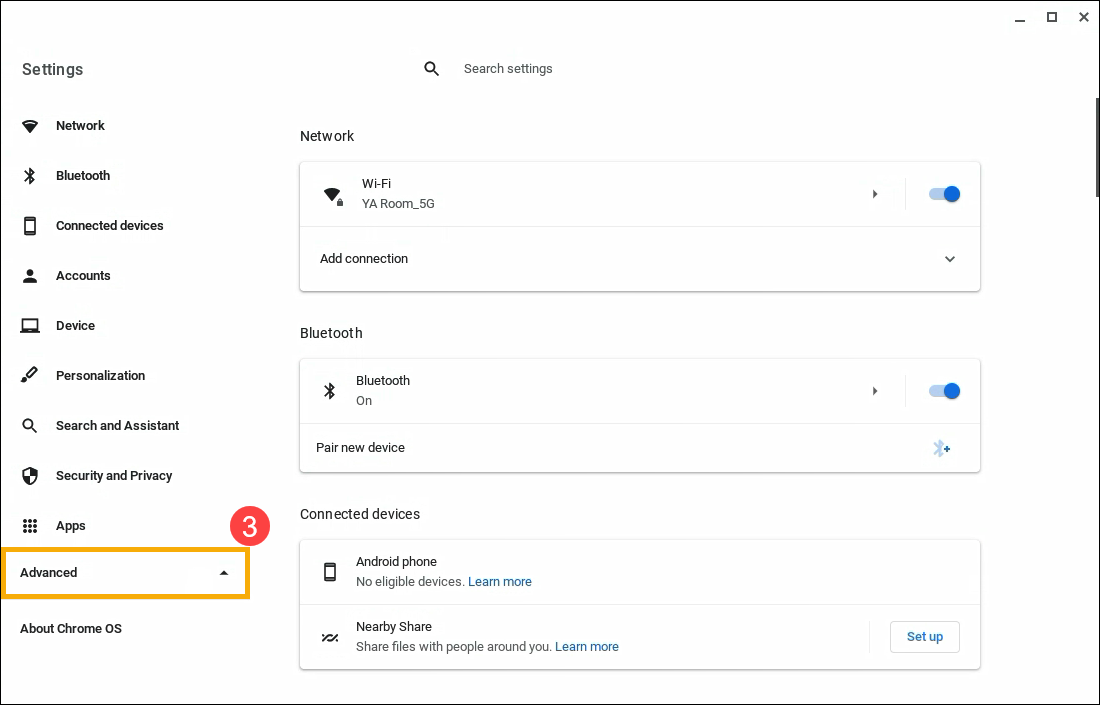
- [개발자]④를 선택한 후 [Linux 개발 환경]⑤을 선택합니다.
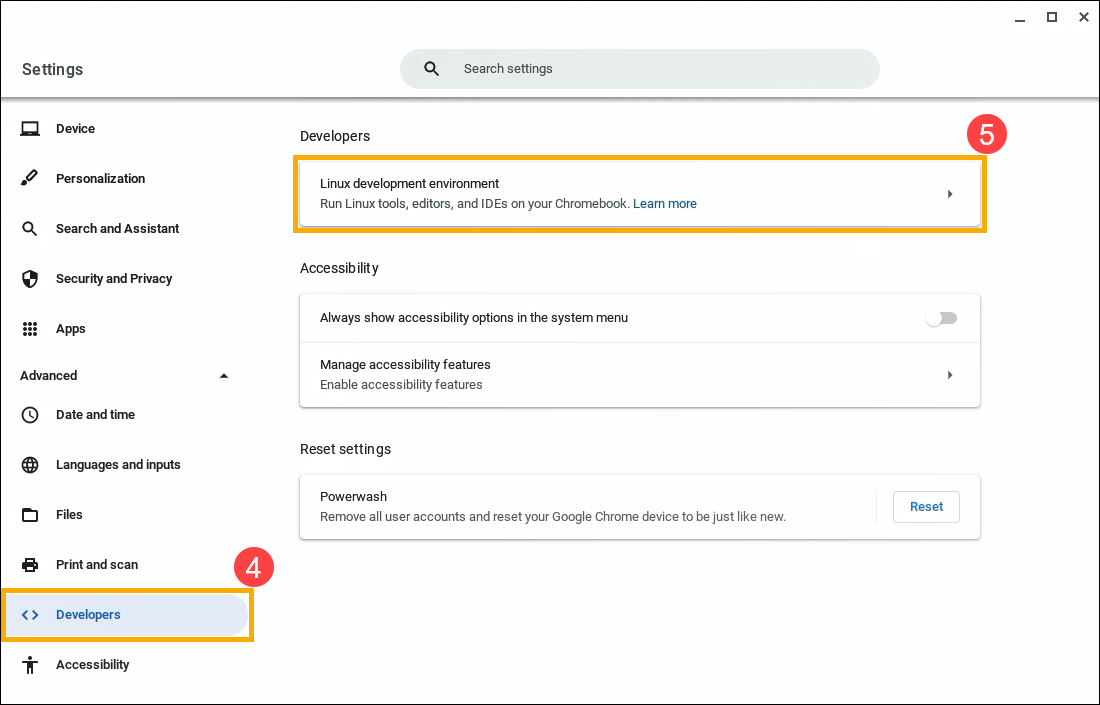
- [백업 및 복원]⑥을 선택합니다.
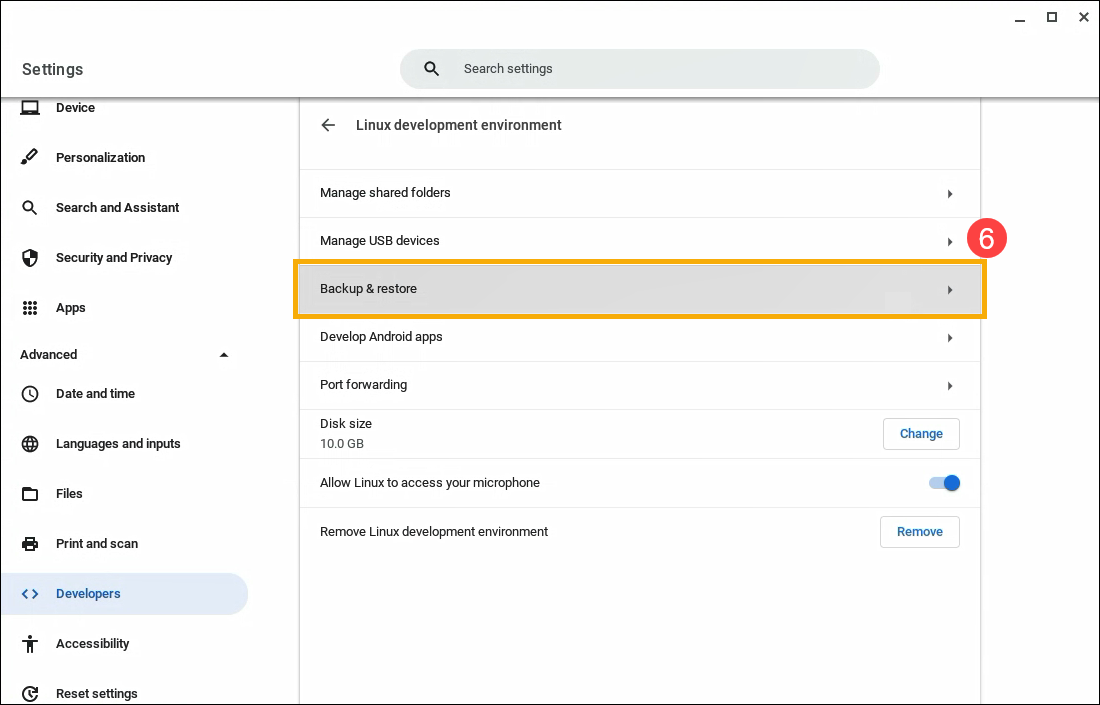
- Linux 앱 및 파일을 이전 백업으로 교체 항목에서 [복원]⑦을 클릭합니다.
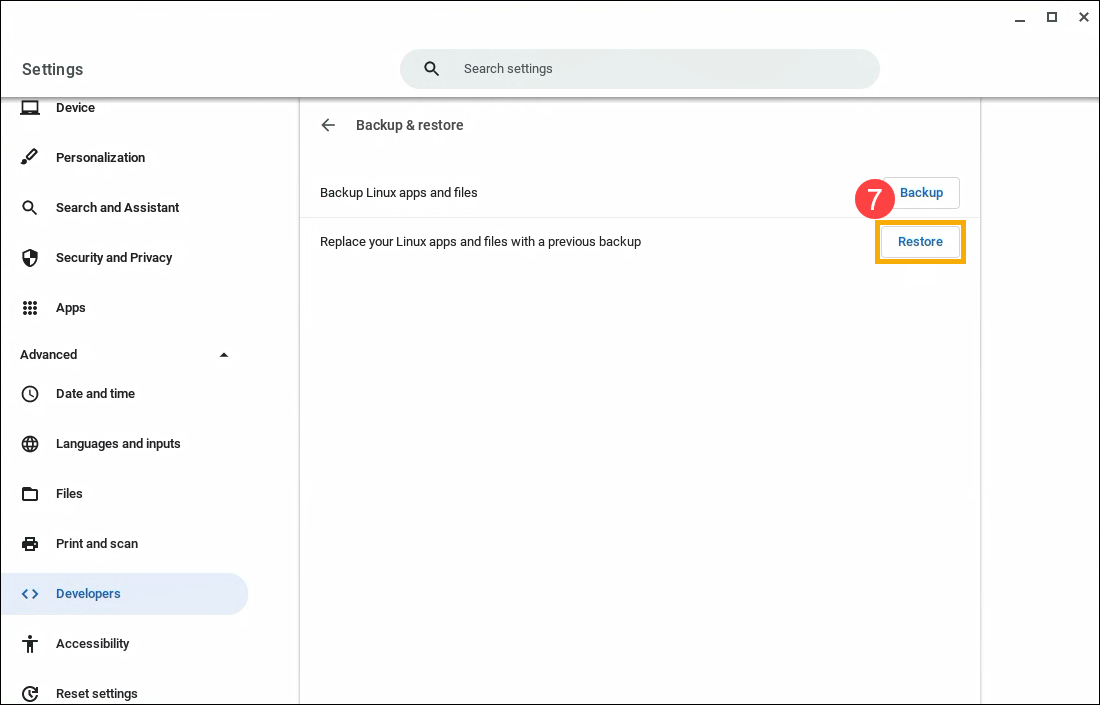
- 현재 Linux 앱과 데이터가 삭제될 것임을 알리는 확인 창이 나타납니다. [복원]⑧을 선택합니다.
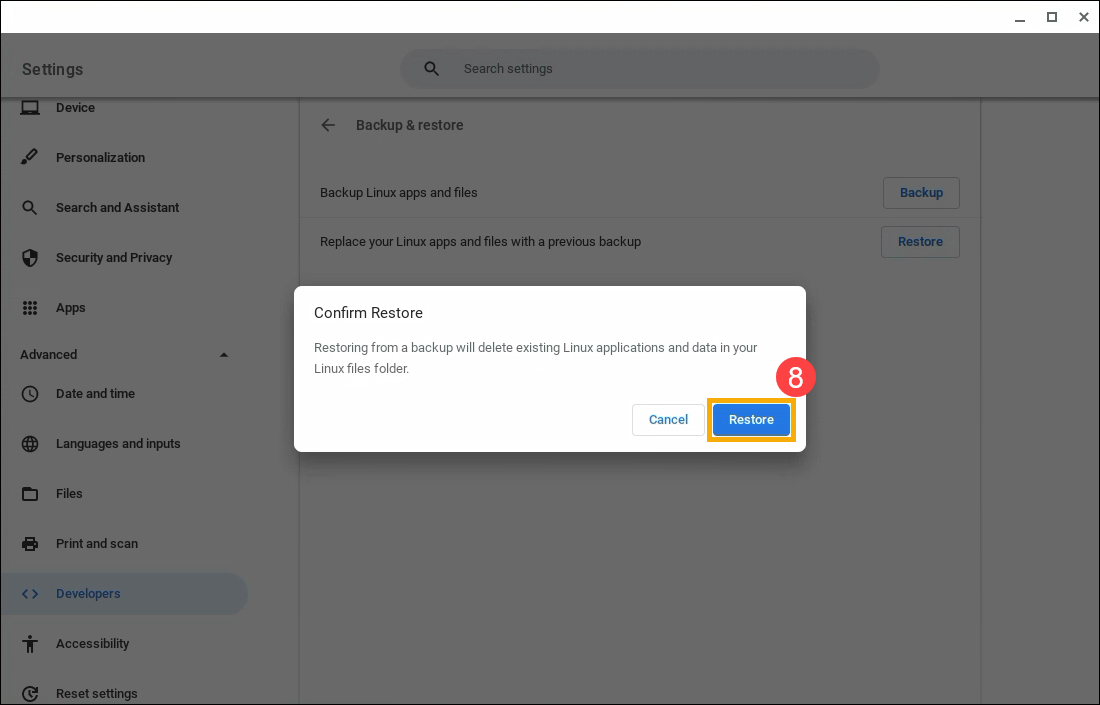
- "내 파일"에서 복원할 백업⑨을 선택한 후 [열기]⑩를 선택합니다.
중요: 백업은 .tini 파일이어야 합니다.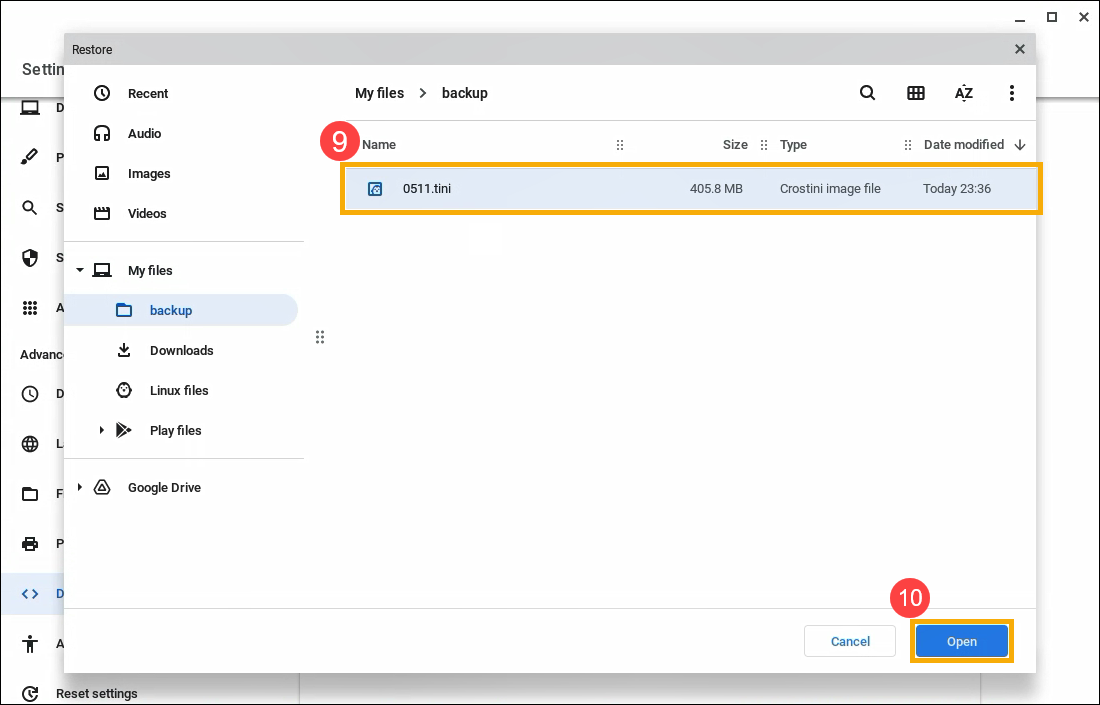
- 오른쪽 하단에 복원 진행률 알림이 나타납니다.
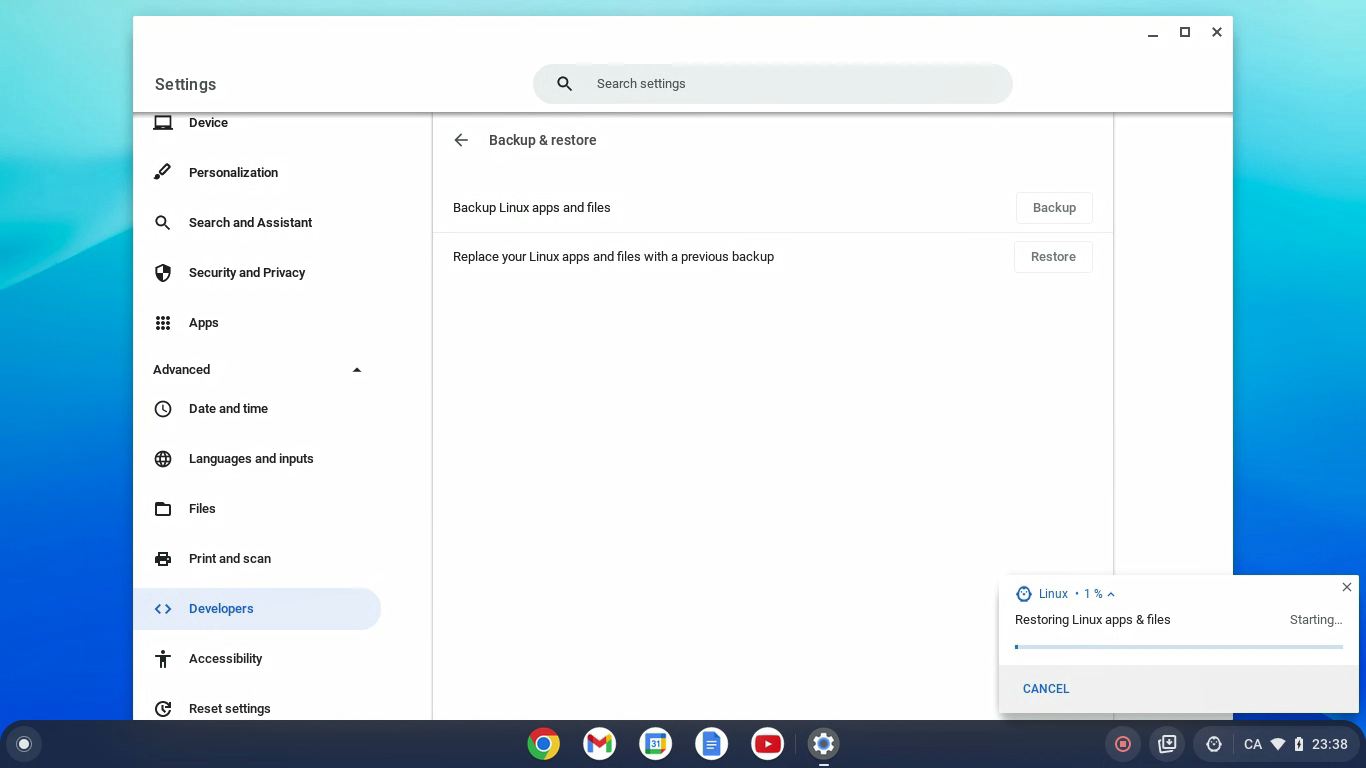
백업 및 복원 문제 해결
“더 많은 저장 공간이 필요합니다”
Linux 파일 및 앱을 백업 및 복원할 때는 많은 디스크 공간을 사용합니다.
- 공간을 확보하려면 파일 앱
 에서 파일을 삭제하세요.
에서 파일을 삭제하세요. - 공간을 차지하는 항목을 확인하려면 설정

 장치
장치  저장소 관리로 이동하세요.
저장소 관리로 이동하세요.
"아키텍처 유형으로 백업을 복원할 수 없습니다"
다른 Chromebook에서 백업을 복원하려면 두 Chromebook 모두 아키텍처가 동일해야 합니다(x86 또는 ARM 등). Chromebook에 동일한 아키텍처가 없는 경우에도 백업에서 파일을 복사할 수 있습니다.
- Wicked Good Unarchiver를 설치합니다.
- 파일 앱
 에서 백업 이름을 .tini에서 .tar.gz로 바꿉니다.
에서 백업 이름을 .tini에서 .tar.gz로 바꿉니다. - Wicked Good Unarchiver를 사용하여 백업을 열고 파일을 새 Linux 파일에 복사하세요.
"백업할 수 없음 / Linux 앱 및 파일을 복원할 수 없음"
알 수 없는 오류가 발생했습니다. 백업 또는 복원을 다시 시도하세요.
이 기사에 대한 의견 제출하기
위의 내용은 Google 공식 웹사이트에서 가져온 것이며, Chromebook 도움말에서도 자세한 내용을 확인할 수 있습니다.
위의 해결책과 정보로 문제가 해결되지 않을 경우, 자세한 내용을 알아보려면 Google에 문의하시기 바랍니다.