[크롬북] 크롬북에서 Linux를 설정하는 방법
Linux는 Chromebook을 사용하여 소프트웨어를 개발할 수 있는 기능입니다. Chromebook에 Linux 명령줄 도구, 코드 편집기 및 IDE(통합 개발 환경)를 설치할 수 있습니다. 이를 사용하여 코드를 작성하고, 앱을 만드는 등의 작업을 수행할 수 있습니다. Linux가 있는 장치를 확인합니다.
Linux 켜기
Linux는 기본적으로 꺼져 있습니다. 언제든지 설정에서 Linux를 켤 수 있습니다.
- 화면 우측 하단의 [상태 표시줄]①을 클릭한 후 [설정]
 ②을 클릭합니다.
②을 클릭합니다.
- 설정을 연 후 [고급]③을 선택합니다.

- [개발자]④를 선택한 후, 리눅스 개발 환경 항목 옆의 [켬]⑤을 클릭합니다.
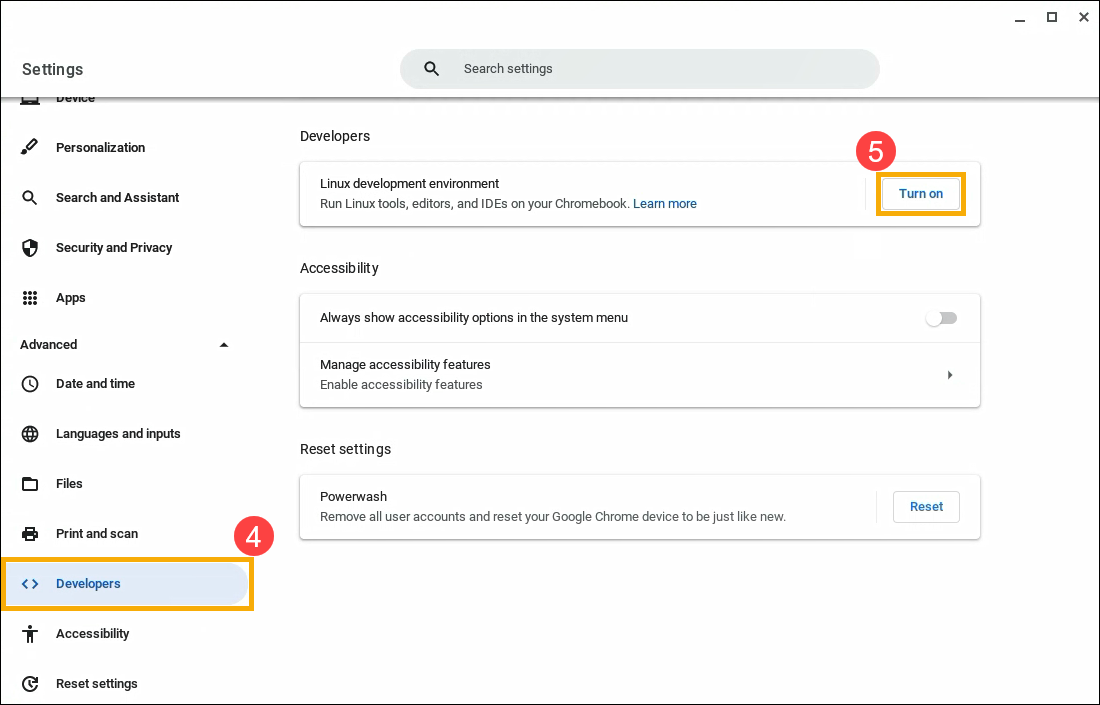
- 화면의 안내를 따릅니다. 설정에는 10분 이상이 소요될 수 있습니다.
- 터미널 창이 열립니다. Debian 10(Buster) 환경이 있습니다. Linux 명령을 실행하고, APT 패키지 관리자를 사용하여 더 많은 도구를 설치하고, 셸을 사용자 지정할 수 있습니다.
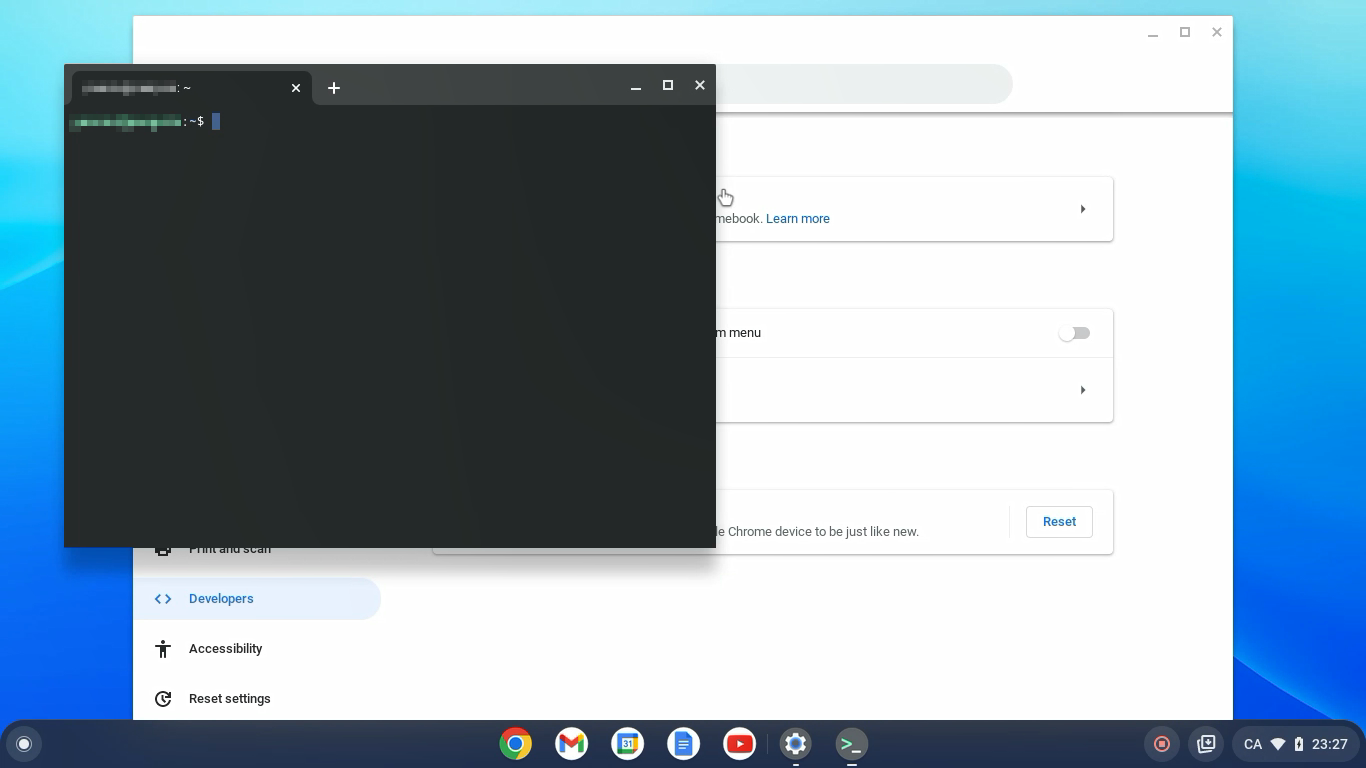
Linux 끄기
- 화면 우측 하단의 [상태 표시줄]①을 클릭한 후 [설정]
 ②을 클릭합니다.
②을 클릭합니다.
- 설정을 연 후 [고급]③을 선택합니다.

- [개발자]④를 선택한 후 [Linux 개발 환경]⑤을 선택합니다.

- Linux 개발 환경 제거에서 [제거]⑥를 클릭합니다.

Linux에서 마이크에 액세스하기
Linux가 켜져 있을 때 마이크를 사용할 수 있습니다.
- 화면 우측 하단의 [상태 표시줄]①을 클릭한 후 [설정]
 ②을 클릭합니다.
②을 클릭합니다.
- 설정을 연 후 [고급]③을 선택합니다.

- [개발자]④를 선택한 후 [Linux 개발 환경]⑤을 선택합니다.

- [Linux에서 마이크에 액세스하도록 허용]⑥을 켭니다.

보안 및 권한
컴퓨터를 보호하기 위해 Chromebook은 일반적으로 각 앱을 '샌드박스'에서 실행합니다. 하지만 Linux 앱은 모두 동일한 샌드박스에서 실행됩니다. 즉, 유해한 Linux 앱이 다른 Linux 앱에 영향을 미칠 수 있지만 Chromebook에는 영향을 미치지 않습니다.
Linux와 공유된 권한 및 파일은 모든 Linux 앱에서 사용할 수 있습니다.
백업 및 복원
백업 및 복원 관련 문제가 있다면 Linux 파일과 앱을 백업 및 대체하는 방법을 알아보세요.
Linux 관련 문제 해결
Linux 또는 Linux 앱에 문제가 발생한다면 다음 단계를 시도해 보세요.
- Chromebook을 다시 시작합니다.
- 가상 머신이 최신 버전인지 확인합니다. 브라우저에서 chrome://components로 이동하여 'cros-termina'에서 업데이트 상태 확인을 선택합니다. 업데이트를 다운로드할 경우 Chromebook을 다시 시작해야 할 수 있습니다.
- 패키지를 업데이트합니다. 터미널 앱
 을 열고 다음 명령어를 실행합니다. sudo apt-get update && sudo apt-get dist-upgrade
을 열고 다음 명령어를 실행합니다. sudo apt-get update && sudo apt-get dist-upgrade
팁: 변경 사항이 적용되려면 Chromebook을 다시 시작해야 할 수 있습니다. Linux는 최초 설정 후부터 자동으로 새 패키지를 확인하며 실행 중에는 24시간마다 확인합니다.
아직 지원되지 않는 항목
- 카메라는 아직 지원되지 않습니다.
- Android 기기는 USB를 통해 지원되지만, 다른 기기는 아직 지원되지 않습니다.
- Android Emulator는 아직 지원되지 않습니다.
- GPU 및 동영상 디코딩을 포함한 하드웨어 가속은 아직 지원되지 않습니다.
- ChromeVox는 기본 터미널 앱에서는 지원되지만, 아직 다른 Linux 앱에서는 지원되지 않습니다.
위의 내용은 Google 공식 웹사이트에서 가져온 것이며, Chromebook 도움말에서도 자세한 내용을 확인할 수 있습니다.
위의 해결책과 정보로 문제가 해결되지 않을 경우, 자세한 내용을 알아보려면 Google에 문의하시기 바랍니다.