[마더보드/그래픽 카드] 마더보드에 그래픽 카드를 설치하는 방법
더 자세한 지침을 확인하려면 아래의 ASUS YouTube 비디오 링크를 클릭하여 마더보드에 그래픽 카드를 설치하는 방법에 대해 자세히 알아보세요.
새 그래픽 카드를 구매하거나 기존 그래픽 카드를 교체하는 경우 아래의 설치 단계를 따르세요.
*참고: 계속하기 전에 전원 공급 장치가 꺼져 있고 전원 콘센트에서 전원 코드가 뽑혀 있는지 확인하세요.
목차:
I. 그래픽 카드 설치하기
II. 그래픽 카드 전원 커넥터 연결 방법
III. Q&A
Q1: 그래픽 카드 제거하기
Q2: 문제 해결: 그래픽 카드 설치 후 디스플레이가 표시되지 않거나 디스플레이 문제가 발생하는 경우
Q3: 그래픽 카드에 적합한 전원 공급 장치를 선택하는 방법
Q4: 무거운 그래픽 카드 설치 시 주의 사항
I. 그래픽 카드 설치하기: 섀시 패널을 제거하고 마더보드에서 PCIe 슬롯을 찾은 다음 그래픽 카드를 올바르게 삽입합니다.
1. 새로 구매한 컴퓨터 섀시에 그래픽 카드를 설치하는 경우, 먼저 그래픽 카드의 설치 위치에 따라 섀시의 확장 슬롯에서 슬롯 커버를 제거해야 할 수 있습니다.
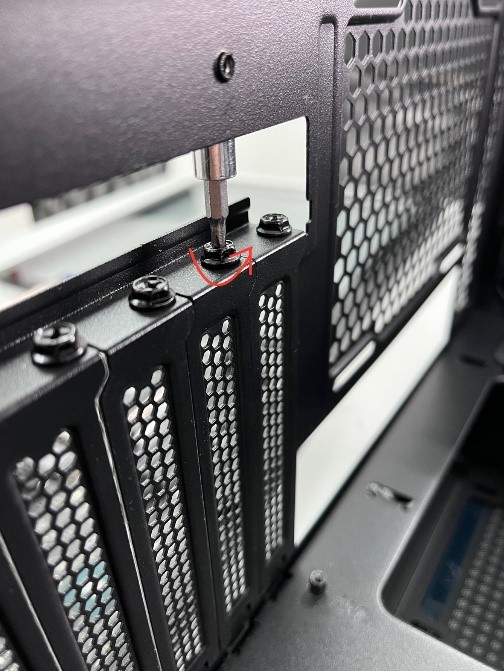
2. 그림의 1단계와 같이 그래픽 카드의 골드 핑거에 있는 노치를 마더보드의 PCIe 슬롯에 있는 돌출부에 맞춥니다.
딸깍 소리가 날 때까지 그래픽 카드를 마더보드의 PCIe 슬롯에 수직 아래쪽으로 삽입합니다.
그림의 2단계와 같이 마더보드의 PCIe 슬롯 래치가 자동으로 잠기면 그래픽 카드가 슬롯에 성공적으로 삽입된 것입니다.
아래 예시의 마더보드: ROG MAXIMUS Z690 EXTREME GLACIAL 
3. 나사로 그래픽 카드를 섀시에 고정합니다.

그래픽 카드에 보조 전원 커넥터가 있는 경우, 전원 공급 장치(PSU)의 PCIe 전원 커넥터를 그래픽 카드에 연결합니다.
그래픽 카드에 추가 전원 어댑터 케이블이 있는 경우, 해당 어댑터 케이블을 사용하여 그래픽 카드와 PSU를 연결해야 합니다.
참고:
a. 전원 커넥터를 연결한 후에는 전원 커넥터가 단단히 연결되어 있고 모든 핀이 올바르게 정렬되어 있는지 확인해야 합니다(전원 공급 장치의 커넥터/그래픽 카드의 커넥터/전원 어댑터 케이블의 커넥터).
제대로 연결된 핀: 
제대로 연결되지 않은 핀:
b. 그래픽 카드의 전원 커넥터 또는 전원 어댑터 케이블의 전원 커넥터의 경우, 전원 공급 장치와 별도의 PCIe 전원 케이블을 사용하세요. 동일한 전원 커넥터를 두 개 이상의 독립 전원 포트에 동시에 연결하지 마세요.
PCIe 스플리터 케이블의 양쪽 끝을 동시에 연결하면 손상될 수 있습니다.
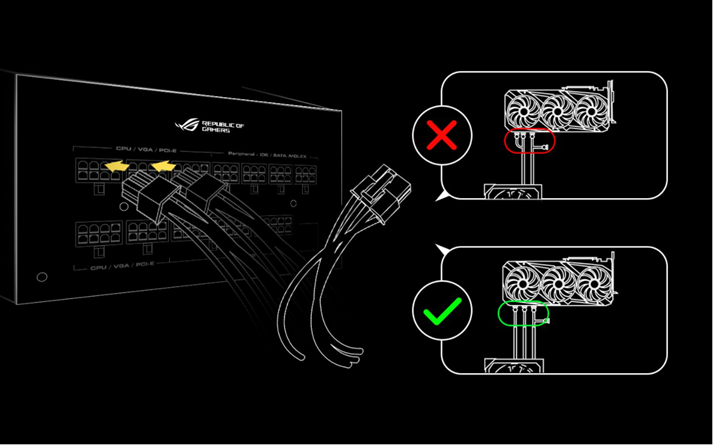
그래픽 카드의 전원 커넥터 또는 전원 어댑터 케이블의 구체적인 연결 방법은 다음과 같습니다.
.1*16핀(12+4핀)
.3*8핀
.2*8핀
.1*8핀
.1*8핀+1*6핀
.1*6핀
 -->
--> 
a. 1*16핀(12+4핀)에서 1*16핀(12+4핀)으로
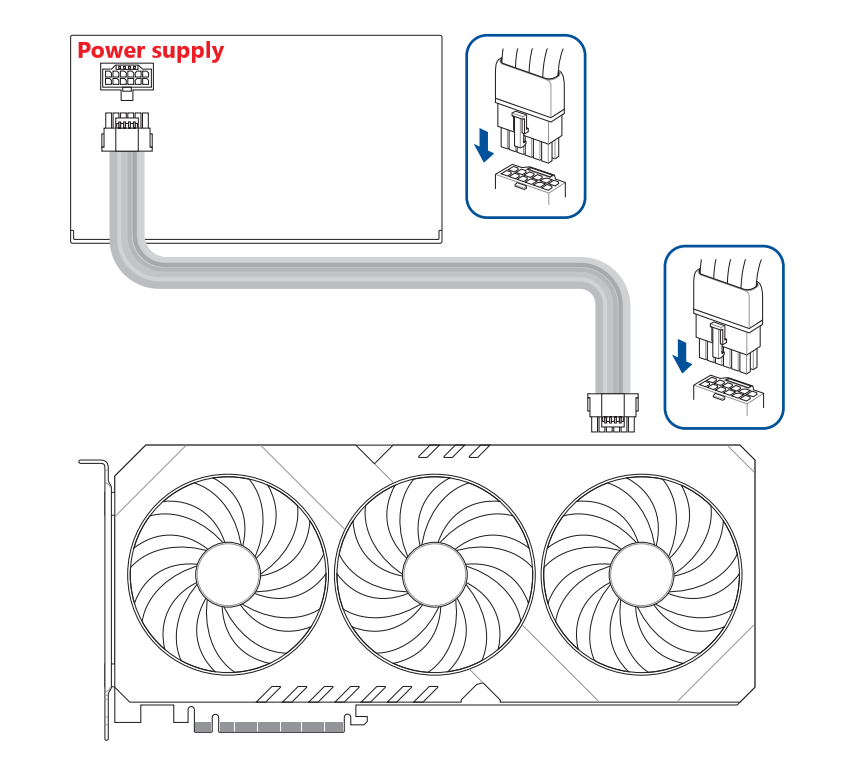
b. 2*8핀에서 1*16핀(12+4핀)으로
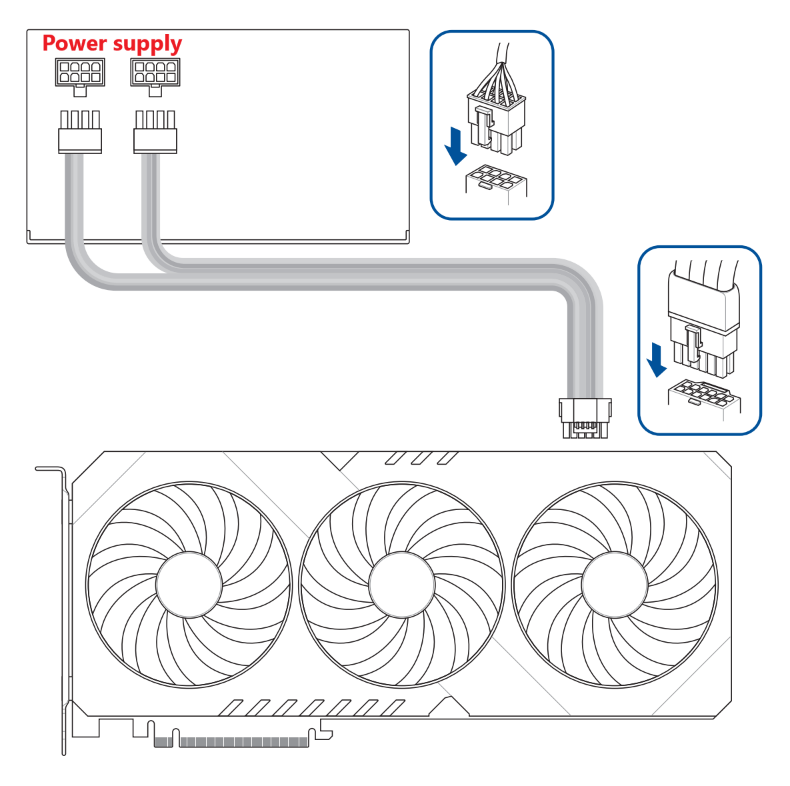
c. 2*8핀에서 1*16핀(12+4핀)으로, 어댑터 케이블 사용
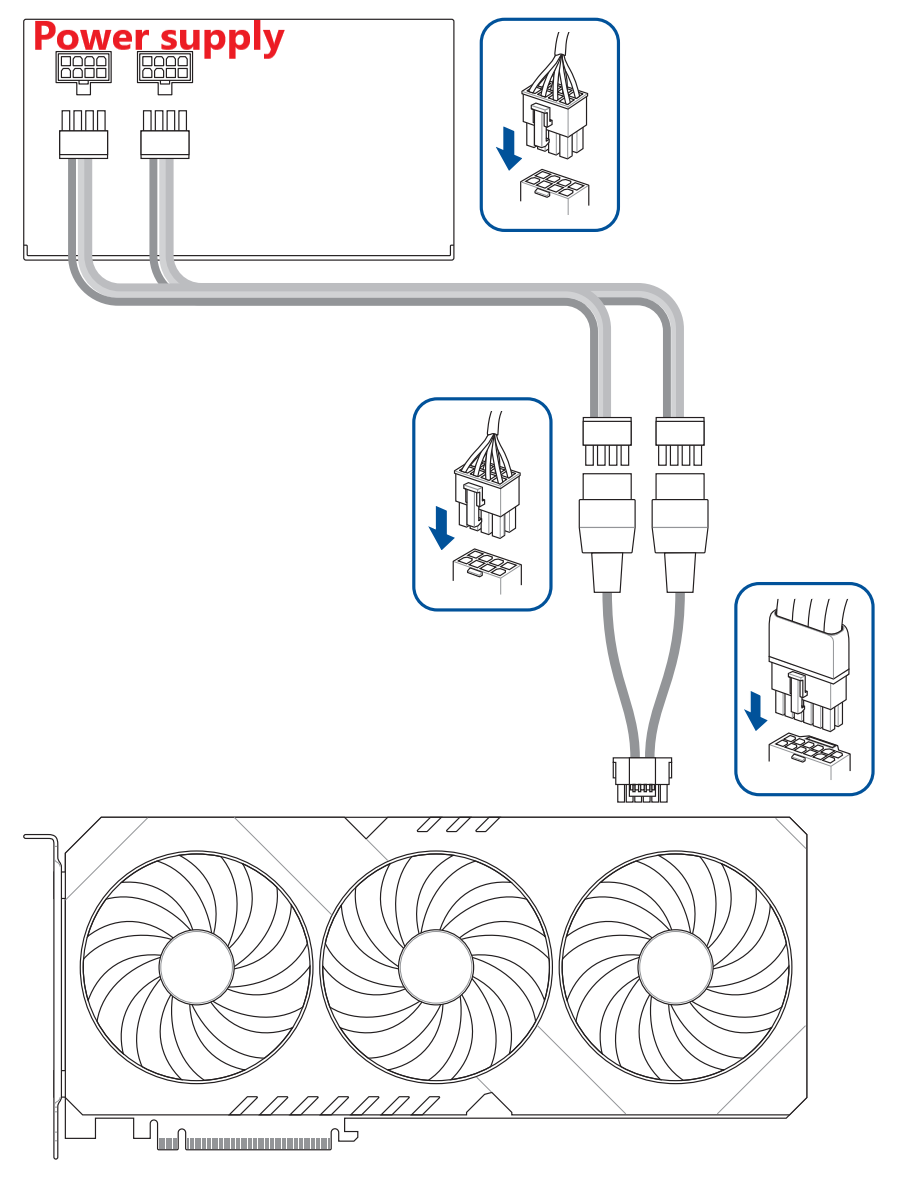
d. 3*8핀에서 1*16핀(12+4핀)으로, 어댑터 케이블 사용
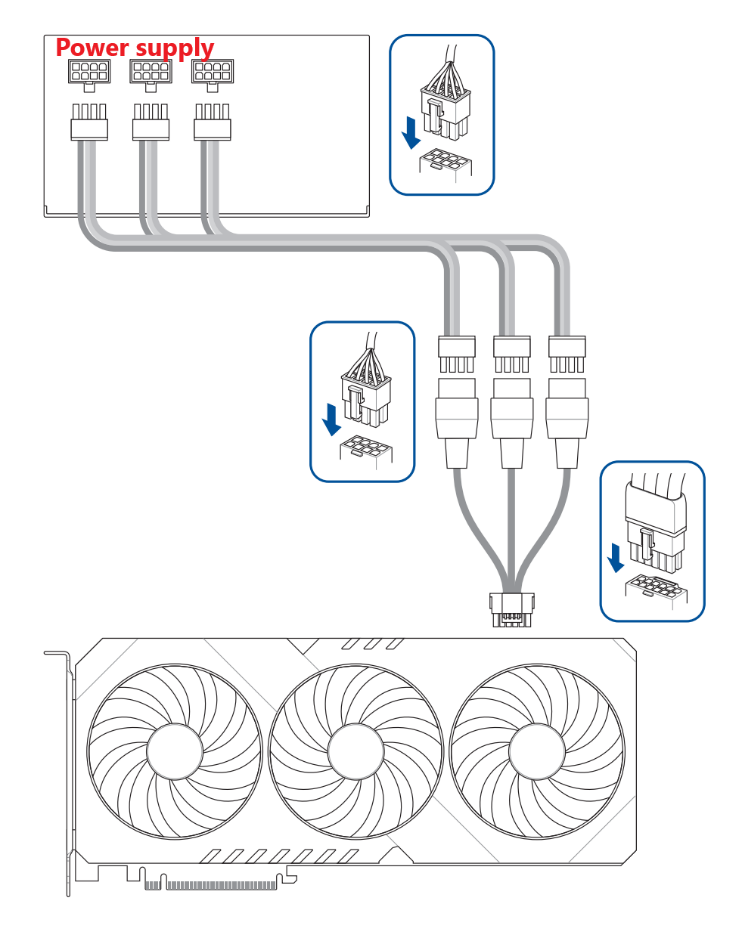
e. 4*8핀에서 1*16핀(12+4핀)으로, 어댑터 케이블 사용
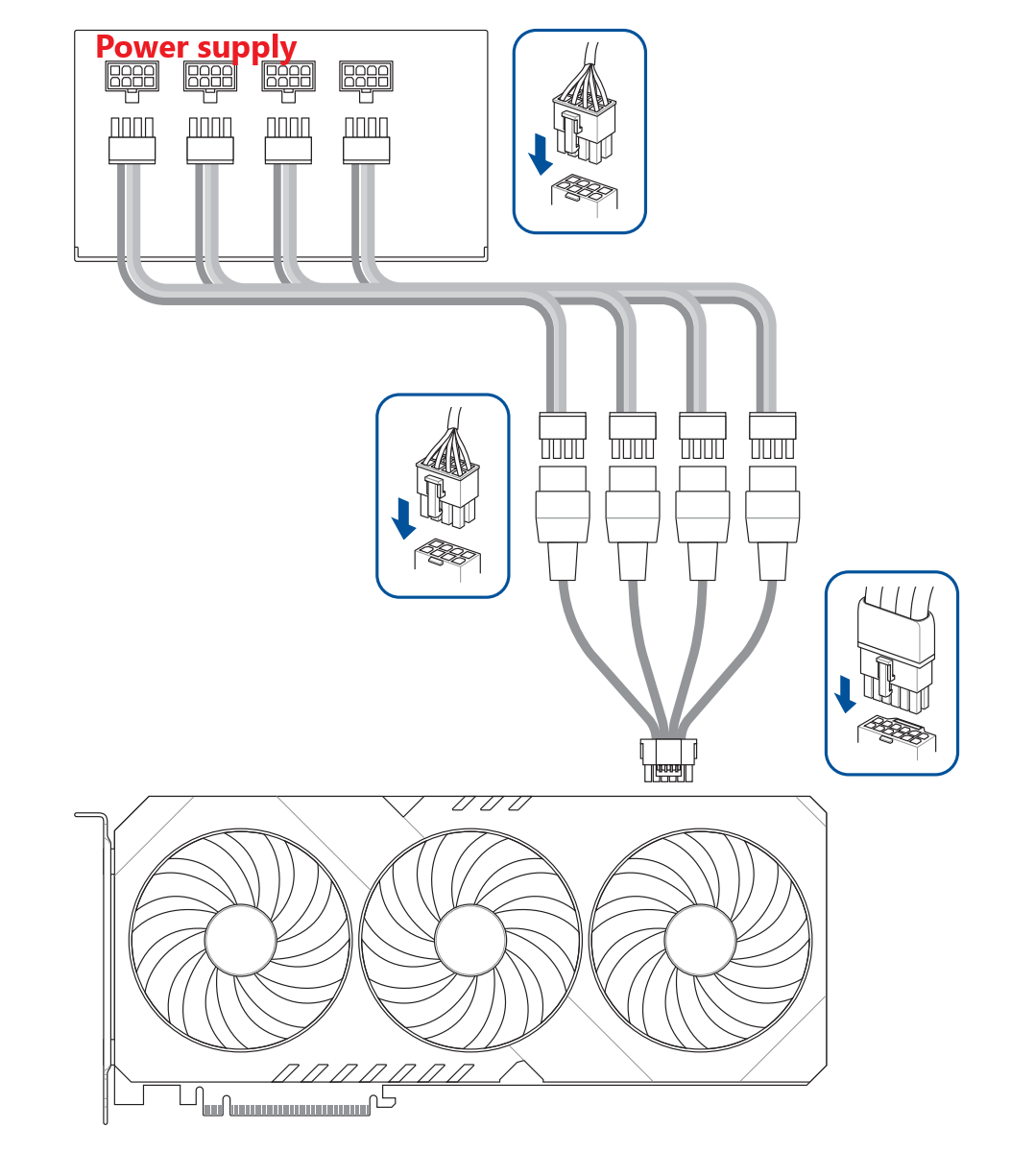
.3*8핀
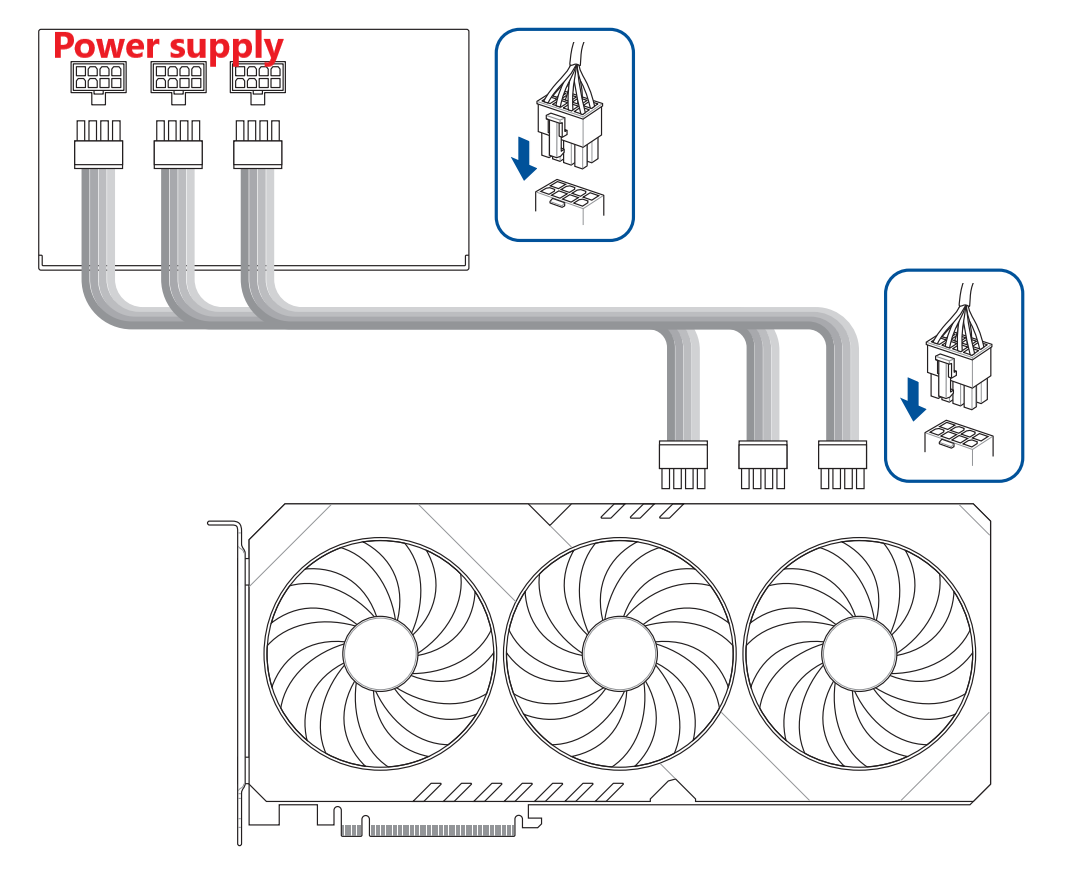
.2*8핀 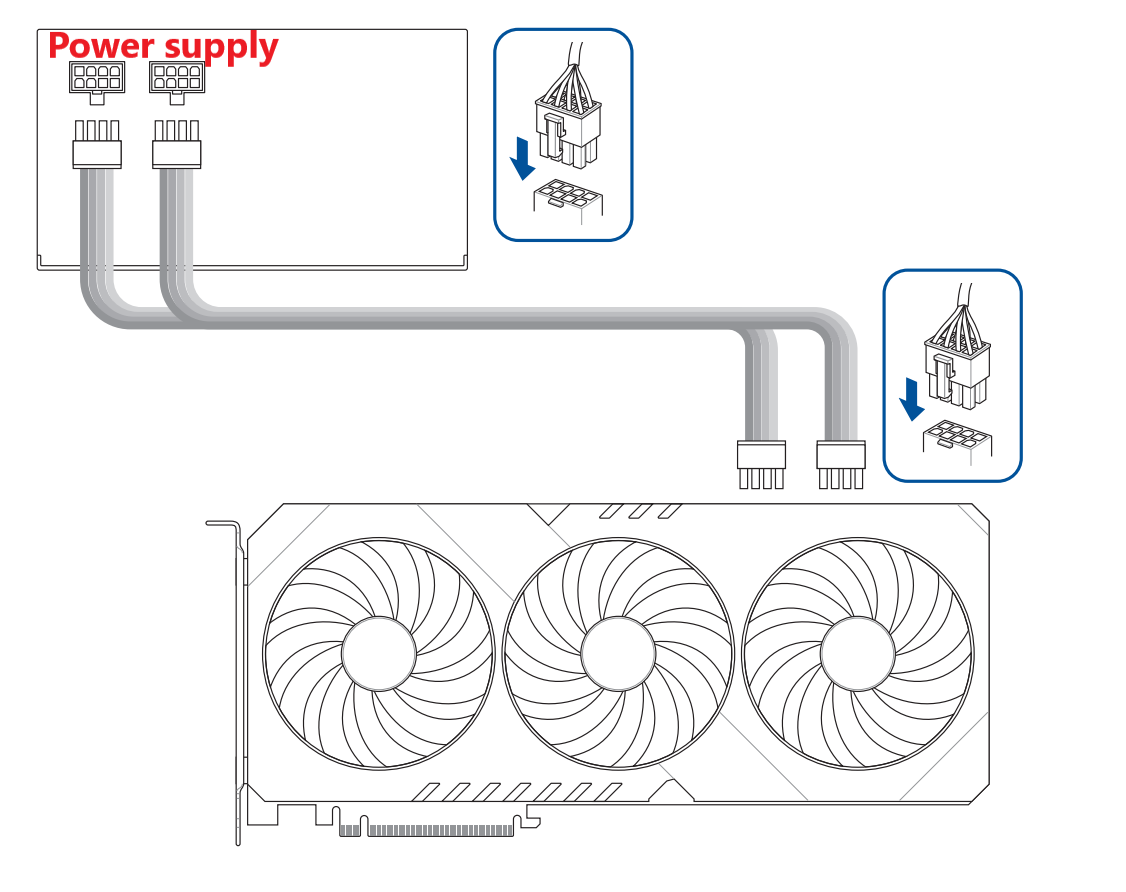
.1*8핀
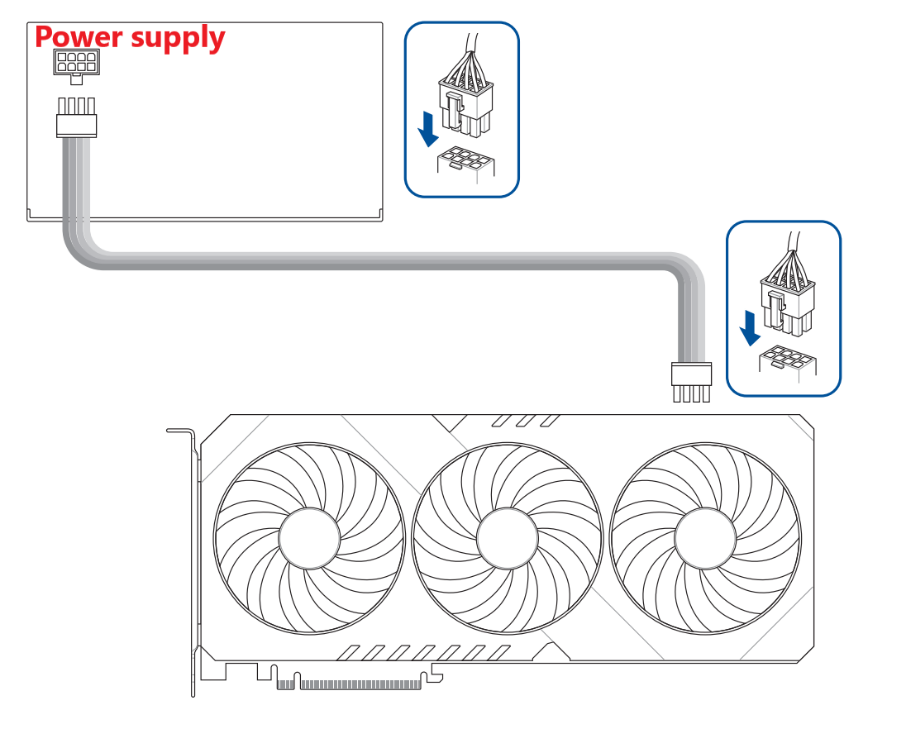
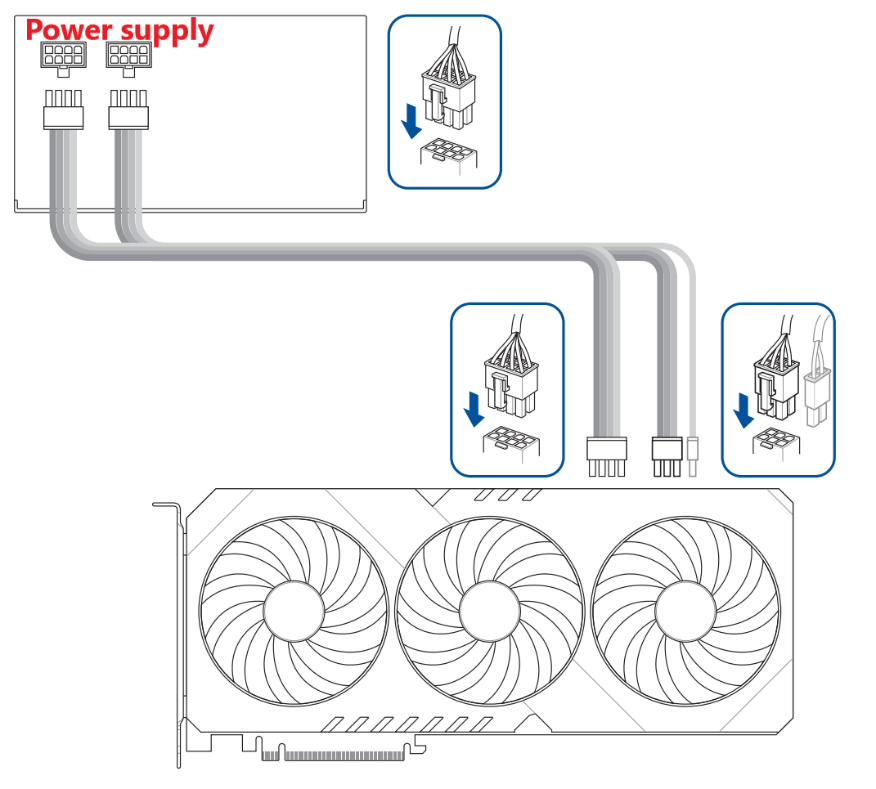
.1*6핀
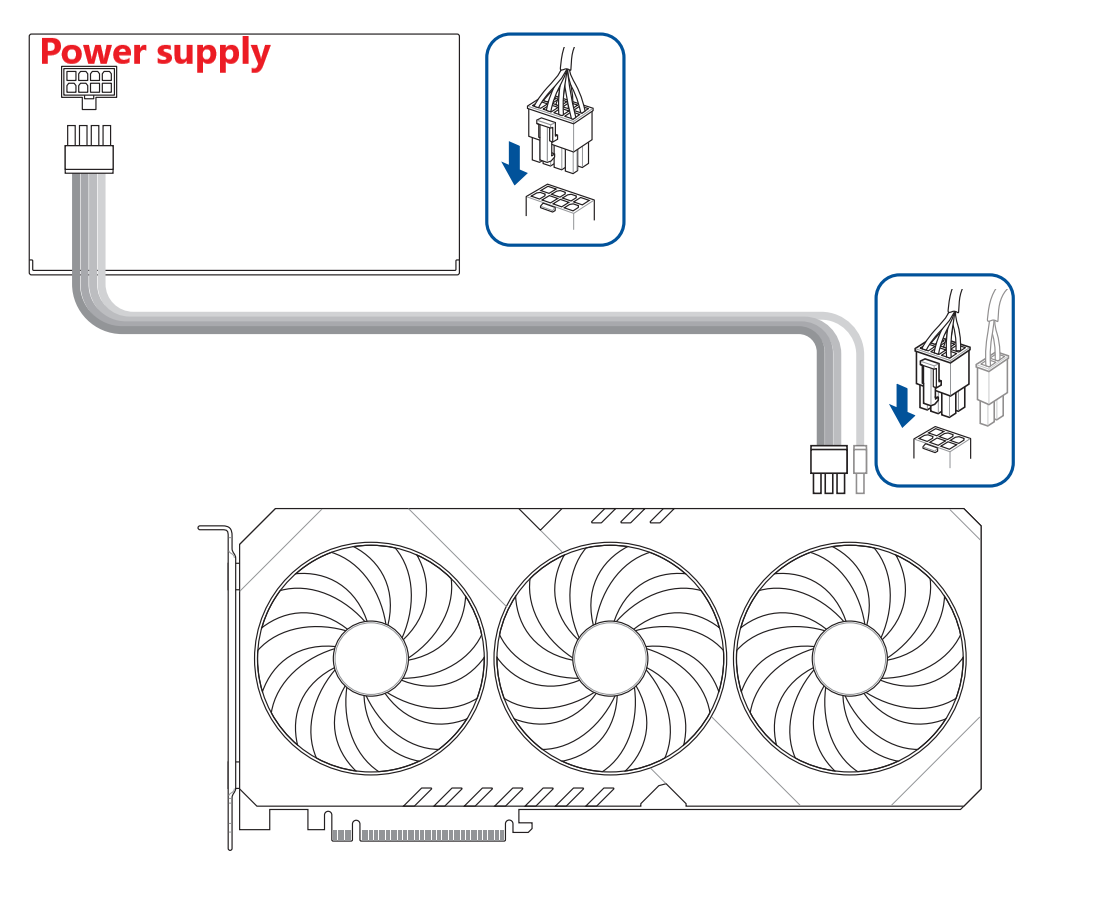
III. Q&A
Q1. 마더보드의 PCIe 슬롯에서 그래픽 카드를 제거하는 방법
A1:
1. 위의 그래픽 카드 설치 4단계에 표시된 대로 전원 공급 장치(PSU)에서 PCIe 전원 커넥터를 제거합니다.
2. 그래픽 카드를 섀시에 고정하는 나사를 제거합니다. 
3. 마더보드의 PCIe 슬롯 끝에 있는 래치를 아래로 누릅니다.
참고: 마더보드와 카드의 래치가 손상되지 않도록 적절한 힘을 사용하여 래치를 누르고 그래픽 카드를 강제로 빼내지 마세요. 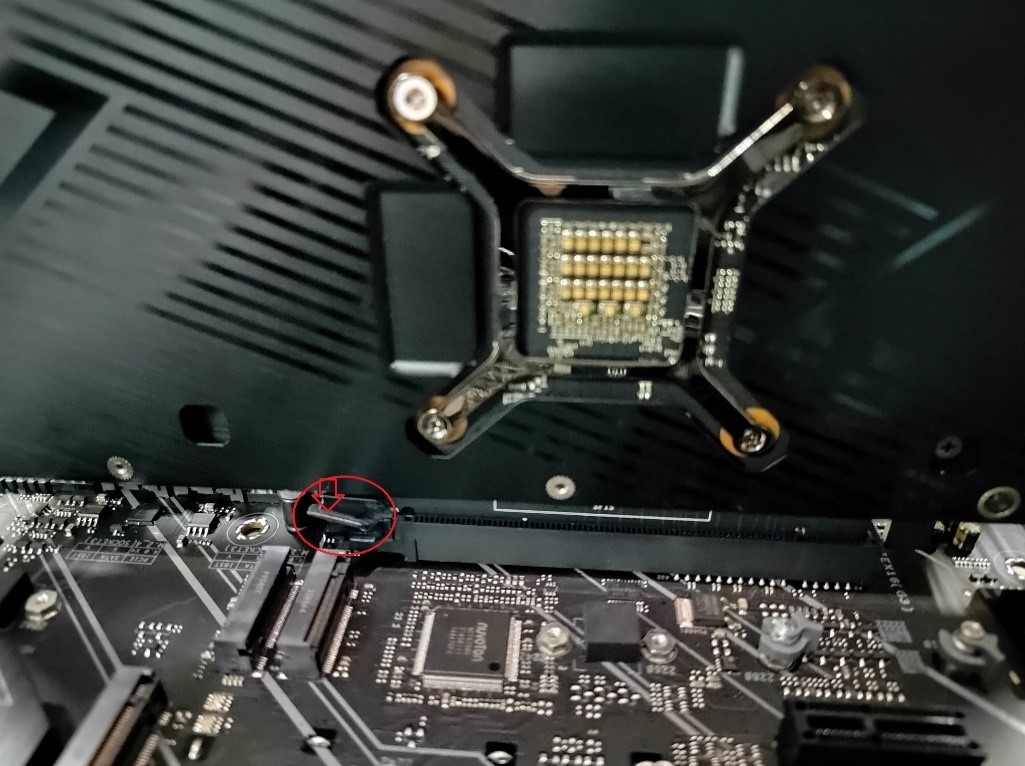
4. 그래픽 카드를 수직으로 똑바로 들어 올려 제거합니다.
Q2: 그래픽 카드를 삽입한 후 디스플레이가 표시되지 않거나 비정상적으로 표시되는 경우 어떻게 해야 하나요?
A2: 시스템 전원 코드를 분리하고 위의 단계에 따라 그래픽 카드와 전원 공급 장치(PSU)의 PCIe 전원 커넥터를 다시 설치한 다음, 문제가 해결되었는지 확인합니다. 문제가 지속되면 FAQ를 참조하여 추가 문제 해결 방법을 알아보세요. [그래픽 카드] 모니터에 화면이 표시되지 않거나 비정상적으로 표시되는 경우(화면 깨짐) 문제 해결
Q3: 그래픽 카드에 적합한 전원 공급 장치는 어떻게 선택하나요?
A3:그래픽 카드와 마더보드 간의 안정성을 높이려면 아래 두 가지 방법으로 그래픽 카드에 권장되는 전원 공급 장치 와트량을 확인하세요.
참고: 그래픽 카드를 설치하거나 제거할 때 시스템 전원 코드가 분리되어 있는지 확인하세요.
방법 1:
1. ASUS 공식 웹사이트에 로그인하고 오른쪽 상단 검색창🔍에 검색하고자 하는 그래픽 카드의 모델명을 입력한 후 클릭합니다.
아래 예시의 그래픽 카드: ROG-STRIX-RTX4090-O24G-GAMING·
2. 이 모델의 그래픽 카드 페이지에서 [기술 사양]을 클릭합니다.

3. "권장 PSU" 열에서 그래픽 카드에 권장되는 전원 공급 장치 와트량을 확인합니다.
권장 전원 공급 장치는 1000W입니다. 
방법 2:
1. ASUS 공식 웹사이트에 로그인하고 오른쪽 상단 검색창🔍에 검색하고자 하는 그래픽 카드의 모델명을 입력한 후 클릭합니다.
아래 예시의 그래픽 카드: ROG-STRIX-RTX4090-O24G-GAMING·
2. 이 모델의 그래픽 카드 페이지에서 [지원]을 클릭합니다. 
3. [매뉴얼 및 문서]에서 [권장 PSU 표]를 클릭합니다.
아래 예시와 같이, 다른 CPU 모델과 함께 RTX 4090 시리즈 그래픽 카드를 사용하는 경우 권장되는 전원 공급 장치 와트량이 다를 수 있습니다. 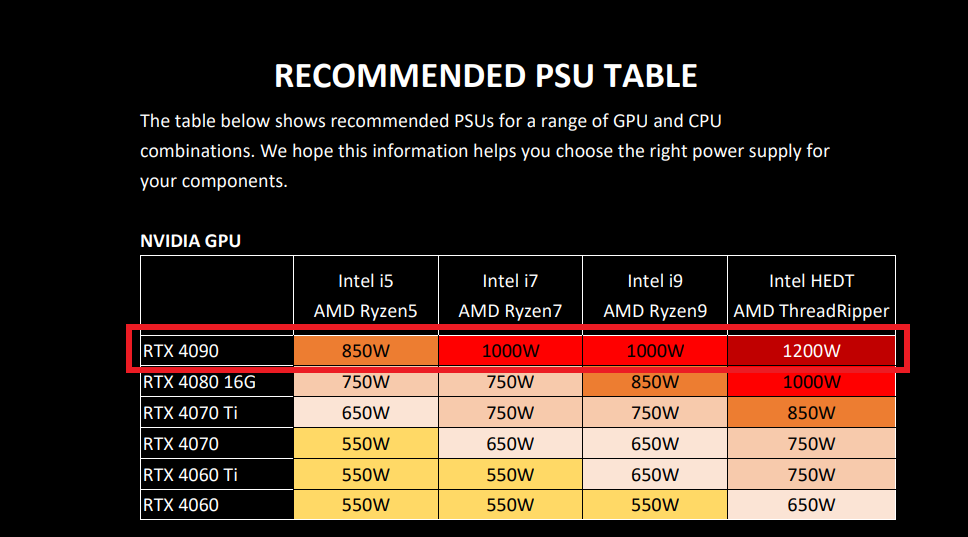
Q4: 무거운 그래픽 카드 설치 시 주의 사항
A4: 운송 중 섀시 내부의 카드 손상을 방지하기 위해 그래픽 카드의 무게를 감안하여 그래픽 카드를 개별적으로 포장하여 운송하는 것을 권장합니다. 그래픽 카드가 설치되는 동안 손상이 발생하지 않도록 주의하여 컴퓨터 섀시를 다루시기 바랍니다. 섀시 내부에 그래픽 카드 브래킷을 설치하여 그래픽 카드의 안정성을 향상시킬 수도 있습니다.
그래픽 카드 브래킷에 대한 자세한 내용은 공식 웹사이트를 참조하세요. ROG Herculx 그래픽 카드 홀더
A5: 이 FAQ를 참조하세요. [마더보드] 마더보드 드라이버 및 유틸리티 설치 방법





