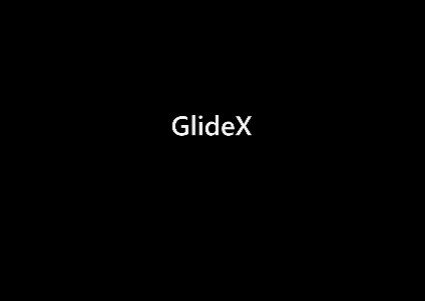[노트북] 화상 통신 서비스에서 Link to MyASUS-Shared Cam과 다른 카메라 장치 간 전환하는 방법
먼저 GlideX PC 애플리케이션은 3.1.0.0 이상 버전이어야 합니다. 또한, ASUS System Control Interface 3.0.9.30 이상 버전이 필요하고, GlideX 모바일 장치 애플리케이션은 Android의 경우 2.2.1.10 이상 버전, iOS의 경우 2.2.2 이상 버전이 필요합니다. 또한, 사용하는 타사 통신 앱은 더 높은 해상도*를 지원합니다.
*현재 GlideX 공유 캠은 1080p 해상도를 지원합니다.
1. 타사 화상 통신 서비스에서 GlideX 공유 캠을 사용하여 회의, 화상 채팅 또는 라이브 스트리밍을 시작하기 전에 다음을 설정하세요.
① GlideX 설정 > 공유 캠으로 이동하여 장치를 연결합니다.
PC와 모바일 장치를 동일한 Wi-Fi에 연결하고, GlideX 모바일 장치 앱 > 설정 > 검색 가능성 토글 켜기 > 공유 캠 활성화를 통해 모바일 장치를 검색할 수 있도록 설정합니다.
② 타사 커뮤니케이션 앱 > 설정 > 비디오 장치에서 GlideX - 공유 캠에 연결하기를 선택합니다.

③ GlideX 공유 캠의 권한을 허용하세요.
④ 카메라 장치를 활성화하는 다른 애플리케이션이 없는지 확인하세요.
2. 장치를 연결할 수 없고 타사 통신 앱에서 "연결 실패"를 표시하는 팝업 대화 상자가 나타나면 지침을 따르세요.
①선택한 모바일 장치의 알림에서 연결 요청을 수락하는 것을 잊었을 수 있습니다.
모바일 장치를 다시 선택하고 연결 요청을 수락하세요.
②선택한 모바일 장치와 PC가 실수로 다른 Wi-Fi에 연결되었을 수 있습니다.
장치들이 동일한 Wi-Fi에 연결되어 있는지 확인하고 다시 시도하세요.
3. GlideX - 공유 캠을 사용하고 싶지만, 화상 통신 서비스 창에 비디오 사진이 표시되지 않는 경우 이 지침을 따르세요.
①아래 스크린샷이 보이면 장치를 연결하지 않은 것입니다. GlideX 설정 > 공유 캠으로 이동하여 장치를 연결합니다.
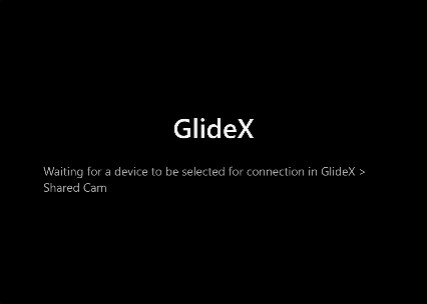
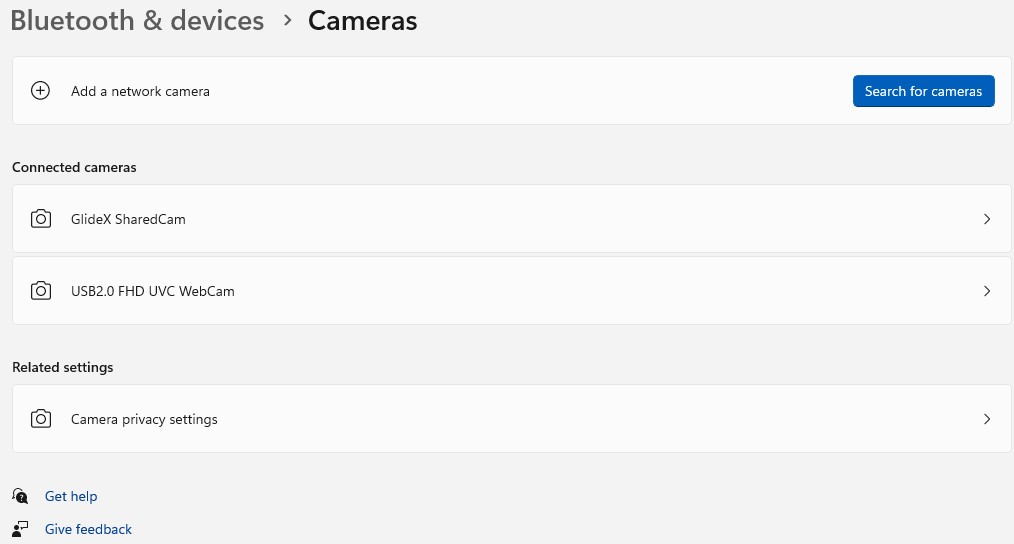
②아래 스크린샷이 보이면 GlideX 공유 캠 페이지를 열지 않은 것입니다. 비디오 사진이 연결된 PC로 전송되는지 확인하려면 공유 캠 페이지로 돌아가세요.