[Windows 11/10] Windows 시스템 이미지를 만들고 사용하여 시스템을 복원하는 방법
해당 제품: 노트북, 데스크톱, 올인원 PC, 게이밍 핸드헬드, 미니 PC
장치에 심각한 문제가 발생하는 경우(예: Windows 운영 체제로 진입할 수 없음), Windows 복구 환경(WinRE)으로 진입한 다음 시스템 이미지에서 Windows를 복구할 수 있습니다. 시스템 이미지에는 현재 Windows, 시스템 설정, 프로그램 및 사용자가 생성한 개인 파일이 포함됩니다. 이 기능을 사용하려면 먼저 Windows 복구 환경에 들어갈 수 있는 부팅 가능한 장치를 만들기 위해 빈 USB 플래시 드라이브(최소 2GB)와 시스템 이미지를 저장할 다른 로컬 드라이브를 준비해야 합니다(장치에 2개 이상의 로컬 드라이브가 있는 경우). 또한 Windows는 정기적으로 보안과 성능을 업데이트하고 개선하므로 새 Windows 시스템 이미지를 주기적으로 다시 생성하는 것이 좋습니다.
참고: 장치에 로컬 드라이브가 하나만 있는 경우 Windows 시스템 이미지를 저장할 외부 USB 하드 드라이브를 준비해야 합니다(외장 하드 드라이브의 여유 공간이 현재 시스템 디스크의 사용 공간보다 커야 합니다). 장치에 있는 디스크의 수를 잘 모르는 경우 부록: 내 장치의 디스크 수를 참조하세요.
장치의 현재 Windows 운영 체제에 따라 해당 지침으로 이동하세요.
목차:
Windows 복구 환경에 들어갈 수 있는 시스템 복구 USB 플래시 드라이브 생성하기
Windows에 내장된 '복구 드라이브 만들기' 기능으로 Windows 복구 환경에 들어갈 수 있는 시스템 복구 USB 플래시 드라이브를 만듭니다.
- Windows 검색창①에 [복구 드라이브]를 입력하여 검색한 후 [열기]②를 클릭합니다.

- 사용자 계정 컨트롤 알림이 나타나면 [예]③를 선택합니다.
 복구
복구 - [시스템 파일을 복구 드라이브에 백업합니다]④ 확인란을 선택하지 않고 [다음]⑤을 선택합니다.
참고: 다음 단계에서 시스템 이미지(프로그램 및 개인 파일 포함)를 통해 시스템이 백업되므로 이 단계에서는 시스템을 복구 드라이브에 백업할 필요가 없습니다(시스템 백업에는 프로그램과 개인 파일이 포함되지 않습니다).
- 부팅 가능한 장치를 생성하려는 USB 플래시 드라이브를 장치에 연결하고 Windows 복구 환경을 시작합니다.
참고: 이 과정에서 USB 플래시 드라이브의 모든 파일이 삭제되므로, 안에 데이터가 있는 경우에는 먼저 파일을 백업하시기 바랍니다.
- 사용 가능한 드라이브에서 사용할 USB 플래시 드라이브를 확인 및 선택⑥한 후 [다음]⑦을 선택합니다.
참고: 외장 USB 하드 드라이브를 사용하여 시스템 이미지를 저장하려는 경우 동일한 하드 드라이브를 연결하여 Windows 복구 환경으로 들어가는 부팅 가능한 장치를 만들 수 있습니다(Windows는 자동으로 외장 USB 하드 드라이브에 새 파티션을 생성함).
- [만들기]⑧를 선택하면 시스템이 복구 드라이브 생성을 시작합니다. 시간이 약간 소요되며 걸리는 시간은 장치 사양과 수리 도구의 크기에 따라 다릅니다.
참고: 오류 방지를 위해 이 프로세스 동안 AC 어댑터를 연결하고 강제 종료하지 마세요.
- 복구 드라이브(부팅 가능한 장치)가 생성되면 [마침]⑨을 클릭합니다.

- 외장 USB 하드 드라이브를 통해 부팅 가능한 장치를 만들고 동일한 드라이브를 사용하여 시스템 이미지를 저장하려는 경우 다음 단계를 계속하세요.
외장 USB 하드 드라이브에서 나머지 공간은 복구 드라이브 생성으로 인해 할당되지 않은 상태입니다.
시스템 이미지를 생성하기 전에 수동으로 새 파티션을 생성하고 포맷을 NTFS 유형으로 설정해야 합니다. 새 파티션을 만들려는 경우 [Windows 11/10] 하드 디스크 파티션, 축소 및 확장에서 자세한 정보를 확인하세요.
시스템 이미지 생성하기
Windows는 정기적으로 보안과 성능을 업데이트하고 개선하므로 다음 단계를 주기적으로 반복하여 새 시스템 이미지를 만들고 프로그램과 개인 파일을 백업하는 것이 좋습니다.
- Windows 검색창①에 [제어판]을 입력하여 검색한 다음 [열기]②를 클릭합니다.

- 시스템 및 보안 필드에서 [백업 및 복원(Windows 7)]③을 선택합니다.

- [시스템 이미지 만들기]④를 선택합니다.

- 하드 디스크 필드에서 시스템 이미지⑤를 저장할 드라이브를 선택한 후 [다음]⑥을 선택합니다.

- 시스템은 백업할 드라이브와 필요한 디스크 공간을 나열합니다. [백업 시작]을 선택하여 시스템 이미지⑦를 만들기 시작합니다. 시간이 다소 걸리며, 소요 시간은 장치 사양과 시스템 이미지 크기에 따라 다릅니다. 이 예에서 63GB 디스크 공간의 시스템 이미지를 백업하는 데는 1시간이 걸릴 수 있습니다.
참고: 오류 방지를 위해 이 프로세스 동안 AC 어댑터를 연결하고 강제 종료하지 마세요.
- 생성 과정에서 다음과 같은 알림이 표시되면 [아니요]⑧를 선택하세요.
이 단계에서는 Windows 복구 환경에 들어갈 수 있는 시스템 복구 CD/DVD를 만듭니다. 그러나 우리는 바로 이전 장에서 이미 시스템 복구 USB 플래시 드라이브를 생성하였으므로 시스템 복구 CD/DVD를 생성할 필요가 없습니다.
- 시스템 이미지 생성이 완료되면 [닫기]⑨를 선택합니다.

- 백업을 저장하는 드라이브에 시스템 이미지가 있는 WindowsImageBackup 폴더가 생성됩니다.
이전 시스템 이미지를 유지하려면 전체 WindowsImageBackup 폴더를 새 위치에 복사한 다음 새 시스템 이미지를 만들 수 있습니다.
시스템 이미지를 사용하여 시스템 복구하기
장치를 부팅할 수 없는 경우 복구 드라이브를 사용하여 WinRE(Windows 복구 환경)로 들어간 다음 시스템 이미지를 통해 시스템을 복원할 수 있습니다.
- 생성한 복구 드라이브(USB 플래시 드라이브)를 장치에 연결합니다. 여기에서 Windows 복구 환경에 들어갈 수 있는 시스템 복구 USB 플래시 드라이브를 만드는 방법에 대해 자세히 알아볼 수 있습니다.
- 장치를 켜고 USB 플래시 드라이브로 부팅 옵션을 선택합니다. 여기에서 USB 드라이브/CD-ROM에서 시스템을 부팅하는 방법에 대해 자세히 알아볼 수 있습니다.
- 장치가 Windows 복구 환경으로 들어간 다음 언어를 선택하세요.

- 키보드 레이아웃을 선택합니다.

- [문제 해결]①을 선택합니다.

- [고급 옵션]②을 선택합니다.

- [시스템 이미지 복구]③를 선택합니다.

- [Windows 11]④을 선택합니다.

- 시스템은 사용 가능한 최신 시스템 이미지를 자동으로 검색합니다.

시스템 이미지를 수동으로 선택할 수도 있습니다. [시스템 이미지 선택]⑤을 선택한 후, [다음]⑥을 선택합니다.
- 사용할 시스템 이미지 위치를 선택⑦하고 [다음]⑧을 클릭합니다.
시스템 이미지가 외장 하드 드라이브에 저장되어 있는 경우 해당 드라이브를 장치에 연결한 다음 새로 고침을 클릭하세요.
- 시스템이 이 드라이브에서 사용 가능한 모든 시스템 이미지를 나열합니다. 복구할 시스템 이미지⑨를 선택한 후 [다음]⑩을 클릭하세요.

- 기존 디스크를 원하는 대로 포맷하고 다시 분할할 수 있습니다⑪. 이후 [다음]⑫을 클릭합니다.

- 복원된 시스템 이미지 정보⑬를 확인하고 [마침]⑭을 선택합니다.

- 시스템에서 복원할 드라이브의 모든 데이터가 시스템 이미지의 데이터로 대체된다고 알림을 표시할 것입니다. [예]를 선택하여 복원 프로세스를 시작합니다⑮.

- 시스템이 성공적으로 복원되었으며 60초 후에 자동으로 다시 시작됩니다. [지금 다시 시작]⑯을 선택할 수도 있습니다. 장치가 다시 시작되면 Windows 운영 체제로 들어갑니다.

목차:
Windows 복구 환경에 들어갈 수 있는 시스템 복구 USB 플래시 드라이브 생성하기
Windows에 내장된 '복구 드라이브 만들기' 기능으로 Windows 복구 환경에 들어갈 수 있는 시스템 복구 USB 플래시 드라이브를 만듭니다.
- Windows 검색창①에 [복구 드라이브 생성]를 입력하여 검색한 다음, [열기]②를 클릭합니다.

- 사용자 계정 컨트롤 알림이 나타나면 [예]③를 선택합니다.

- [시스템 파일을 복구 드라이브에 백업합니다]④ 확인란을 선택하지 않고 [다음]⑤을 선택합니다.
참고: 다음 단계에서 시스템 이미지(프로그램 및 개인 파일 포함)를 통해 시스템이 백업되므로 이 단계에서는 시스템을 복구 드라이브에 백업할 필요가 없습니다(시스템 백업에는 프로그램과 개인 파일이 포함되지 않습니다).
- 부팅 가능한 장치를 생성하려는 USB 플래시 드라이브를 장치에 연결하고 Windows 복구 환경을 시작합니다.
참고: 이 과정에서 USB 플래시 드라이브의 모든 파일이 삭제되므로, 안에 데이터가 있는 경우에는 먼저 파일을 백업하시기 바랍니다.
- 사용 가능한 드라이브에서 사용할 USB 플래시 드라이브를 확인 및 선택⑥한 후 [다음]⑦을 선택합니다.
참고: 외장 USB 하드 드라이브를 사용하여 시스템 이미지를 저장하려는 경우 동일한 하드 드라이브를 연결하여 Windows 복구 환경으로 들어가는 부팅 가능한 장치를 만들 수 있습니다(Windows는 자동으로 외장 USB 하드 드라이브에 새 파티션을 생성함).
- [만들기]⑧를 선택하면 시스템이 복구 드라이브 생성을 시작합니다. 시간이 약간 소요되며 걸리는 시간은 장치 사양과 수리 도구의 크기에 따라 다릅니다.
참고: 오류 방지를 위해 이 프로세스 동안 AC 어댑터를 연결하고 강제 종료하지 마세요.
- 복구 드라이브(부팅 가능한 장치)가 생성되면 [마침]⑨을 클릭합니다.

- 외장 USB 하드 드라이브를 통해 부팅 가능한 장치를 만들고 동일한 드라이브를 사용하여 시스템 이미지를 저장하려는 경우 다음 단계를 계속하세요.
외장 USB 하드 드라이브에서 나머지 공간은 복구 드라이브 생성으로 인해 할당되지 않은 상태입니다.
시스템 이미지를 생성하기 전에 수동으로 새 파티션을 생성하고 포맷을 NTFS 유형으로 설정해야 합니다. 새 파티션을 만들려는 경우 [Windows 11/10] 하드 디스크 파티션, 축소 및 확장에서 자세한 정보를 확인하세요.
시스템 이미지 생성하기
Windows는 정기적으로 보안과 성능을 업데이트하고 개선하므로 다음 단계를 주기적으로 반복하여 새 시스템 이미지를 만들고 프로그램과 개인 파일을 백업하는 것이 좋습니다.
- Windows 검색창①에 [제어판]을 입력하여 검색한 다음 [열기]②를 클릭합니다.

- 시스템 및 보안 필드에서 [백업 및 복원(Windows 7)]③을 선택합니다.

- [시스템 이미지 만들기]④를 선택합니다.

- 하드 디스크 필드에서 시스템 이미지⑤를 저장할 드라이브를 선택한 후 [다음]⑥을 선택합니다.

- 시스템은 백업할 드라이브와 필요한 디스크 공간을 나열합니다. [백업 시작]을 선택하여 시스템 이미지⑦를 만들기 시작합니다. 시간이 다소 걸리며, 소요 시간은 장치 사양과 시스템 이미지 크기에 따라 다릅니다. 이 예에서 44GB 디스크 공간의 시스템 이미지를 백업하는 데는 1시간이 걸릴 수 있습니다.
참고: 오류 방지를 위해 이 프로세스 동안 AC 어댑터를 연결하고 강제 종료하지 마세요.
- 생성 과정에서 다음과 같은 알림이 표시되면 [아니요]⑧를 선택하세요.
이 단계에서는 Windows 복구 환경에 들어갈 수 있는 시스템 복구 CD/DVD를 만듭니다. 그러나 우리는 바로 이전 장에서 이미 시스템 복구 USB 플래시 드라이브를 생성하였으므로 시스템 복구 CD/DVD를 생성할 필요가 없습니다.
- 시스템 이미지 생성이 완료되면 [닫기]⑨를 선택합니다.

- 백업을 저장하는 드라이브에 시스템 이미지가 있는 WindowsImageBackup 폴더가 생성됩니다.
이전 시스템 이미지를 유지하려면 전체 WindowsImageBackup 폴더를 새 위치에 복사한 다음 새 시스템 이미지를 만들 수 있습니다.
시스템 이미지를 사용하여 시스템 복구하기
장치를 부팅할 수 없는 경우 복구 드라이브를 사용하여 WinRE(Windows 복구 환경)로 들어간 다음 시스템 이미지를 통해 장치를 복원할 수 있습니다.
- 생성한 복구 드라이브(USB 플래시 드라이브)를 장치에 연결합니다. 여기에서 Windows 복구 환경에 들어갈 수 있는 시스템 복구 USB 플래시 드라이브를 만드는 방법에 대해 자세히 알아볼 수 있습니다.
- 장치를 켜고 USB 플래시 드라이브로 부팅 옵션을 선택합니다. 여기에서 USB 드라이브/CD-ROM에서 시스템을 부팅하는 방법에 대해 자세히 알아볼 수 있습니다.
- 장치가 Windows 복구 환경으로 들어간 다음 언어를 선택하세요.

- 키보드 레이아웃을 선택합니다.

- [문제 해결]①을 선택합니다.

- [고급 옵션]②을 선택합니다.

- [시스템 이미지 복구]③를 선택합니다.

- [Windows 10]④을 선택합니다.

- 시스템은 사용 가능한 최신 시스템 이미지를 자동으로 검색합니다.

시스템 이미지를 수동으로 선택할 수도 있습니다. [시스템 이미지 선택]⑤을 선택한 후, [다음]⑥을 선택합니다.
- 사용할 시스템 이미지 위치를 선택⑦하고 [다음]⑧을 클릭합니다.
시스템 이미지가 외장 하드 드라이브에 저장되어 있는 경우 해당 드라이브를 장치에 연결한 다음 새로 고침을 클릭하세요.
- 시스템이 이 드라이브에서 사용 가능한 모든 시스템 이미지를 나열합니다. 복구할 시스템 이미지⑨를 선택한 후 [다음]⑩을 클릭하세요.

- 기존 디스크를 원하는 대로 포맷하고 다시 분할할 수 있습니다⑪. 이후 [다음]⑫을 클릭합니다.

- 복원된 시스템 이미지 정보⑬를 확인하고 [마침]⑭을 선택합니다.

- 시스템에서 복원할 드라이브의 모든 데이터가 시스템 이미지의 데이터로 대체된다고 알림을 표시할 것입니다. [예]를 선택하여 복원 프로세스를 시작합니다⑮.

- 시스템이 성공적으로 복원되었으며 60초 후에 자동으로 다시 시작됩니다. [지금 다시 시작]⑯을 선택할 수도 있습니다. 장치가 다시 시작되면 Windows 운영 체제로 들어갑니다.

부록: 내 장치의 디스크 수
일부 장치에는 하드 드라이브가 하나만 있을 수 있지만, 기본적으로 두 개의 파티션으로 나뉩니다(예: 동일한 디스크에 C 드라이브와 D 드라이브가 있음). 다음 방법을 참조하여 장치의 디스크 수를 확인할 수 있습니다.
- 작업 표시줄에서 [시작]
 아이콘을 마우스 오른쪽 버튼으로 클릭한 후 [디스크 관리]①를 선택합니다. (왼쪽 하단의 그림은 Windows 11, 오른쪽은 Windows 10입니다.)
아이콘을 마우스 오른쪽 버튼으로 클릭한 후 [디스크 관리]①를 선택합니다. (왼쪽 하단의 그림은 Windows 11, 오른쪽은 Windows 10입니다.) 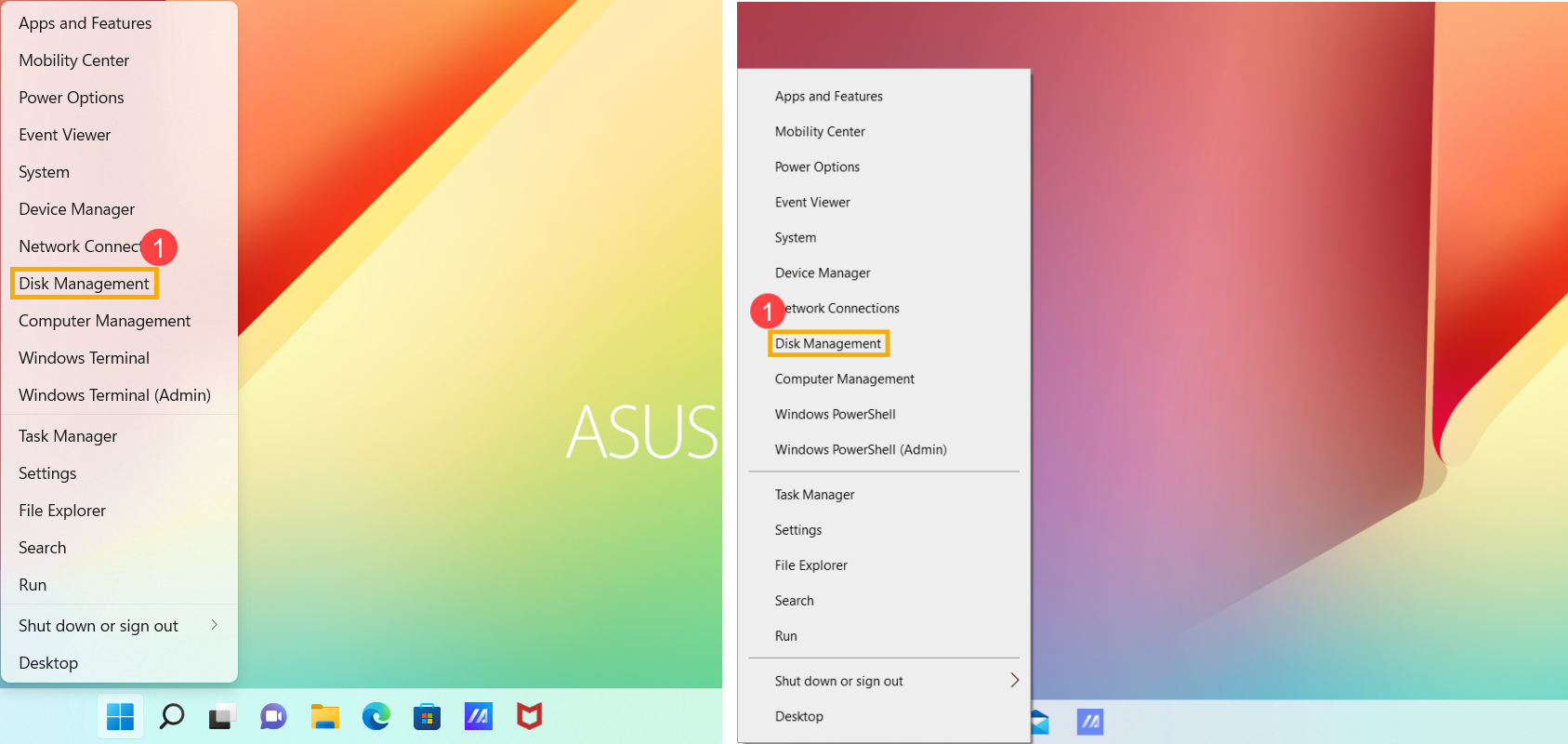
- 드라이브 C와 드라이브 D가 다른 디스크에 있는 경우 장치에 2개의 물리적 하드 드라이브/SSD가 있는 것입니다. (다음 예와 같이 드라이브 C는 디스크 1에 있고 드라이브 D는 디스크 0에 있습니다.)

드라이브 C와 드라이브 D가 동일한 디스크에 있으면 장치에 물리적 하드 드라이브/SSD가 하나만 있는 것입니다. (다음 예와 같이 드라이브 C와 드라이브 D가 모두 디스크 1에 있습니다.)